
Подключение монитора к ноутбуку может потребоваться в разных ситуациях. Если мы проведем большую часть дня в одном месте (например, в офисе), монитор упростит нашу работу и позволит нам использовать устройство более комфортно. Монитор также может быть необходим, если дисплей в ноутбуке поврежден. В зависимости от ваших потребностей вы можете настроить ноутбук на использование двух экранов одновременно или только с монитора (даже при закрытой крышке).
Как подключить монитор к ноутбуку? VGA, DVI или HDMI?
- D-Sub (VGA)
- DVI
- DisplayPort
- HDMI
Чтобы иметь возможность подключать ноутбук к монитору, вы должны убедиться, что у вас есть совместимые разъемы как на мониторе, так и на ноутбуке. Вам нужно точно проверить, какой тип разъема у нас есть, особенно в случае DisplayPort могут быть разъемы разных размеров (Mini DisplayPort или полный DisplayPort).
Что делать с ноутбуком если сломался дисплей?

Если ваш ноутбук и монитор имеют разные разъемы, вам может потребоваться приобрести специальный адаптер (так называемый «адаптер») или готовый кабель. Благодаря им вы можете, например, подключить монитор VGA к разъему DVI или монитору DVI к разъему HDMI. Стоимость адаптера зависит от комбинации, которую мы используем — самыми дорогими адаптерами являются разъемы D-Sub (VGA) и HDMI. В случае VGA-DVI или DVI-HDMI, цена обычно составляет всего несколько злотых (вы также можете купить готовый кабель DVI-HDMI).
Само соединение не требует каких-либо специальных процедур — когда у вас есть правильный кабель / адаптер, достаточно подключить ноутбук к монитору, а затем включить оба устройства. Монитор должен автоматически обнаруживаться при запуске системы. Вполне вероятно, что настройка по умолчанию отобразит одно и то же содержимое на обоих экранах. Теперь вы можете настроить ноутбук на увеличение рабочего стола до двух экранов или отображение изображения только на мониторе, а экран на ноутбуке гаснет.
Расширение рабочего стола до двух экранов
Если вы хотите использовать монитор в качестве дополнительного экрана, стоит включить функцию расширения рабочего стола на два экрана. Благодаря этому вы можете перетаскивать окна между дисплеем в ноутбуке и мониторе и устанавливать их свободно.
Если у вас Windows 10, щелкните правой кнопкой мыши на рабочем столе, а затем выберите «Настройки экрана». Для более старых систем щелкните правой кнопкой мыши и выберите «Разрешение экрана».
Появится окно настроек окна. Вы найдете поле с именем «Многие экраны» — в этом меню вы можете выбрать, как отображать изображение, когда подключены два экрана (или более).
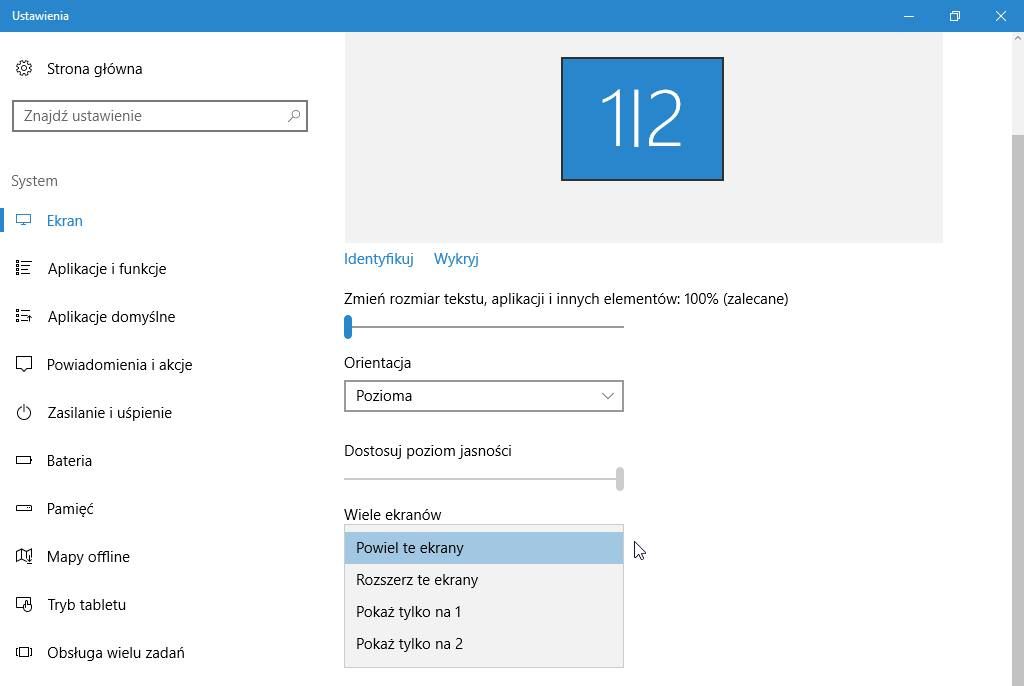
Разбил матрицу на ноутбуке! Смотри и меняй самостоятельно! #ремонтпк #ремонтноутбуков #матрица
Выберите вариант с именем здесь «Разверните эти экраны». Теперь рабочий стол занимает как дисплей, так и монитор, и на каждом экране могут быть разные окна — просто вытащите их из первого экрана для отображения на втором экране.
Выше этих параметров вы найдете рисунки, показывающие подключенные экраны. Вы можете захватить значок монитора левой кнопкой мыши и перенести его в любое место, чтобы оно соответствовало настройке монитора в реальности. Правильное расположение монитора на этом рисунке означает, что при перемещении окон между экранами мы используем соответствующий край экрана.
Отображение изображения только на мониторе при закрытой крышке ноутбука
Если у вас есть, например, поврежденный дисплей в ноутбуке или просто хотите использовать ноутбук, как настольный компьютер, и отображать изображение только на мониторе, то вы можете это сделать. Для этого необходимо установить отображение изображения только на мониторе, а также отключить спящий режим на ноутбуке после закрытия крышки (чтобы вы могли закрыть крышку ноутбука, и устройство все равно будет работать).
Сначала щелкните правой кнопкой мыши на рабочем столе и выберите параметры экрана (Windows 10) или разрешения (Windows 8.1 и более ранние версии). На картинке вы увидите рисунки, показывающие подключенные экраны — они отмечены цифрами. Вероятно, ваш основной дисплей в ноутбуке имеет номер 1, а монитор имеет номер 2.
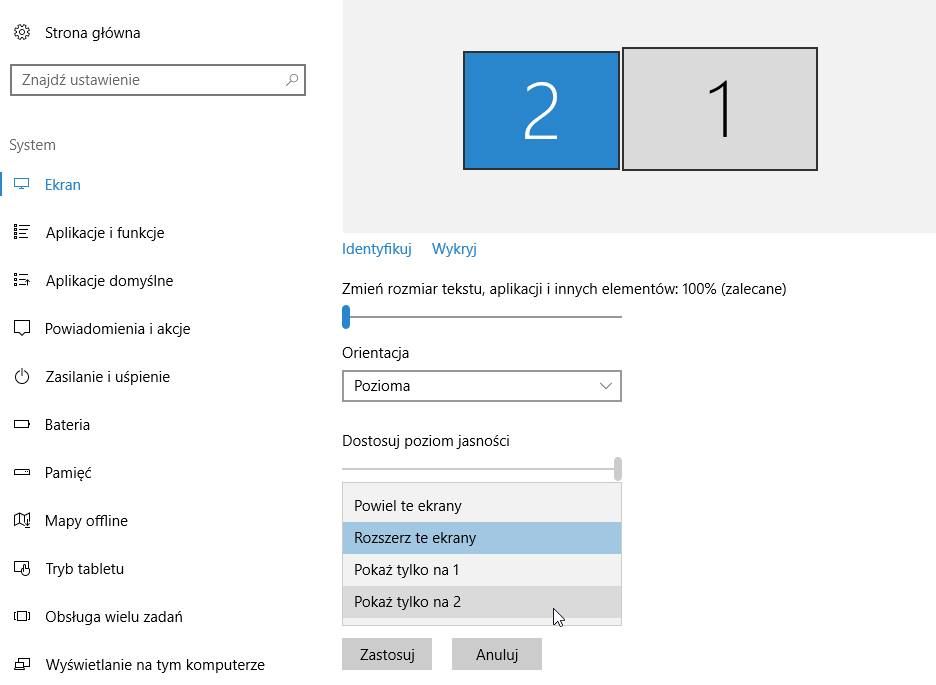
Развернуть поле «Многие экраны» и выберите здесь «Показать рабочий стол только для 2». Однако, если ваш монитор имеет номер «1», затем выберите опцию Msgstr «Показать рабочий стол только для 1». Теперь дисплей в ноутбуке полностью отключен, и изображение ограничено только подключенным монитором.
Следующий шаг — изменить параметры питания — установите эти параметры, чтобы при закрытии крышки ноутбука система не перешла в режим сна. Для этого перейдите в меню «Пуск» и выберите вариант с именем «Параметры питания».
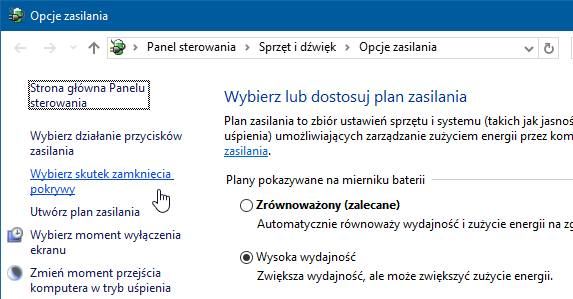
Слева выберите параметр «Выберите эффект закрытия крышки». Появятся подробные параметры плана электропитания.
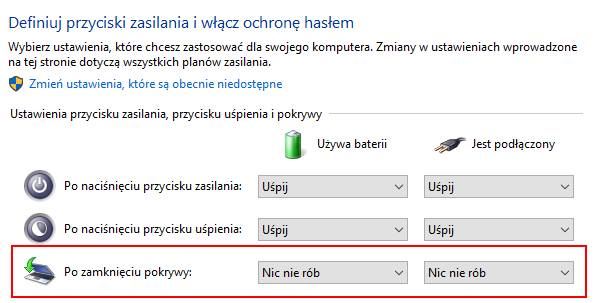
В разделе «Закрыв крышку: выбрать «Ничего не делай». как в разделе, когда ноутбук работает только на батарее, так и в секции, отвечающей за питание на кабеле. Сохраните изменения. Теперь вы можете закрыть крышку ноутбука, и устройство не будет отложено — все будет отображаться на мониторе. Вы можете подключить USB-клавиатуру и мышь и использовать устройство, как настольный компьютер.
Источник: master-gadgets.ru
Как починить экран ноутбука
Неработающий экран ноутбука – это довольно распространенная поломка. У вас могут прекрасно работать все остальные комплектующие, такие как жесткий диск, оперативная память и материнская плата, но дисплей светится черным. Хочется еще в начале статьи огорчить тех, кто просто разбил дисплей своего компьютера и по нему сейчас одни только трещины. Обратно его не склеишь, тут уж ничего не поделать.
Если же все осталось целым, то все равно починить ноутбук быстро вряд ли получится. За изображения на дисплее вашего ноутбука отвечает матрица, поэтому, если вы наблюдаете просто черный экран, то вероятнее всего матрицу придется заменить, обратившись в сервисный центр за тем, чтобы вам подобрали данную запчасть именно под вашу модель, а сделать это очень проблематично, могу сказать по своему опыту. Поэтому настраивайтесь на то, что придется некоторое время подождать.

Если же вы просто наблюдаете на своем экране пятна либо полосы, то еще не все потеряно и починить экран ноутбука все еще можно.
И так, если вы уверены в своих силах, тогда приступаем к ремонту.
Отключение питания
Если ноутбук включен в розетку, то выдерните шнур и снимите батарею. Только в этом случае ноутбук будет полностью обесточен.

Снимите обрамление
Смотрим обрамление экрана ноутбука. На лицевой стороне находим заглушки круглой формы. Они едва заметны и прикрывают шурупы. Подденьте чем-нибудь заглушки и открутите эти самые шурупы для того, чтобы освободить саму рамку от экрана. Когда вы открутите винты, то рамка еще наверняка будет держаться на пластиковых защелках, их нужно не повредить.

Проверка шлейфа
Откручиваем монтажные винтики, которые крепят экран, находим кабель (шлейф), который идет к материнской плате, смотрим, прикреплен ли он надежным образом, не поврежден ли или может быть перекручен.

Если причиной поломки был не шлейф, то идем дальше.
Проверьте лампы подсветки
Поломаться могли лампы подсветки. Необходимо снять клейкую ленту, которая соединяет матрицу с кабелем лампы экрана. Далее необходимо отсоединить панель дешифратора, она находится в самом низу экрана. Аккуратно, не сломайте шлейфы, иначе придется покупать новую матрицу. Далее вытащите фильтры и отсоедините провод от лампы, которая вышла из строя.
Прежде чем устанавливать новую лампу, проверьте, а исправно ли она работает, а уже затем крепите ее на место.
Проверка инвертора
Последнее, что могло выйти из строя – это инвертор. Он находится в самом низу экрана. Его необходимо приподнять и отключить провода, затем поставить новый инвертор.
Теперь осталось только собрать ноутбук в обратном порядке, я надеюсь, что вы не раскидали его запчасти по всему помещению и с легкостью найдете все, что недавно сняли или отключили.

На этом все, я надеюсь, вам удалось починить экран ноутбука.
Источник: comp-profi.com
Подключение монитора к ноутбука

Первым делом посмотрите разъемы на Вашем ноутбуке. На одной из сторон найдете разъем для подсоединения внешнего монитора. Наиболее распространены – VGA, DVI и HDMI. На современных устройствах также можно встретить DisplayPort.

Порт VGA на ноутбуке.

Разъем HDMI.

После обнаружения разъема на ноутбуке осматриваем имеющийся монитор на наличие видео порта – он размещен в задней части устройства.
В идеале порт на ноутбуке должен быть таким же как на мониторе, если же нет идентичных разъемов – на помощь приходят переходники (видео конвертеры). Существует большое количество переходников с DVI на HDMI, с VGA на DVI и т.д. Встречаются также универсальные переходники со множеством интерфейсов.
Как подключить и настроить монитор
Подключение лучше производить при выключенном устройстве, так как некоторые ноутбуки проверяют наличие второго дисплея только при запуске.
Для подключения берем кабель с соответствующим разъемом.




Более экзотический вариант – кабель VGA–miniVGA.
Такой кабель может использоваться, например, для подключения к телевизору.

Подсоединяем одним концом к монитору, а другим – к ноутбуку.

Сразу после подключения увидите одинаковую картинку на обоих дисплеях – она продублируется (режим клона).
Однако не всегда требуется одинаковое отображение изображения и на ноутбуке, и на мониторе. К тому же разрешение часто выбирается неправильно, за основу берется наименьшее разрешение из двух используемых дисплеев. Поэтому понадобится произвести настройку.

На рабочем столе жмем правой клавишей – «Разрешение экрана».

Если монитор сразу не определен, то в открывшемся окне нажмите кнопку «Найти».
Затем следует определить, какой из дисплеев является главным, какой экран будет правее, а какой левее. Это можно сделать с помощью кнопки «Определить» в той же части окна.
Способы открыть порты на Windows

Заметьте, в поле «Несколько мониторов» можно выбрать дублирование изображения, расширить его на оба экрана или отображать только на каком-то одном.
Первый вариант можно использовать, например, при показе презентаций. В этом случае один из экранов находится перед Вами, а второй перед аудиторией (часто для таких целей используется проектор).

Второй – самый удобный, а потому более часто используемый.
При выборе этого режима появляется возможность изменять разрешение для каждого экрана в отдельности.
Внеся изменения жмем «Ок» и приступаем к работе.
В этом режиме можно перемещать значки и файлы между двумя экранами, что очень удобно при одновременной работе с большим количеством ПО. Вдвое увеличивается размер обозримого пространства. Можно одновременно смотреть фильм и общаться в социальных сетях. Не потребуется постоянно переключаться между приложениями. Это несомненно приведет к повышению производительности Вашей работы.
Третий вариант используется, например, если экран ноутбука неисправен и Вы решили использовать для своих задач другой.

Если Вы желаете быстро переходить между мониторами, то существует комбинация горячих клавиш Win+P. Нажатие такого сочетания открывает окно выбора режима работы нескольких экранов. Так это выглядит для Windows 7.

Для Windows 8 и 10 появляется всплывающее окно «Проецирование» справа с аналогичными параметрами.

Настройку можно также выполнить с помощью специализированных утилит. Например, если у Вас интегрировано видео от Intel, то правой кнопкой по рабочему столу откройте параметры графики и далее, как показано на картинке.
Алгоритм подключения проектора аналогичный.
- Гоги 08.03.2018
добрый день.
ноутбук + монитор. расширенный рабочий стол. экран ноутбука основной.
монитор стоит слева от ноутбука. переставить нельзя.
что бы курсор перешел на экран монитора, мышь надо вести все равно на право. можно как-нибудь сделать что бы мышь можно было вести на лево для перехода на монитор ?
- Юрий 08.03.2018
Не знаю, какая у Вас ОС, поэтому пишу в общем. В настройках экрана, где Вы задавали настройки расширения рабочего стола, должны быть нарисованы два монитор с цифрами 1 и 2. Если нажать кнопку Определить, то на экранах появятся цифры, показывающие номер дисплея. В настройках эти мониторы можно перетягивать.
В Вашем случае ноутбук будет иметь номер 1, а монитор 2. По умолчанию 1 устройство всегда идет слева. Чтобы это исправить просто в настройках экрана перетягиваем второй монитор в левую сторону от первого. Сохраняем изменения и все будет работать, как Вам нужно.
Добрый день. У меня ноутбук с 8 виндой. В окне «разрешение», есть только один экран. И настройки соответственно, тоже только для него. Второй экран не появляется никакими способами.
А мне нужен дублирующий вариант. Причем раньше все работало, но потом возникла необходимость переустановки винды и после этого все пропало. Подскажите, что можно сделать?
- Юрий 19.03.2018
Здравствуйте. Можно попробовать несколько вариантов:
1. Зайдите в настройки разрешения экрана и нажмите на кнопку «Найти». Если найден только один экран, то смотрим следующий пункт.
2. Обновите драйвера. Должны быть установлены все драйвера, в частности для видеокарты и чипсета. Некорректная работа одного из этих драйверов может вызывать такую проблему.
3. Попробуйте подключить монитор к другому ноутбуку или компьютеру и проверьте работает ли там. Возможно проблема с разъемом монитора, кабелем или где-то плохое подключение.
Приобрел сегодня монитор FUjitsu Siemens E22W-6, 22 Диагональ, сзади нашел порт под наушники т.е. Джек. Для подключения к ноутбуку есть только VGA и DVI-D порты, на ноуте есть только HDMI и VGA. Резонно мне подключить через переходник HDMI от ноута и в монитор DVI-D, и смогу ли я тогда подключать наушники через монитор?
- Юрий 01.04.2018
Здравствуйте.
Я не уверен, что это разъем под наушники. По DVI и VGA звук не передается, поэтому скорее всего это разъем входящего звука, чтобы заработали колонки на мониторе.
Отсюда ответ на Ваш вопрос, если Вы подключитесь через переходник, то не передадите звук по HDMI, соответственно наушники работать не будут.
Очень полезно! Через разрешение экрана не работало, а при помощи команды параметров графики — шикарно.
Спасибо Вам большое за статью. Полезно для каждого!
здравствуйте..у меня на стареньком ноутбуке полетел экран..его убрал и ноут подкинул к монитору.. изображение появляется только в безопасном режиме..как настроить?
- Юрий 13.11.2018
Тут сложно что-то посоветовать. В обычном режиме возможны проблемы с разрешением, драйвером или просто автоматически не включается второй монитор (такое тоже бывает). Вариант — включать второй компьютер с такой же ОС и пробовать комбинациями клавиш проверить все варианты одновременно на обоих «машинах». Второй компьютер нужен для того, чтобы видеть, как будет реагировать ноутбук на комбинации.
У меня на ноутбуке есть только HDMI, а на мониторе есть и HDMI и VGA. Какой кабель для подключения лучше взять? HDMI — VGA или HDMI — HDMI?
ноутбук со встроенной intel UHD Grafhics 620. Монитор с каким максимальным разрешением экрана можно подключить? Спасибо.
- Юрий 09.12.2018
Максимальное разрешение — 4096×2304 при 60 Гц.
Здравствуйте, купил себе NES Classic Mini, хочу вывести изображение на ноутбук. Как это сделать?
Подскажите пожалуйста выход-у меня в настройках ноутбука при win.7 нет почему-то вкладки ‘расширить’, только дублировать можно…соответственно презентации на доп.мониторе в удобном режиме не получается запустить…
Источник: composs.ru