[LCD монитор] Как подключить цепочку из мониторов (мульти-мониторы)? Если вы используете ваш ПК для бизнеса или в качестве креативной станции, тогда вам может потребоваться 2, 3, или даже 4 монитора для реализации задач. Ниже представлены варианты подключения нескольких мониторов и их использование.
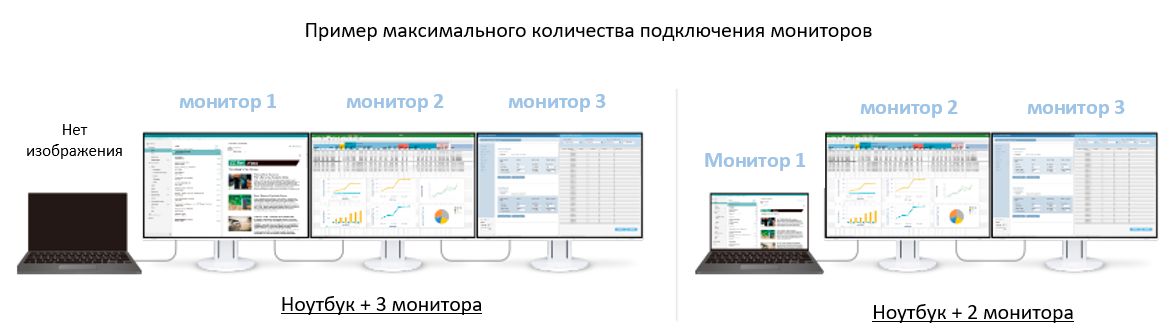
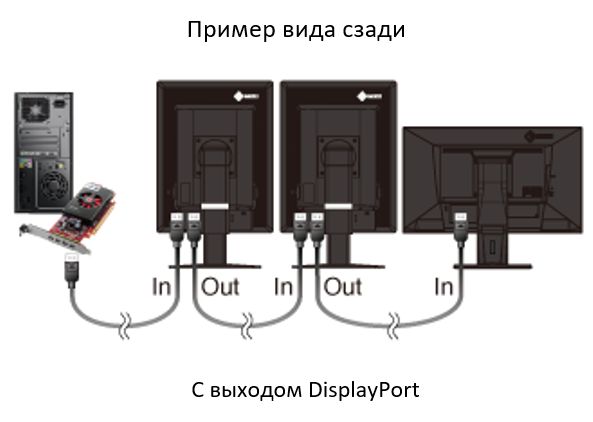 Подключение по цепочке использует только один кабель, подключенный в DisplayPort 1.2 Output и один короткий кабель между каждым монитором DisplayPort 1.2. Ваш основной кабель, который подключен от ПК к монитору, должен быть 6 или 10 футов в длину, остальные кабели, которые подключаются между мониторами в цепи, должны быть короче (3 фута), в противном случае у вас будет путаница с длинными кабелями. (asus рекомендует кабель Display Port с приведенными ниже логотипами сертификатов соответствия)
Подключение по цепочке использует только один кабель, подключенный в DisplayPort 1.2 Output и один короткий кабель между каждым монитором DisplayPort 1.2. Ваш основной кабель, который подключен от ПК к монитору, должен быть 6 или 10 футов в длину, остальные кабели, которые подключаются между мониторами в цепи, должны быть короче (3 фута), в противном случае у вас будет путаница с длинными кабелями. (asus рекомендует кабель Display Port с приведенными ниже логотипами сертификатов соответствия) 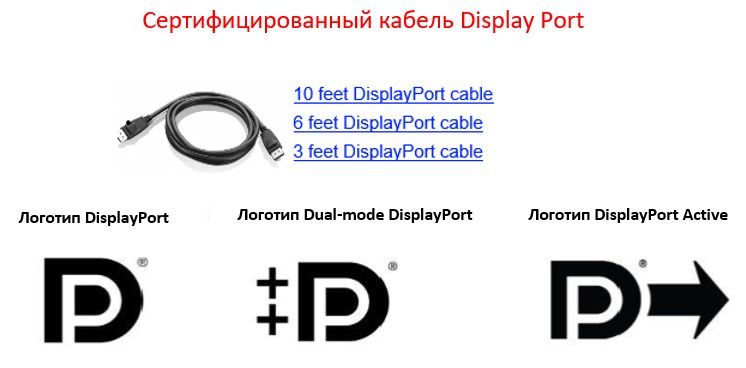 Вам потребуется выход DisplayPort 1.2 на настольную видеокарту или ноутбук.
Вам потребуется выход DisplayPort 1.2 на настольную видеокарту или ноутбук.
КАК СОЕДИНИТЬ ДВА МОНИТОРА В ОДИН?//NVIDIA SURROUND
Это может быть Mini DisplayPort или стандартный DisplayPort (см. Изображение ниже). Ваш вывод должен быть DisplayPort 1.2. Если видеокарта, настольный компьютер или ноутбук являются совершенно новыми (2014+), то версия должна быть 1,2. пожалуйста, проверьте ваши руководства пользователя для получения дополнительной информации.


 Подключите один конец 10 футового (3 метра) или меньше DisplayPort кабеля к видеокарте или ноутбуку в порт DisplayPort 1.2, другой — к монитору в порт «DisplayPort IN», затем используйте короткий 3 футовый кабель DisplayPort и подключите его к выходу DisplayPort OUT на первом мониторе и в DisplayPort IN порт на втором мониторе. Если у вас 3 или 4 монитора, повторите манипуляции с коротким кабелем. Вы также можете просмотреть сайт displayport.org для получения более подробной информации, https://www.displayport.org/cables/driving-multiple-displays-from-a-single-displayport-output/
Подключите один конец 10 футового (3 метра) или меньше DisplayPort кабеля к видеокарте или ноутбуку в порт DisplayPort 1.2, другой — к монитору в порт «DisplayPort IN», затем используйте короткий 3 футовый кабель DisplayPort и подключите его к выходу DisplayPort OUT на первом мониторе и в DisplayPort IN порт на втором мониторе. Если у вас 3 или 4 монитора, повторите манипуляции с коротким кабелем. Вы также можете просмотреть сайт displayport.org для получения более подробной информации, https://www.displayport.org/cables/driving-multiple-displays-from-a-single-displayport-output/
Эта информация была полезной?
Что мы можем сделать, чтобы улучшить эту статью? Отправить Пропустить
Связаться со службой поддержки
Пожалуйста, свяжитесь со службой поддержки, если информация выше не помогла решить Ваш вопрос.
Получить поддержку
- Приведенная выше информация может быть частично или полностью процитирована с внешних веб-сайтов или источников. Пожалуйста, обратитесь к информации на основе источника, который мы отметили. Пожалуйста, свяжитесь напрямую или спросите у источников, если есть какие-либо дополнительные вопросы, и обратите внимание, что ASUS не имеет отношения к данному контенту / услуге и не несет ответственности за него.
- Эта информация может не подходить для всех продуктов из той же категории / серии. Некоторые снимки экрана и операции могут отличаться от версий программного обеспечения.
- ASUS предоставляет вышеуказанную информацию только для справки. Если у вас есть какие-либо вопросы о содержании, пожалуйста, свяжитесь напрямую с поставщиком вышеуказанного продукта. Обратите внимание, что ASUS не несет ответственности за контент или услуги, предоставляемые вышеуказанным поставщиком продукта.
Продукты и информация
- Ноутбуки
- Сетевое оборудование
- Материнские платы
- Видеокарты
- Смартфоны
- Мониторы
- Показать все продукты
-
Item_other —>
- Моноблоки (All-in-One)
- Планшеты
- Коммерческое сетевое оборудование
- Серия ROG
- AIoT и промышленные решения
- Блоки питания
- Проекторы
- VivoWatch
- Настольные ПК
- Компактные ПК
- Внешние накопители и оптические приводы
- Звуковые карты
- Игровое сетевое оборудование
- Одноплатный компьютер
- Корпуса
- Компьютер-брелок
- Наушники и гарнитуры
- Охлаждение
- Chrome-устройства
- Коммерческие
-
Commercial_list.Item —>
- Моноблоки (All-in-One)
- Информационные панели
- Ноутбуки
- Настольные ПК
- Мониторы
- Серверы и рабочие станции
- Проекторы
- Компактные ПК
- Сетевое оборудование
- Материнские платы
- Игровые станции
- Data Storage
Источник: www.asus.com
Как подключить несколько мониторов в Windows 11


В Windows 11 улучшена поддержка нескольких мониторов. Он может запоминать, на каком мониторе было открыто приложение, с чем Windows 10 боролась. Вы можете отключить второй монитор, и при повторном подключении окна останутся на месте. Они не будут автоматически переходить к текущему монитору.
Несколько мониторов в Windows 11
Мониторы остаются в режиме plug Дисплей.
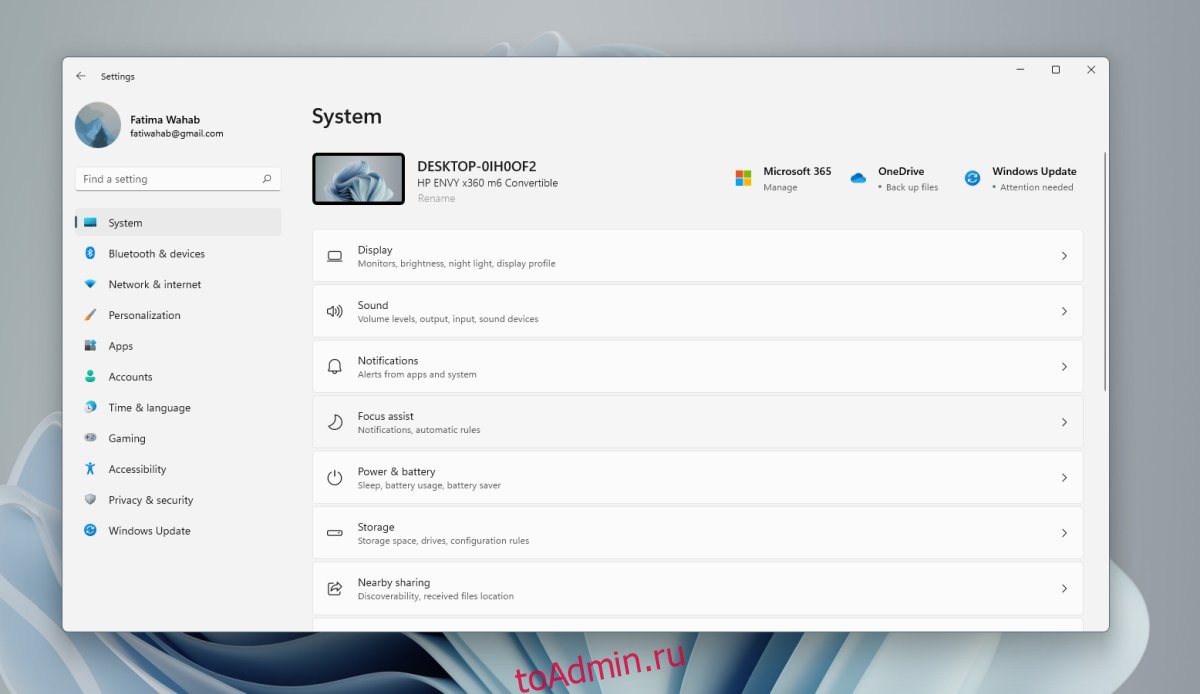
Нажмите кнопку «Определить», чтобы узнать, какой дисплей является каким (обратите внимание на номер, который отображается на дисплее).
Нажмите «Открыть» в раскрывающемся списке «Дублировать эти дисплеи» и выберите способ работы второго монитора: расширенный дисплей, зеркальное отображение или отображение только на одном мониторе.
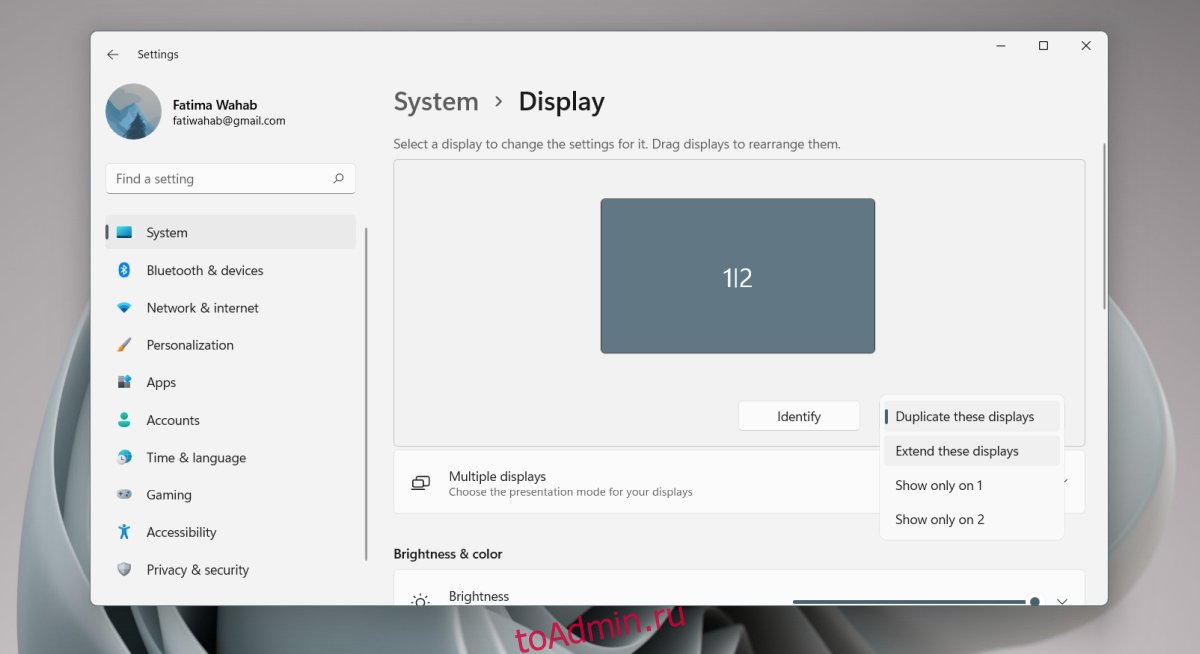
Перетащите мониторы, чтобы расположить их.
Выберите монитор и прокрутите вниз. Выберите «Сделать это моим основным дисплеем», чтобы установить его в качестве основного монитора.
Как откатить драйвер в Windows

Другая настройка
Для других настроек, которые могут применяться к обоим мониторам, сначала выберите монитор, а затем прокрутите вниз, чтобы изменить настройки. Выделенный монитор — это тот монитор, к которому будет применена настройка. Для настройки масштабирования вам может потребоваться выйти и снова войти, чтобы применить их ко всем приложениям.
Изменить режим проецирования
Windows 11 позволяет пользователям изменять режим проецирования, т. Е. Режим отображения для нескольких мониторов, с панели быстрого проецирования. Панель выглядит иначе, чем на
Коснитесь сочетания клавиш Win + P, чтобы открыть панель проекции.
Выберите режим проецирования.
Windows 11 изменит режим проецирования.
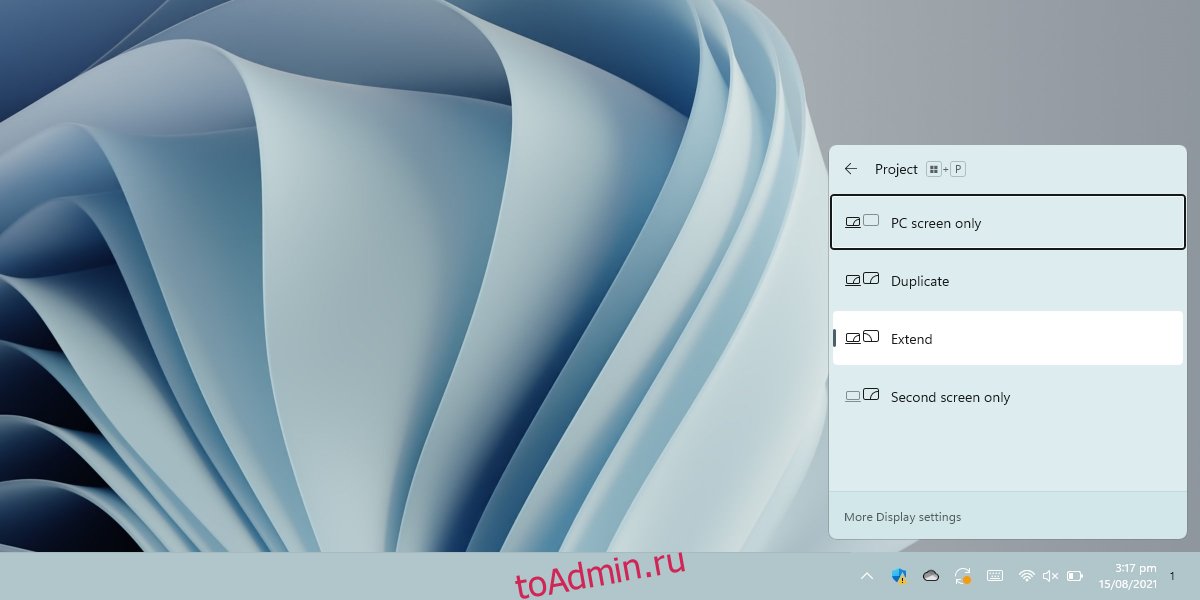
Заключение
Microsoft улучшила управление окнами на нескольких мониторах в Windows 10, но панель задач не улучшилась. Пользователи, которые надеялись на полнофункциональную панель задач на всех мониторах, будут разочарованы, узнав, что время, отображавшееся в углу панели задач на дополнительном мониторе, было удалено. Кнопка «Пуск» по-прежнему будет отображаться на всех панелях задач, т. Е. На всех мониторах. Иконки окон также появятся на панели задач на соответствующем мониторе. Пользователи могут изменить внешний вид этих значков, но больше ничего.
Источник: toadmin.ru
Как подключить монитор к монитору через vga


Раньше подключение видеокарт к монитору осуществлялось с помощью видеоинтерфейса VGA. Передача изображения выполнялась по средствам аналогового сигнала без вывода звука. Технология была разработана таким образом, что VGA-мониторы могли без проблем работать с новыми версиями графических адаптеров, поддерживающих большее количество цветов. Однако на смену данному интерфейсу пришли новые, где сигнал выводится уже в цифровом виде. Разберемся, как подключить VGA-монитор к HDMI или другому типу интерфейса на ваш выбор.
Как подключить новую видеокарту к старому монитору
На старых мониторах присутствует исключительно VGA-разъем, что ранее не вызывало проблем, ведь в большинстве видеокарт также присутствовал данный порт. Однако с выходом моделей RX четырехсотых от AMD и GeForce десятой серии от NVIDIA разработчики решили избавиться от уже устаревшего подключения и не стали добавлять VGA. Из-за этого пользователям приходится использовать конверторы для подключения новой видеокарты к старым мониторам.
Выбираем активный конвертор
В новых видеокартах все интерфейсы цифровые, поэтому обычным переходником нельзя осуществить подключение к монитору. Необходимо выбрать один из наиболее подходящих разъемов и подобрать в магазине конвертор. Перед покупкой обратите внимание на следующие детали:
-
Убедитесь в том, что на видеокарте присутствует необходимый разъем. Определенные модели оснащены только HDMI, поэтому и придется покупать соответствующий конвертор. Однако если на устройстве присутствуют разъемы DVI или Display Port, то можно взять и переходник под них. Подробнее о сравнениях видеоинтерфейсов читайте в наших статьях.



Подавляющее большинство конверторов не требуют предварительной настройки и установки драйверов, достаточно осуществить подключение и приступить к работе за компьютером.
Подключение видеокарты к монитору через конвертер
В соединении всех проводов нет ничего сложного, просто выполните несколько действий:
- Подключите конвертор к видеокарте через HDMI, DVI или Display Port.

Вставьте другую сторону конвертера в разъем VGA на мониторе.
Сегодня мы подробно рассмотрели принцип подбора конвертора и подключения его к видеокарте и монитору. Если после подключения вы обнаружили, что изображение не выводится или со временем гаснет экран монитора, то рекомендуем к прочтению несколько наших статей, они помогут найти решение возникших проблем.
Отблагодарите автора, поделитесь статьей в социальных сетях.
В некоторых случаях необходимо подключить сразу два монитора к одному компьютеру. Сразу возникает вопрос, возможно ли это?
Как понять, можно ли подключить монитор через монитор
Подключение двух экранов к одному ПК возможно, если на нём установлена операционная система Windows и Mac OS X. Также чтобы понять можно ли их подключить, следует обратить внимание на корпус компьютера, на задней панели должно быть несколько горизонтальных разъёмов для кабелей. Такие разъёмы должны быть и на видеокарте, так как именно к ней подсоединяют два провода.
Помните! Два экрана не подключается к видеоразъёму материнской платы (они расположены вертикально).
Инструкция подключения монитора через монитор

Чтобы подсоединить несколько экранов к одному ПК необходимо запастись специальными кабелями. Обычно они идут в комплекте, если же их там не оказалось, приобрести шнуры можно в магазине. Тип шнура будет зависеть от вида разъёма на видеокарте.
После покупки кабеля следуйте следующей инструкции:
- Выключите все устройства из сети. Это поможет избежать проблем с системой и обезопасить ваши дальнейшие действия.
- Подсоединяем один конец кабеля к монитору, а второй к компьютеру. Вставлять штекер необходимо в горизонтальный разъём.
- Подсоединяем второй экран ко второму горизонтальному разъёму.
- Включите все шнуры в розетку. После чего запустите процессор.
- После загрузки системе переходим в «Пуск» и нажимаем на логотип Windows. В нижней части окна находим шестерёнку, и нажимаем на неё.
- В открывшемся окне находим пункт «Параметры», и переходим в «Система».
- В пунктах нажимаем на вкладку «Экран». И находим «Несколько экранов». После чего появиться несколько вариантов. Выбирайте тот пункт, который необходим вам. Подтверждаем действие кнопкой «Применить» и «Сохранить».
Подсоединить несколько экранов к компьютеру не так сложно, как кажется. Главное, чётко следовать инструкции и всё у вас получится.
Не всегда можно купить новый телевизор, при этом практически у всех дома есть монитор от компьютера. На нем можно смотреть телевидение, а внешний ТВ-тюнер для монитора обойдется намного дешевле, чем новый телевизор.
Телевизор из старого ЭЛТ-дисплея

Такие дисплеи давным-давно вышли из обихода, но многие не стали выкидывать или продавать эти мониторы, оставив их на всякий случай. Такой шанс появился: к примеру, ЭЛТ-дисплеи можно приспособить для просмотра ТВ, однако для этого нужно обладать умением обращаться с электроникой.
Для переделки ЭЛТ-дисплея под прием телевещания необходимы следующие компоненты:
- графическая плата , с помощью которой регулируется цвет изображения и определяется качество трансляции;
- радиоканал – модуль, необходимый для приема радиосигналов и выделения среди них тех частот, которые используются для телевизионного вещания;
- блок управления — нужен для настройки и эксплуатации прибора.
Все недостающие модули продаются в магазине радиоэлектроники. Их нужно подключать к монитору, соединяя шлейфами с другими блоками. Часто для лучшего качества изображения приходится припаивать резисторы. Главный минус просмотра ТВ через такой монитор – невозможность воспроизведения картинки разрешения Full HD.
Телевизор из ЖК-дисплея

Такие дисплеи более популярны и современны, однако они тоже постепенно оказываются не у дел, поскольку в наше время пользователи предпочитают более мобильные формы компьютеров: ноутбуки, планшеты, смартфоны.
Проверяем совместимость
Просмотр телевизионных каналов требует специальной ТВ-приставки для монитора, поэтому главный нюанс его использования заключается в соответствии разъемов на нем и приставке.
Часто они могут не совпадать, но и это нельзя назвать проблемой, потому что можно приобрести переходник практически для любых портов. Например, существуют адаптеры VGA-SCART или VGA-HDMI .
Перед приобретением и подключением телевизионного ресивера нужно посмотреть, какие разъемы на мониторе, и исходя из этого решать, что нужно: цифровая приставка с VGA-выходом или переходник в комплект к ней.
Кроме того, не каждый интерфейс одновременно передает изображение и звук. Для вывода аудио иногда требуются дополнительные меры.
Что требуется для подключения
Сегодня выпускаются гибридные автономные тюнеры, на которых два порта: HDMI – современный цифровой интерфейс, передающий одновременно аудио и видео, а также разъем RCA , с помощью которого можно подключить практически любой телевизор.

Важно обратить внимание на длину соединительного кабеля между разъемами одного и того же интерфейса. Дело в том, что она непосредственно влияет на затухание сигнала, поэтому при подключении приставки к дисплею шнур должен составлять:
- по VGA – не более 3 метров;
- по HDMI – до 5 метров;
- по RCA – короче 10 метров.
Отдельно стоит сказать об антенне, вход для которой имеется практически на всех приставках. Для приема цифрового вещания хватит классической дециметровой антенны (ДМВ).
Иногда после подключения кабеля (в том числе антенного) монитор выводит на экран уведомление об ошибке. Это говорит о его несовместимости с устройством. В таком случае необходим кабель другого типа.
Подключение VGA-VGA
Видеовыход VGA позволяет передавать только изображение. Его преимущество в том, что им оснащены практически все старые модели дисплеев, поэтому не возникнет проблем с совместимостью.
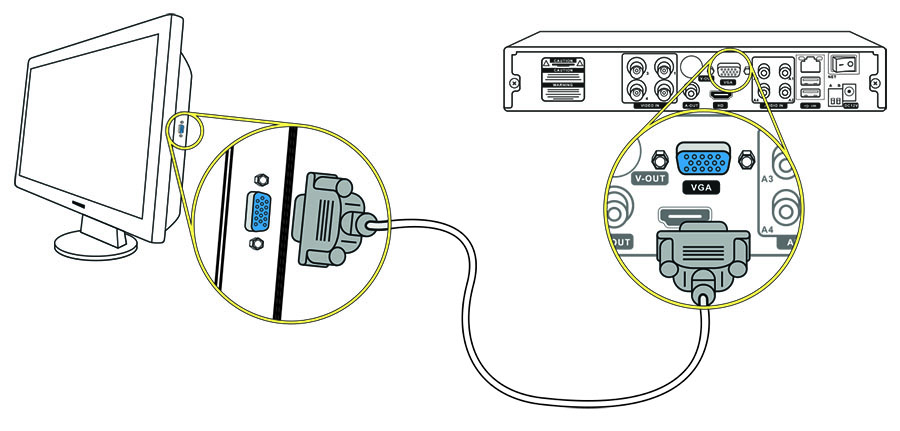
Более новые дисплеи оборудованы цифровыми интерфейсами DVI и HDMI. Для подключения через VGA понадобится только соответствующий кабель и наличие портов на обоих устройствах.
Подключение через переходники
Если порты устройств не совпадают, то следует приобрести один из специальных переходников:
Некоторые переходники способны выводить звук через дополнительный кабель. Иногда используются порты YPbPr и SCART, однако они работают с аналоговым сигналом, поэтому придется дополнительно преобразовывать AV в VGA.
Как сделать звук
Не каждый интерфейс способен передавать звук. Например, тот же VGA транслирует только картинку. Если у вас устройство поновее, то на нем может быть цифровой порт HDMI, который дает не только видео, но и аудио. Проблема может быть в самих устройствах. Мониторы редко оснащены динамиками, да и звук у них некачественный.
Учитывая все факторы, рекомендуется подключить внешние динамики через порт RCA .
Лучший бюджетный VGA-тюнер
Рынок охотно подстраивается под нужды потребителей, так что предлагает разные приемники с поддержкой DVB-T2, которые подходят практически для всех мониторов или телевизоров.
Приведем обзор самой простой и удобной, согласно отзывам, приставки с выходом VGA.
Это HDTV DVB-T2 Receiver .

В комплектацию тюнера входит пульт, инструкция на английском, блок питания. На задней стороне приставки расположены базовые разъемы для подсоединения устройства: VGA, RCA, USB, коннектор питания и гнездо для антенны.

Приставка работает сразу же после подключения и не требует мудреных дополнительных настроек. При первом включении необходимо только поймать цифровые каналы. Делается это так же, как и на любом телевизоре: зайти в меню настроек и запустить автопоиск.
Кроме просмотра каналов, приставка предлагает функцию телетекста, можно смотреть фильмы через USB (хотя в таком случае удобнее подключить носитель сразу к монитору).
- Нерусифицированное меню. Однако оно достаточно понятное даже при наличии минимальных знаний английского.
- У некоторых могут не запуститься старые мониторы, но это поправимо. В приставке по умолчанию выбрано разрешение картинки 1080p. Нужно подключить прибор к более современному дисплею, чтобы перенастроить разрешение, либо сделать это вслепую, зайдя в меню и нажимая последовательность кнопок: Vol(+) – CH(-) – CH(-), пока разрешение не понизится до требуемого.
- Тюнер не поддерживает кодек AC3 . Некоторые фильмы с флешки будут идти без звука.
На момент написания статьи стоимость тюнера составляла 1230 рублей, приобрести его можно на Али-Экспрессе.
Как еще можно смотреть ТВ на мониторе
Практически все способы просмотра ТВ на дисплее (или компьютере) заключаются в подсоединении специального тюнера, который принимает и обрабатывает телевизионный сигнал в форме, подходящей для компьютеров. Но есть нюансы. Разберем другие варианты просмотра ТВ на компьютерном мониторе.
Если на мониторе есть USB
Необязательно морочиться с разнообразными интерфейсами. На рынке продаются тюнеры, способные подключаться к монитору через USB. Они представляют собой небольшие устройства, напоминающие флешку.

В большинстве для передачи звука используется USB-шина. Такой тюнер также подключается к антенне.

Минус только один — невозможно одновременно смотреть эфир и заражать аппарат.
Через компьютер
Тюнер способен также подключаться к компьютеру, с его помощью можно смотреть и обрабатывать цифровое телевидение, записывать любимые передачи и даже слушать радио в FM-диапазоне.

Такие тюнеры, подключаются через USB-порт (для этого приставка должна быть совместима со слотом расширения PCMCIA). Чтобы устройство исправно работало с той или иной операционной системой, к нему в комплект прикладывают специальное программное обеспечение (драйвера и софт-установщик). Кроме того, они также подключаются к антенне, а для удобства эксплуатации имеют пульт.
Через Smart-приставку
Кроме того, к монитору можно подключить смарт-приставку. Она, как правило, используется для превращения телевизора в некое подобие компьютера, предоставляя доступ в интернет и просмотр онлайн-каналов.

Но иногда есть смысл подключить ее к компьютеру, если на нем монитор с высокими параметрами, а производительность страдает.
Источник: 4systems.ru