Расстояние больше не препятствует комфортному общению. Мы можем общаться с близкими людьми, находящимися на другом конце света, используя не только звук, но и видео. Для этого используются веб-камеры.
Как установить веб-камеру на компьютер и настроить ее — пойдет речь в этой статье.
Установка
Установка камеры включается в себя ее подключение к USB-порту и размещение рабочем столе.
Размещение
Камеры бывают с подставками или прищепками. Первый вариант предполагает установку на стол или полку. Второй позволяет закрепить устройство на монитор, если он достаточно тонкий. При установке веб-камеры нужно сделать так, чтобы вас было хорошо видно. Для этого она должна быть направлена на вас и стоять на некотором расстоянии.
Оптимальное размещение, если у нее есть подставка:
- Под монитором.
- Сбоку от монитора.
- На полке сбоку, на уровне глаз.
Если вместо подставки у нее захваты, то закрепляйте камеру на мониторе с удобной для вас стороны. Не забывайте, что размещение зависит от длины USB-провода. По этой причине разместить устройство очень высоко или далеко не получится. При желании купите USB-удлинитель и увеличьте расстояние от компьютера до вебки.
ВСЕ способы подключения камер по КАБЕЛЮ
Проверить, хорошо ли вас видно в кадре, можно с помощью программы Skype. Помните о том, что от угла, под которым на вас направлен объектив, зависит то, как вас видит ваш собеседник. Если он смотрит снизу, то подбородок кажется массивнее, если сверху, то массивнее кажется лоб.

Подключение
Если в комплекте идет инструкция по установке, то узнайте из нее, что нужно делать в первую очередь: подключать устройство или устанавливать драйвера, диск с которыми может и не идти в комплекте. Такое бывает, когда они устанавливаются автоматически.
Вебка подключается с помощью USB-кабеля в задний порт компьютера. Не стоит подключать ее к порту на передней части корпуса, потому что он используется для устройств, которые часто приходится отключать. Веб-камера же устанавливается на долгое время.
Все провода, что отходят от веб-камеры, нужно подключить. Это может быть провод микрофона, второй USB или электрическая вилка. Два последних используются для питания устройства и без их подключения она не будет работать .
Настройка
Настройка делится на изменение параметров устройства, удобных пользователю, и на решение проблем с подключением. Если первый вид настройки не так важен, потому что стандартные установки позволяют пользоваться устройством, то без второго не обойтись.
Установка драйверов
Следуя инструкции, вы установили драйвера и подключили веб-камеру, а она не работает? Или драйверов вообще нет? Не знаете, как настроить веб-камеру на компьютере? Решить эту проблему можно самостоятельно, скачав и установив нужные пакеты драйверов.
Для начала нужно проверить наличие драйверов. Для этого:
- Зайдите в Пуск, введите там «Диспетчер устройств» и кликните на появившийся результат.
- В открывшемся окне найдите пункт «Контроллеры USB» и нажмите на него.
- В списке найдите ваше устройство и проверьте его на наличие восклицательного знака.
Если рядом с устройством находится этот знак, значит драйвера не установились или установились неправильно. Справиться с этой проблемой можно, установив их через встроенный установщик или скачав из интернета.
Скачивание через встроенный установщик:
- Нажмите правой кнопкой мыши на устройство и выберите пункт: «Свойства».
- Зайдите на вкладку «Драйвера» и нажмите на кнопку «Обновить».
- Дождитесь окончания установки и попробуйте заново подключить вебкамеру.
Вероятность того, что встроенный установщик сможет со второго раза установить правильные драйвера — мала.
Для повышения эффективности в том же меню можно попробовать удалить или откатить версию драйверов назад.
Если даже после этого вебка не работает, то драйвера придется устанавливать самостоятельно. Чтобы это сделать, следуйте алгоритму:
- Узнайте ИД устройства в его свойствах в «Диспетчере задач» или его название на упаковке.
- Введите ИД или название в строку поиска в браузере. Можно подписать слово: «Драйвер».
- Среди полученных результатов найдите сайт производителя или форум, с которого можно скачать нужные драйвера.
- После скачивания запустите установщик и попробуйте подключить устройство еще раз.
Для скачивания рекомендуется использовать ссылки с официальных сайтов компании или проверенные форумы. А также важно включить антивирус, потому что вместо драйвера вы можете скачать троян.
Вполне возможно, что устройство просто сломано и все вышеперечисленные методы не помогут. В таком случае можно сдать его по гарантии, отнести мастеру или, если вебка очень дешевая или старая — просто выбросить.

Изображение
Настраивать изображение в приложении для видеозвонков. Для настроек камеры в таких программах как Skype нужно зайти в специальный раздел. Он находится в «Инструменты» — «Настройки» — «Настройки камеры».
Как подключить аналоговую камеру к монитору
Статистика незаконных проникновений злоумышленниками на частную территорию оставляет желать лучшего. Ситуация с правонарушениями заметно улучшается в приватных секторах, где установлены системы видеоконтроля. Владельцы таких систем получили не только возможность повысить уровень безопасности охраняемого объекта, но и шанс закупить оборудование по демократичным ценам. Аналоговые устройства стали доступнее.
Для небольших локаций порой достаточно одной аналоговой видеокамеры с сопутствующим оборудованием. Подобная покупка окажется по карману любому среднестатистическому жителю страны.
Существует несколько способов организации системы видеонаблюдения:
- Прямое подключение налоговой видеокамеры к монитору компьютера. Этот способ нередко выбирают новички, поскольку он позволяет произвести подключение самостоятельно, без сторонней помощи специалистов. После реализации задуманного пользователь получает видеосигналы, выводимые на один экран (монитор ПК).
- С помощью видеорегистратора;
- через плату видеозахвата, которая установлена в компьютер.
Сам процесс прямого подключения аналоговой камеры к монитору имеет определенные тонкости, без соблюдения которых система безопасности не прослужит и месяца. Пользователь должен убедиться в правильном подключении всех составляющих системы видеоконтроля. О том, как это сделать, и пойдет речь в данном материале.
Прямое подключение
Чтобы подключить устройство к монитору и обеспечить нормальное функционирование оборудования, понадобится специальный BNC-VGA преобразователь. При выборе оборудования важно учитывать разрешение преобразователя. Дело в том, что именно этот параметр служит порогом.

Примечание: при прямом подключении аналоговой камеры к монитору компьютера пользователь получает возможность лишь наблюдать за происходящим на охраняемом объекте в режиме реального времени. То есть, вести запись данных не получится. Также у пользователя не будет возможности вести слежку за локацией удаленно (через Интернет).
 Через тюльпан RCA
Через тюльпан RCA
Если аналоговая камера имеет более высокое разрешение, то это теряет всякий смысл. Её функционал будет ограничен, а значит, пользователю не нужно приобретать подобное устройство – достаточно выбрать камеру попроще, параметры которой схожи с параметрами преобразователя.
Для подключения камеры к монитору также потребуется переходник. С одной стороны кабеля необходимо установить BNC, а с другой – тюльпан (RCA).
По завершению процесса подключения необходимо проверить работу оборудования.
- Нажмите кнопку «Source» на пульте дистанционного управления устройством.
- Выберите режим «AV» или «Композит» на экране.
Важно! Прямое подключение аналоговой видеокамеры к монитору компьютера невозможно при отсутствии входа для композитного сигнала. Пользователю понадобится другой монитор.
При покупке нового монитора стоит рассматривать модели с максимальным количеством способов подключения (например: VGA, HDMI, DVI).
Чтобы увеличить срок службы монитора, предпочтительнее выбирать экран с внешним блоком питания. Это защитит оборудование от перегрева.
Подключение через видеорегистратор
Рассмотрим схему подключения через регистратор 3 способами:
- Обычный ЖК монитор с VGA выходом;

- Монитор с AV входом;

- Соединение через HDMI.

Такой способ организации системы видеоконтроля актуален в том случае, если пользователь планирует установку множественных камер на объекте. Следовательно, этот вариант не является рациональным при использовании одной или нескольких камер. Это обуславливается высокой стоимостью видеорегистратора.
Стоит отметить, что пользователи не всегда отдают предпочтение аналоговым видеокамерам, склоняясь к выбору цифрового устройства (IP-камера). В этом случае также доступно прямое подключение к монитору компьютера, которое легко осуществить самостоятельно. Проведем небольшое сравнение.
Что необходимо для подключения:
- Камера видеонаблюдения;
- ПК;
- Кабель «витая пара»;
- Специальная программа от производителя.
В данном случае кабель подключается к сетевой карте компьютера. Такой вариант организации системы видеоконтроля весьма актуален для тех пользователей, которые обнаружили веские преимущества в функционале цифрового устройства, проводя сравнение с возможностями аналоговых видеокамер.
В целом, выбор оборудования – вопрос индивидуальный. Установка того или иного типа системы безопасности не представляет особых сложностей для новичка. В крайнем случае, всегда можно обратиться за помощью к опытным специалистам.
Как зафиксировать на мониторе Веб камеру с клипсой?
Купил хорошую Веб камеру Canyon CNR-WCAM513G1 с клипсой. Хорошая камера сразу заработала в Skype без установки драйверов, качественно работает даже при низком уровне освещенности. Веб камера с клипсой удобна для меня, потому что камера не занимает место на рабочем столе, ее кабель скрывается монитором, .
Но .
По прошествии некоторого времени выявился один недостаток.
Проблема
Недостаток заключался в том, что через некоторое время ее использования начал замечать, что изображение в Skype съехало вверх и часть его просто не попадает в кадр. Поправляешь, через некоторое время все по-старому.
У камеры клипса снабжена достаточно мощными пружинами, на ее поверхность контактирующую с монитором наклеена достаточно мягкая резина. Но камера периодически занимает свое положение, которое не устраивает меня и моих абонентов.
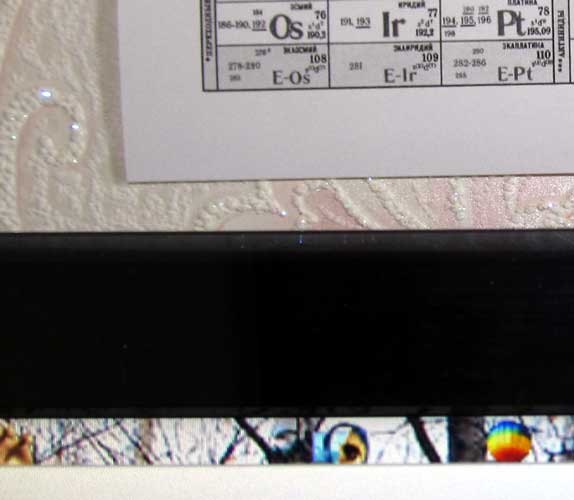
Оказалось корпус монитора изготовлен их качественного пластика, с гладкой поверхностью и клипса скользит по его поверхности до занятия устойчивого положения. Оно конечно устойчивое, но не устраивает меня.
Попытался снизить гладкость поверхности и сделал ее шероховатой в небольшой области (чтобы не портить его внешний вид). Но клипса все равно съезжала в свое «любимое» положение.
Решение проблемы .
. не только для Веб камеры Canyon CNR-WCAM513G1, но и для всех Веб камер имеющих клипсы пришло случайно.
Решение просто и требующее всего пары минут.
Как Вы наверное уже поняли из рисунка, увеличить шероховатость гладкой поверхности монитора можно наклеив два кусочка лейкопластыря на лицевую и обратную сторону монитора.
Лейкопластырь липкой стороной прочно скрепляется с поверхностью, а его тканевая сторона достаточно шероховата, чтобы обеспечить неподвижный контакт.
Все Веб камера теперь неподвижна и все выглядит так:
Похожие публикации:
- Как вк убрать имена из контактов телефона
- Как сделать фото внутри текста в фотошопе
- Как увеличить скорость вентилятора на процессоре
- Китайская магнитола 5188 как правильно настроить
Источник: ifreeapps.ru
Как подключить проводную камеру к монитору
Как проверить ротор болгарки мультиметром

Штукатурка стен под правило что

Простой пресс своими руками Универсальный

Какими саморезами крепить металлочерепицу

Инструменты
Как правильно заварить трубу электросваркой

Деревянные резные калитки своими

Инструменты
Видеоуроки по сварке инвертором

Какую выбрать мультиварку для дома

Электрические духовые шкафы встраиваемые

Инструменты
Как научиться сваривать металл

Как отмотать счетчик электроэнергии

Освещение рабочей зоны на кухне

Как найти массу из плотности Использование

Инструменты
Основной набор инструментов для

Инструменты
Бензопила poulan 2150 инструкция

Как проверить электромагнитную

Кондуктор инвентарный металлический

Чертежи и схемы
Электрическая схема утюга с терморегулятором

Зернодробилка колос ремонт своими

Размер петель для ворот из профнастила

Расчет шунта для амперметра онлайн

Электробритва отзывы мужчин рейтинг

Сколько масла в масляном радиаторе

Какой пылесос лучше самсунг или

Чертежи и схемы
Картофелекопалка своими руками

Как прикрепить провод к стене без

Как подключить вибратор для бетона

Что лучше латунь или мельхиор Что

Инструменты
Ремонт редуктора мотоблока каскад

На что обратить внимание при выборе

Чертежи и схемы
Кнопка fa2 4 1bek схема подключения

Электробритвы мужские лучшие из

Инструменты
Мотоблок ока ремонт редуктора своими

Чертежи и схемы
Сварочный инвертор радуга 220 схема

Самолет флюгер своими руками из

Чертежи и схемы
Торус 200 схема электрическая принципиальная

Инструменты
Отличие сварочного генератора от

Лампы для обработки помещения бактерицидные

Чертежи и схемы
Dm311 схема включения как работает

Какую выбрать микроволновку для

Почему сильно греется магнетрон

Кованые заборы для частного дома

Как заменить подшипник на бетономешалке

Как выбрать электроплиту с духовкой

Что можно сделать из сломанной

Простые самоделки своими руками

Самый лучший духовой шкаф электрический

Подключение посудомоечной машины

Stanley и dewalt в чем разница

Размер для конуса мт2 Конусы Морзе

Что ценного в платах Где найти

Как разобрать варочную панель bosch

Инструменты
Как подключить дрель напрямую без

Посудомоечная машина виды и размеры
Источник: c-triada.ru
Как подключить камеру видеонаблюдения к компьютеру – пошаговая инструкция

Камеры видеонаблюдения могут подключаться как к монитору телевизора, так и к компьютеру. Последний вариант позволяет не только просматривать записи в реальном времени, но и записывать всю информацию на электронный носитель. Благодаря своим возможностям, подобные девайсы всё чаще устанавливаются на жилых участках.
Способы подключения
Оборудование автоматически передаёт цифровой файл по сети Ethernet. Процесс может осуществляться по локальной сети или напрямую через интернет. Для этого можно использовать персональный компьютер или ноутбук. Иными словами, любой компьютер может соединяться с камерой по специальному ip адресу.

Ещё на этапе выбора способа подключения видеокамеры, необходимо обзавестись всеми вспомогательными устройствами, материалами и подробно ознакомиться с прилагаемой инструкцией. Работа устройств IP типа может осуществляться при помощи маршрутизатора, передавая сигнал по WiFi.
Видеокамеры могут по-разному передавать сигнал:
- по специальному кабелю;
- беспроводным способом.
Сегодня проводное подключение считается устаревшим. В основном оно устанавливается на небольших территориях.
Спад популярности обусловлен необходимостью включать в монтаж вспомогательные многометровые провода. Однако цена таких устройств гораздо ниже.
Подключение проводных видеокамер к компьютеру можно осуществить при помощи одной из следующих систем:
- плата захвата видеофайлов;
- TV-тюнер;
- конвертер USB;
- видео регистратор.
В сравнении с другими, USB преобразователь обходится дешевле. Его легче устанавливать и интегрировать с любым компьютером. Внешне аппарат напоминает обыкновенную флеш карту, имеющую специальные входы для присоединения камер. Но качество передаваемого изображения оставляет желать лучшего.
Плату захвата изображения следует монтировать непосредственно в системный блок компьютера при помощи разъёма PCI Express. Она послужит неплохим решением для частной некрупной сети, а именно до 16 видеокамер.
Подключение своими руками
Прежде чем приступать к монтажу, необходимо позаботиться о приобретении полного комплекта оборудования. Сегодня это сделать очень легко, так как производители поставляют в магазины самые разнообразные модели устройств для уличного слежения. Между собой они различаются по стоимости, технологии установки и техническим возможностям.
Необходимые инструменты, оборудование:
- соединительные провода;
- блок обеспечение электричеством;
- коаксиальный кабель (для аналоговых аппаратов);
- программное обеспечение.
Наполнить регистр электроэнергией возможно благодаря соединительному кабелю.
Так, весь механизм будет снабжаться одним источником. Для этих задач лучше всего использовать провод, который имеет электрический кабель. Присоединение кабеля к устройству осуществляется при помощи специальных разъёмов или проводов.
Подробная инструкция по подключению

В общей цепочки монитор компьютера выступает в роли приемника видео. Возникающие цветовые изображения могут различаться в зависимости от модели устройства.
Процесс настройки камеры к ПК обязан проводиться с использованием соединительного провода RCA. Выход от оборудования на видео обязан присоединяться к видео выходу ПК. Вместе с тем аудиовыход должен быть отключён.
Среди главных преимуществ системы мастера выделяют возможность программирования. На следующем шаге выполняется присоединение видеовыхода к центральной части соединительно коаксиального провода. Присоединение чёрного и красного кабелей осуществляется следующим образом: на противоположный конец присоединяется RCA. Всё чаще современные производители включают в комплект устройства с BNC разъёмами.
Процесс подключения аппарата к ПК можно производить только трема способами в следующей последовательности:
- Монтаж платы захвата изображения.
- Общее число выходов в микросхеме соответствует 16, поэтому именно это значение способствует установке единого комплекта видеокамеры. Мастера рекомендуют совместно с платой приобретать специализированное программное обеспечение.
- Присоединять видеоустройство к ПК можно только с использованием USB преобразователя. Такой подход считается более рациональным, так как он позволяет преобразовать аналоговый сигнал аппарата в цифровой.
- Присоединение устройства к ПК должно осуществляться при помощи видеосервера. Прежде всего, это необходимо для улучшения качества изображения.
Настройка ПК
Чтобы оборудование работало правильно, его нужно настроить и установить соответствующее программное обеспечение. Зачастую производителю включают программные софты в комплект. Помимо них существует множество аналогичных решений, функционал которых может оказаться не менее привлекательным.
Проводные аппараты, работающие при помощи видеорегистратора, а также беспроводные камеры, функционирующие при помощи роутера, настраиваются следующим образом:
- подготавливается программа DVR-клиент;
- вводится пароль и название пользователя;
- открывается опция «Настройки» и в поле для ввода текста выбирается значение «Добавить зону»;
- далее в предложенных значениях выбирается вариант «Найти устройство» – после программа самостоятельно отыскивает присоединённый к компьютеру регистратор и отображает устройства, которые к нему подсоединены;
- для просмотра изображений, выделяются устройства, и нажимается клавиша «Добавить»;
- формат записи устанавливается в меню «Настройки».
Какие нужны программы

Наиболее популярными считаются камеры IP, работающие по локальной сети через роутер. Программное обеспечение подбирается с учётом вида камеры, которая устанавливается к системе.
Большинство изготовителей включают в комплект специализированное программное обеспечение, выполняющее множество полезных возможностей:
- транслируют видео с устройств непосредственно в сеть;
- активизируют режим записи во время включения датчика движения;
- записывают видео в установленные временные промежутки и многое другое.
Помимо программного софта, к комплекту, включающему в себя более 10 камер, специалисты рекомендуют использовать вспомогательные элементы и дополнительные приборы, а именно:
- бесперебойники;
- анти грозовую защиту;
- запоминающее устройство для сохранения информации.
Пошаговое руководство по настройке
Аппараты различных производителей предлагают самые разнообразные рабочие опции, но базовый набор настроек сохраняется во всех видеокамерах:
- Ввод IP-адреса камеры;
- Ввод порта;
- Ввод информации аутентификации.
Все исходные данные указываются на коробке устройства. Однако мастера рекомендуют изменять их на новые значения, так как старые не могут дать гарантию безопасности.
После того как все аппараты будут соединены в единую сеть, следует приступать к настройке остальных функций, входящие в комплект софта.
Проверка
Проверить правильность настройки возможно при помощи таких внешних ресурсов, как portscan.ru. Если порты незакрыты и проброшены в виртуальном WEB-сервере роутера, то софт выдаст удачное соединение.
На удалённом ПК также разрешено использовать ActiveX. Для этого в адресной строке браузера указывается IP адрес роутера, но добавляется порт 81. Если при настраивании у регистратора возникают проблемы с интернет-соединением, можно привязать DNS адрес роутера к камере. Из-за того, что провайдеры могут время от времени блокировать часть портов, мастеру необходимо точно протестировать систему.
Стоимость работ специалиста
Весь перечень работ можно легко выполнить и без профессиональной помощи, но чтобы снизить риск возникновения неисправностей в процессе эксплуатации, желательно доверить установку профессиональному мастеру. Итоговая стоимость работ рассчитывается на основе различных факторов. Иногда подобного рода услуги предоставляются на бесплатной основе теми компаниями, у которых был приобретён комплект оборудования.
В среднем, рыночные расценки по подключению и настройке варьируются в следующих пределах:
- беспроводные устройства – от 1,5 тыс. рублей;
- монтаж видеорегистратора – от 2,5 тыс. рублей;
- внутренние проводные устройства – от 1,5 тыс. рублей;
- внешние камеры – 2,5 тыс. рублей.
Следует знать, что тарифы на монтаж видеокамер в зимнее время повышается до 20%. Также стоимость может увеличиваться во время проведения срочных работ. Если же мастерам предстоит выполнить большой объём работ, заказчик может рассчитывать на определённую скидку.
Источник: hqsignal.ru