Есть два способа настроить два монитора на PS4: вы можете использовать официальное приложение Remote Play для потоковой передачи вашего PS4 на другой экран или вы можете использовать разветвитель HDMI для разделения видеовыхода HDMI на два экрана.
Многие люди устанавливают на свой компьютер два или более монитора для лучшего визуального восприятия. Возможно, вы знали или пробовали это. Но если вы играете на PS4, вы можете не знать, сможете ли вы сделать это на своей консоли. Вам может быть интересно, можно ли проецировать вашу PS4 на другой экран.
Хорошая новость в том, что это возможно. В этом руководстве показаны два способа настройки второго монитора или телевизора на консоли PlayStation 4. Это простые и эффективные методы. Просто попробуйте.
Обратите внимание, что НЕ все игры и приложения для PS4 поддерживают растянутые или множественные экраны.
Вот способы, которыми вы можете попробовать настроить двойные мониторы на PS4:
Как включить PS5 — Как подключить PS5 к телевизору или монитору. Советы новичкам Playstation.
Метод 1. Используйте приложение PS4 Remote Play
Чтобы этот метод работал, вам необходимо подключить второй монитор к компьютеру с хорошим сетевым подключением.
Remote Play — это приложение, выпущенное Sony, которое позволяет пользователям PS4 управлять своей консолью со своих компьютеров или мобильных устройств. С помощью этого приложения вы можете транслировать свои игры для PS4 прямо на компьютер и отображать их на мониторе компьютера.
Чтобы использовать PS4 Remote Play для настройки второго экрана на PS4:
1) На PS4 откройте Настройки а затем выберите Настройки подключения удаленного воспроизведения .

2) Проверьте Включить удаленное воспроизведение .
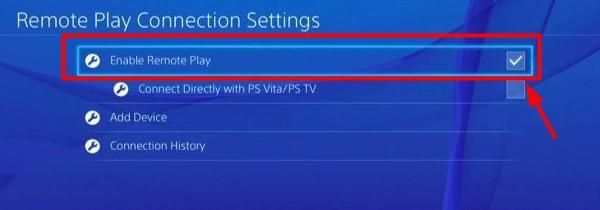
3) Вернитесь в главное меню настроек и выберите PlayStation Network / Управление учетной записью .
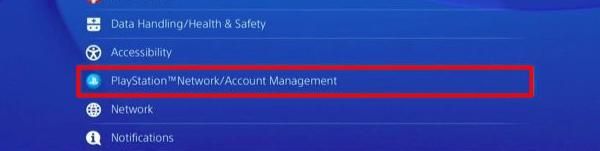
4) Выбрать Активировать как основную PS4 .
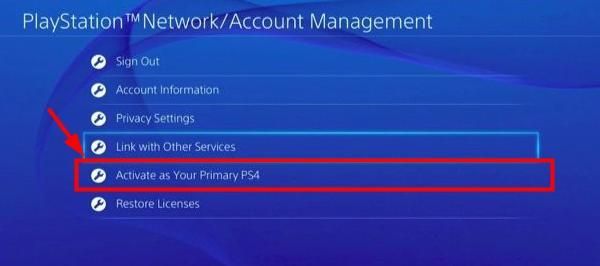
5) Выберите Активировать вариант.
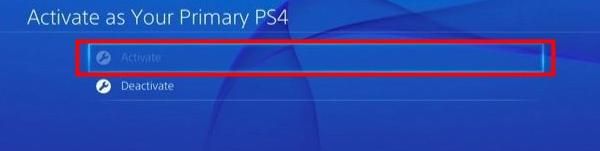
6) На свой компьютер скачайте Удаленное воспроизведение из его официальный сайт и установите на свой компьютер. (Если вы хотите использовать свое мобильное устройство, например смартфон или планшет iOS или Android, в качестве второго экрана, вместо этого вы можете загрузить приложение Remote Play из магазина приложений.)
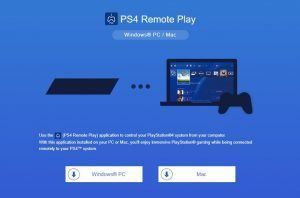
7) Откройте Remote Play и нажмите Начало .
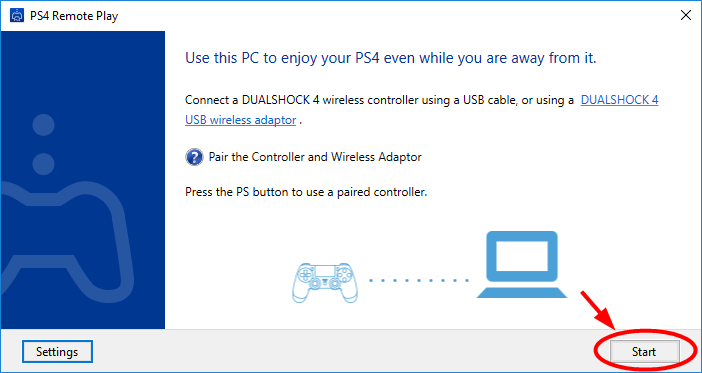
9) Войдите в свою учетную запись PS. Затем ваша система PS4 отобразится на экране вашего компьютера.
Метод 2: используйте разветвитель HDMI
Если вы хотите расширить свои игры для PS4 до второго экрана, сделав обзор шире (а не просто два экрана, отображающих один и тот же контент), Разветвитель HDMI могу помочь тебе. Он может разделить один видеовыход HDMI с вашей консоли PS4 на два. И вы сможете играть в свою игру для PS4 на двух экранах.
Рекомендуется приобрести разветвитель HDMI с независимым источником питания, чтобы он мог поддерживать два отдельных выхода HDMI.
Получив один, подключите PS4 к сплиттеру и используйте еще два кабеля HDMI для подключения телевизоров / мониторов к сплиттеру. Тогда ваша система PS4 будет растянута на два экрана.
- PlayStation 4 (PS4)
Источник: ru.letmeknow.ch
Можно ли подключить PS4 к двум телевизорам?
Хотелось бы чтоб при игре на двоих не делить экран а играть с 2-х экранов. Сомневаюсь что можно, но все таки может есть решения?
Лучший ответ
Так как ты это задумал реализовать по средством самой ps4 нельзя. Возможно получиться через hdmi сплиттер, как сказали выше.
Если у тебя телевизор в 3d, то тут еще проще можно поступить. В некоторых телевизорах есть технология (типа dual play как на LG). Смысл в том, что нужно купить специальные 3d очки (для твоего телевизора, разумеется), в которых обе линзы настроены получать изображение только с одного ракурса (а не с двух, как в обычных 3d очках). Либо самоваром сделать можно.
Включаешь сплит скрин в игре, выбираешь на телевизоре 3d, в зависимости от расположения экранов в игре. И получается, что на разные глаза подаётся изображение с разных экранов в игре. Таким образом получается, что двое могут играть на одном телевизоре и каждый будет видеть свое изображение в полный экран.
Это сложно объяснить, нужно понимать.
Но если у тебя есть 3d телевизор с пассивной технологией, то это может оказаться неплохим выходом из ситуации, а самое главное — очень дешевым выходом.
Остальные ответы
Смотря как хочешь подключить, если так чтобы изображение дублировалось то через какой нибудь сплиттер выйдет, разумеется придется купить данный девайс. Либо же при помощи компа, карты видеозахвата, если хочешь получить расширенный экран то второй вариант тоже сгодится.
Источник: Скил [SteamID Ukozer]
У Sony выходил монитор под названием Sony 3D Display для PS3. В нем была функция SimulView, создающем иллюзию игры на полном экране для 2 участников. Его сняли с продаж, но найти б/у думаю не проблема.
Источник: otvet.mail.ru
Как использовать функции «Общий доступ к экрану» и Share Play на консолях PS5
Позвольте другим участникам тусовки видеть ваш экран с игрой в реальном времени или передайте управление другу и позвольте ему сыграть в одну из ваших игр самому или вместе с вами, даже если вы находитесь не за одним экраном.
- Начать общий доступ к экрану
- Присоединиться к сеансу общего доступа к экрану
- Запросить общий доступ к экрану
- Начать Share Play
- Присоединиться к Share Play
- Режим игры
- Больше информации
Как запустить «Общий доступ к экрану» для тусовки на консоли PS5
- Присоединившись к тусовке, перейдите в центр управления и выберите карточку голосового чата тусовки.
- Выберите Начать общий доступ к экрану, чтобы поделиться своим экраном игрового процесса.
- Нажмите кнопку создания, чтобы открыть меню создания, а затем выберите Общий доступ к экрану.
- Если вы уже находитесь в голосовом чате тусовки, нажмите Начать общий доступ к экрану.
Если вы не находитесь в голосовом чате тусовки, вы можете создать открытую тусовку и позволить своим друзьям, а также друзьям участников тусовки, присоединиться к ней. Настройте параметры открытой тусовки, а затем нажмите Начать общий доступ к экрану.
Начать голосовой чат тусовки
- В профиле игрока выберите Общий доступ к экрану.
- Выберите Начать общий доступ к экрану, чтобы пригласить игрока наблюдать за вашей игрой.
- Вы и другие игроки в тусовке получите уведомление о том, что общий доступ к экрану запущен.
- Вы можете поделиться только экраном и звуком игры. Другие экраны и экраны неигровых приложений не будут видны зрителям. В некоторых играх отдельные эпизоды могут не отображаться для зрителей.
- Если вы хотите поделиться своим экраном с пользователем консоли PS4™, вы можете сделать это при помощи Share Play.
Как наблюдать за экраном другого игрока на консолях PS5
Вы получите уведомление, когда игрок вашей тусовки начинает общий доступ к экрану.
Присоединитесь к голосовому чату тусовки на консолях PS5
- Нажмите кнопку PS на контроллере, чтобы перейти в центр управления, и выберите Уведомления.
- Откройте уведомление общего доступа к экрану, чтобы начать просмотр.
- Карточка общего доступа к экрану появляется в центре управления, когда кто-то из вашей тусовки запускает общий доступ к экрану. Когда вы выберете карточку в первый раз, вы начнете наблюдать за игровым процессом игрока, который последним запустил общий доступ к экрану.
- Когда игрок из вашей тусовки демонстрирует свой экран, в тусовке появляется значок В ЭФИРЕ.
Как отправить запрос о том, чтобы наблюдать за экраном другого игрока
- В списке друзей откройте профиль друга.
- Нажмите кнопку «Общий доступ к экрану» и выберите Запросить общий доступ к экрану.
- Вы получите уведомление, когда друг запустит общий доступ к экрану.
- Используйте последнюю версию PlayStation™App на мобильном устройстве для просмотра экрана игрока.
Использовать PlayStation App
Как запустить Share Play на консоли PS5
Вы можете запустить функцию Share Play после начала голосового чата тусовки. Для запуска функции Share Play необходима подписка PlayStation Plus.
Как начать голосовой чат в тусовке на консолях PS5
- Нажмите кнопку PS, чтобы перейти в центр управления, и выберите карточку голосового чата тусовки.
- Выберите Начать Share Play.
- Пригласите игрока в игру и выберите режим игры.
Share Play включится, как только приглашенный игрок присоединится к вам.
- Чтобы сменить режим игры или остановить Share Play, перейдите в центр управления, выберите карточку голосового чата тусовки, а затем выберите Параметры Share Play.
- На вашем сеансе Share Play может быть только один посетитель.
- Если приглашенный игрок не является подписчиком PlayStation Plus, вы не сможете выбрать режим Играть с посетителем.
Как присоединиться к сеансу Share Play на консоли PS5
- Когда игрок приглашает вас на сеанс Share Play, откройте уведомление и выберите Присоединиться.
Вы также можете нажать кнопку PS, чтобы перейти в центр управления, выбрать карточку голосового чата тусовки, выбрать организатора показа и затем нажать Присоединиться к Share Play. - На вашем экране появится экран игры организатора. После этого организатор выберет режим игры.
- Когда захотите выйти из Share Play, выберите карточку голосового чата тусовки, затем организатора показа, и нажмите Покинуть сеанс Share Play.
Вы также можете выключить Share Play на начальном экране игр.
Обратите внимание, что когда вы присоединяетесь к сеансу Share Play, игра, в которую вы играете, приостанавливается. Если вы играли в игру по сети, то когда вы присоединитесь к сеансу Share Play, сетевой соединение в игре прервется; вам придется вручную повторно подключиться, чтобы возобновить игру.
Выбрать режим Share Play
Когда вы начинаете Share Play, вы являетесь организатором, а игрок, который присоединяется к сеансу, является посетителем.
Выберите один из двух режимов игры:
Посетитель играет за вас
Нужна помощь? Позвольте посетителю играть за вас. Для использования этой функции организатор должен быть подписчиком PlayStation Plus.
Игра вместе с посетителем
Организатор и посетитель играют в игру вместе. Для использования этой функции и организатор, и посетитель должны быть подписчиками PlayStation Plus.
- Когда вы приглашаете другого владельца консоли PS4 на сеанс Share Play, вы также можете Поделиться своим экраном с посетителем. Вы сможете поделиться своим экраном с пользователем консоли PS4.
- Сеанс Share Play автоматически закончится через час после того, как посетитель присоединится к Share Play.
- Во время Share Play призы получает только организатор.
- Вы можете поделиться только экраном и звуком игры. Другие экраны и экраны неигровых приложений не будут видны посетителю. В некоторых играх режим Share Play может быть недоступен или некоторые эпизоды могут не отображаться для посетителя.
Подробнее о Share Play и общем доступе к экрану
Используйте общий доступ к экрану, чтобы позволить другим участникам тусовки видеть ваш экран с игрой в реальном времени, как если бы вы все находились в одной комнате.
При использовании Share Play ваш игровой экран отображается на экране другого игрока. Вы сможете одновременно наслаждаться игрой, независимо от того, кто является ее владельцем.
Чтобы начать Share Play, вы должны быть подписчиком PlayStation®Plus.
Источник: www.playstation.com