Если вы являетесь абонентом Ростелекома, то просмотр обычных телеканалов будет для вас обыденным делом благодаря функции «IPTV от Ростелеком». Данное подключение позволяет просматривать телевизионные каналы в режиме онлайн с помощью обычного интернет соединения. Использовать эту функцию можно на телевизоре, портативном компьютере и любых других устройствах, позволяющих использовать интернет. Мы рассмотрим, как выполняется для Ростелеком настройка IPTV.
Вообще, для просмотра телеканалов используется приставка. Но специальный IPTV player позволяет обычному пользователю смотреть телевизионные программы без приставки. Одно из главных плюсов — это высокое качество видео.
Как подключить функцию?
Сейчас выделяют три основных способа подключение:
- Самый простой – через браузер. Для этого есть специальный сервис у Ростелеком.
- Через подключение «приставка-телевизор». Для этого используется специальная приставка IPTV.
- Через связку «плеер-компьютер» .
Связка «приставка-телевизор»
Приставка с функцией IPTV обладает различными преимуществами, из-за чего использовать ее намного удобнее.
Подключаем телевизор к ИНТЕРНЕТУ и КОМПЬЮТЕРУ по сетевому LAN кабелю !

Можно просматривать плейлист IPTV, расписание программ телепередач, список каналов. Те, которые по душе – можно записать. Храниться эти телепередачи могут на usb-флешках и в облаке. Облачный сервер дает 30 Гигабайт на хранение. Мы же рекомендуем использовать два лучших варианта – облачное хранение и подключение внешнего жесткого диска.
Внешний HDD не стоит слишком больших денег, а обладает большим количеством места для личных файлов. Для удобства использования к приставке подключают клавиатуру от компьютера.
Приставка позволяет ставить на паузу фильм, перематывать, записывать. Выбирать программу можно по отдельным категориям, где все удобно рассортировано.
Для правильного использования IPTV нужно понимать, как правильно настроить роутер (интернет-маршрутизатор).
Настройка маршрутизатора
С настройкой роутера может справиться любой новичок. Достаточно следовать нашим инструкциям. Стоит отметить, что настройка телевидения Ростелеком почти на всех маршрутизаторах одинакова, конфигурация как минимум очень схожа. Мы рассматриваем установку на двух маршрутизаторах: роутер TP-Link и D-link Dir-300.
- Для начала, перед тем, как настроить IPTV, нужно убедиться в том, что у Вас есть функция IGMP. Сразу уточняем, отсутствие этой функции лишает нас возможности правильно в роутере настроить IPTV Ростелеком.
- Если функция есть, переходим к следующему этапу. Самый простой способ настройки роутера, это настроить роутер через обычный браузер (Internet Explorer, Opera, Firefox, Mozilla, Амиго, Google Chrome). В адресной строке прописываем адрес, указанный на скриншоте, а именно: «192.168.1.1» или «192.168.0.1». Если адрес не находит, то поищите его на обратной стороне роутера, обычно он там указан.

- Нам предлагают войти в настройки. Для этого нужно ввести логин, оно же имя пользователя, и пароль. По стандарту, если никто не занимался безопасностью, и логин и пароль одинаковые – «admin».
- Переходим во вкладку «Сеть». Она расположена в вертикальном меню слева. Затем выбираем IPTV.
- Как на скриншоте, в поле «IGMP Proxy» ставим включить, в поле «Режим» выбираем Мост, а порт оставляем таким, как у Вас изначально, у нас это 4. Обязательно запомните номер порта, он потом понадобится.

- Сохраняем настройки IPTV с помощью соответствующей кнопки в конце и можем закрыть наш сайт. Установки Ростелеком через роутер выставлены, переходим к установке приставки.
Настраиваем приставку
Большой плюс покупки ТВ приставки в том, что ее изначально настроили так, чтобы не пришлось сильно заморачиваться новичку. Подключаем ее к маршрутизатору через LAN кабель, обязательно в тот порт, который указывали в настройках (у нас это 4). Затем подключаем к телевизору через соответствующие кабели, у нас это HDMI, но могут быть и три разноцветных кабеля.
Включаем приставку с помощью пульта, ждем загрузки, вводим логин и пароль, которые прописаны в договоре.
Настройка IPTV на ПК
Интерактивное телевидение можно смотреть на компьютере, вместе со всеми его плюшками (типа IPTV плейлиста). Для этого не нужна приставка и телевизор. Для просмотра ТВ нужно купить специальный IPTV плеер и скачать его.
Затем необходимо установить программу Ростелеком на компьютере. В этом нет ничего сложного. Открываем скачанный файл. Выбираем расположение установки. Рекомендуем убрать галочки напротив установки прочих элементов, типа Яндекса и прочего.

Дальше все достаточно просто. Запускаем уже установленный плеер IPTV на компьютере. Вводим все необходимые данные. Пользуемся.
Не стоит забывать, что возможность просмотра IPTV Ростелеком возможна только после оформления соответствующей услуги у провайдера.
Просмотр с сайта
Специально для клиентов с подключенной услугой «Интерактивного ТВ» Ростелеком сделали сайт, где в режиме онлайн можно смотреть телепередачи с любого устройства, которое позволяет выйти в интернет.
Для тех, кто не подключен к Ростелеком, или для тех, кто не подключил соответствующую услугу, использование сайта платное.
Сначала Вам нужно будет зарегистрироваться. Для этого переходим по соответствующей вкладке на сайте Zabava.ru. Вводим все необходимые данные. Подтверждаем электронную почту. Если у вас подключено «Интерактивное ТВ», то для настройки интерактивного телевидения нужно будет ввести свой логин и пароль с договора в соответствующей форме на сайте.
На завершающем этапе стоит отметить возможность использования VLAN ID для IPTV Ростелеком. Это очень важная функция в многоуровневых сетях. Функция добавляет метки в заголовки пакетов, для того, чтоб локальные сети работали без ограничений.
Если после наших инструкций IPTV все еще не работает, то для правильной настройки интерактивного ТВ рекомендуем обратиться в службу поддержки Ростелеком. Специалисты во всех подробностях расскажут о том, как подключить, как выполняется настройка приставки и прочее.
Видео по теме:
Быстрого Вам интернета!
- Главная
- Настройка роутеров
- Настройки для провайдеров
Источник: i-wifi.ru
Как настроить вай-фай роутер Ростелеком: подробная инструкция
Использование роутера считается оптимальным вариантом в доме, где есть несколько подключенных устройств, поэтому порядком и правилами его настройки интересуются многие. Поскольку самым известным сегодня провайдером является «Ростелеком», настройка их оборудования — первое, что интересует потребителей. Существует пошаговая инструкция, как настроить вай-фай роутер «Ростелеком». Ознакомившись с представленной последовательностью действий, любой пользователь сможет настроить его самостоятельно.
Проверка и настройка: общие правила

Роутер от «Ростелеком»
Перед началом самостоятельной настройки необходимо ознакомиться с правилами осуществления процесса:
- для использования роутера вай-фай не требуется телефон. Ранее выход в Интернет сопровождался обязательным подключением к телефонной линии. Теперь этого не требуется;
- для работы потребуется ноутбук или ПК с подключенным монитором, мышью и клавиатурой. Дополнительно требуется подключить к ним роутер. Он может быть любой модели, но при эксплуатации важно соблюдать инструкцию, приложенную производителем;
- потребуется подключить роутер к компьютеру или ноутбуку — вставить сетевой кабель в разъем, а вилку — в розетку. Провести активацию техники в сети Виндовс.
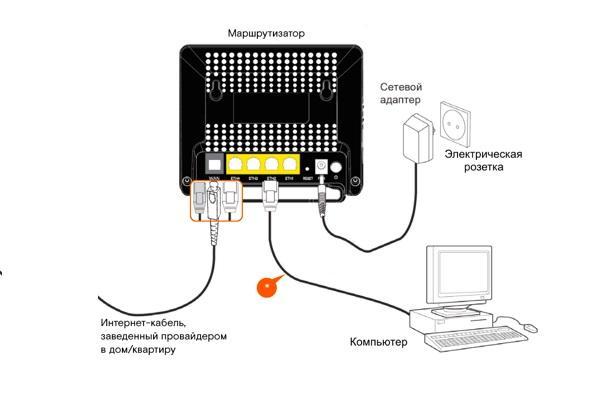
Чтобы активировать роутер в компьютерной сети, необходимо проделать следующие действия:
- Открыть «Пуск» и «Панель управления».
- Выбрать «Сетевые подключения». Здесь отображаются все сети Интернета, ранее активированные на компьютере.
- Выбрать в открывшейся форме «Подключение по локальной сети» и нажать по надписи правой кнопкой мыши.
- Открыть из контекстного меню «Свойства».
- Далее выбрать «Протокол Интернета» и также «Свойства».
Важно! В открывшейся форме проверяют, как подключена Сеть. Должно быть активным автоматическое подключение IP-адреса и DNS-сервера. Если этого нет, выбрать указанные параметры.
Подключение роутера к Интернету
Мало установить роутер и активировать его в системе. Требуется подключать технику так, чтобы она принимала трафик вай-фай и отдавала его. Здесь руководствуются разновидностью устройства.
Обратите внимание! Подключить вай-фай от «Ростелеком» можно, предварительно получив у них роутер для пользования. Компания предлагает устройство вне зависимости от того, подключен ли у пользователя телефон или проведена ли антенна к телевизору от данного провайдера. Основное условие заключается в оформлении пакета услуг.
Специальный модем со встроенной функцией
Подключиться к Интернету можно через специальный модем «Ростелеком» с Wi-Fi. Инструкция с пошаговой последовательностью действий:
- Распаковать маршрутизатор и найти на задней панели разъем для подключения кабеля. Над ним указано слово «Интернет». Подключить к нему специальный кабель.
- Второй конец провода вставить в порт № 1 компьютера. Подключить само устройство к питанию.
- Как только все будет сделано, требуется дождаться стабильного свечения индикатора на приборе.
- Далее осуществляют подключение роутера через «Пуск» и «Панель управления». Требуется открыть «Центр управления сетями и общим доступом». Возможно, система предложит другие наименования.
- Затем выбирают нужную иконку — того роутера, который подключен к ПК.
- Откроется меню, где выбрать «Свойства» и перейти в раздел «Общие». Найти «Протокол Интернета».
- Требуется поставить здесь 2 галочки — «Получить DNS-сервер» и «IP-адрес автоматически».
- Далее необходимо только сохранить результаты.
Важно! Если устройство имеет 4 порта, используют только с обозначением № 1 и № 2. Остальные два используются для подключения Смарт ТВ.
Парно подключенные модем и роутер «Ростелеком»
Подобные конструкции приобретаются только в «Ростелеком». Оба устройства должны подходить друг другу. Каждый из них требует определенную настройку, которую могут обеспечить только техники из компании провайдера. У них имеется необходимое для установки программное обеспечение, поэтому проблем при подключении не возникнет. Сама схема схожа с предыдущей.
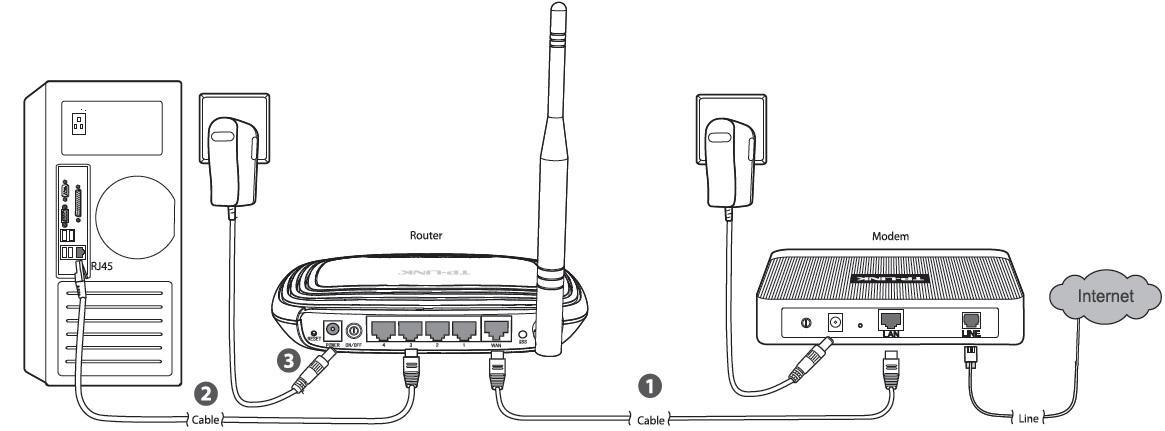
Парно подключенные модем и роутер
Параметры маршрутизатора «Ростелеком» для доступа в Интернет и просмотра телевидения
Маршрутизатор, или роутер, имеет определенные характеристики, которые влияют на дальнейшее качество Интернета. К примеру, некоторые из них предназначены для проведения сети в частный дом, другие подойдут для работы в квартире. Большинство моделей рассчитано на двойное удовольствие — подключение Интернета и телевидения. Модель подбирается в соответствии с пожеланиями, а для подготовки устройства требуется подать заявление на сайте «Ростелеком».
Современные телевизоры будут работать только с маршрутизатором. Остальным потребуется дополнительная приставка вроде модема. Если она используется, подключаться приходится через кабель, концы которого требуется вставить в приставку и желтый порт роутера.

Обратите внимание! Настройка устройства «Ростелеком» довольно проста. Но в процессе подключения происходит автоматическое определение конфигураций. Если они сбиваются, значит предстоит их повторная настройка. Процедуру можно провести самостоятельно, но лучше обратиться к мастерам из компании провайдера.
Как войти в настройки маршрутизатора «Ростелеком»
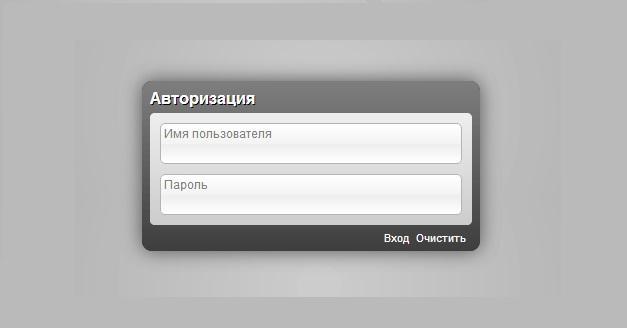
Форма для ввода данных
В вопросах, как подключить и настроить роутер «Ростелеком», настройка Wi-Fi происходит сразу после включения самого устройства. Здесь необходимо воспользоваться дополнительными данными — адресом, указанным на упаковке, и логином с паролем, что зачастую представляются для первоначального входа как «admin».
К сведению! Провайдер может дать свои логин и пароль, с помощью которых можно войти в сеть. При оформлении покупок будет это обговорено.
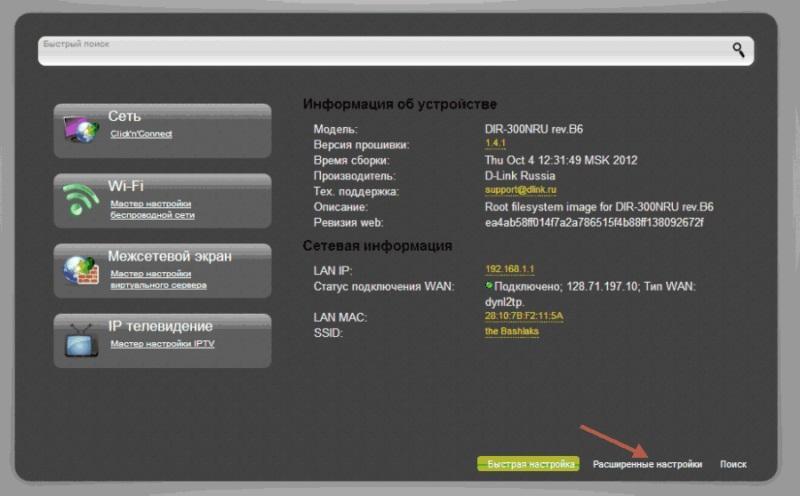
Для изменения конфигураций нужно выбрать «Расширенные настройки»
Зайти в настройки роутера можно следующим образом:
- Сразу при подключении открывается форма ввода данных для авторизации. Вводят необходимую информацию.
- Далее откроется форма со всеми возможностями маршрутизатора. Необходимо выбрать вкладку «Расширенные настройки».
- Затем открывают вкладку «Сеть». Здесь откроется форма, в которой введены все данные настроек. Настраивать их каждый раз при использовании Интернета не придется. Но для первого раза потребуется указать данные, которые были предоставлены провайдером. Здесь в поле «Тип соединения» указывается «PPPOE», в имени соединения — «Rostelecom». В графы под логин и пароль нужно ввести те, что выдал провайдер.
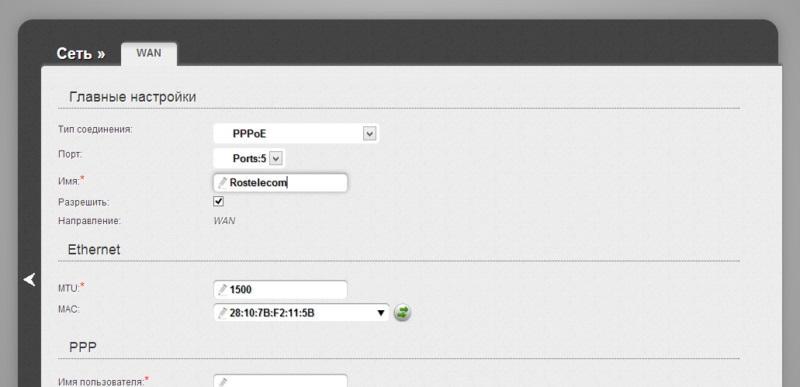
Ввод данных от провайдера
Затем достаточно подтвердить введенные данные, нажав на кнопку «Сохранить». Лучше не трогать другие показатели, чтобы ничего не сбить.
Обратите внимание! «Ростелеком» предлагает в пользование модели компании Sagemcom. Это французская фирма, специализирующаяся на производстве техники и компьютеров.
Настройка Wi-Fi соединения на маршрутизаторе «Ростелеком»
Далее приступают к настройке Wi-Fi. Здесь необходимо открыть соответствующую вкладку из ранее запущенной «Расширенные настройки», выбрать «Основные». Откроется форма для ввода данных, где в поле SSID ввести имя на свое усмотрение, а остальное оставить без изменения. Требуется подтвердить введенные данные, нажав на кнопку «Изменить».
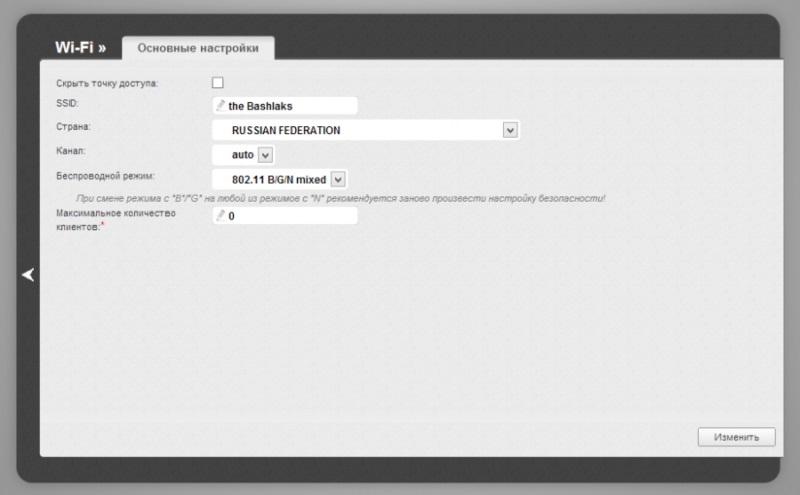
Затем открыть во вкладке подраздел «Настройка безопасности». Здесь выбирают в полях нужные для запуска данные. После можно пользоваться Интернетом без проблем.
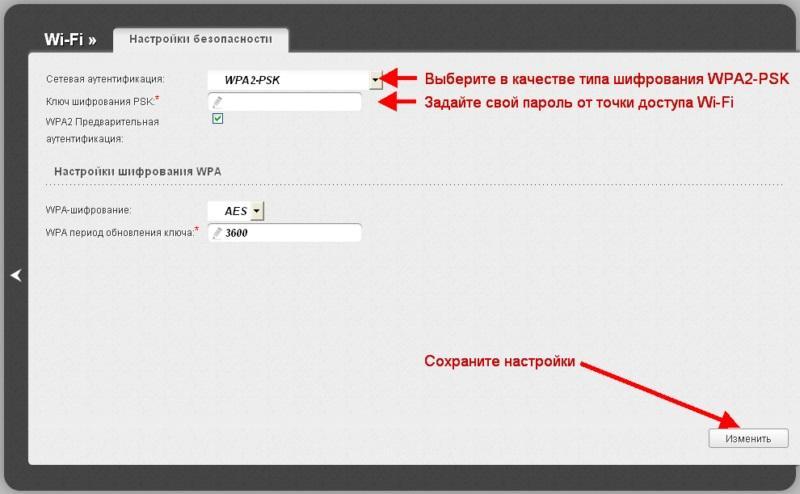
Настройка роутера в автоматическом режиме
Если воспользоваться услугами настройщиков «Ростелеком» не получается, но у пользователя имеются роутер и установочный диск, можно наладить все самостоятельно. Для этого маршрутизатор требуется включить через компьютер. Далее система запустит установку.
Если у абонента возникают сложности, он всегда может воспользоваться помощью оператора. Для этого созваниваются с сотрудниками «Ростелеком» или обращаются через личный кабинет на официальном сайте провайдера при помощи обратной связи. Это удобнее, поскольку можно не только узнать о проблеме, но и отправить скрины для большего разъяснения.
Как настроить компьютер для работы с роутером «Ростелеком»
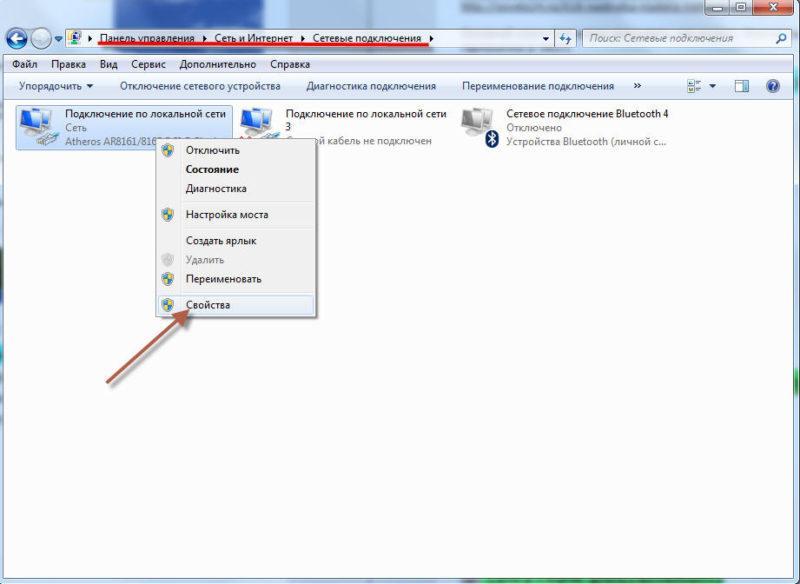
В параметрах нужно выбирать «Свойства»
Проводная сеть может быть неправильно настроена, поэтому Интернет будет пропадать с определенной периодичностью. Чтобы этого не произошло, необходимо еще раз проверить проведенную ранее операцию на верность введенных данных:
- Через «Панель управления» открыть «Сеть Интернет», а далее «Сетевые подключения».
- Выбрать иконку ранее подключенной сети и нажать правой кнопкой мыши. В предложенном списке выбрать «Свойства».
- Далее в форме кликают кнопкой мыши на «Протокол Интернета версии» и открывают «Свойства».
- Проверить, подключены ли автоматические адреса.
- Если галочки стоят на месте, можно подтверждать действия, нажав на кнопку «Ок».
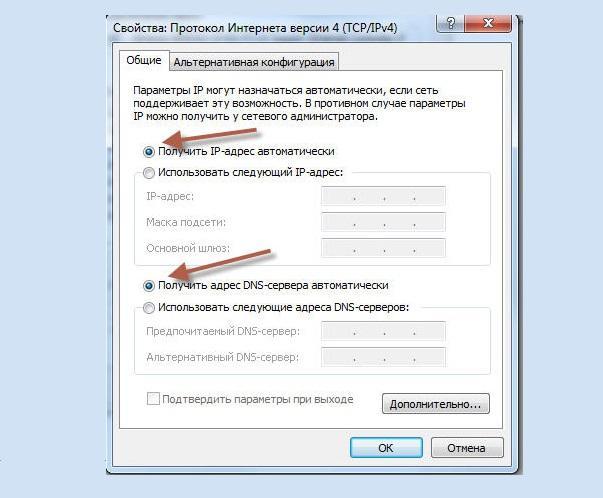
Обязательные для активации пункты
К сведению! Зачастую система автоматической настройки допускает ошибки, не активируя представленные пункты, поэтому у пользователя возникают проблемы с Интернетом.
Что делать, если сбились параметры конфигурации точки доступа «Ростелеком»
Если Интернет работает с перебоями, рекомендуется сбросить все настройки. Для этого достаточно нажать кнопку включения роутера. Она находится на задней крышке устройства. Мало нажать, ее нужно удерживать в течение 20 сек. В это время происходит сброс ранее осуществленных настроек.
В дальнейшем требуется проверить выше указанные параметры. Если они верные, проблем с использованием Интернета не возникнет.
Можно выключить роутер аналогичным способом и включить его через несколько минут. В этом случае произойдет перенастройка параметров. Зачастую этот способ помогает избавиться от проблемы.

Как настроить роутер «Ростелеком» на другого провайдера
Если пользователь меняет местожительство или желает воспользоваться другим провайдером, но ему хочется оставить прежний маршрутизатор, следует обратиться к новому провайдеру для получения его данных. Для сброса настроек достаточно выключить роутер и подключить его вновь. Только уже во время подключения вай-фая от нового провайдера выбирают в «Сети» его иконку.
Обратите внимание! В личном кабинете «Ростелеком» представлена инструкция, как проводится настройка Wi-Fi. Пошаговая инструкция была приведена выше. При настройке Интернета от другого провайдера действуют по ней же. В поля форм необходимо вводить только новые параметры, за которыми обращаются в компанию лично.
Настроить роутер самостоятельно возможно. При сбросе параметров и срочно понадобившемся Интернете реально быстро исправить ситуацию. Можно, конечно, обратиться к провайдеру, но мастера приходят только на следующий день. Ждать техника или попытаться самому настроить Сеть, каждый пользователь решает сам.
Источник: mirinfo.ru
Как подключить и настроить ТВ-приставку Ростелеком?

До сих пор ведутся споры, может ли Интернет стать популярнее телевидения и заменить его, если не полностью, то хотя бы частично. Развитие IT-технологий позволяет утверждать, что сможет. Особенно, учитывая тот момент, что сегодня рынок услуг предоставляет пользователям новый продукт – интерактивное телевидение. Оно включает в себя и Интернет, и телевидение одновременно, при этом провайдеры отмечают высокое качество и надежность предоставляемой услуги.
Еще один ее плюс – легкость и простота подключения. Для этого понадобиться приставка и прилагаемые к ней комплектующие. Настроив прибор согласно простым инструкциям от Ростелекома, пользователь получает возможность наслаждаться различными каналами в отличном качестве.
- 1 Комплектующие
- 2 Особенности подключение
- 3 Настройка
- 4 Настройка пульта и его синхронизация
- 5 Наиболее часты проблемы при настройке и работе IPTV
- 6 Несколько слов в заключение
- 7 Видеоинструкция по настройке
Комплектующие
Компания Ростелеком входит в число лидеров среди поставщиков телекоммуникационных услуг в России. Она одной из первых предложила услугу цифрового телевидения. По самым скромным подсчетам, несколько миллионов россиян пользуются услугами компании.
Клиенты Ростелеком одними из первых получили возможность смотреть любимые фильмы и телепередачи в высоком качестве. Интерактивное телевидение позволяет записать передачу, поставить показ на паузу, прокрутить программу вперед или назад, даже ознакомиться с файлами, которые находятся в архиве у провайдера.
Все это стало возможно благодаря использованию IP-приставки. Сегодня рынок предлагает десятки различных моделей, как отечественного, так и зарубежного производства. Одной из лучших на сегодняшний день считается приставка SML-482 HD, выпускаемая компанией Smartlabs.
Вне зависимости от отзывов, которые вы можете прочесть о приобретаемом оборудовании, мы настоятельно рекомендуем вам при покупке проверять комплектующие. В случае отсутствия провода или переходника, пульта, вы не сможете даже установить оборудование, не говоря уже о его настройке.
Стандартно в комплект входят:
- STB-приставка.
- Блок питания или как вариант, адаптер на 12В и 1,2А. Обычный кабель питания для приставки не подойдет.
- Пульт ДУ.
- Батарейка к пульту типа ААА. Может присутствовать не всегда.
- Провода:
- AV или «тюльпан», длинной 1.5 метра;
- Ethernet, длинной 3м;
Обратите внимание! В ряде комплектаций отсутствует HDMI-кабель, который применяется для подключения к LED и жидкокристаллическим экранам. Его необходимо докупить,противном случае изображение будет нечетким и размытым.
- Переходник 3xRCA – SCART.
- Инструкция Ростелекома по эксплуатации устройства и его установке.
- Пакет бумаг, куда входит гарантийный талон,руководство к пульту ДУ, включая справочник с необходимыми кодами.

Дополнительно понадобится роутер с портом LAN(с помощью порта приставка будет подключаться к сети Интернет) и телеприемник. В случае если расстояние между приборами более 3 метров, необходимо приобрести удлинитель или как вариант патч-корд. Он продается в любом компьютерном магазине или на рынке.
Как только все необходимые комплектующие будут у вас на руках, вы можете приступить к подключению приставки и ее дальнейшей настройке.
Особенности подключение
При покупке устройства в пакет основной документации входит руководство по эксплуатации, где указано, как правильно установить и настроить прибор. STB-приставка подключается несколькими способами. Мы рассмотрим все доступные варианты, чтобы вы могли выбрать наиболее удобный.
Подключить приставку можно тремя основными способами:
- С помощью Wi-Fi. Данный способ мало популярен, но, тем не менее, имеет место быть. Оборудование подключается с помощью беспроводного медиа-моста Моторола. Плюс этого способа состоит в том, что для подключения используется редко используемый диапазон 5 ГГц. Радиус его действия куда шире, нежели у диапазона 2.4 ГГц.Если говорить о минусах– медиа-мост удовольствие не из дешевых. Более простое решение– Wi-Fi адаптер. Ноне факт, приобретенный адаптер можно будет подключить к приставке. Кроме того, программа роутера должна различать, где адаптер, а где LAN порт.
- Второй вариант – подключение интерактивного телевидения по электросети. При этом используются PLC адаптеры. Для подключения этим способом понадобится дополнительное оборудование, предварительно настроенное для совместной работы. Единственный плюс такого способа – надежность передачи сигнала. К минусам относится риск поломки оборудования при скачках напряжения.
- Третий и основной способ подключения с помощью последовательного подключения Ethernet-кабеля к модему и приставке. После чего выполняется ряд несложных настроек. Минус способа – обилие проводов, которые необходимо спрятать или компактно уложить.
Обратите внимание! Подключения приставки к телевизору с помощью кабеля Ethernet считается лучшим вариантом. В этом случае гарантируется надежность подключения и минимальные потери при передаче данных. Кроме того, при таком способе отмечается низкий уровень помех и качество картинки.

Настройка
Проверив наличие Интернета, приставку подключают к телевизору и затем настраивают. Все необходимые провода, как уже отмечалось ранее, идут в комплекте с приобретаемым оборудованием.Подключать приборы необходимо строго в выключенном состоянии, так как возможна разница в потенциалах, что может привести к поломке одного из устройств.
Настройка интерактивного телевидения, предоставляемого компанией Ростелеком, довольно проста. Для этого необходимо:
- Перевести телеприемник в режим AV, воспользовавшись пультом управления телевизора.Если используется HDMI-кабель для подключения к экрану, то выбирать следует не AV, а HDMI.
- Если вы правильно выбрали источник получения информации, на экране появится фирменная заставка. Следовательно, цифровое телевидение загружается. Это процесс занимает в среднем не более минуты.
- По завершении загрузки введите логин и пароль, указанные в договоре на предоставление услуг. Данные имеют исключительно цифровое значение. Их можно ввести используя пульт.
- Если данные введены правильно и идентификация пользователя пройдена, на экране появится список настроек телевидения. Следовательно, подключение завершилось успешно. Вам останется настроить каналы и выполнить дополнительные настройки, к которым относятся настройка пульта и последующая его синхронизация для полноценной работы с приставкой.
Настройка пульта и его синхронизация
По окончании установки и настройки оборудования необходимо проверить наличие синхронизации пульта.Она позволяет выполнять элементарные действия и управлять телевизором – настраивать звук, яркость и контрастность, переключат каналы.В противном случае,вам придется использовать пульт телеприемника. В ряде случаев это неудобно, так как приходится пользоваться сразу двумя пультами ДУ.
Синхронизация пульта выполняется в двух режимах:
- Ручном, когда настройка выполняется непосредственно человеком;
- Автоматическом, когда все коды вводит ресивер.
В ручном режиме ввод кода для синхронизации происходит вручную. Он применяется преимущественно для старых моделей телевизоров. Коды предоставляются на сайте Ростелеком.
Автоматический режим настройки на пульте IPTV-приставки запускается после последовательного нажатия кнопок TV и OK. Как только коды совпадут, телевизор выключится. Для дальнейшей работы вам необходимо сохранить настройки, нажав на кнопку ОК еще раз.
Наиболее часты проблемы при настройке и работе IPTV
В некоторых случаях, даже правильно установленное оборудование может работать с перебоями. Это бывает с любым устройством. С какими проблемами может стукнуться клиент Ростелекома:
- Если код приставки и телевизора совпадет, возникнет конфликт приемника приставки. В таком случае на экран будут выводиться не каналы, доступные согласно подключенной услуге, а обычное телевидение. Решением проблемы может стать изменение кода приставки. Для этого на приставке запускается режим настройки. Вызвать его можно зажав на несколько секунд кнопку ОК. Далее подбирается код в диапазоне от 3020 до 3024.
- Еще одна возможная проблема – устаревшая прошивка. В таком случае на экране появляется заставка с кроликом.
- Синий экран появляется в том случае, если неверно подобран видеовход.
- В случае, если вы забудете вовремя внести абонентскую плату, большинство каналов будет отключено. Вам будет доступно всего пять – десять каналов, вместо привычных ста и более.
Несколько слов в заключение
Подводя итоги, можно отметить, что установка приставки и другого оборудования для получения услуги «Интерактивное телевидение» от Ростелеком – довольно простое дело. Выполнить установку и настройку смогут даже школьники. Трудности могут возникнуть лишь в том случае, если производитель по какой-либо причине нарушил комплектацию, но этой проблемы можно избежать, проверив при покупке наличие всех проводов, батарей, блоков питания, пакет необходимых бумаг.
При настройке телевидения, воспользуйтесь руководством по эксплуатации, идущем в комплекте с приставкой. Если при настройке у вас возникли вопросы,всегда можно обратиться в службу техподдержки компании. Специалисты Ростелеком ответят на все ваши вопросы и помогут с установкой.
Если вы не смогли справиться с поставленной задачей и не знаете, как правильно настроить оборудование – пригласите специалистов компании, согласовав предварительно время. Они в считанные минуты решат вашу проблему.
Источник: rostelecom-help.ru