Если дисплей вашего смартфона или планшета перестал работать, вы все равно сможете просмотреть его содержимое, пока устройство включено. Например, прежде чем передать устройство на ремонт, вы можете переместить или скопировать такое содержимое как контакты или мультимедийные файлы с вашего устройства на карту памяти (SD-карту) или облачное хранилище (учетная запись онлайн). Однако ваше устройство должно быть разблокировано, чтобы это стало возможным. Таким образом, если вы используете блокировку экрана на своем устройстве, вы можете разблокировать его методом, описанным ниже, а затем создать резервную копию содержимого. В зависимости от степени повреждения устройства Xperia™, приведенное ниже решение может не работать.
На дисплее ничего не отображается (он черный), но экран реагирует на касания
Возможно, вы сможете передать изображение устройства Xperia™ на экран телевизора. Затем вы сможете перемещаться по меню устройства, касаясь поврежденного дисплея или с помощью пульта дистанционного управления телевизором.
Sony Xperia Z3 Compact Меню и Настройки
Если телевизор поддерживает вход MHL, вам необходимо следующее:
— кабель MHL
Если телевизор поддерживает вход HDMI™, вам необходимо следующее:
— кабель HDMI™
— адаптер MHL-HDMI™ (например, Sony IM750)
Кабели и адаптеры MHL и HDMI™ продаются отдельно.
Просмотр содержимого устройства Xperia™ на телевизоре, который поддерживает вход MHL
1. Подключите устройство к телевизору с помощью кабеля MHL. На телевизоре отобразится экран вашего устройства.
2. Для навигации по устройству Xperia™ касайтесь экрана устройства Xperia™ или используйте клавиши навигации на пульте дистанционного управления телевизором.
Просмотр содержимого вашего устройства на телевизоре, который поддерживает вход HDMI™
1. Подключите устройство к адаптеру MHL, а затем подключите адаптер к источнику питания USB.
2. Подключите адаптер к телевизору с помощью кабеля HDMI™. На телевизоре отобразится экран вашего устройства.
3. Для навигации по устройству Xperia™ касайтесь экрана устройства Xperia™ или используйте клавиши навигации на пульте дистанционного управления телевизором.
Следующие инструкции действительны для Xperia™ Z3+, Xperia™ Z4 Tablet и устройств Xperia™ серии Z5:
Просмотр содержимого устройства Xperia™ на телевизоре, который поддерживает вход MHL
1. Убедитесь, что устройство Xperia™ выключено. Вы можете выключить его, одновременно нажав и удерживая клавишу питания и клавишу увеличения громкости до трех вибраций.
2. Когда устройство Xperia™ выключено, подключите кабель MHL к устройству Xperia™ и к телевизору.
3. Включите устройство Xperia™. На телевизоре отобразится экран вашего устройства.
4. Для навигации по устройству Xperia™ касайтесь экрана устройства Xperia™ или используйте клавиши навигации на пульте дистанционного управления телевизором.
Просмотр содержимого вашего устройства на телевизоре, который поддерживает вход HDMI™
1. Убедитесь, что устройство Xperia™ выключено. Вы можете выключить его, одновременно нажав и удерживая клавишу питания и клавишу увеличения громкости до трех вибраций.
2. Когда устройство Xperia™ выключено, подключите устройство к адаптеру MHL, а затем подключите адаптер к источнику питания USB.
3. Подключите адаптер к телевизору с помощью кабеля HDMI™.
4. Включите устройство Xperia™. На телевизоре отобразится экран вашего устройства.
5. Для навигации по устройству Xperia™ касайтесь экрана устройства Xperia™ или используйте клавиши навигации на пульте дистанционного управления телевизором.
Для просмотра этого видео в Youtube примите все файлы cookie.
Зайдите в настройки файлов cookie ниже и включите сохранение файлов cookie для Youtube в разделе «Функциональные».
Источник: www.sony.ru
«Интеграция» Sony Z3 Compact и Tiguan 2 gen (Mirrorlink)

В наше с вами время, любому современному человеку практически не обойтись без удобных систем коммуникаций, так же как и российскому автомобилисту не обойтись без Яндекс.карт(навигации), но ведь надо же соблюсти две вещи, удобство и эстетику. Благо Composition Media позволяет это сделать двумя способами бюджетым и не очень. Первый это подключение смартфона и второй использование Carplay. До второго способа я когда нибудь дойду и установлю себе в автомобиль. Но вот первый способ заставил меня изрядно перепахать мой специально купленный под это дело Z3 Compact, зато на мой взгляд оно вполне вписалось в Ваговскую концепцию, и картинка совсем не портит эстетику салона.
Софт который использовался на Смартфоне Sony Xperia Z3 Compact.(Весь софт присутствует в GooglePlay)
1. CarLauncher — Приложение заменяющее стандартный лаунчер на смартфоне.
2. FMPLAY — на мой взгляд самое удобное интернет радио (т.к.штатный приемник отключается при подключении Mirrorlink)
3. Music Foulder — Mp3 плейер позволяющий проигрывать треки по папкам, а не сортировать их не пойми как по исполнителям.
4. Youtube — это уже на усмотрение каждого.
…теперь список программ которым понадобиться root права для тех кто свой смартфон хочет поселить в машине:
1. SuperSU — неотъемлемая часть рутованного телефона.
2. TitaniumBackupPro — поможет отключить или удалить тот софт который производитель смартфона включил по умолчанию в прошивку но который нам не нужен и только жрет память и заряд.
3. SecondScreen позволяет отключать экран смартфона при подключении через Mirrorlink.
4. Automatelt — автоматизирует действия или процессы (например переход смартфона в спящий режим с отключением передачи данных при отключении подачи питания по USB, так же и в обратную сторону.
5.MTP enabler PRO — программа позволяет настроить автоматический выбор работы порта USB в режиме MTP ( т.к. на многих смартфонах при подключени по USB происходит запрос в каком режиме работать (данную функцию можно также включить в «меню разработчика» но она почему то не всегда работает).
На Sony Z3 есть возможность сделать автоматическое включение смартфона при появлении питания.(так же нужен root)
Вот собственно и всё, остальное на ваше усмотрение.
ПОМНИТЕ! ВСЁ ЧТО ВЫ ДЕЛАЕТЕ, ВСЁ НА ВАШ СТРАХ, РИСК и ВАШУ ОТВЕТСТВЕННОСТЬ (перед испорченным смартфоном) !
PS: Можно смело брать бу смартфон с неработающим тачем и работающим экраном, так же пофигу на работу камеры, Sony Z3 ( и другие модели линейки) позволяет подключить мышку через USB и производить ею любые действия с настройками, но стоит обратить внимание на работу USB порта и GPS.
Могу оказать помощь по активации MirrorLink In Motion а так же по Root`ованию смартфона. Возможна и активация других функций.
Источник: www.drive2.ru
Sony Xperia Z3 Compact D5803 White: Связь с устройствами
Связь с устройствами: Sony Xperia Z3 Compact D5803 White
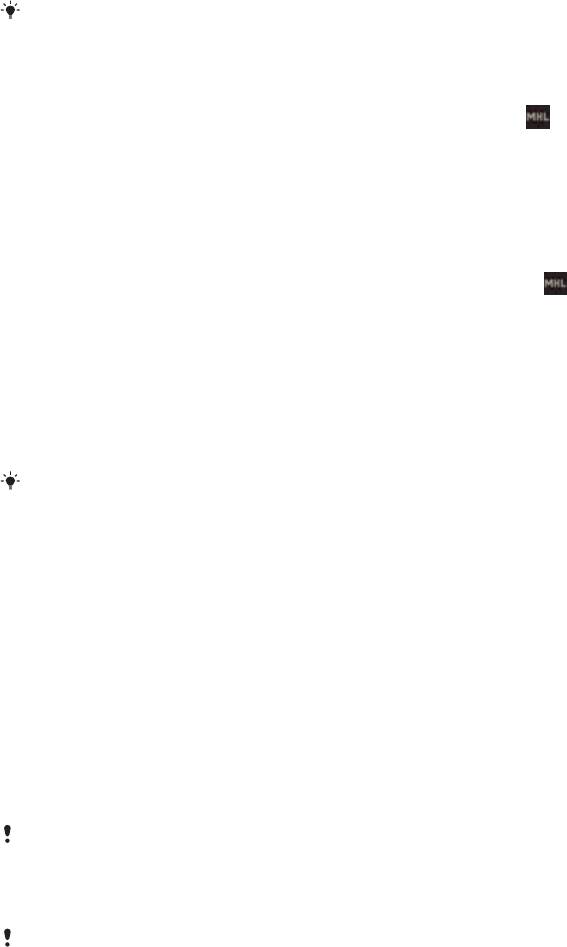
Связь с устройствами
Дублирование экрана устройства на телевизоре с помощью
кабеля
Можно подключить устройство к телевизору с помощью кабеля MHL или кабеля HDMI и просмотреть содержимое устройства на экране телевизора. Когда вы таким образом подключаете устройство к совместимому телевизору, открывается приложение TV launcher. Это приложение позволяет воспроизводить мультимедийные файлы с устройства на телевизоре и других устройствах.
Возможно, потребуется приобрести кабель и адаптер. Просмотр содержимого устройства на телевизоре, у которого есть вход для кабеля MHL 1 Соедините устройство с телевизором при помощи кабеля MHL. . 2 Приложение TV launcher запускается автоматически. Следуйте инструкциям для просмотра мультимедийных файлов на телевизоре.
Просмотр содержимого устройства на телевизоре со входом HDMI™ 1 Подключите устройство к переходнику MHL, а переходник — к источнику питания с разъемом USB. 2 Подключите переходник к телевизору с помощью кабеля HDMI™. . 3 Приложение TV launcher запускается автоматически. Следуйте инструкциям для просмотра мультимедийных файлов на телевизоре.
Просмотр справки по использованию телевизионного пульта ДУ 1 При подключенном к телевизору устройстве перетащите строку состояния вниз, чтобы открыть панель уведомлений. 2 Коснитесь Подключено через MHL . Также можно нажать желтую кнопку на телевизионном пульте ДУ, чтобы открыть панель уведомлений. Отключение устройства от телевизора • Отключите кабель MHL™ или адаптер MHL от устройства.
Беспроводное дублирование экрана устройства на
телевизоре
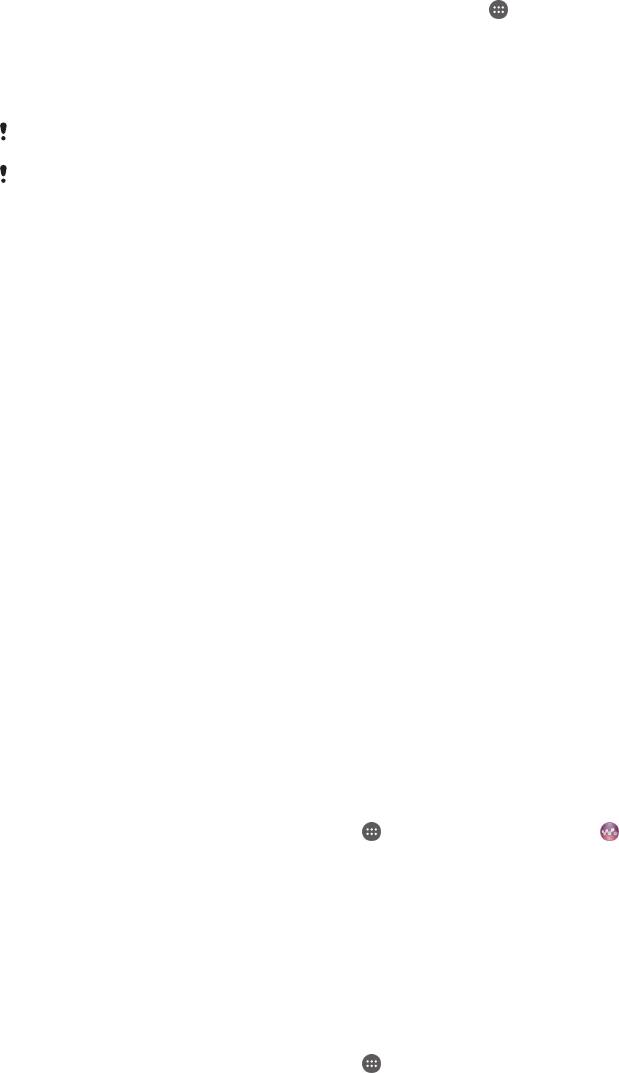
Дублирование экрана устройства на экране телевизора 1 Телевизор : Следуйте приведенным в руководстве по эксплуатации телевизора инструкциям по дублированию экрана. 2 Устройство : Перейдите на Начальный экран и коснитесь . 3 Найдите и коснитесь Настройки > Подключения Xperia™ > Дублирование экрана > Начать . 4 Выберите устройство, на котором вы хотите дублировать содержимое, затем это содержимое отобразится на телевизоре. При использовании дублирования экрана не закрывайте антенну Wi-Fi устройства. Для работы этой функции необходимо, чтобы ваш телевизор поддерживал дублирование экрана на основе технологии Wi-Fi CERTIFIED Miracast™.
Обмен содержимым с устройствами DLNA Certified™
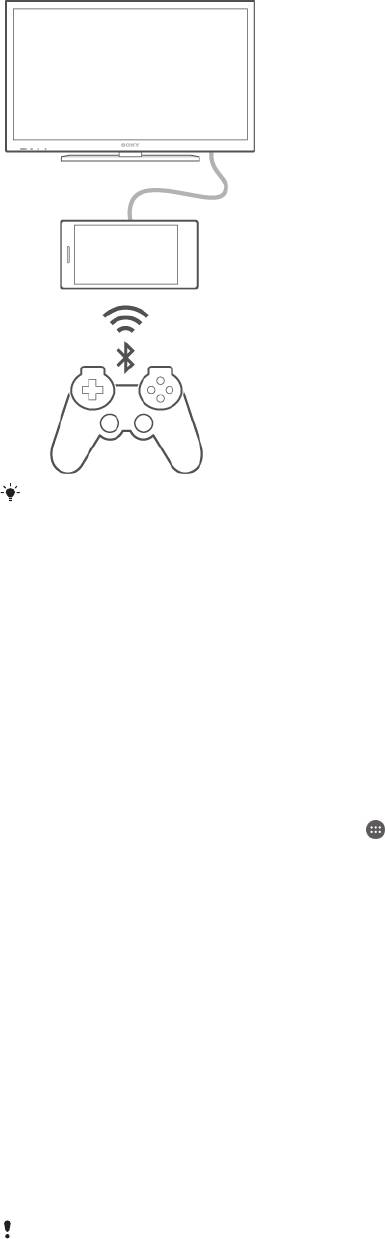
Игры на телевизоре с помощью беспроводного контроллера
DUALSHOCK™3/DUALSHOCK™4
Используйте телевизор для игр, сохраненных на устройстве, и управляйте ими с помощью беспроводного контроллера DUALSHOCK™3/DUALSHOCK™4. Чтобы установить подключение между беспроводным контроллером DUALSHOCK™ 3 и вашим устройством, требуется адаптер USB On-The-Go. Подключение к беспроводному контроллеру DUALSHOCK™3 1 Убедитесь, что функция Bluetooth® включена на вашем устройстве.
2 Подключите к устройству адаптер USB OTG. 3 Подключите беспроводной контроллер DUALSHOCK™3 к адаптеру OTG с помощью кабеля USB. 4 Когда Контроллер подключен отобразится в строке состояния в верхней части экрана устройства, отсоедините кабель USB. 5 Если Контроллер подключен отобразился в строке состояния, значит беспроводное подключение установлено. Подключение к беспроводному контроллеру DUALSHOCK™4 1 В приложении Начальный экран коснитесь . 2 Найдите и коснитесь Настройки > Подключения Xperia™ > DUALSHOCK™3/ DUALSHOCK™4 . 3 Для установления подключения выберите DUALSHOCK™4 , после чего следуйте приведенным на экране инструкциям.
NFC
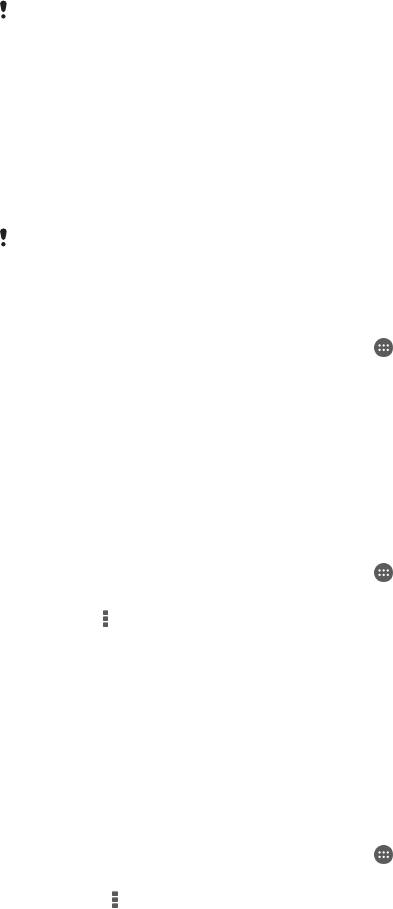
Сканирование метки NFC 1 Убедитесь, что на устройстве включена функция NFC, а экран активен. 2 Поместите устройство над меткой таким образом, чтобы область обнаружения NFC вашего устройства касалась ее. Устройство выполнит сканирование метки и отобразит ее содержимое. Чтобы открыть содержимое метки, коснитесь его.
Подключение к устройству с поддержкой NFC Устройство можно подключить к другому устройству производства Sony с поддержкой NFC, например динамику или наушникам. Для получения более подробной информации при установлении подобного подключения см. руководство по эксплуатации совместимого устройства. Для создания соединения и работы может потребоваться включить Wi-Fi® или Bluetooth® на обоих устройствах.
Беспроводная технология Bluetooth®
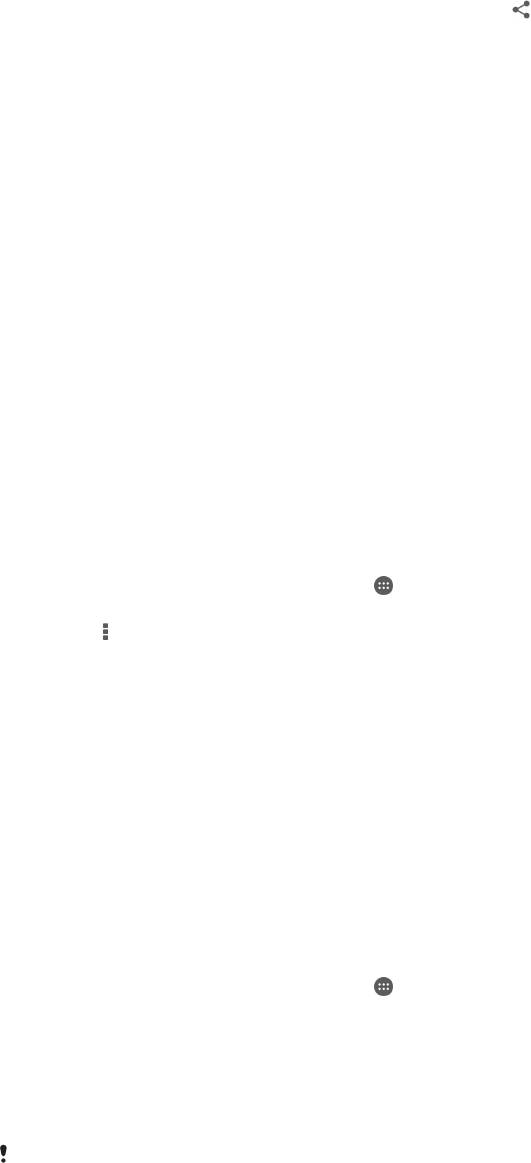
® Отправка объектов с помощью Bluetooth 1 ® Принимающее устройство: Убедитесь, что функция Bluetooth включена, а ® устройство видимо для других устройств Bluetooth . 2 Передающее устройство: Откройте приложение, содержащее объект, который нужно отправить, и выполните прокрутку до объекта. 3 В зависимости от приложения и передаваемого объекта, может понадобиться, например, коснуться объекта и удерживать его, открыть объект и нажать . Могут существовать и другие способы передачи объекта.
4 Выберите Bluetooth . 5 ® При запросе включите Bluetooth . 6 Коснитесь имени принимающего устройства. 7 Принимающее устройство: Примите подключение при появлении запроса. 8 Передающее устройство: Если появится запрос, подтвердите передачу на принимающее устройство.
9 Принимающее устройство: Примите входящий объект. ® Получение объектов с помощью Bluetooth 1 ® Убедитесь, что функция Bluetooth включена и устройство доступно для других устройств ® Bluetooth . 2 Передающее устройство начинает отправлять данные на ваше устройство. 3 При запросе введите одинаковый пароль на обоих устройствах или подтвердите предлагаемый пароль.
4 При получении уведомления о входящем файле перетащите строку состояния вниз и коснитесь уведомления, чтобы принять файл. 5 Коснитесь Принять для начала передачи файла. 6 Для просмотра состояния передачи перетащите строку состояния вниз. 7 Чтобы открыть полученный объект, перетащите строку состояния вниз и коснитесь соответствующего уведомления. Просмотр файлов, полученных через Bluetooth® 1 Перейдите на Начальный экран и коснитесь . 2 Найдите и коснитесь Настройки > Bluetooth . 3 Нажмите и выберите Показать полученные .
Настройка одним касанием
Источник: emanuals.org