Откройте заднюю крышку док-станции Nintendo Switch. … Подключите один конец кабеля HDMI в в нижний разъем док-станции, обозначенный как HDMI OUT, затем подключите другой конец кабеля в разъем HDMI на телевизоре или мониторе.
Как вывести изображение с Nintendo Switch на ПК?
В меню HOME откройте системные настройки и выберите Управление данными. Выберите Управление скриншотами и видеороликами, затем Скопировать на компьютер через подключение USB. Подключите консоль Nintendo Switch к компьютеру с помощью USB-кабеля (продается отдельно).
Как подключить свич к ПК?
Шаг 1. Включите Bluetooth на ПК / Mac. Шаг 2: Отключите Joy-Con от Switch, как обычно. Шаг 3: Удерживайте кнопку «sync» на Joy-Con, которая расположена между кнопками SR и SL, пока светодиодные индикаторы не начнут мигать.
Можно ли подключить Nintendo Switch Lite к телевизору?
Switch Lite значительно отличается от своего предшественника: у него нет собственной док-станции и он не помещается в док-станцию обычного Switch. Switch Lite можно подключить к порту HDMI телевизора с помощью переходного кабеля, но мини-консоль просто не выводит изображение.
Как подключить Nintendo Switch к телевизору.
Как подключить Nintendo Switch к телевизору без док станции?
Чтобы подключить Nintendo Switch к HD-телевизору без использования док—станции:
- Отсоедините кабели USB-C и HDMI от задней панели док—станции.
- Установите Switch на подставку или положите его на стол рядом с телевизором.
- Подключите кабель питания USB-C и кабель HDMI к адаптеру USB-C – HDMI.
Что делать если Nintendo Switch не подключается к телевизору?
Необходимые действия
- Выключите телевизор и отсоедините все кабели от док-станции.
- Перезагрузите блок питания, отсоединив его от док-станции и источника питания как минимум на 30 секунд. …
- Извлеките консоль Nintendo Switch из док-станции и подключите блок питания к консоли и электрической розетке.
ЭТО ИНТЕРЕСНО: Какой объем у Камри?
Можно ли подключить Joy-CON к компьютеру?
Контроллеры Joy—Con и Pro для Nintendo Switch работают так же, как современные контроллеры Xbox One и PlayStation 4. Они поддерживают Bluetooth, поэтому вы можете подключить их к компьютеру без специального оборудования. Здесь есть одна загвоздка: два Joy—Cons рассматриваются вашим ПК как отдельные контроллеры.
Как подключить джойстик от Wii U к ПК?
Включив Wii U, возьмите геймпад, откройте браузер и перейдите к файлам, которые вы извлекли в Wwwroot папка. URL будет выглядеть примерно так: http://192.168.0.4/wiiu/. Следуйте этому на своем ПК, открыв страницу pc. html по адресу Http: //localhost/wiiu/pc.
Что можно подключить к Nintendo switch?
Вы можете зарядить контроллер Nintendo Switch Pro или контроллеры Joy-Con, прикрепленные к подзаряжающему держателю Joy-Con, подключив контроллер или аксессуар к USB-порту док-станции с помощью USB-кабеля для подзарядки.
Как Стримить с Nintendo Switch Lite?
Соедините Nintendo Switch с вашим ПК и телевизором
Одним HDMI кабелем подключаете док-станцию к карте захвата видеоизображения. Вторым HDMI кабелем (у вас просто обязан быть запас HDMI кабелей, вы же теперь стример!) соединяете карту захвата видеоизображения и ваш ТВ.
Источник: vipauto-barnaul.ru
Nintendo Switch как подключить к телевизору

Создано: 27 января 2023 Просмотров: 77
Узнайте в этом руководстве как подключить к телевизору Nintendo Switch, если вас по прежнему интересует данный вопрос, то читайте далее.
Как подключить к телевизору Nintendo Switch
Чтобы подключить Nintendo Switch к телевизору, вам понадобятся следующие предметы: Nintendo Switch, телевизор или монитор с разъемом HDMI, док-станция Nintendo Switch и блок питания док-станции Nintendo Switch.
Выполните следующие действия, чтобы подключить док-станцию Nintendo Switch. Откройте заднюю часть док-станции Switch и подключите кабель HDMI к нижнему порту док-станции. Подключите кабель USB-C к верхнему порту док-станции и вставьте адаптер на конце кабеля USB-C в гнездо. Теперь ваша док-станция Nintendo Switch подключена к электросети.

Выполните следующие действия, чтобы подключить док-станцию к телевизору или монитору. Возьмите кабель HDMI, подключенный к док-станции и найдите разъем HDMI на телевизоре или мониторе, часто он находится сбоку. Подключите кабель HDMI к телевизору или монитору. Если вы правильно выполнили все шаги, теперь у вас есть кабель, идущий от телевизора или монитора к док-станции Nintendo Switch.

Чтобы использовать Switch на телевизоре или мониторе, выполните следующие действия. Включите Nintendo Switch и держите Nintendo Switch таким образом, чтобы кнопки + и — находились сверху. Вставьте Nintendo Switch в док-станцию. Экран Nintendo Switch погаснет и появится на экране телевизора или монитора.

Включите телевизор и выберите нужный канал с помощью кнопки ‘Source’ на пульте ДУ телевизора или через меню и кнопки монитора. Канал часто называется ‘HDMI 1’ или ‘HDMI 2’, в зависимости от того, какой порт HDMI вы используете. Вы настроены на нужный канал? Вы увидите экран Switch.
Примечание: Nintendo Switch Lite не поддерживает режим ТВ.
Это все, что нужно знать о том, как подключить к телевизору Nintendo Switch.
Источник: playsector.ru
Двунаправленный HDMI-свич Сabletime CT-HS21 . Проверка НА PS4 Pro, PC и TVbox

В силу распространённости устройств с HDMI выходом нередко приходится переключать HDMI порты из одного устройства в другое. Поэтому был заказан этот свич. Свич работает в обе стороны, может выводить сигнал с одного источника на 2 экрана, а может переключаться между двумя источниками сигнала от 2-х разных устройств.
Приходит в почтовом пакете желтого цвета с логотипом бренда
Внутри пакетик поменьше 

Сам свич выполнен из металла На передней стороны 2 светодиода и кнопка, ну и название производителя 
С одной боковой стороны 2 HDMI порта

Со второй стороны 1 HDMI порт

С обратной стороны обозначения спецификаций

С торцов ничего

Вот как он выглядит в руке

Вот его размеры под спойлером



Чтож, запустим свитч в работу. У меня на постоянном месте он работает на переключение источника сигнала между компьютером и Твприставкой на кухне.
Раздражает каждый раз когда нужно подключить ПК выдирать HDMI кабель и вставлять из приставки в ПК и наоборот.
Сейчас достаточно просто нажать кнопку.

Так как монитор у меня с разрешением 1920х1080, проверим поддерживает ли свитч этот режим. 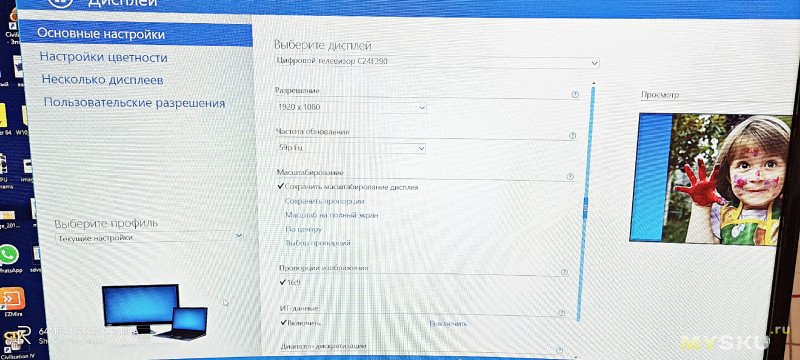
Тут всё отлично
Теперь тащим свич к телевизору 4K 50дюймов. К телевизору подключены Твбокс с разрешением 4К и игровая приставка PS4Pro, Которая тоже бралась из-за именно 4К
Проверим одновременную работу их через данный свич.
Подключаем, ничего не настраиваем, сторону источник-устройство вывода свич умеет определять сам.
Подключаем Тв приставку, проверяем какую картинку выдает она, телевизор умеет выдавать данные изображения
как видим 3840*2160p60 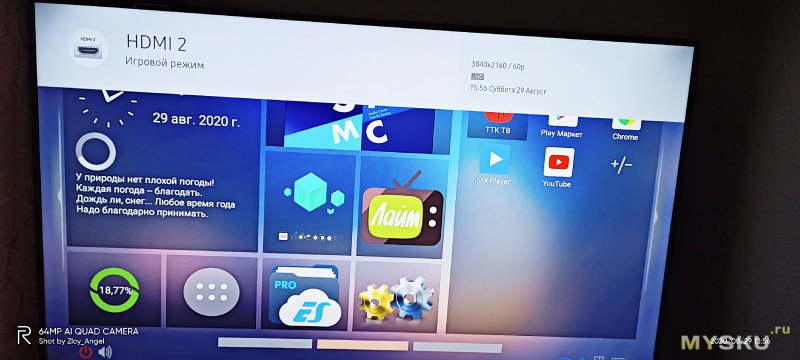
Нажимаем кнопку на свиче и изображение переходит на то, которое выдает игровая приставка, тоже смотрим, какое разрешение 
Видим, что оба устройства работают стабильно в разрешении 4К,
Теперь осталось проверить одновременную работу с одного источника и на 2 устройства вывода, тащим еще монитор к телевизору.
Сначала посмотрим На мониторе и нажмем кнопку, сигнал с тв приставки пойдет на телевизор
Есть только небольшой момент временами, когда переключаешься с телевизора на монитор, монитор пишет что не может передать изображение с разрешением 4К, если приставка автоматически не переключается на нужное разрешение, нужно это сделать вручную.
Попытался разобрать свич, но он настолько добротно собран, что вышло только поцарапать пластиковые вставки да погнуть HDMI разъем. 

Выправил насколько мог обратно, работает, так что внутрянку показать не получится. Постараюсь спросить фотографии у производителя, если удачно, добавлю в обзор.
В итоге имеем стабильно работающий HDMI Свич, который не греется, даже при картинке в 4К. переключение между каналами длится порядка 4 секунд. в это время на экране черный экран. Свич сам определяет, какой источник подключен и какие устройства вывода и работает автоматически в обе стороны. Максимально пробовал с кабелями 5 м длиной, длиннее у меня просто нет. Устройство мне понравилось, свои функции выполняет.
Чтобы увидеть, как устройство работает вживую, создал короткий видеообзор.
Купон или промокод обещали добавить завтра. Обновлю обзор
Товар для написания обзора предоставлен магазином. Обзор опубликован в соответствии с п.18 Правил сайта.
Планирую купить +31 Добавить в избранное Обзор понравился +57 +71
- CABLETIME,
- CABLETIME C355,
- Аксессуары для компьютерной техники
- 30 августа 2020, 16:23
- автор: Zloy_Angel
- просмотры: 8205
Источник: mysku.club