Как подключить домашний кинотеатр BBK к компьютеру?
- отключить устройства;
- подсоединить 1 конец кабеля к разъему HDMI кинотеатра. Второй конец подключается к выходному порту на компьютере.
- Включить технику, и в настройках системы выбрать разъем HDMI . Он будет выступать в качестве главного источника сигнала.
Как подключить телефон к акустической системе?
Последовательность подключения в таком случае очень простая: кабель от колонок включается в переходник со стороны розетки RCA, затем другим концом переходник вставляется в гнездо на корпусе телефона. Если у колонок кабель имеет 3,5 мм штекер, то переходник из последовательности исключается.
Как подключить домашний кинотеатр к компьютеру через Wi Fi?
Через локальную сеть
Последовательность действий проста: Настроить адаптер кинотеатра на приём сигналов Wi-Fi от домашнего роутера. Ввести пароль (при его наличии). Провести тестовый запуск любого ролика.
Как подключить ноутбук к домашнему кинотеатру?
Подключите один конец провода к входному разъему HDMI на ресивере персонального кинотеатра, а другой конец – к выходному порту HDMI на портативном ПК. Включите технику. В настройках акустического комплекса выберите нужное гнездо и установите его в качестве источника сигнала.
Как и чем подключить телевизор к компьютеру
Как сделать звук 5.1 на телевизоре?
Применение очень простое — подключаем в аналоговые RCA-выходы акустическую систему, с другой стороны подаем аудиосигнал через коаксикальный или оптический разъем и внешнее питание от комплектного блока питания. Если сигнал соответствует числу подключенных каналов акустики — он проходит без микширования и обработки.
Как подключить пассивные колонки к телевизору?
Подключение осуществляется очень просто: берется кабель TRS, 3.5 mini-jack или обычный тюльпан, один конец втыкается в телевизор, второй – в музыкальный центр.
Как подключить колонки от компьютера к телефону?
Купите переходник с обычного USB на мини- или микро-USB; Вставьте соответствующий разъем в телефон и присоедините его другой конец к колонкам (теперь смартфон станет источником питания для аудиоустройства вместо электросети); Объедините два устройства с помощью AUX-кабеля.
Как проверить колонки через телефон?
- Перейдите в безопасный режим. .
- После перезагрузки телефона откройте приложение «Телефон» и наберите *#*#3424#*#* .
- Если будет предложено, нажмите Принять.
- Выберите один или несколько видов проверок и нажмите Выполнить.
Как подключить телефон к старому магнитофону?
Необходимо подключить один конец кабеля к разъему в смартфоне, который используется для наушников, а второй к магнитофону. Вставить его необходимо в гнездо, которое обозначено как AUX либо AUDIO IN.
Источник: sg2020.ru
Блог «Обзоры от John Doe»
Статьи и обзоры подготовленные мной на тематику, связаную с различной техникой.
Подключение LCD телевизора BBK LT2004S к персональному компьютеру через HDMI кабель.
- Получить ссылку
- Электронная почта
- Другие приложения
Данный материал размещался ранее на странице cooler.mylivepage.ru, но в связи с закрытием аккаунта, был перенесен мной сюда.
Начну с того, что решение, позволяющие заставить нормально работать HDMI TV c компьютерами, на которых стоят видеокарты фирмы Nvidia , приведу сразу, дабы исключить фразы «профессионалов» типа «многа букф ниасилил» и сэкономить время тех, кто замучался биться с этой проблемой. Вот оно ( примечание автора от 2013 года: данный метод работал только на старых драйверах 2008-2009 года, про уточнения от 2014 г, читайте в конце статьи ):
- Cкачиваем бесплатную программку Phoenix EDID Designer 1.3.
- В ней заходим в меню Tools и выбираем «Extract registery EDID», после того как откроется окно с параметрами монитора, заходим в меню Tools и выбираем Byte viewer. Берем четыре байта по адресам с 08 по 0B и записываем их себе на листочек.
- Запускаем установку оригинальных драйверов для видеокарт Nvidia, при этом установщик извлекает их из архива, на этом нужно прекратить установку.
- Находим папку с извлеченным драйвером (обычно C:Nvidia. ). В ней ищем файл nv4_disp.inf.
- Открываем его на редактирование и находим секцию [nv_SoftwareDeviceSettings], дописываем в нее следующую строчку:
HKR,, OverrideEdidFlags0, %REG_BINARY%, XX,XX,XX,XX,00,00,FF,FF,04,00,00,00,7E,01,00
в которой вместо XX,XX,XX,XX необходимо указать EDID-биты, соответствующие вашему телевизору.
Итак, в апреле 2008 года мне подарили 20’ телевизор BBK LT2004S, который умеет работать в режиме монитора по VGA интерфейсу и, кроме того, содержит «на борту» HDMI разъем.


На самом телевизоре присутствовала наклейка с гордой надписью «Разрешение 1400х1050 точек».

На тот момент я был обладателем скромненькой конфигурации ПК с видеокартой на базе Radeon 9550. Завести монитор в режиме 1400х1050 драйвера фирмы ATI не предлагали, 1280х1024 работало нормально и показывало достаточно сносно, эффект масштабирования был заметен не сильно, да и по причине слабой конфигурации ПК, сидел я за ним мало (поиграть не во что, так музыкальная шарманка да интернет), поэтому меня вопрос разрешения не волновал.
В июле месяце я наконец-то проапргейдился, а вернее поменял системный блок на современные железяки среднего уровня (Intel CoreQuad 6600/ 2Гб ОЗУ/ 320 Гб HDD/ Nvidia Geforce 9600 GT). На мое удивление драйвера видеокарты нормально определили возможности моего телевизора как монитора и дали поставить разрешение 1400х1050, но смотреть на эту картинку было просто невозможно – все плыло и «мылило». Естественно захотелось исправить эту ситуацию, т.е. перейти на цифру. На телевизоре на мой выбор был только разъем HDMI, а к видеокарте, очень кстати, лежал переходничек DVI-HDMI.

Было принято решение купить шнур HDMI-HDMI и вкусить прелесть четкого изображения! В магазине пришлось расстаться с 350 руб. (ранее я не интересовался стоимостью HDMI-шнуров и поэтому цена в магазине показалась завышенной, но я все же взял шнур ибо, как говорят, у меня «сверлило в одном месте»).

Позже в интернете я встречал упоминание о «качественных» HDMI-шнурах с ценником 4500 р (гхм, интересно, каков процент людей покупающих шнуры по такой цене. )
Довольный пришел домой, соединил все HDMI шнурком, включил компьютер, начался процесс загрузки ОС и в момент инициализации драйвера видеокарты (после заставки Windows и перед появлением рабочего стола) получил голубой экран и сообщение монитора « Вне допустимого диапазона ». Ну, думаю, частота обновления экрана слишком большая поставилась – исправим. Перезагрузил Windows в режим защиты от сбоев, выставил разрешение 800х600, при этом насторожило, что «винда» глубину цвета предлагала только 4 бита , но думал, что при перезагрузке все встанет нас свои места.
Оказалось, что я глубоко ошибался! При перезагрузке в нормальный режим разрешение выставилось 800х600 и цветность стала 4 бита :-((. На все мои дальнейшие пляски с бубнами с попытками выставить глубину цвета 16 бит или 32 бит Windows отвечал «У вас недостаточно прав для выполнения данной операции» (это при том, что я локальным админом работал!).
Честно говоря, хотелось выкинуть системник в окно и сгрызть HDMI шнур, но на «мылящий» VGA возвращаться принципиально не хотелось, ну не привык я возвращаться на «старые» технологии – уж если есть интерфейс новее и качественнее, значит хочу работать по нему и точка! Сделал восстановление системы на момент до установки драйверов видеокарты и, «о чудо!», винда без драйверов заработала с монитором в его родном разрешении с нормальной цветностью по HDMI кабелю! Тут я расслабился, сейчас, думаю, драйверки накачу поновой и будет мне счастье – фиг вам! После установки драйвера получил очередное сообщение монитора « Вне допустимого диапазона ». Дальнейшие пляски с бубном, с подключением двух интерфейсов: VGA и HDMI выявили, что по VGA кабелю работает в 1400х1050 без вопросов, а по HDMI «умные» драйвера видеокарты понимают что перед ними телевизор высокой четкости (ТВЧ) и дают ему установить только HD разрешения (720p, 720i, 1080p), которые меня не устраивали своими 16:9 пропорциями ужатыми через Scale до пропорций 4:3 моего телевизора, что приводило к вытягиванию картинки по вертикали, не говоря уже про то, что все изображение выводилось в режиме Overscan, т.е. видеокарта ставила одно разрешение а телевизор показывал меньшее, в результате часть пикселей была за пределами видимости.
Долгие поиски в Интернете выявили схожие проблемы у «счастливых» обладателей телевизоров работающих в режиме монитора. Расстроившись решил что это несоответствие стандартам телевизора и сделать ничего не удастся.
Кабель VGA, купленный мной ранее, китайского происхождения, без единой маркировки, и длиной 3м, решил поменять на другой, т.к. предполагал, что «мыло» в больших разрешениях, скорее всего, из-за него – так и оказалось. Взяв кабель длиной 1.8 м от LCD-монитора Samsung, я получил хорошую картинку – «мыла» практически не было, жена вообще сказала, что не видит никаких дефектов. Но, где-то далеко, в той области моего головного мозга, которая отвечает за упертость, шла буря! HDMI , HDMI , HDMI … — эти четыре буквы сверлили меня лучше перфоратора фирмы BOSCH ! Нутром чуял, что все решение кроется в том, чтобы заставить «видяху» считать, что к ней подключен не ТВЧ , а банальный монитор, ведь Windows, без «дров», нормально выставлял разрешение 1400х1050 ! Но как это сделать. Поиски по всяким гуглям и яндексам вывели меня на зарубежный форум, где было описан рецепт.
Цитирую (по русски):
- Скачиваем бесплатную программу для просмотра EDID (я использовал Phoenix EDID Designer 1.3 ).
- В ней заходим в меню Tools -> » Extract registery EDID «
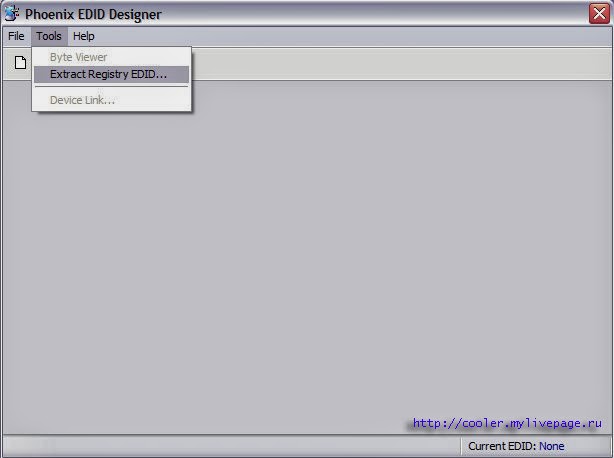
- Открываем окно с параметрами монитора
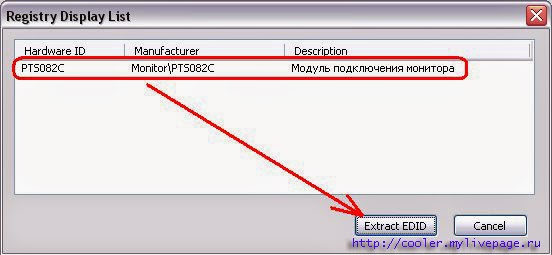
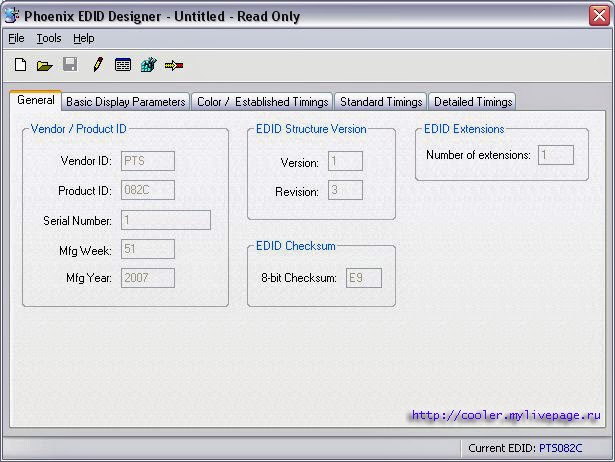
- Заходим в меню Tools ->Byte viewer . Берем четыре байта по адресам с 08 по 0B и записываем их себе на листочек.
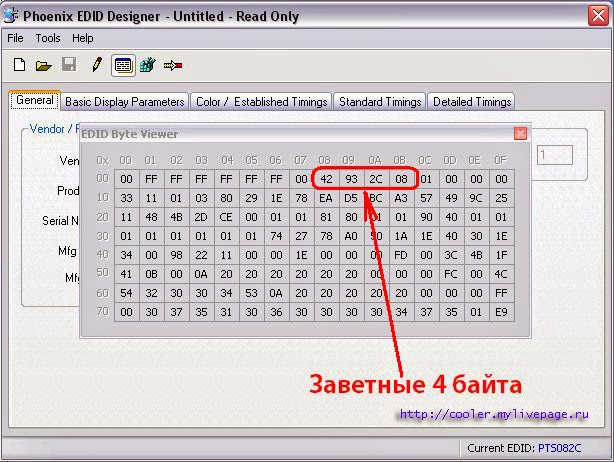
- Запускаем установку оригинальных драйверов для видеокарт Nvidia, при этом установщик извлекает их из архива, на этом нужно прекратить установку.
- Находим папку с извлеченным драйвером (обычно C:Nvidia. ). В ней ищем файл nv4_disp.inf.
- Открываем его на редактирование и находим секцию [nv_SoftwareDeviceSettings], дописываем в нее следующую строчку:
HKR,, OverrideEdidFlags0, %REG_BINARY%, XX,XX,XX,XX ,00,00,FF,FF,04,00,00,00,7E,01,00
в которой вместо XX,XX,XX,XX необходимо указать EDID-байты, соответствующие вашей модели телевизора (из 7 шага).
- Если у вас уже стоят какие-либо драйвера на видеокарту — удаляем их (через uninstall), перезагружаемся.
- Устанавливаем отредактированный нами комплект.

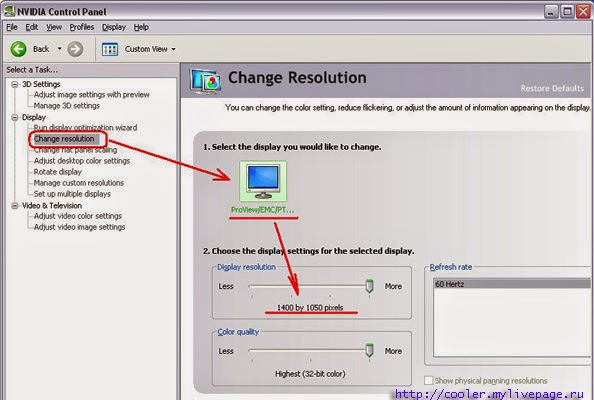
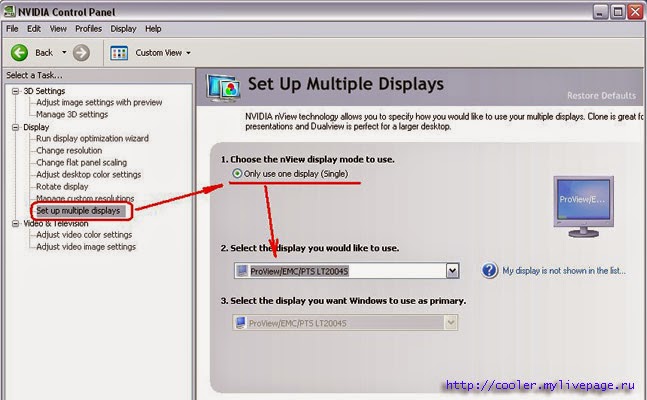
Итогом моего копания с HDMI-шнурком и непомерной упертости стало: 5 потраченных часов на возюканье с дровами и шнурами, 3 часа на нервы, 4 часа на поиски в интернете и 2 недописанных/неотправленных письма для программистов Nvidia и сотрудников фирмы BBK, прочитав которые они бы ничего не поняли, т.к. не каждый русский знает примененные в них маты .
изначально опубликовано 08 августа 2008 г.
на персональной странице http://cooler.mylivepage.ru
Дополнение от 24.07.2009:
При установке Microsoft Windows 7 получаем такую-же ситуацию 🙂 В момент когда Windows начинает поиск оборудования и установку драйверов, телевизор переходит в режим » Вне допустимого диапазона » и установку «винды» не получается завершить, так как ничего не видно на экране! Поэтому придется устанавливать новомодную операционку с подключением телевизора через VGA-шнурок, а после установки «винды» — пляски с дровами и переход на HDMI.
Эта бага будет жить вечно . :-))
Дополнение от октября 2013 г.:
В 2013 году все теже «грабли» на этот раз с видеокартой от ATI на базе Radeon HD 7770 при подключении через HDMI выход на видеокарте завести монитор в родном режиме не удалось никакими способами, помогло только включение через переходник DVI-HDMI.
Дополнение от апреля 2014 г.:
«Глюк» воистину бессмертен, 2014 год на дворе, видеокарта на базе Nvidia Geforce GTX 650Ti, а драйвера NVidia последней версии по прежнему без EDID Override не работают, только править теперь надо не INF файл драйвера, а определенную ветку реестра Windows (HKLM-System-CurrentControlSet-Control-Video—0000-OverrideEdidFlags0). Для моего ТВ значение «42 93 2С 08 00 00 FF FF 04 00 00 00 7E 01 00».
Дополнение от сентября 2015 г.:
Переход на Radeon R9 270 и драйвера Catalyst 15.7 в Windows 8.1 — проблему пока победить не удалось.
Источник: johndoereviews.blogspot.com
Режим монитора персонального компьютера – Инструкция по эксплуатации BBK LT2003S

Подключите вход VGA IN ЖК телевизора к выходу видеокарты при помощи кабеля 15 pin D Sub и,
при необходимости, вход PC AUDIO IN к выходу аудиокарты Вашего персонального компьютера
при помощи стереофонического кабеля Mini Jack, согласно рисунку на странице 6.
Включите Ваш персональный компьютер. Переведите ЖК телевизор из режима ожидания (красная
подсветка индикатора электропитания) в рабочий режим нажатием клавиши STANDBY на пульте
дистанционного управления или нажатием клавиши на передней панели ЖК телевизора.
Цвет подсветки индикатора электропитания изменится на зеленый. Клавишей VGA на пульте
дистанционного управления или клавишей SOURCE на передней панели выберите режим работы
устройства в качестве монитора персонального компьютера (информация на экране – «VGA»).
При необходимости настройте параметры работы ЖК телевизора (подробнее эта операция описана
в разделе «Настройки в режиме монитора персонального компьютера»).
ПРИМЕЧАНИЯ
• Убедитесь, что видеокарта Вашего компьютера работает в одном из приведенных
на странице 22 режиме.
• Устройство может быть несовместимым с некоторыми типами видеокарт.
• Оптимальный режим работы ЖК телевизора в режиме монитора персонального компьютера:
разрешение 800х600, частота 75 Гц.
• При отсутствии сигнала на входе VGA IN на экране ЖК телевизора отобразится информация
• В случае если кабель 15 pin D Sub не подключен или подключен некорректно, на экране
ЖК телевизора отобразится «КАБЕЛЬ НЕ ПОДСОЕДИНЁН».
• В случае если видеокарта Вашего компьютера работает в режиме, не поддерживаемом
ЖК телевизором, на экране отобразится «СИГНАЛ ВНЕ ДИАПАЗОНА».
• Переведите ЖК телевизор в режим ожидания нажатием клавиши STANDBY на пульте
дистанционного управления или нажатием клавиши на передней панели ЖК телевизора.
• Выключите персональный компьютер. Приблизительно через 2 минуты отсутствия сигнала на входе
VGA IN ЖК телевизор перейдет в режим ожидания автоматически.
Источник: www.manualsdir.ru