Наконец-то я разобрался с функцией беспроводного дисплея в Windows 10. Пол дня все подключал и проверял, чтобы подготовить для вас статью с проверенной информацией. Ну и конечно же с фото и скриншотами.
Есть две основные технологии: Miracast и Intel WiDi (компания Intel прекратила разработку этой технологии) , с помощью которых можно выводить изображение и звук с компьютера, ноутбука или мобильных устройств по Wi-Fi. Проще говоря, использовать телевизор (проектор, монитор) , как беспроводной дисплей. Фишка в том, что с помощью этих технологий можно не просто вывести на экран «по воздуху» фильм, или фото (как в случае с DLNA) , а транслировать все, что происходит на основном мониторе компьютера, или экране ноутбука.

Беспроводной дисплей, в роли которого чаще всего выступает телевизор, работает так, как будто он подключен по HDMI кабелю. Можно дублировать изображение, расширить экран и т. д. И все это без проводов. Есть так же мониторы с поддержкой Miracast.
Функция «Беспроводной дисплей» в Windows 10 выводит изображение по технологии Miracast. Но, почему-то при подключении, на телевизоре у была надпись «Intel’s WiDi». Как оказалось (прочитал на сайте Intel) , они прекратили разработку и поддержку технологии Intel® WiDi. И сообщают о том, что в Windows 8.1 и Windows 10 уже изначально есть поддержка Miracast, которую можно использовать для подключения беспроводных дисплеев без дополнительных программ.
Чтобы все работало, должна быть поддержка Miracast на уровне железа и драйверов. Wi-Fi адаптер, который встроен в вашем ноутбуке, или подключен к ПК, должен поддерживать функцию беспроводного дисплея. Так же такая поддержка должна быть у видеоадаптера.
Я проверял на таком оборудовании:
- ПК с процессором Intel Core i3-6098P и видеокартой GeForce GTX 750Ti. Wi-Fi адаптер TP-Link TL-WN725N V2.
- Ноутбук со старым процессором Intel Core i3 третьего поколения и встроенным видео Intel HD Graphics 4000. Видеокарта NVIDIA GeForce GT 635M. Wi-Fi адаптер тот же TP-Link TL-WN725N V2. Так как через встроенный в ноутбук адаптер не работает.
- В качестве беспроводного дисплея использовал телевизор LG. Модель еще 2012 года, но с поддержкой Miracast и Intel WiDi. Как оказалось, в новом и навороченном телевизоре Philips нет встроенной поддержки Miracast. Если в вашем телевизоре так же нет поддержки этой технологии, то можно использовать Miracast адаптер.
Данное соединение работает без роутера, напрямую. Нет необходимости подключать компьютер (ноутбук) и телевизор к одному маршрутизатору.
В этой статье я сначала покажу, как включить Miracast в Windows 10 и как подключиться к беспроводному дисплею. Затем, рассмотрим решения возможных проблем и ошибок.
Подключение к беспроводному дисплею (телевизору) в Windows 10 по Miracast
Нажмите на клавиатуре сочетание клавиш Win + P (английская) . Справа должно появится окно с разными вариантами вывода изображения. И там должен быть пункт «Подключение к беспроводному дисплею». Нажимаем на него. Если такого пункта нет, то скорее ваше железо или драйвер не поддерживает эту функцию. В конце статьи напишу об этом более подробно, и покажу, как выполнить проверку.

Начнется поиск беспроводных дисплеев и аудиоустройств.
Скорее всего, нужно включить функцию Miracast/Intel WiDi на телевизоре. В старых моделях LG, это делается в меню, в разделе «Сеть». Вот так:

На новых моделях LG, скорее всего эти настройки выглядят иначе. На телевизорах Samsung, в меню выбора источника сигнала нужно выбрать «Screen Mirroring» (возможно, не на всех моделях) . На ТВ от Sony – «Дублирование экрана» в источниках сигнала (отдельная кнопка на пульте) . На телевизорах Philips: в разделе «Настройки» — «Параметры сети» — «Wi-Fi Miracast». Но на моем, который с Android TV такого пункта нет.
Если в вашем телевизоре нет встроенной поддержки Miracast, то можно купить отдельный Miracast (Mirascreen) адаптер. Он подключается в HDMI-порт телевизора. Принимает изображение и звук и выводит его на телевизор.
Телевизор должен появится в результатах поиска. Просто выбираем его и пойдет процесс подключения.

Там будет надпись «Выполните инструкции на экране устройства». В моем случае, на телевизоре нужно подтвердить подключение компьютера.


Если с первого раза не удалось подключиться – не сдавайтесь. Попробуйте еще раз. Перезагрузите устройства. У меня с первого раза тоже что-то не законектилось.
Можно изменить режим проекции. Например, расширить экраны, или использовать только второй (телевизор, который по Miracast подключен) . Или же дублировать изображение на оба экрана.

Там же можно отключиться от беспроводного дисплея.
Подключение через добавление нового устройства в параметрах
Есть еще один способ. В параметрах перейдите в раздел «Устройства» и выберите пункт «Добавление Bluetooth или другого устройства». Затем нажмите на «Беспроводной дисплей или док-станция».

Включите Миракаст на телевизоре и он должен появится в списке. Выбираем свой телевизор и устанавливаем подключение.

Может кому-то этот способ больше подойдет.
Управление звуком при подключении по Miracast
Как и по HDMI кабелю, по Miracast так же передается звук. У меня, сразу после подключения, звук с компьютера выводился через динамики телевизора. По умолчанию было устройство «Digital Output». И это не всегда удобно. Поэтому, чтобы звук воспроизводителя через динамики ноутбука, или колонки, нужно просто поменять устройство воспроизведения по умолчанию.

После этого, звук будет воспроизводится через динамики компьютера. Если понадобится, то можно обратно сделать «Digital Output» устройством по умолчанию.
Не работает Miracast и нет пункта «Подключение к беспроводному дисплею»
В более старых версиях Windows 10, когда система «понимала», что нет поддержки Miracast, то выводилось сообщение «ПК или мобильное устройство не поддерживает Miracast, поэтому беспроводное проецирование с него невозможно».
В новых версиях, просто нет пункта «Подключение к беспроводному дисплею» в меню «Проецировать», которое открывается сочетанием клавиш Win + P.

Скорее всего, нет поддержки Miracast на уровне Wi-Fi адаптера. Вот у меня, например, через встроенный в ноутбуке Wi-Fi модуль нет возможности подключится к беспроводному дисплею. Ноутбук, правда, не новый. Где-то 2012-13 года. А после подключения Wi-Fi адаптера TP-Link TL-WN725N V2 все работает.
Чтобы данная функция работала, нужна поддержка на стороне Wi-Fi адаптера и графического адаптера (видеокарты) . Как на уровне железа, так и драйвера. Это легко проверить.
Запустите командную строку и выполните команду netsh wlan show driver.
В результатах будет строчка «Поддерживается беспроводной дисплей:» С заводским (старым) Wi-Fi модулем на ноутбуке у меня такой результат:

Как видите, нет поддержки. Графический драйвер поддерживает, а Wi-Fi – нет.
А вот уже результат проверки с другим Wi-Fi адаптером:

И при такой конфигурации все отлично работает.
Что можно сделать:
- Обновить драйвер Wi-Fi адаптера. Маловероятно, но вдруг сработает. Вот инструкция: обновление (установка) драйвера на Wi-Fi в Windows 10.
- Если по результатам проверки проблема только в Wi-Fi, то можно заменить сам Wi-Fi адаптер. Но я заметил, что в характеристиках просто не указывают, есть ли поддержка беспроводного дисплея, или нет. На TP-Link TL-WN725N второй аппаратной версии (V2) все работает. Но я уверен, что есть большое количество других адаптеров с поддержкой Miracast. Нужно искать.
- Возможно, вам будет проще подключить телевизор по HDMI кабелю.
Рассмотрим еще одну проблему.
Не удалось подключиться к беспроводному дисплею
Компьютер находит телевизор, выбираем его, долго идет подключение и появляется ошибка «Не удалось подключиться». Или компьютер не видит телевизор и он не отображается в списке доступных устройств.

У меня тоже несколько раз появлялась эта ошибка. Сложно сказать, с чем это связано. Обязательно попробуйте установить подключение еще раз.
- Перезагрузите компьютер и отключите на пару минут питание телевизора.
- Возможно, это из-за плохого сигнала. Если есть возможность, сократите расстояние между компьютером и телевизором. Проверьте, активна ли функция Miracast (или что-то в этом роде) на телевизоре.
- Обновите драйвер Wi-Fi адаптера. Ссылку на инструкцию я давал выше.
- Если есть возможность, попробуйте подключиться к другому телевизору, который так же может работать как беспроводной дисплей.
Обновление: Евгений в комментариях поделился решением, которое, как оказалось, помогло не только ему. Проблема была следующая: компьютер находил телевизор, как показано в инструкции выше. Но при попытке подключится на телевизоре мигал экран и появлялась ошибка: «Запрос на подключение от . завершился неудачно. Можно повторить попытку с мобильного устройства».
Помогло отключение дискретной видеокарты в диспетчере устройств. Не знаю, насколько это правильное решение, ведь мы по сути отключаем производительный видеоадаптер. Но похоже, это работает. Можете попробовать. Заходим в диспетчер устройств и отключаем дискретную видеокарту, оставив работать интегрированную.

Не забудьте потом включить ее обратно. Когда перестанете использовать беспроводной дисплей, или окажется, что это решение не помогло в вашем случае.
Если не помогло – сделайте наоборот, отключите встроенную видеокарту (обычно это Intel HD Graphics) и оставьте включенной дискретную.
Обновление: отключаем антивирус и брандмауэр
Уже появилось несколько комментариев, что Miracast в Windows 10 начал работать после отключения антивируса или брандмауэра.

Попробуйте отключить на время установленный у вас антивирус. Так же можно попробовать отключить брандмауэр защитника Windows. Если вы знаете какое правило в настройках брандмауэра блокирует работу беспроводного дисплея и как добавить его в исключения – напишите пожалуйста в комментариях.
Много времени и сил я потратил на эту статью. Надеюсь, не зря. Если вам есть что добавить, или хотите задать вопрос, то жду вас в комментариях. Всего хорошего!
![]()
523

573834
![]()
Сергей
![]()
Разные советы для Windows
Источник: help-wifi.com
Телевизор как монитор через WiFi
Сегодня уже никого не удивишь так называемыми “умными” телевизорами – технологии шагают вперед, какие-то устройства канули в лету, а какие-то модернизировались. Так и в сфере домашнего телевидения: от черно-белых коробок мы пришли к технологиям с приставкой Smart, позволяющими пользоваться плазменными телевизорами не только как классическими проигрывателями кабельных каналов, но и многофункциональными устройствами.
В этой статье мы рассмотрим, каким образом транслировать на телевизор изображение с компьютера или ноутбука. Мы обозреем все способы и методы, а также выделим способ WiFi-трансляции отдельно. Ведь большинство современных телевизоров легко можно использовать как мониторы!
Как использовать телевизор как монитор компьютера
Так, действительно умный телевизор сегодня может во многом заменить обычное устройство с расширенными мультимедийными возможностями, а именно компьютер, ноутбук или смартфон. В целом, основные направления работоспособности остаются преобладающими в области именно просмотра: фильмы, сериалы, передачи и музыкальные клипы остаются приоритетом для программного обеспечения и софта, выпускаемого для умных телевизоров.
Доступ к интернету, беспроводная передача данных, сетевые ресурсы и видеохостинги, программы для просмотра фильмов, мультфильмов и сериалов – все это доступно на базе умных телевизоров. По этой причине многие люди сегодня используют смарт-телевизоры в качестве домашних устройств. Ведь фактически технологии дошли до того, что с них можно сидеть в социальных сетях!
Какие есть преимущества?
Использовать телевизор в качестве монитора довольно удобно для пользователей – большинство из них действительно полностью переходит на транслирование информации с компьютера не через монитор, а используя обычный телевизор. Такой способ передачи изображения имеет ряд преимуществ:
- Широта экрана – большинство компьютеров больше и шире мониторов, что позволяет получить картинку “на всю стену”;
- Удобство в использовании – гораздо удобнее сесть на диване и работать, смотря в широкий экран телевизора, чем горбатиться перед мониторчиком за рабочим столом;
- Меньший вред для здоровья – опять же, на напряженность глаз значительно влияет размер дисплея и количество пикселей;
- Отличная детализация – Вы сможете рассмотреть все мелкие детали не прищуриваясь.

У кого-то могут быть и свои преимущества использования домашнего телевизора в качестве монитора. Давайте же наконец рассмотрим, как правильно подключать телевизор к трансляции с ПК.
Если у телевизора нет функции WiFi Direct, то пользователю нужно выполнить одно важное условие: его TV обязательно должен быть подсоединен к сети, раздаваемой тем же самым роутером, что и раздает “вай-фай” для компьютера-источника трансляции.
Как подключить компьютер к телевизору или ноутбуку через WiFi?
Данный способ в народе является самым популярным. Однако же, для его применения потребуется больше, чем просто наличие WiFi в доме или квартире. Подключить телевизор несложно, нужно просто прочитать порядок действий в инструкции к конкретной модели телевизора.
В большинстве случаев Вам необходимо будет перейти в настройки (строго через меню телевизора), выбрать пункт, касающийся беспроводных сетей, далее выбрать вкладку с WiFi.
В появившемся окне нажать на “Поиск” или “Найти сеть” (или что-нибудь аналогичное), найти свою сеть, раздаваемую роутером, ввести пароль и дождаться надписи “Подключено”.

Далее нужно проверить сетевые параметры компьютера, если сеть WiFi одна и та же и на компьютере, и на ноутбуке, то можно приступать к выведению картинки на телевизор.
Первое, что необходимо будет сделать – получить на ноутбуке разрешение на доступ к файлам с другого устройства. Так, папки с видео, музыкой и презентациями чаще всего разрешения не требуют. Однако доступ ко всем папкам, находящимся в файловой системе компьютера, получить будет несколько сложнее.
Первоначально можно установить на сети пункт “Домашняя” (делается так же в настройках сети), а также добавить выбранный для использования в качестве монитора телевизор.
Если Вам нужно получить доступ ко всем файлам, находящимся на компьютере, то инструкция действий следующая:
- Выводим папку на дисплей, тем самым выбирая ее.
- Кликаем правой кнопкой мыши, выбираем раздел в всплывающем меню “Свойства”.
- Переходим в “Доступ” – эту вкладку видно в верхней части окна свойств папки.
- Выбираем “Общий доступ” и нажимаем “Установить”.
Метод рабочий, но многие пользователи жалуются, что он довольно долгий. Действительно, пока нужные папки выберешь, может пройти уйма времени!
Поэтому мы подготовили для Вас еще несколько способов обеспечения передачи данных с персонального компьютера на телевизор с возможностью вывода на дисплей.
Дополнительные способы подключения
Вот следующий из них:
- Через поиск Windows находим и открываем универсальный инструмент под названием “Проводник”.
- Выбираем пункт “Сеть”.
- Подпункт “Сетевое обнаружение и общий доступ к файлам” нужно будет дезактивировать – в разных версиях операционных систем это делается по-разному, однако особых сложностей возникнуть не должно.

Если все готово, то дальше дело за малым – подключить телевизор и пользоваться. Если нет – разбираем более подробную инструкцию.

- Включаем DNLA. Эта функция позволяет организовывать беспроводное подключение Вашего телевизора к сторонним устройствам.
- Открываем тот раздел меню телевизора, который отвечает за трансляцию файлов с системы.
- Выбираем искомый раздел (“Фильмы”, “Музыка” и пр.) и выбираем соответствующую файловую директорию.
На телевизорах производителя Sony используется просто кнопка Home. Если у Вас телевизор компании LG – ищите раздел SmartShare – там находится искомая директория с папками. Чаще всего для просмотра на телевизоре пользователи выбирают медиа-файлы. С музыкой обычно проблем не возникает, а вот видео вполне может не открываться.
Как убрать проблему и спокойно посмотреть фильм, когда это требуется? Пробует изменить тип файла с .mkv на .avi – в большинстве случаев этого достаточно для того, чтобы начать проигрывание.
Как транслировать экран компьютера на дисплей телевизора?
Данная функция необходима, если нам нужно не открывать определенные файлы, а именно переносить или транслировать все то, что происходит у нас на компьютере. Это полезно, если Вы хотите поиграть в компьютерную игру, но картинку желаете видеть на телевизоре, используя его в качестве монитора.
Итак, для того, чтобы обеспечить транслирование в реальном времени, существует два вида софта: Miracast и Wi-Di. Обе технологии работают в порядке взаимозаменения, а поэтому не будем рассматривать каждую из них по отдельности, а на примере Miracast покажем алгоритм подключения. Ведь он является общим для обеих технологий.
Miracast и Wi-Di
Wi-Di – технология, разработанная компанией Intel. А потому она предъявляет определенные требования к компьютеру, с которого планируется производиться трансляция. Так, на компьютере должен присутствовать процессор Intel как минимум третьего поколения, а также видеокарта (или графический адаптер) Intel Graphics. На ОС Windows 10 могут возникать проблемы при воспроизведении – для их устранения скачайте драйвера, предоставляемые компанией Intel на своем официальном сайте.
Процедура подключения и использования Miracast не отличается сложностью, а потому справиться с ней может даже начинающий пользователь. Итак, вот алгоритм действий:
- В настройках телевизора ищем пункты Miracast или Wi-Di. Проверяем их активность, они должны быть включены по умолчанию. Если они отсутствуют, то это значит, что телевизор не предназначен для беспроводного соединения.
- Находим функцию под названием “Трансляция” или нечто подобное. Например, в телевизорах компании Samsung она называется “Зеркальное отображение экрана”.
- Заходим в раздел “Сеть” и активируем функцию трансляции.
- В разделе под названием “Устройства” находим пункт “Проектор”, также активируем и его.
- Нажимаем “да” во всплывшем окне “Добавить беспроводное подключение.
Заключение
Вот такие нехитрые процедуры нам необходимо совершить для подключения телевизора в качестве монитора. Перед тем, как приступать, проверьте актуальность драйверов для WiFi роутера.
Источник: teleinside.ru
Как соединить ПК с телевизором через Wi-Fi и передавать сигнал с изображением


Компьютер с телевизором можно соединить не только с помощью HDMI. Вы можете использовать свой роутер и его «Вай-Фай» либо технологию Miracast, встроенную в ТВ и в ПК. Как настроить подключение и передать картинку с ПК на телевизор каждым из способов?
Зачем нужно подключать компьютер к телевизору
У телевизоров более широкий экран, чем у компьютеров (даже стационарных), плюс цвета более насыщенные и качество картинки лучше. Удовольствия от просмотра контента больше.
Какие возможности пользователи получат, если подключат ПК к телевизору по «Вай-Фаю»:
- играть в видеоигры на большом экране;
- смотреть фильмы, сериалы, видеоролики, которые сохранены на ПК;
- общаться с друзьями и знакомыми по Skype с большого экрана;
- проводить презентации.
Подключение телевизора к компьютеру для проигрывания фильмов с помощью технологии DLNA
Перед настройкой убедитесь, что ваш телевизор и компьютер подключены к одному «Вай-Фаю» (одному роутеру). Это будет означать, что устройства находятся в одной локальной сети.
Настройка компьютера
Сначала на ПК нужно настроить сам сервер DLNA — открыть доступ к файлам и каталогам, которые находятся на компьютере, для всех участников домашней группы (в нашем случае для телевизора). Рассмотрим, как это сделать на Windows 7 и 8.1 без каких-либо сторонних программ:
-
Откроем «Панель управления». Сделать это можно через «Пуск» (пункт справа). Кликнем по ссылке «Домашняя группа».
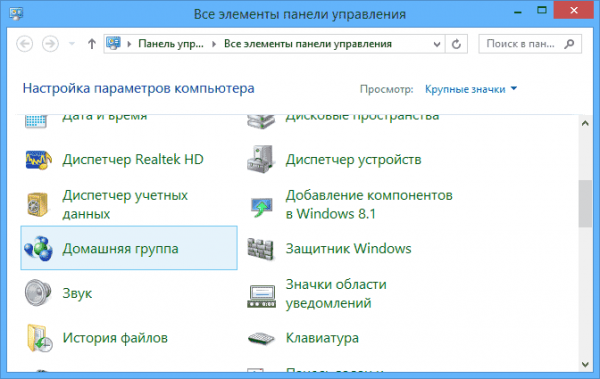
На панели откройте раздел «Домашняя группа»
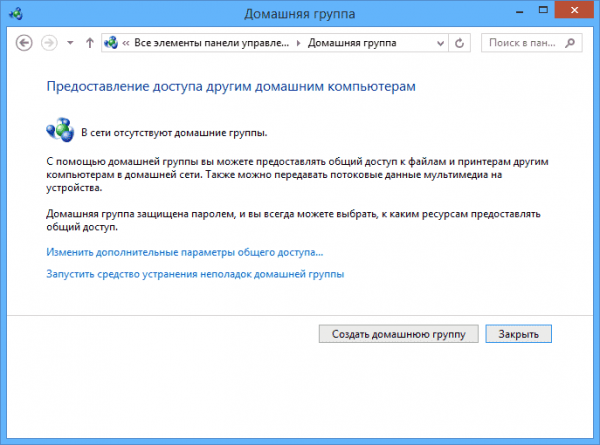
Перейдите к созданию новой домашней группы

Предоставьте общий доступ к папкам и файлам разных видов
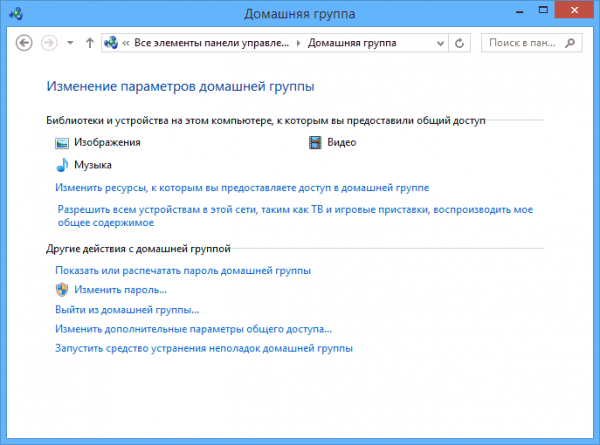
Разрешите всем устройствам воспроизводить общие файлы группы
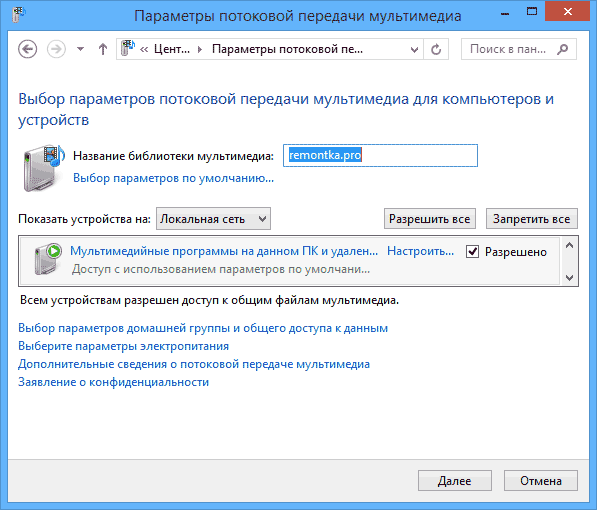
При необходимости смените имя библиотеки с файлами
Ещё один способ открыть общий доступ к файлам ПК — зайти в каталог «Сеть» в «Проводнике» слева. Если там появится сообщение «Сетевое обнаружение и общий доступ выключены», щёлкните по нему и активируйте функции. После этого открывайте файл на ТВ либо на компьютере.
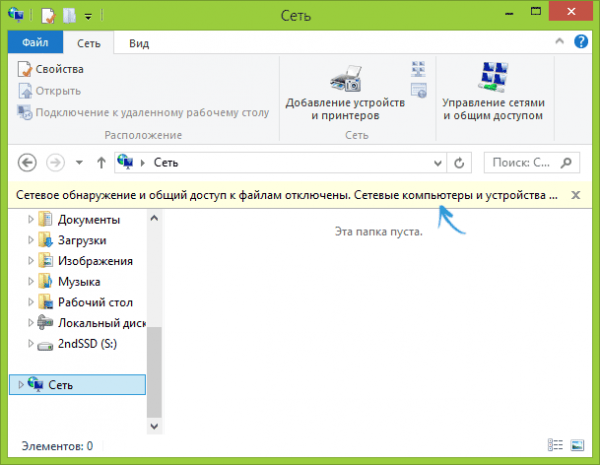
Щёлкните по жёлтому уведомлению и включите общий доступ
Нужно ли настраивать DLNA на Windows 10
Если у вас «десятка», вам будет проще всего. Вы можете пользоваться функцией DLNA (отправлять видео с ПК на дисплей ТВ), не настроив при этом сервер. Единственное условие, о котором мы сказали уже выше, — ТВ и ПК должны быть в одной локальной сети роутера.
Картинка всё равно будет передаваться, даже если вы пользуетесь общедоступной сетью (сетевое обнаружение при этом выключено) и у вас отключён доступ к файлам на компьютере.
Что нужно сделать? Всего лишь щёлкнуть правой клавишей мышки по видео, которое нужно проигрывать на ТВ, навести стрелку на «Передать на девайс» и выбрать в списке своё ТВ-устройство (оно должно быть включено и подключено к сети «Вай-Фай»).
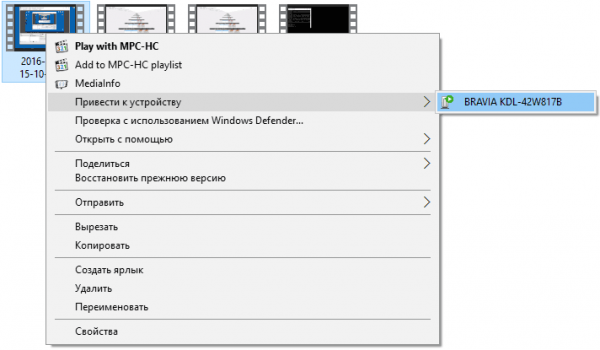
Наведите курсор на «Привести к…»
Через некоторое время файл запустится на ТВ, а в «Виндовс» вы увидите окно «Привести к устройству + название модели ТВ».
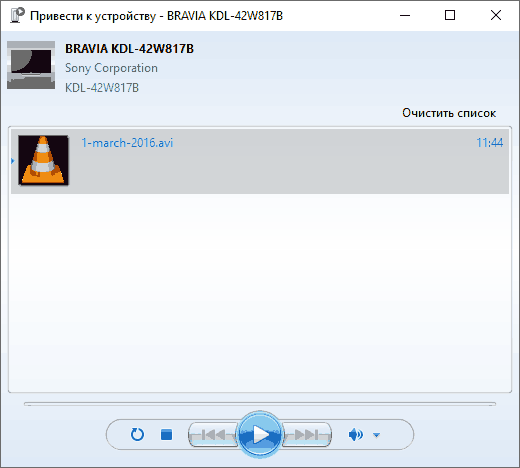
На ТВ будет запущено видео с компьютера
Настройка телевизора
Когда DLNA будет настроен на ПК, вы сможете получить доступ к файлам с компьютера на телевизоре. Чтобы просмотреть их список на ТВ от Sony Bravia, например, щёлкните по Home на пульте и выберите один из разделов с фильмами, музыкой или картинками. Выберите нужный файл и откройте его. Для ТВ от Sony доступно также приложение Homestream — достаточно его открыть, зайти в каталог компьютера, чтобы увидеть всё его содержимое.
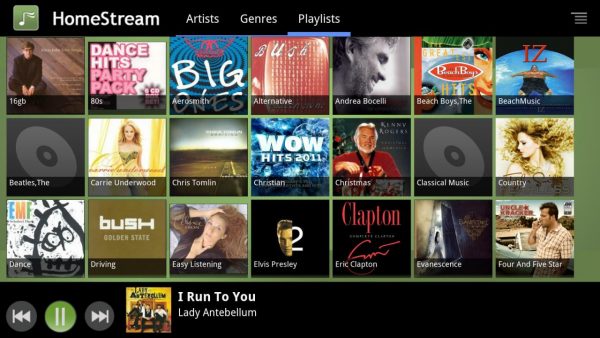
Используйте программу для получения доступа к файлам на телевизоре, например, Homestream
Если у вас LG, нужно найти раздел SmartShare — ТВ покажет папки с ПК, даже если на последнем не стоит утилита SmartShare.
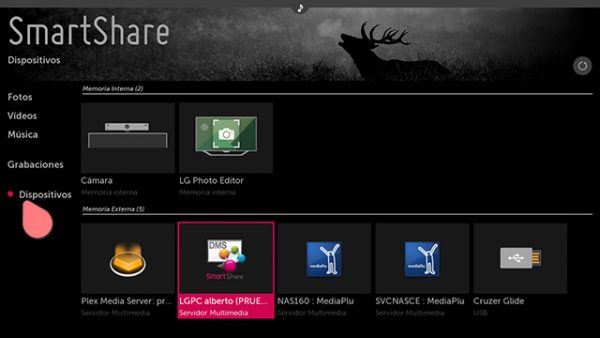
Откройте SmartShare и зайдите в раздел для своего PC (компьютера)
Настройка DLNA на роутере
Если у вас роутер с USB-портом, вы можете подключить к нему флешку с фильмами, видео, изображениями и прочими файлами. И смотреть эти файлы на телевизоре (он должен быть подключён к этому роутеру через «Вай-Фай»). Перед просмотром на роутере нужно будет настроить тот же DLNA-сервер после подключения флешки или съёмного жёсткого диска.
Настройка будет проходить в веб-интерфейсе роутера с настройками. Процесс отладки будет зависеть от производителя роутера. Например, на Zyxel Keenetic настройка сервера следующая:
- Заходим в настройки роутера по адресу 198.168.1.1 в любом браузере ПК.
- Идём в меню «Приложения» и открываем вкладку DLNA. Ставим флажок на «Включить», после чего нажимаем на кнопку выбора папки.
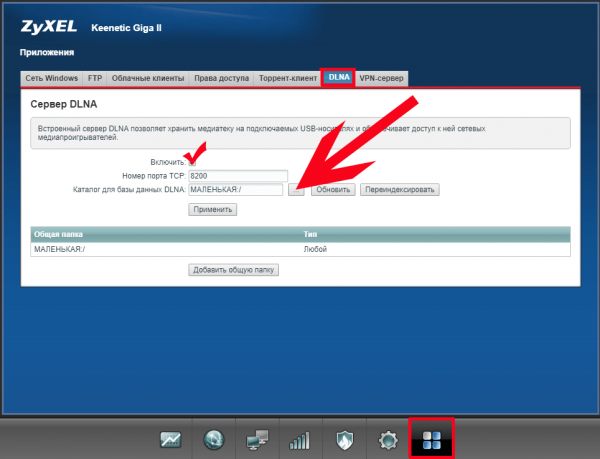
Включите DLNA на роутере
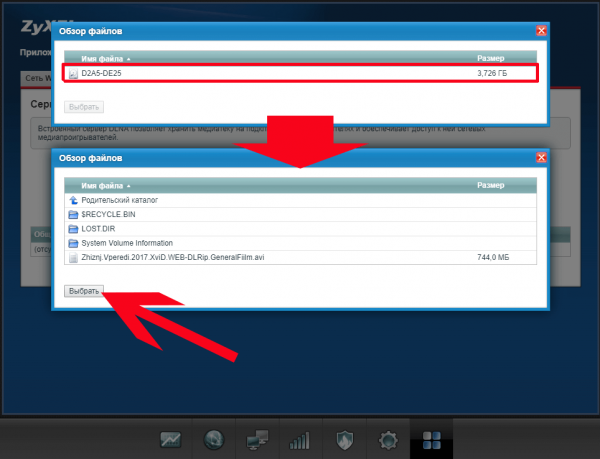
Выберите нужные файлы и папки с флешки
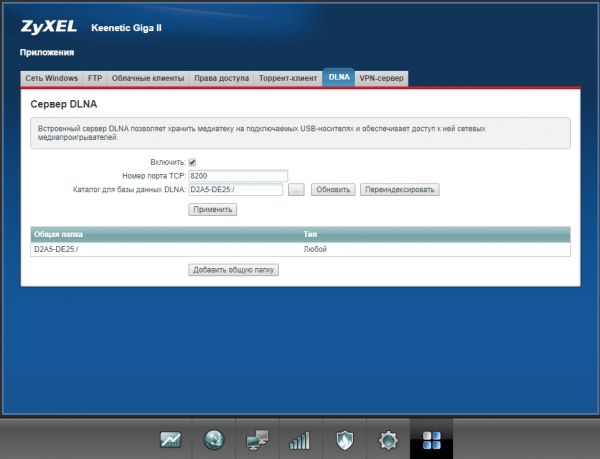
В общей папке появились ранее выбранные каталоги и файлы
Использование телевизора как беспроводного монитора
В отличие от предыдущего способа здесь мы будем передавать не просто отдельные файлы на экран ТВ, но в принципе всё, что происходит на дисплее компьютера. То есть телевизор станет вторым монитором для ПК.
Плюс метода — не нужен посредник в виде роутера. Подключение будет напрямую от телевизора к компьютеру за счёт технологий Wi-Fi Direct — Intel WiDi и Miracast. Но тут же есть и минус — и компьютер, и ТВ должны поддерживать технологию.
Какие устройства поддерживают Intel WiDi и Miracast
Что касается ноутбуков и стационарных ПК. Miracast — более новая технология, поэтому она подходит для систем Windows начиная с версии 8 и заканчивая «десяткой». Предыдущие версии этот стандарт не поддерживают. Минус в копилку технологии.
Intel WiDi уже не поддерживается системами — разработчики (компания Intel) прекратили поддержку программы Intel Wireless Display ещё в 2016 году. В связи с этим способ считается неактуальным — будем рассматривать только Miracast. Чтобы эта технология работала, раньше нужно было иметь Windows 7 и процессор Intel от 3 поколения. Тем пользователям, которые работают в Windows 7 сейчас, нужно обновить ОС хотя бы до версии 8.1, чтобы перейти на Miracast.
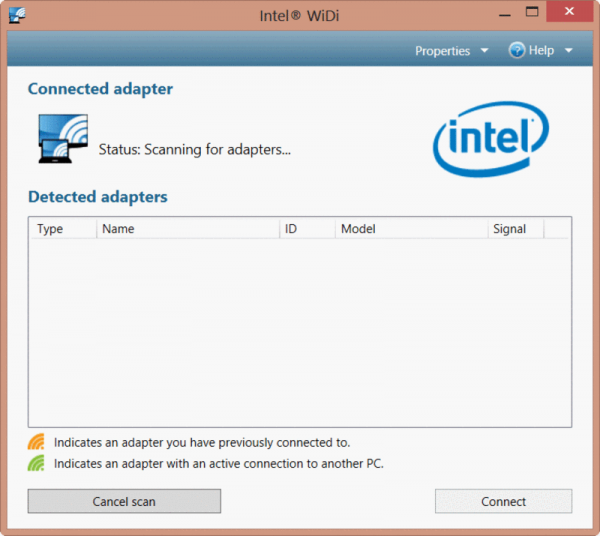
Чтобы на компьютере настроить Intel WiDi, нужно было скачать программу Intel Wireless Display с сайта разработчика
Теперь о телевизорах. Если у вас ТВ от популярного производителя (Samsung, LG, Toshiba и другие) хотя бы 2012 года выпуска, значит, на нём должна быть поддержка Wi-Fi Direct (то есть будут встроенные приёмники). Если вы не уверены, поддерживает ли ваш ТВ Miracast или Intel WiDi, загляните в его документацию — там должна стоять отметка.
Но даже если в вашем ТВ нет поддержки этих технологий, вы можете дополнительно приобрести специальный Miracast-адаптер. Он подключается к выходу HDMI.
Настройка передачи картинки на телевизоре
Сначала вам нужно активировать одну из технологий на самом ТВ. Ход действий будет отличаться для ТВ разных производителей, так как интерфейс у каждого свой. Но принцип будет один в большинстве случаев. Вам нужно зайти в меню, найти раздел «Сеть», отыскать там пункт с названиями технологий, раскрыть его и поставить переключатель в позицию On.
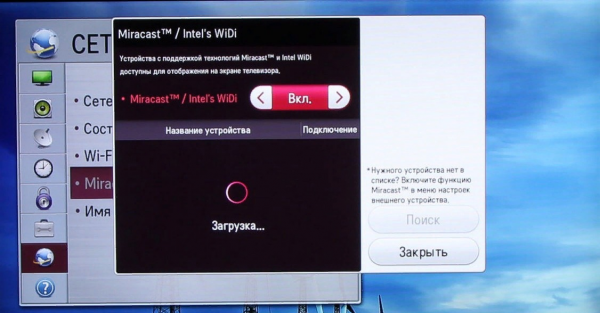
Включите Miracast в меню телевизора
Если у вас Samsung, опция будет иметь название «Зеркальное отображение экрана». Она также находится в параметрах сети.
Иногда раздела для технологий и вовсе нет. Это будет означать, что функция по умолчанию включена на ТВ. В этом случае вам будет достаточно включить сам модуль «Вай-Фай».
Настройка передачи изображения на компьютере для Miracast
Если у вас «Виндовс» 8, настройка будет проходить следующим образом:
- Раскройте вертикальную панель Charms. Щёлкните по «Устройства» (Devices).
- Перейдите в раздел «Проектор» (Project).
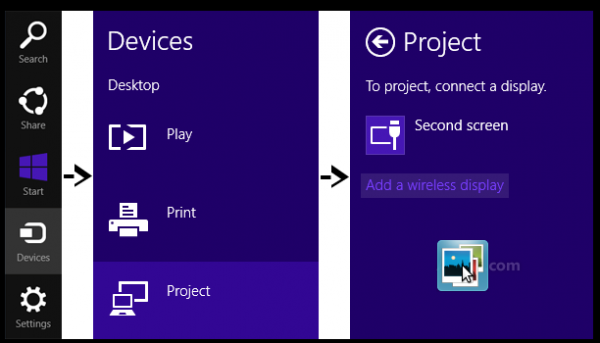
Нажмите на «Добавить беспроводной дисплей»
Если у вас «Виндовс» 10, процедура подключения будет такой:
- Через меню «Пуск» раскрываем окошко «Параметры Виндовс».
- Переходим в плитку «Устройства».
- Раскрываем пункт слева «Подключённые устройства». Жмём на «Добавить устройство». Выбираем «Миракаст», ждём, когда устройство отобразится — добавляем ТВ в список.
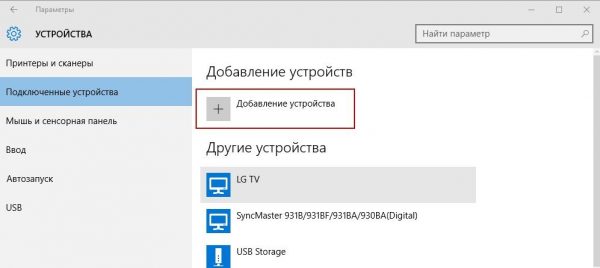
Добавьте свой ТВ в список, если его ещё там нет
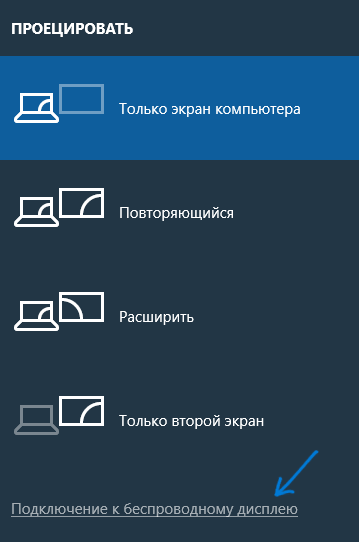
Выберите тип проецирования
Если у вас ТВ и ПК поддерживают функцию Miracast, используйте её для связи между устройствами. На телевизоре будет отображаться всё, что происходит на экране компьютера. Если этой функции нет, используйте DLNA-сервер и свой роутер. Если у вас роутер с USB, подключите к нему флешку с файлами, настройте на роутере DLNA и открывайте файлы на ТВ прямо с флешки — компьютер в этом случае нужен не будет.
Источник: itmaster.guru
