
ЖК-дисплеи подешевели, но не настолько, чтобы можно было позволить себе отдельный экран для каждого источника изображения. Кроме того, если есть телевизионная приставка, то каналы принимает ее тюнер. Поэтому незачем платить за лишний приемник. Можно ли вместо телевизора использовать ЖК-монитор? Да, и это позволит сэкономить значительную сумму.
Но прежде чем пойти на такой шаг, следует проверить некоторые факторы.
Есть ли все необходимое?
Чтобы ответить на вопрос, можно ли компьютерный монитор использовать как телевизор, необходимо удостовериться, что поставщик услуг кабельного или спутникового ТВ предоставил приставку с выходом DVI или HDMI. Понадобятся и колонки. Подойдут любые. Главное, чтобы имелся аудиокабель, который соединял бы их с приставкой. При наличии приставки КТВ с выходом HDMI понадобится кабель с HDMI- и DVI-разъемами (кроме случая, когда у монитора есть соответствующий порт, но у большинства моделей он отсутствует).
КАК компьютер подключить к телевизору по HDMI, VGA, DVI с переходником

Выбор дисплея
Это наиболее важный шаг. Ответ на вопрос, можно ли использовать монитор как телевизор, в немалой степени зависит от этого этапа. Дисплей должен отвечать ряду требований. Во-первых, он обязательно должен быть совместимым с HDCP (системой защиты контента высокого разрешения). Также необходимо, чтобы у него был DVI- или HDMI-вход. Эксперты рекомендуют, чтобы монитор был широкоформатным.
Кроме того, следует убедиться, что его разрешение не меньше 720p. Например, можно использовать DELL E207WFP. Он может отображать до 720p, стоит недорого, а качество изображения конкурирует с большинством телевизоров высокой четкости.
Настройка
Если изображения на дисплее нет, паниковать не стоит. Вероятно, приставка пытается вывести на экран разрешение, которое монитор отобразить не может. Нужно узнать, как войти в режим установки четкости изображения. Следуя указаниям руководства пользователя конкретной модели, необходимо привести в соответствие разрешение приставки и монитора.
Кроме того, если выводится сообщение о том, что дисплей не совместим с HDCP, то это значит, что приобретена модель неправильного типа. Некоторые приставки почему-то ошибочно выводят его на короткое время при включении.
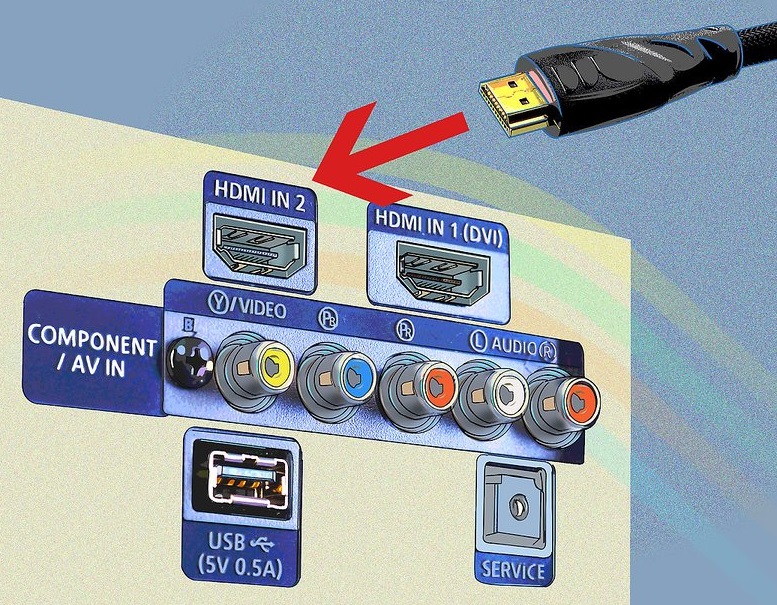
О чем еще стоит подумать
Дисплей можно смонтировать на стене с помощью соответствующего крепления.
Некоторые тюнеры могут обеспечить питание монитора. Это позволяет включать и выключать его с помощью пульта ДУ. Однако не все модели имеют такую функцию.
Некоторые мониторы способны возвращаться в то состояние, в котором они находились перед выключением тюнера. Например, если выключить приставку при включенном дисплее, при очередном включении он тоже включится. Все зависит от конкретной модели монитора, но это легко проверить. Достаточно оставить включенным дисплей и отключить шнур питания из розетки. Если он снова включится после возобновления питания, тогда эта уловка будет работать и с приставкой.
Недостатки и вывод
Таким образом, ответ на вопрос, можно ли использовать монитор как телевизор, является положительным. Это решение имеет два недостатка. Во-первых, пользователь ограничен числом возможных подключений, но приставка с дополнительными входами или разветвитель решают эту проблему. Комбинация тюнера и компьютера позволяет смотреть практически все.
Другим недостатком является невозможность включать и выключать монитор с помощью пульта ДУ, если приставка не имеет встроенного разъема питания. Выходом может стать, например, удлинитель с дистанционным управлением. Все остальное (настройка уровня громкости, переключение каналов и т. д.) регулируется на ПДУ приставки.
Итак, если необходим телевизор, нет желания переплачивать за дополнительный тюнер и есть готовность ради этого терпеть ряд незначительных неудобств, то использование монитора – это отличный вариант. Но когда требуется множество входов, высокое разрешение и огромные размеры, то такое решение, скорее всего, не подойдет.
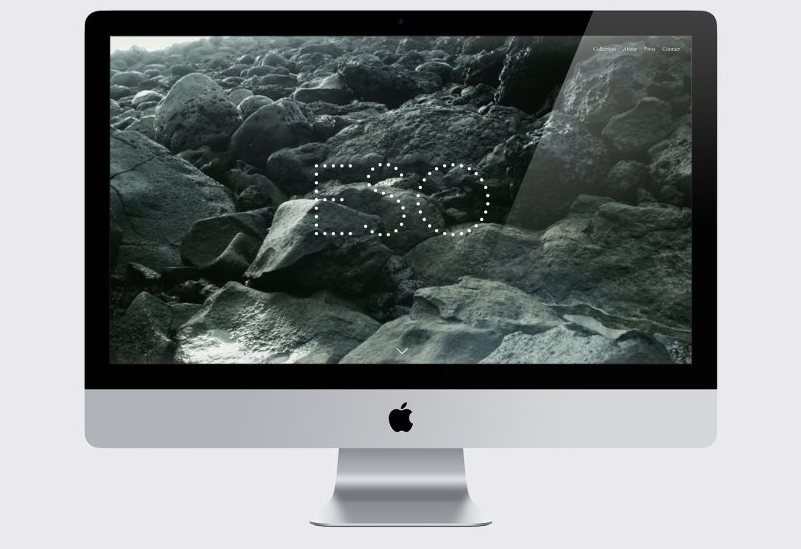
Можно ли телевизор использовать как монитор компьютера?
Перспектива подключения ПК к большому 32-дюймовому дисплею довольно увлекательна, но реализовать ее не так просто, как кажется. Прежде всего следует определиться с двумя ключевыми моментами, которые помогут сделать правильный выбор: для чего используется компьютер и какие видеовыходы доступны.
Каково основное применение ПК?
Главным решающим фактором в отношении того, можно ли использовать телевизор вместо монитора, является цель эксплуатации компьютера.
По большому счету, каждый владелец ПК относится к одной из двух категорий. Первую составляют те, кто пользуется компьютером как средством коммуникации и для работы, а вторую – любители развлечений. При этом к первой категорий относится все — от отправки нескольких писем до постоянной работы в Photoshop, а под развлечениями подразумевается, что основная часть времени уделяется просмотру фильмов и играм. Ответ на вопрос о том, можно ли использовать телевизор вместо монитора компьютера, зависит от цели применения ПК.
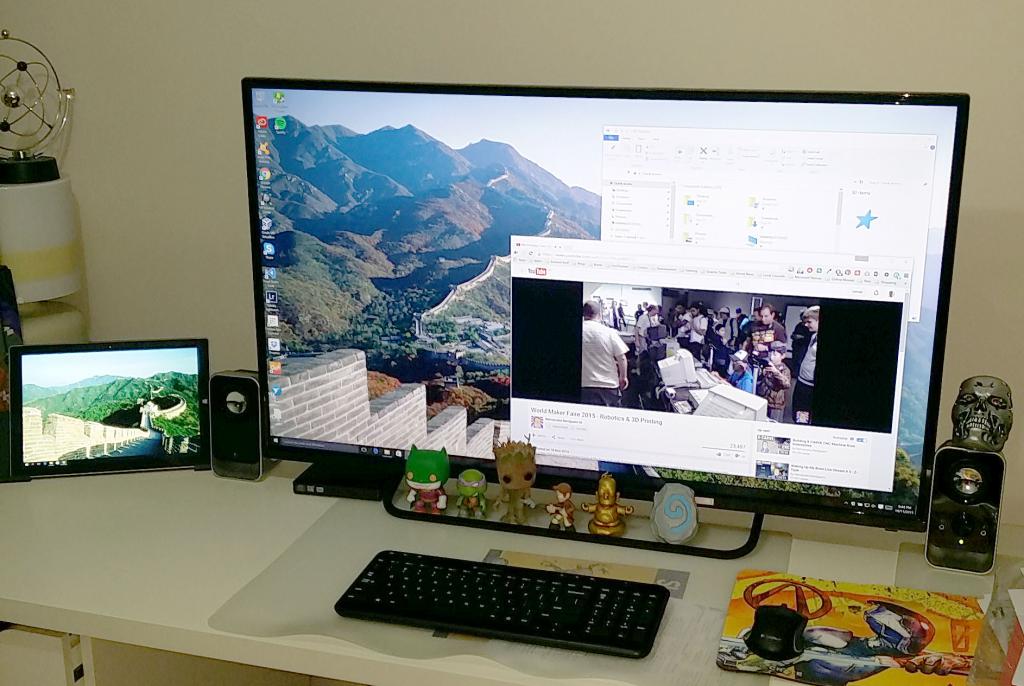
Конфигурация для работы
Если основная часть времени уходит на чтение статей в Интернете, просмотр электронной почты, написание писем и т. п., самой большой проблемой, с которой столкнутся такие пользователи с большим HDTV-экраном вместо монитора будет более низкая плотность пикселей. По сравнению с большинством мониторов с высокой четкостью изображения, текст будет выглядеть нечетким и трудно читаемым, особенно вблизи. Следует помнить, что для дисплеев разрешение имеет решающее значение. 32” HDTV характеризуется такой же четкостью, что и 27” 1080р-монитор, но его диагональ больше на 5 дюймов. Поэтому изображение является более размытым, что не способствует чтению.
Если же подбирать телевизор с диагональю менее 32”, то выбор будет представлен моделями с более низким разрешением 720p (при ограничении стоимости устройства в приемлемых рамках). По отзывам пользователей, испытавших низкокачественный 27” экран на себе, у них нет желания использовать его для работы, потому что текст на нем трудно читается.
Другая проблема – эргономика и размер HDTV. По мнению экспертов, уровень глаз пользователя должен находиться на 5-8 см ниже верхнего края монитора. Достичь такого с большим экраном сложно, если не обладать высоким ростом или не сидеть слишком высоко.
Таким образом, если компьютер часто используется для работы, комфортнее и эффективнее будет 27” монитор, так как он имеет более высокое разрешение и большую эргономичность. Если же ПК нужен для отдыха, то это совершенно другая история.

Что выбрать для развлечения?
Можно ли использовать телевизор как монитор, когда ПК в основном служит для игр или просмотра фильмов? В этом случае большой экран высокой четкости является превосходным вариантом, но не без некоторых предостережений. Во-первых, актуальна все та же эргономическая проблема, поэтому нужно расположить телевизор так, чтобы можно было расслабиться. Во-вторых, лучше приобрести экран с разрешением 1080p, если планируется частично использовать его как монитор для работы, поэтому затраты на покупку будут больше.
Тем не менее, как развлекательное решение «все-в-одном», телевизор смотрится и работает отлично. Правда, при этом от пользователя потребуется изменение посадки, чтобы ему было удобно сидеть и работать.
Также возможно использование HDTV в качестве второго монитора в конфигурации с двумя дисплеями. В этом случае текущий дисплей сохраняется для веб-серфинга или написания электронных писем.

Варианты подключения
Если HDTV выбран, ответ на вопрос, можно ли использовать телевизор как монитор, зависит от того, способен ли компьютер передать на него видеосигнал. Обычно у ПК есть по крайней мере один из трех вариантов подключения дисплея.
Если на ПК установлена новая качественная видеокарта, то, скорее всего, на задней панели имеется порт HDMI. Его использовать проще всего, потому что все, что нужно сделать, – соединить ПК с телевизором стандартным HDMI-кабелем. Этого достаточно для воспроизведения и видео, и аудио.
Если в компьютере есть порт DVI, можно подключить его к телевизору напрямую с помощью кабеля DVI-HDMI. Некоторые модели оборудованы специальным разъемом, обозначенным как DVI/HDMI. Он лучше определяет разрешение. Если выбора нет, должен работать любой свободный слот HDMI. Однако через порты DVI аудио не передается, поэтому необходимо соединить ПК с телевизором с помощью кабелей RCA.
Разъем VGA позволяет подключаться через соответствующий кабель, но это не цифровой сигнал, поэтому качество будет не таким хорошим, как через входы DVI или HDMI. Он будет работать, но без такой же четкости. Как и DVI, VGA предназначен только для видео, поэтому звук надо будет подключить отдельно.

Соответствие сигнала возможностям экрана
Следующим этапом проверки того, можно ли использовать телевизор в качестве монитора, является проверка способности видеокарты выводить изображение, соответствующее разрешению модели, которую предполагается купить. Более дешевые 27-дюймовые ЖК-дисплеи обычно поддерживают ту же четкость изображения, что и HDTV. Можно проверить максимальное разрешение своей видеокарты, ознакомившись с ее руководством (для Мас) или нажав «Панель управления – Дисплей – Настройки – Дополнительно – Список всех режимов» в Windows.
Таким образом, тем, кто проводит свое время, играя в компьютерные игры и смотря потоковое видео, лучше как ЖК-монитор использовать телевизор. Можно ли на нем работать или читать? Да, но эргономичнее для этого остановиться на небольшом дисплее.
Источник: www.syl.ru
Можно ли подключить телевизор как монитор в Windows 11?

Всегда предпочтительнее иметь больший и лучший экран; И что может быть лучше, чем ваш шикарный телевизор, стоящий без дела в центре стены. Более того, подключить его к ПК с Windows 11 очень просто.
С другой стороны, если вы используете настольный компьютер, вы также можете подключить телевизор к своей машине и постоянно использовать телевизор в качестве монитора. Каким бы ни был ваш случай использования, использование телевизора в качестве монитора не составляет труда.
Подключите компьютер к телевизору с помощью кабеля HDMI
Один из самых простых способов использовать телевизор в качестве монитора — это подключить кабель HDMI, и ваш настольный/портативный компьютер сможет без проблем передавать видео- и аудиосигналы на телевизор.
Как уже упоминалось, самым первым шагом является соединение вашего ПК и вашего TC через кабель HDMI.
Затем, если ваш телевизор имеет несколько портов HDMI, убедитесь, что вы выбрали правильный источник, нажав кнопку «Вход/Источник» на пульте дистанционного управления телевизора.
После того, как вы подключили кабель HDMI, одновременно нажмите клавиши Windows + P на клавиатуре. В правой части экрана появятся параметры проекции. Для вашего лучшего понимания ниже приводится их суть:
- Только экран ПК: выбор этой опции отключит проецирование на подключенный экран, и будет активен только экран вашего ПК. (Опция доступна только на портативных компьютерах).
- Дублировать: при выборе этой опции экран вашего ПК будет дублироваться, и контент будет отображаться на обоих экранах одновременно.
- Расширить: этот параметр в основном подходит, когда вы используете второй экран в дополнение к основному монитору.
- Только второй экран: если вы хотите проецировать экран вашего ПК, это наиболее подходящий вариант, поскольку внешний подключенный экран рассматривается как основной монитор.
Теперь выберите вариант «Только второй экран», чтобы начать проецирование экрана на телевизор.

Если проецируемый экран на вашем телевизоре немного размытый, не волнуйтесь, все, что вам нужно сделать, это настроить разрешение экрана.
Чтобы настроить разрешение экрана, перейдите в настройки либо из закрепленных приложений в меню «Пуск», либо выполнив поиск. Кроме того, вы также можете одновременно нажать клавиши Windows + I на клавиатуре, чтобы открыть приложение.

Затем убедитесь, что вы выбрали вкладку «Система» в окне настроек.

Затем найдите и щелкните плитку «Показать», чтобы продолжить.

После этого прокрутите вниз, пока не дойдете до раздела «Масштаб и макет». Затем щелкните раскрывающееся меню на плитке «Разрешение экрана».

В раскрывающемся меню выберите разрешение, указанное как «(Рекомендуемое)», чтобы обеспечить четкое и четкое отображение содержимого на экране.

Затем на вашем экране появится запрос с вопросом, хотите ли вы сохранить изменения, нажмите кнопку «Сохранить изменения», чтобы навсегда применить новое разрешение.
И все, теперь вы успешно изменили свое разрешение, чтобы оно соответствовало дисплею вашего телевизора.
Подключите компьютер к телевизору по беспроводной сети
Если вы не являетесь поклонником проводных подключений, вы также можете проецировать экран ПК с Windows 11 на телевизор по беспроводной сети, если ваш телевизор поддерживает входящие подключения Wi-Fi.
Однако, прежде чем вы сможете проецировать свой компьютер, вы должны убедиться, что ваш компьютер имеет возможность транслировать экран.
Чтобы проверить, может ли ваш компьютер транслировать экран по беспроводной сети, нажмите одновременно клавиши Windows + R на клавиатуре и нажмите Enter. В левом нижнем углу экрана появится служебная программа «Выполнить». Теперь введите dxdiag и нажмите Enter на клавиатуре. На вашем экране появится отдельное окно.

После этого в окне «Инструмент диагностики DirectX» нажмите кнопку «Сохранить всю информацию». Затем сохраните файл в предпочтительном месте с помощью проводника.

Затем дважды щелкните сохраненный файл, чтобы открыть его.

Теперь прокрутите вниз, пока не найдете раздел «Устройства отображения» и найдите под ним опцию «Miracast», если там указано «Поддерживается», ваша машина поддерживает беспроводную скринкастинг. Однако вам все равно придется включить функцию беспроводной трансляции на своем ноутбуке.

Чтобы включить эту функцию, перейдите в приложение «Настройки» либо из закрепленных приложений в меню «Пуск», либо выполнив поиск.

Затем нажмите вкладку «Приложения» на левой боковой панели окна настроек.

После этого в правой части окна нажмите плитку «Дополнительные функции», чтобы продолжить.

Затем нажмите кнопку «Просмотр функций» на плитке «Добавить дополнительную функцию». На вашем экране откроется отдельное окно.

Теперь в отдельно открывшемся окне введите Wireless строку поиска. Затем в результатах поиска установите флажок рядом с плиткой «Беспроводной дисплей» и нажмите кнопку «Далее», чтобы продолжить.

На следующем экране нажмите кнопку «Установить», чтобы начать загрузку.

Примечание.
Прежде чем продолжить, убедитесь, что вы запустили приложение Miracast/ScreenCast/WiFi Casting/Screen Mirroring на телевизоре, чтобы принять входящее соединение.
После установки функции нажмите одновременно клавиши Windows + K на клавиатуре, чтобы открыть параметры трансляции. Отдельное окно в правом нижнем углу экрана.
Теперь в окне трансляции название вашего телевизора должно появиться через несколько секунд. Щелкните по нему, чтобы начать передачу.

Подключение может занять несколько секунд. После подключения ваш экран должен отображаться на вашем телевизоре.
Использование телевизора в качестве монитора определенно звучит забавно, однако убедитесь, что вы находитесь на соответствующем расстоянии от большого экрана, чтобы избежать ненужных головных болей.
Насколько публикация полезна?
Нажмите на звезду, чтобы оценить!
Средняя оценка / 5. Количество оценок:
Оценок пока нет. Поставьте оценку первым.
Источник: ip-calculator.ru
Как подключить телевизор к компьютеру (ноутбуку) с помощью HDMI кабеля? Телевизор в качестве монитора
Решил подготовить еще одну инструкцию и рассказать Вам о том, как подключить современный телевизор к компьютеру, или ноутбуку с помощью кабеля HDMI. Телевизор у нас будет выполнять роль монитора. Да и вообще, много людей покупают телевизоры как замену мониторам, так что статья думаю пригодится многим. Правда я считаю, что даже 32 дюйма это много для монитора.

Ну да, соединить телевизор с ноутбуком для того, что бы поиграть в игру пару часиков, или посмотреть фильм, это можно и даже нужно. Но вот постоянно работать за таким «монитором», немного утомительно. Я пробовал, не понравилось.
Что мы будем делать?