Перед началом любого проекта, большого или маленького, такого как подключение веб-камеры, важно знать, с чем вы будете иметь дело. Так что выложите комплектующие своей веб-камеры, чтобы иметь четкое представление о том, что вам нужно делать.
Большинство веб-камер будут иметь USB-кабель, программный диск для своих драйверов и, конечно же, реальную физическую камеру, где находится объектив, который вам нужно будет поместить куда-нибудь, откуда он сможет вас «увидеть».
Установите программное обеспечение для веб-камеры
Прежде чем вы сможете начать пользоваться своей веб-камерой, вам нужно будет установить драйверы на свой компьютер. В зависимости от вашей веб-камеры вы либо получите компакт-диск с драйверами, либо получите инструкции по их поиску в Интернете. Поскольку сегодня на многих компьютерах нет дисковода, это может быть спорным, и вам нужно перейти к разделу «Нет диска» в этом руководстве.
Использование CD
Если не указано иное, вставьте диск, прилагаемый к веб-камере, прежде чем подключать его.
HDMI камеру подключаем к монитору с DVI
Windows распознает, что вы пытаетесь установить программное обеспечение, и должен появиться мастер, который проведет вас через весь процесс установки драйвера.
Если этого не произойдет, просто перейдите в «Мой компьютер» или «Этот компьютер» в Windows 10 с помощью поиска на рабочем столе или в меню «Пуск» и нажмите на дисковод компакт-дисков (обычно E: ), чтобы запустить файлы на диске.
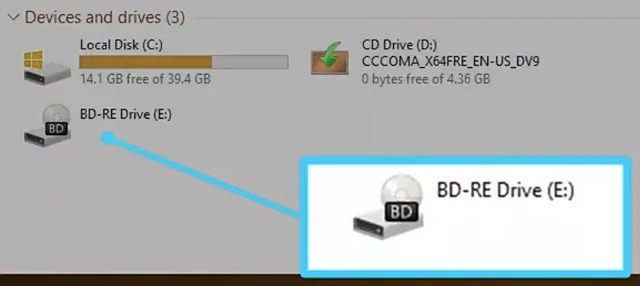
Нет диска? Нет проблем! Подключи и снимай
Всё чаще аппаратное обеспечение (включая некоторые веб-камеры) поставляется без диска для установки драйверов вообще. Для этого могут быть самые разные причины, но самая большая из них заключается в том, что Windows обладает (как правило) отличными возможностями по распознаванию и установки оборудования без необходимости в программном обеспечении.
Если ваша веб-камера не поставляется с программным диском, просто подключите её и посмотрите, что произойдет. Чаще всего Windows распознает её как новое оборудование и либо сможет использовать, либо проведёт вас через процесс поиска драйверов (онлайн или на вашем компьютере) для его использования.
Вы также можете использовать Центр обновления Windows для поиска драйверов вручную. Введите Диспетчер устройств в поле поиске на рабочем столе в Windows 10. Приложение, которое вы ищете, будет первым результатом.
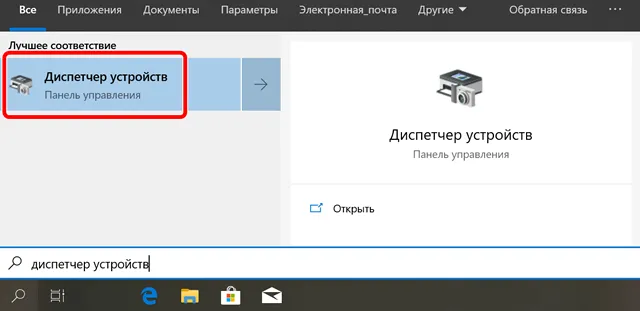
Когда откроется окно, вы увидите полный список устройств на вашем компьютере. Найдите свою веб-камеру в разделе «Камеры» или «Устройства обработки изображений». Щелкните правой кнопкой мыши и выберите Обновить драйвер в открывшемся меню. Пройдите по мастеру, чтобы увидеть, может ли Windows найти драйверы.
Как подключить веб камеру к телевизору
Конечно, при подключении к сети может ничего не произойти, и Windows не найдёт драйверы. В этом случае вам, вероятно, следует прочитать инструкцию по эксплуатации или посетить веб-сайт производителя, чтобы найти программное обеспечение драйвера для веб-камеры. Это также то, что вы должны делать, если вы потеряли или выбросили диск, поставляемый с вашей веб-камерой. В последние годы, поскольку дисководы стали менее распространенными, производители веб-камер стали намного чаще предлагать последние версии драйверов через Интернет.
Найдите USB (или другое) соединение веб-камеры
Большинство веб-камер подключаются через USB-шнур или что-то подобное. Убедитесь, что вы нашли его на своем компьютере. Обычно он находится на передней или задней панели компьютера и выглядит как крошечный прямоугольник, «готовый принять ваш USB-шнур».
Подключите веб-камеру и наблюдайте, как происходит волшебство. Ваш компьютер с Windows должен либо автоматически открыть установленное программное обеспечение, когда вы подключите веб-камеру, либо вы можете перейти к нему через меню «Пуск», когда будете готовы его использовать.
Расположите камеру на плоской поверхности
Вам не нужно быть профессиональным фотографом, чтобы делать эффективные видео или фотографии с веб-камеры, но некоторые приемы действительно применимы.
Ваша веб-камера должна быть размещена на плоской поверхности, чтобы ваши изображения и видеоролики не выглядели изогнутыми или искаженными. Некоторые люди используют стопку книг или даже штатив, особенно если заинтересованы в настройке веб-камеры для съемки видео, отличного от того, что находится прямо перед вашим экраном, и именно это многие люди предпочитают.
Найдите клипсу веб-камеры
В зависимости от стиля и модели вашей веб-камеры, она может иметь или не иметь удобную и регулируемую клипсу, чтобы прикрепить её к монитору.
Большинство людей предпочитают крепить свои веб-камеры к верхней части монитора, поскольку это позволяют записывать себя, когда они смотрят на монитор компьютера. Это полезно, если вы записываете веб-трансляцию, видеодневник или общаетесь с друзьями или семьей через веб-камеру.
Прикрепите свою веб-камеру к монитору
Как только вы убедитесь, что клипса надежно закреплена на вашем мониторе, вы будете готовы установить свою веб-камеру. Если ваш монитор очень тонкий, для закрепления может потребоваться немного больше творчества, но производители веб-камер также учитывают существование ультратонких дисплеев.
Привязка веб-камеры к плоскому дисплею, вероятно, является наиболее полезным и универсальным местом, где вы можете её разместить. И, конечно, это её просто снять и поместить в другое место, если вам нужно.
На самом деле, это одна из возможностей, которая ставит веб-камеры настольных ПК на шаг выше стандартных веб-камер для ноутбуков, поскольку они, как правило, зафиксированы в одном месте – в центре верхней части монитора. Конечно, компромисс в том, что ваш ноутбук сам по себе портативен.
Перейдите к программному обеспечению веб-камеры
Как только вы подключите свою веб-камеру и поместите её туда, куда хотите, пришло время включить её и посмотреть, что она может сделать!
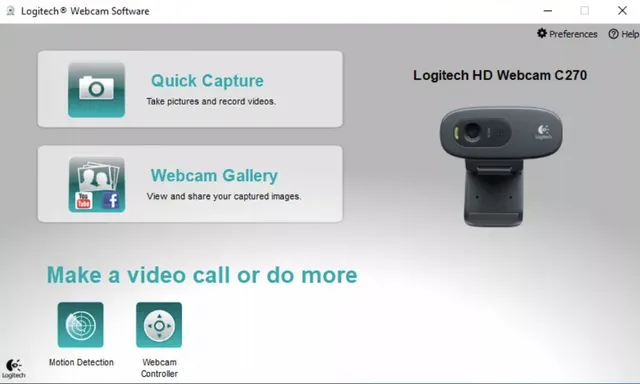
Поскольку вы уже установили программное обеспечение, поставляемое с вашей веб-камерой, использовать его так же просто, как открыть меню «Пуск» и перейти к программе веб-камеры, отображаемой здесь как Logitech Webcam Software. Очевидно, что ваше будет связана с маркой и моделью вашей собственной веб-камеры.
Windows 10 поставляется с собственным приложением Камера, которое очень хорошо работает с большинством брендов, если отсутствует собственное программное обеспечение вашей веб-камеры.
Источник: windows-school.ru
Как подключить видеокамеру к монитору напрямую с помощью кабеля или через сеть

Для того чтобы обезопасить не только свою жизнь, но и своих близких, а также собственное имущество, чаще всего люди уделяют особое значение к приобретению видеокамеры. Действительно, такой способ выступает в качестве гаранта от нежелательных проникновений в личное пространство.
К тому же, если использовать дополнительный монитор, чтобы отслеживать непосредственно всех движений на указанной территории, то степень защиты, можно сказать, увеличивается. Собственно, в этой статье разберем некоторые детали, которые необходимо знать в процессе подключения. Кроме этого, узнаем все возможные методы проведения процедуры и достоинства каждого из них. Как подключить камеру наружного видеонаблюдения к монитору компьютера?
Что значит подключение напрямую?
Чтобы эксплуатация устройства была максимально комфортной, чаще всего пользователи отдают предпочтение к присоединению монитора. Тем самым происходящее транслируется, соответственно, на экран конструкции. Поэтому с таким способом вряд ли можно пропустить любое движение неприятеля. Таким образом, подключение происходит без вмешательства дополнительных изделий, а напротив, весь процесс осуществляется исключительно благодаря основным деталям.
При подключении кабелей важно знать о существовании двух разновидностей методов на пути достижения цели. Собственно, разберем их отдельно:
- Проводной вывод. В таком случае рекомендуется производить припаивание;
- С использованием разъемов. Тут же придется приобретать определенного типа коннекторы.

Таким образом, необходимо иметь в наличии соединительную линию, длина которой будет определена пользователем.
ВАЖНО! Напряжение лучше всего подавать за счет определенного кабеля. Однако это зависит от места установки блока питания.
То есть, если он размещен далеко от оборудования, нужно будет использовать отдельный провод. Но везде надо обращать внимание на сечение. Несмотря на то что сказанный факт — достаточно очевидный, его всё же надо не забывать и иметь в виду: на противоположной стороне видеокамеры наблюдения должна быть соединительная линия, разъем которой обязан соответствовать оборудованию, что подключен. Если вы берете во внимание витую пару, то готовьтесь к приобретению определенного передатчика.
Подключение через сеть: инструкция
Предварительно желательно понимать, что процесс включает в себя несколько способов, которые будут представлены ниже в статье:
- Первый заключается в том, что он осуществляется непосредственно через сам персональный компьютер.
- Кроме этого, можно использовать специальный видеорегистратор.
- И последний, но не менее эффективный — напрямую.

Что касается первого момента, то здесь есть возможность применить ip видеокамеру, которая, соответственно, подключена к роутеру.
ВНИМАНИЕ! Важно, чтобы интернет имел белый адрес. Тогда процедура будет намного легче: надо всего лишь ввести в строку браузера тот самый ip.
Если же представленное условие не соблюдается, придется приобретать вспомогательные сервисы. Говоря о втором варианте, стоить помнить, что можно применять и аналоговые камеры. Соответственно, действия все те же, что и в первом: фиксирование сети, после чего ввод определенного наименования. Самым оптимальный метод — образование с помощью облачного сервиса. Однако они должны поддерживаться камерой.
СПРАВКА! Чтобы обеспечить себе максимально устойчивое соединение, можно воспользоваться проводным интернетом. Иные подобные виды могут значительно тормозить воспроизведение картинки, кроме этого и снижать их качество.
Преимущества использования видеокамер

Если вы ещё задумываетесь над приобретением, то ниже предоставляется список основных достоинств, которые точно повлияют на ваш выбор.
- Конечно же, в первую очередь — безопасность. Пожалуй, это самый главный и значимый аспект.
- Можно следить не только за охраной для дома, но и за детьми, которые, например, играют во дворе.
- При обнаружении посторонних звуков, есть возможность обратиться к экрану монитора и узнать, что на самом деле происходит за окном.
- К сожалению, часты случаи ограбления, поэтому, когда лезет вор на вашу территорию, предварительно можно продумать способ их прогона.
- А если всё же недоброжелатели забрались в помещение в ваше отсутствие, то предоставление видеозаписи правоохранительным органам будет весомым доказательством совершения ограбления.
- Благодаря современным технологиям, возможна слежка за собственным пространством непосредственно через рабочий смартфон, что позволяет следить даже на значительном расстоянии от дома.
Как можно заметить, плюсов в применении достаточно, чтобы убедиться в значимости целесообразной покупки. Таким образом, все пункты основываются исключительно на предоставлении безопасности не только жизни владельцев дома, но и самого сооружения.
Советы по выбору товаров
Источник: topidei.ru
Подключение веб-камеры к компьютеру

Правильно соединенная с ПК веб-камера позволяет записывать ролики или общаться с другими людьми в интернете. В рамках настоящей статьи мы расскажем о процессе подключения и последующей проверке подобного девайса.
Подключение веб-камеры к ПК
Несмотря на разнообразие вебок, процесс их подключения и дальнейшего использования мало чем отличается.
Шаг 1: Подготовка
На этапе выбора веб-камеры необходимо заранее выяснить, какие USB-интерфейсы присутствуют на вашем компьютере и приобрести совместимое устройство.

Если камера не оснащена микрофоном, устройство для записи звука придется приобрести и подключить отдельно. В ином случае камерой будет передавать лишь видеосигнал.

При подключении вебки со встроенным микрофоном может потребоваться гнездо «3.5 mm jack» соответствующего назначения.

Завершив проверку совместимости ПК и веб-камеры, можно переходить к подключению.
Шаг 2: Подключение
Процесс соединения вебки с компьютером является наиболее простым этапом, так как имеет много сходств с подключением большинства других периферийных устройств. Более того, инструкция полностью актуальна, если вами используется ноутбук.
- Если нужно, соедините между собой камеру и прилагающийся USB-кабель. В большинстве случаев провод является встроенным.

- Не выключая компьютер, к USB-порту на задней стенке системного блока подключите веб-камеру.

- По необходимости соедините дополнительный провод «3.5 mm jack» с разъемом для микрофона. Обычно нужный порт отмечен розовым цветом и соответствующим значком.

При успешном подключении вы получите звуковое оповещение и на этом процесс можно считать завершенным.
Шаг 3: Установка ПО
Некоторые модели веб-камер помимо подключения, также требуют установки специального программного обеспечения, идущего в комплекте с устройством. Обычно нужные драйвера и софт устанавливаются в автоматическом режиме с оптического носителя.

Иногда необходима загрузка и установка подходящего ПО с официального сайта производителя:
Автоматически обновить драйвера для вебки можно с помощью DriverPack Solution или DriverMax.

Если в спецификации вашей камеры не указаны требования по части софта, его установка не требуется.
Шаг 4: Проверка
После подключения и установки специального ПО важно выполнить проверку работоспособности устройства. Данный процесс нами был описан на примере Windows 7, но инструкция вполне актуальна для других версий ОС.

Шаг 5: Настройка
Если веб-камера после подключения и проверки передает изображение не так, как вам хотелось бы, можно выполнить ее настройку. Для изменения параметров потребуется специальный софт, будь то идущее в комплекте ПО или Skype.

Настройки веб-камеры также присутствуют во многих программах, предназначенных для записи видео.

Решение проблем
На случай возникновения каких-либо проблем с работой веб-камеры, нами была подготовлена соответствующая статья по их устранению.

В некоторых случаях может потребоваться ручное включение вебки.

Подробнее: Как включить камеру на Windows 8, Windows 10
Заключение
Нами были рассмотрены лишь основные аспекты подключения, применимые к большинству моделей веб-камер. В случае возникновения вопросов, вы можете обратиться к нам в комментариях.
Источник: lumpics.ru