Привет, друзья. О преимуществах работы с двумя мониторами компьютера точно не надо говорить тем, кто использует таковые, скажем, в своей профессиональной деятельности. Но что делать, если вам для каких-то целей вдруг понадобится второй экран, а у вас к ПК подключён только один монитор, но при этом есть ноутбук, планшет или даже смартфон с большой диагональю экрана?
Ребята, экраны этих устройств можно подключить к ПК по локальной сети так, как если бы эти экраны были мониторами, обычно подключёнными к ПК. Знакомьтесь, бесплатное программное обеспечение Spacedesk – программы для Windows, приложения для iPhone, iPad и Android-устройств, веб-приложение, реализующие подключение экранов других устройств к компьютеру в качестве сетевых мониторов. Давайте разбираться, что это за программное обеспечение, и как оно работает.
↑ Spacedesk: как подключить к ПК в качестве второго экрана дисплей ноутбука, планшета или смартфона
↑ О проекте Spacedesk

Как подключить второй монитор вертикально Windows 11.Книжный режим экрана
Итак, друзья, Spacedesk – это, как я уже отметил, программное обеспечение для операционных систем Windows, iOS и Android и веб-приложение, реализующее по локальной сети подключение экранов различных устройств в качестве второго монитора Windows-компьютера. Подключение реализуется по типу «сервер-клиент».
Серверным устройством, изображение которого должно выводиться на второй экран, может быть только Windows-компьютер, причём компьютер только на базе Windows 8.1 или 10. Клиентским устройством, экран которого будет использоваться в качестве второго монитора, может быть, по сути, любое устройство.
На iOS- и Android-устройства можно установить специальные приложения-просмотрщики, которые будут отображать экран компьютера-сервера. В других операционных системах и на любых других устройствах, где есть браузер с поддержкой HTML5, для просмотра экрана компьютера-сервера можно использовать веб-приложение Spacedesk.
На момент написания статьи поддерживаются актуальные версии браузеров Chrome и прочих на базе Chromium, Safari, Internet Explorer. Ну и поскольку подключение реализуется по локальной сети, то компьютер-сервер и клиентское устройство должны быть объединены в одну локальную сеть, неважно проводную или беспроводную. Конечно, нужно понимать, что это не должный вывод видеосигнала, но как вариант, к примеру, временно поработать и чётко для себя определить, нужен ли второй монитор на постоянной основе, согласитесь, Spacedesk предлагает отличное решение. При этом программное обеспечение проекта совершенно бесплатно. Давайте же посмотрим, как работает Spacedesk. Но прежде мы отправимся на страничку проекта:
https://spacedesk.net/
Здесь нам надо скачать программу-драйвер для компьютера-сервера и приложения-просмотрщики для клиентских устройств.
↑ Настройка компьютера-сервера
Первым делом настроим компьютер-сервер, изображение которого будет передаваться на сетевой экран. По указанному выше адресу на сайте Spacedesk раскрываем вкладку «Download». Здесь нам нужен драйвер для сервера: выбираем версию Windows 8.1 или 10, выбираем разрядность и качаем.
Делаем второй экран для компа из любого гаджета
 После установки драйвер Spacedesk будет работать в фоне, обеспечивая возможность подключения сетевого монитора. Этот драйвер являет собой небольшую утилиту, в его основной вкладке отображается, в частности, наш сетевой IP, он нам понадобится в отдельных случаях при подключении просмотрщиков на клиентских устройствах. И также в основной вкладке мы видим, что пока что у нас нет никаких подключений.
После установки драйвер Spacedesk будет работать в фоне, обеспечивая возможность подключения сетевого монитора. Этот драйвер являет собой небольшую утилиту, в его основной вкладке отображается, в частности, наш сетевой IP, он нам понадобится в отдельных случаях при подключении просмотрщиков на клиентских устройствах. И также в основной вкладке мы видим, что пока что у нас нет никаких подключений. 

↑ Настройка клиентских устройств
А чтобы подключение было, на сайте Spacedesk мы качаем программу-просмотрщик для клиентских Windows-устройств. Либо идём по ссылкам в магазины мобильных приложений, либо же кликаем ссылку веб-приложения «Go to HTML5». Для Windows 10, кстати, просмотрщик можно как скачать в формате классической программы Win32, так и установить в формате UWP-приложения из магазина Microsoft Store.

↑ Подключение сетевого экрана
Ну а теперь, друзья, установим соединение. Открываем приложение-просмотрщик на клиентском устройстве, например, Windows-программу на ноутбуке. Видим, что программа автоматически определила адрес сервера, и нам для подключения нужно всего лишь сделать двойной клик по отображению IP сервера.
 Если с определением адреса сервера есть какие-то проблемы, подключение можно выполнить вручную.
Если с определением адреса сервера есть какие-то проблемы, подключение можно выполнить вручную.  Ну и вот в окне просмотрщика видим расширенный на второй экран рабочий стол компьютера-сервера.
Ну и вот в окне просмотрщика видим расширенный на второй экран рабочий стол компьютера-сервера.
Изображение второго экрана немного перекошено, но нам просто надо запустить полноэкранный режим и настроить разрешение на сервере. Перейти в полноэкранный режим можем клавишами Alt+Enter, либо же с помощью опций меню просмотрщика. 
В веб-приложении Spacedesk в окне браузера нам надо вручную ввести IP сервера и подключиться.  После подключения окно браузера с изображением рабочего стола компьютера-сервера само запустится в полноэкранном режиме. Для выхода из него можно использовать стандартную горячую клавишу браузера F11, либо же пункт в меню просмотрщика, где, кстати, мы можем применить к сетевому монитору кое-какие настройки.
После подключения окно браузера с изображением рабочего стола компьютера-сервера само запустится в полноэкранном режиме. Для выхода из него можно использовать стандартную горячую клавишу браузера F11, либо же пункт в меню просмотрщика, где, кстати, мы можем применить к сетевому монитору кое-какие настройки.  Для отключения второго экрана можем просто закрыть вкладку браузера с приложением просмотрщика. В Android-приложении просмотрщика Spacedesk кликаем IP сервера.
Для отключения второго экрана можем просто закрыть вкладку браузера с приложением просмотрщика. В Android-приложении просмотрщика Spacedesk кликаем IP сервера.

И видим его расширенный экран в полноэкранном режиме.

Автоповорот экрана выбирается автоматически в зависимости от положения Android-устройства. Для отключения экрана можем выйти из приложения кнопкой «Назад».

И также отключить второй сетевой экран мы можем в окне драйвера на компьютере-сервере. Нам нужно отключить соединение в меню утилиты пунктом «Off».

↑ Настройки сетевого экрана
В меню драйвера также можем выбрать пункт «Display Settings», это быстрый путь к настройкам экрана Windows. Впрочем, мы также быстро попадём в них, вызвав на рабочем столе контекстное меню и выбрав в Windows 8.1 пункт «Разрешение экрана», а в Windows 10 – «Параметры экрана». И в системных настройках можем настроить сетевой экран так, как если бы это был обычно подключённый к компьютеру экран.
 Единственное, что нам будет недоступно для сетевого экрана – это только масштабирование. Все же остальные настроечные возможности можем использовать — выбрать тип отображения второго экрана (расширение или дублирование), ориентацию экрана, разрешение.
Единственное, что нам будет недоступно для сетевого экрана – это только масштабирование. Все же остальные настроечные возможности можем использовать — выбрать тип отображения второго экрана (расширение или дублирование), ориентацию экрана, разрешение. 
Источник: remontcompa.ru
Как настроить несколько устройств отображения в Windows 11

Отсортируйте свою идеальную установку с несколькими мониторами в Windows 11.
Содержание скрыть

Подключение нескольких мониторов или устройств отображения к компьютеру — удивительно простая задача. Физически подключить устройства относительно просто, но вам нужно будет настроить различные параметры, чтобы настроить дисплей в соответствии с вашими личными потребностями.
Вам нужно будет организовать правильную компоновку для навигации между экранами, настроить правильный размер и разрешение для каждого монитора, а также определить основной дисплей. В противном случае ваш рабочий стол станет более сложным в использовании и лишенным функциональных возможностей.
Подключение нескольких мониторов в Windows 11
Вы можете подключить несколько устройств отображения к ноутбуку или настольному компьютеру, используя порты, имеющиеся на компьютере. Существует несколько различных типов разъемов, которые вы можете использовать, и какой из них вы выберете, во многом будет зависеть от того, какой порт имеет каждое устройство.
Для начала проверьте заднюю часть монитора или экрана, а также заднюю, переднюю, или сторон вашего ноутбука или рабочего стола. Два основных типа разъемов, с которыми вы, вероятно, столкнетесь, — это разъем мультимедийного интерфейса высокой четкости (HDMI) и разъем цифрового визуального интерфейса (DVI).
Они служат аналогичным целям; однако они немного отличаются.
Кабель HDMI передает как визуальную, так и звуковую информацию с вашего настольного компьютера или ноутбука на устройство отображения. Большинство современных мониторов имеют порт HDMI, который позволяет легко подключаться к компьютеру. Одной из самых приятных функций порта HDMI является возможность подключения нескольких мониторов к одному порту HDMI.
Следующий наиболее распространенный тип подключения, который вы можете встретить, — это подключение DVI. Эти соединения аналогичны соединениям HDMI, однако они не передают аудио, а только видео. Это означает, что если вы используете соединение DVI для подключения компьютера к монитору, вам потребуется отдельный разъем для передачи звука.
Сегодня большинство мониторов и телевизоров имеют либо порт DVI, либо порт HDMI, а большинство компьютеров имеют порты HDMI. При необходимости вы можете получить преобразователь для переключения порта HDMI на порт DVI или наоборот.
Доступ к настройкам дисплея в Windows 11
После того, как все устройства, которые вы хотите подключить, подключены к вашему компьютеру, вы можете получить доступ к настройкам дисплея. В Windows 11 это довольно простой процесс.
Щелкните правой кнопкой мыши в любом месте рабочего стола, чтобы открыть контекстное меню с различными системными параметрами. В нижней части списка вы увидите параметр Настройки отображения. Нажмите на нее, чтобы открыть параметры отображения Windows.
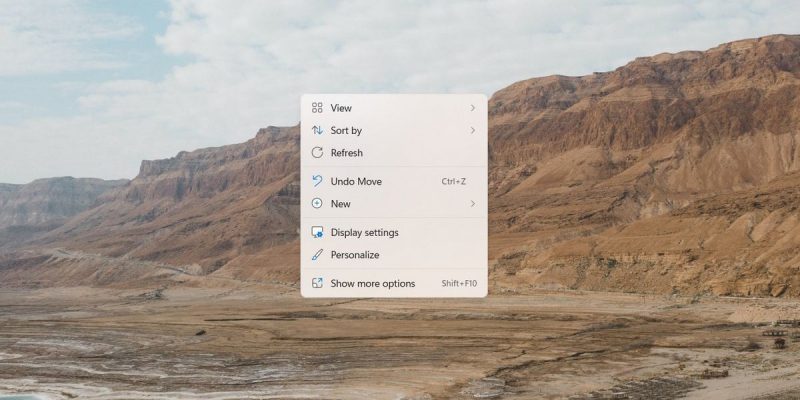
Здесь вы можно настроить все параметры дисплея. К ним относятся такие атрибуты, как яркость, цветовые схемы, разрешение и настройки для нескольких дисплеев. Если у вас подключено несколько мониторов, первый раздел, который вы видите, будет посвящен управлению несколькими дисплеями.
Настройка устройств в Windows 11
Есть несколько параметров, которыми вы можете управлять для своих новых дисплеев. В первом разделе вы увидите все подключенные мониторы, отображаемые большими цифрами. Нажатие на любой из них приведет к тому, что этот монитор станет активным. Изменение любого из приведенных ниже параметров повлияет на выбранный монитор.
Основной дисплей
Первая опция, влияющая на ваши мониторы, выбор основного дисплея. Все остальные дисплеи расположены и ориентированы относительно основного дисплея. Кроме того, многие приложения предпочтительно будут запускаться на дисплее, установленном в качестве основного.
Чтобы переключить основной дисплей с одного устройства на другое, вам нужно выбрать монитор, который вы хотели бы от дисплея в верхней части окна. После того, как вы выбрали правильный монитор, вы увидите, что первый флажок в настройках становится активным.
Если установить этот флажок с надписью Сделать это моим основным дисплеем, выбранный дисплей будет преобразован в ваш основной дисплей.
Местоположение дисплея
После того, как вы выбрали основной дисплей, вы можете настроить расположение каждого из ваших мониторов. Все местоположения расположены относительно основного дисплея. Чтобы изменить расположение дисплеев, перетащите поля в верхнюю часть окна дисплея.
Каждый дисплей обозначается определенным номером. Если вы не уверены, какой именно, вы можете выбрать любой монитор и нажать кнопку Идентифицировать. На выбранном мониторе появится индикатор.
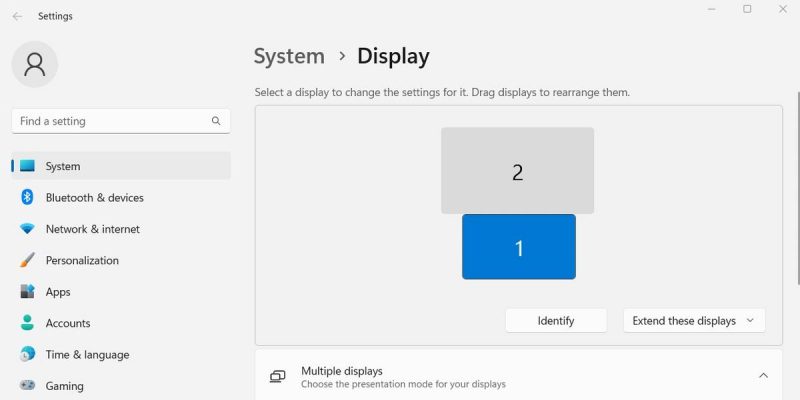
При организации ваши дисплеи, вы хотите попытаться расположить их как можно ближе к тому, как они расположены физически. Если этого не сделать, мышь не будет плавно перемещаться с одного монитора на другой.
Зеркальное отображение и расширение
Еще один параметр, который можно настроить в Экран настроек дисплея — это поведенческий режим для каждого монитора. В правом нижнем углу верхней части вы увидите раскрывающееся меню с такими вариантами, как Расширить эти экраны и Дублировать эти экраны.
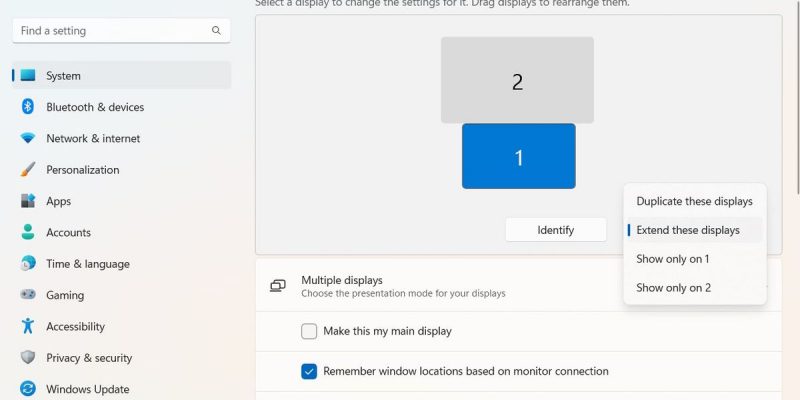
Выберите расширение возможность заставить мониторы работать как один непрерывный дисплей. Выберите параметр дублирования, чтобы этот монитор отражал содержимое, отображаемое на текущем выбранном основном дисплее.
Ориентация дисплея
Далее вниз в списке настроек для отдельных мониторов в разделе Scale Макет позволяет настроить масштабирование выбранного монитора и разрешение устройства. Эти настройки управляются на уровне каждого устройства, что означает, что вы можете настроить отображение для одного монитора или дисплея, не затрагивая другие.
Настройка дисплея с помощью нескольких устройств
Чтобы максимально эффективно использовать несколько мониторов или устройств отображения, важно знать, как правильно их настроить. Несмотря на то, что современные мониторы могут передавать большой объем информации на компьютеры, к которым они подключены, некоторые функции по-прежнему должны быть установлены вами.
Настройка расположения ваших дисплеев, настройка основной дисплей, и определение поведения каждого монитора важно для обеспечения наилучшего взаимодействия с пользователем.
Источник: tvoj-obzor.ru
Как настроить основной дисплей в Windows 11?
Window 11 поддерживает несколько мониторов, что означает, что вы можете подключить и использовать более одного дисплея на своем компьютере или ноутбуке. Когда ваш компьютер обнаруживает различные мониторы, Windows нумерует их для идентификации, например 1, 2 и т. д.
Если вам нужно, вы можете переставить мониторы в зависимости от того, как вы расположили физические дисплеи. Чтобы упорядочить подключенные дисплеи, выберите и перетащите их вправо или влево.
По умолчанию, когда ваш компьютер обнаруживает несколько мониторов, рабочий стол дублируется на всех дисплеях, что позволяет вам видеть одно и то же на всех ваших мониторах. При желании вы можете изменить способ отображения рабочего стола на мониторе. Для этого нажмите кнопку Окна + п сочетание клавиш и выберите нужный вариант: –

В большинстве случаев вам нужно будет использовать режим расширения. Основной дисплей будет активным рабочим столом и будет отображать значки часов и углов панели задач. На основном дисплее будет отображаться только экран входа в систему, а после входа в систему все приложения и элементы автоматически запустятся на активном или основном дисплее.
Источник: tehnografi.com