Не можете выдержать маленький экран вашего ноутбука? Вы можете подключить внешний монитор, чтобы повысить производительность и удобство использования. Но как подключить монитор к ноутбуку ?
На самом деле это очень просто. Следуйте инструкциям ниже, и вы легко и быстро настроите внешний монитор на свой ноутбук.
Что нужно проверить перед запуском
Все Windows XP/7/8/10 поддерживают несколько мониторов, но вам необходимо убедитесь, что к вашему ноутбуку можно подключить внешний монитор. И это зависит от вашей операционной системы Windows, возможностей ваших видеокарт и драйверов. поэтому вам нужно проверить видеокарту и порты на вашем ноутбуке.
1. Проверьте видеокарту
Прежде всего, вы должны убедиться, что ваша видеокарта поддерживает несколько мониторов . Обычно каждая видеокарта имеет как минимум два выхода, но вам нужно будет проверить свойства видеокарты на веб-сайте производителя, найти свою видеокарту и проверить спецификации , чтобы узнать, поддерживает ли она добавление двух внешние мониторы.
Как подключить монитор к ноутбуку?
Например, если вы используете видеокарту NVIDIA GeForce, вы можете проверить ее на официальном веб-сайте, щелкнуть имеющуюся видеокарту и щелкнуть SPECS, чтобы проверить спецификации . Вы увидите, поддерживает ли он несколько мониторов.

Если он не поддерживает добавление нескольких мониторов, вы можете необходимо купить и установить подходящую видеокарту (например, GeForce RTX 2080), прежде чем переходить к следующему шагу.
2. Проверьте доступные порты на вашем портативном компьютере
Следующим шагом будет проверка портов на вашем портативном компьютере. Как правило, компьютер или ноутбук должен иметь любой из этих четырех портов:
Display Port может предоставлять интерфейс с дополнительной защитой аудио высокого разрешения.
Интерфейс цифрового видео (DVI) обычно имеет цветовую маркировку с использованием белого пластика и этикеток.
Видеографический массив (VGA) – это обычно имеют цветовую маркировку с использованием синего пластика и этикеток.
Мультимедийный интерфейс высокой четкости (HDMI) позволяет подключать все виды видеоустройств и передавать звук через кабель.

Обычно на мониторе и ноутбуке вы найдете одни и те же видеопорты. В противном случае вам нужно будет купить дополнительный адаптер, например, адаптер DVI-HDMI , чтобы подключить их.
Если у вас нет соответствующих портов для ноутбука и монитора
Если на вашем ноутбуке нет портов так же, как разъемы в кабелях монитора, не теряйте надежды. Есть обходной путь! Чтобы продолжить, вы можете попробовать один из следующих способов:
- Используйте адаптер, например, адаптер HDMI-DVI .. Это работает, если у вас есть два разных порта для ноутбука и монитора.
- Используйте переключатель-разветвитель, например Display splitter , чтобы иметь два порта HDMI. Это работает, если у вас есть только один порт HDMI на вашем ноутбуке, но вам нужно два порта HDMI.
- Используйте док-станцию , и она работает в различных обстоятельствах.
Примечание : Lenovo РАСПРОДАЖА save до 57% !
Как подключить монитор к ноутбуку
Теперь вы готовы начать подключение монитора к ноутбуку.
Примечание. Подключайте мониторы, когда ноутбук включен. В большинстве случаев Windows обнаруживает подключение нового монитора.

КАК : Подключите кабель внешнего монитора к правильному видеопорту на вашем ноутбуке.
Вы должны увидеть, что ваш внешний монитор работает на вашем ноутбуке. Если нет, перезагрузите компьютер. Если проблема не исчезнет, попробуйте исправления здесь .
Вы должны увидеть, что ваш внешний монитор работает на вашем ноутбуке. Если нет, перезагрузите компьютер. Если проблема не исчезнет, попробуйте исправить здесь .
Затем измените текущие настройки отображения, чтобы улучшить обзор. Выполните следующие действия.

- На рабочем столе щелкните правой кнопкой мыши пустую область, затем выберите Параметры отображения (или Разрешение экрана , если вы используете Windows 7 ).
- Нажмите кнопку Обнаружить , чтобы убедиться, что оба ваших экрана распознаются вашей операционной системой.
Если обнаружен только один экран, перезагрузите ноутбук и снова нажмите кнопку Определить в настройках нескольких дисплеев. Если проблема не исчезнет, попробуйте исправления здесь .


- Выберите и перетащите два ваших дисплея, чтобы переставить их, если вам не нравится текущее расположение экрана.

- Настройте разрешение экрана и ориентация .

- Выберите режим множественного отображения из раскрывающееся меню Несколько дисплеев .

- Не забудьте взглянуть на Сделать это моим основным дисплеем . Установите этот флажок, чтобы сделать выбранный в данный момент экран главным дисплеем (дисплеем, на котором отображаются ярлыки ваших программ).

Теперь вы настроили параметры нескольких дисплеев. Теперь вы можете наслаждаться своим внешним монитором. Но если у вас возникли проблемы с настройкой внешнего монитора, попробуйте исправления ниже .
Если у вас возникли проблемы с настройкой двойного экрана…
Если один (или оба) ваших экрана не работают должным образом, вы должны попробовать несколько исправлений:
- Убедитесь, что вы правильно сделали подключите монитор к розетке .
- Замените видеокабель или попробуйте другой видеопорт . Это поможет вам решить любые проблемы, связанные с вашим кабелем или портами.
- Если вы используете адаптер видеовыхода, используйте другой адаптер или попробуйте подключить подключите монитор напрямую к ноутбуку.
- Попробуйте обновить драйвер видеокарты. Ваши экраны могут работать некорректно, если вы используете неправильный графический драйвер или он устарел. Вам следует обновить его и посмотреть, так ли это для вас. Если у вас нет времени, терпения или навыков для обновления графического драйвера вручную, вы можете сделать это автоматически с помощью Driver Easy . Driver Easy автоматически распознает вашу систему и найдет для нее правильные драйверы. Вам не нужно точно знать, в какой системе работает ваш компьютер, вам не нужно рисковать загрузкой и установкой неправильного драйвера, и вам не нужно беспокоиться об ошибке при установке. драйверы с помощью бесплатной или Pro версии Driver Easy. Но с версией Pro требуется всего 2 клика (и вы получаете полную поддержку и 30-дневную гарантию возврата денег ): ① Загрузите и установите Driver Easy .
② Запустите Driver Easy и нажмите кнопку Сканировать сейчас . Driver Easy просканирует ваш компьютер и обнаружит проблемы с драйверами. ③ Нажмите кнопку Обновить рядом с графическим адаптером. , чтобы загрузить для него последнюю версию правильного драйвера, а затем установить его вручную. Вы также можете нажать кнопку Обновить все в правом нижнем углу, чтобы автоматически обновить все устаревшие или отсутствующие драйверы на вашем компьютере (для этого требуется версия Pro – вы будет предложено обновить, когда вы нажмете «Обновить все»).
③ Нажмите кнопку Обновить рядом с графическим адаптером. , чтобы загрузить для него последнюю версию правильного драйвера, а затем установить его вручную. Вы также можете нажать кнопку Обновить все в правом нижнем углу, чтобы автоматически обновить все устаревшие или отсутствующие драйверы на вашем компьютере (для этого требуется версия Pro – вы будет предложено обновить, когда вы нажмете «Обновить все»). 
Если у вас есть какие-либо вопросы, оставьте нам комментарий ниже.
Feature image Джошуа Арагон на Unsplash
Источник: frestage.ru
Можно ли подключить монитор к ноутбуку?

![]()
19.6.2018
Одно из неоспоримых преимуществ ноутбука – собственный дисплей, который делает устройство портативным и независимым. Однако в некоторых случаях внешний монитор или телевизор подключить к нему не помешает. Например, для просмотра фильма или фотоальбома компанией. Или для работы по видеомонтажу. Возникает вопрос: а можно ли подключить монитор к ноутбуку и, если можно, то как?
Пользователи, освоившие ноутбуки в 2000-х или ранее, могут усмехнуться. В то время всё было элементарно: ноутбук (даже нетбук!) непременно оснащался видеовыходом, так что достаточно было подключить кабель одним штекером в монитор, другим в лэптоп. Однако сейчас всё гораздо интереснее. Производители придумывают новые виды портов, альянсы утверждают новые стандарты, а потом приходит Apple и переделывает всё по-своему.
Осмотр на месте

Чтобы понять, как подключить к ноутбуку монитор в вашем случае, стоит для начала осмотреть оба устройства. Как правило, на современных ноутбуках устанавливается два типа видеовыхода: либо VGA, либо HDMI, а на мощных рабочих станциях могут быть одновременно оба. На мониторах тоже обычно присутствуют эти типы разъёмов, но также популярен и DVI, который в ноутбуках практически не встречается.
В чём особенности этих типов разъёмов?
- VGA – самый «исторический» из них. Аналоговый и поэтому универсальный: работает со множеством устройств, в том числе старых. Конечно, его способности ограничены: передаёт сигнал разрешением до 1280*1024 пикселей, не умеет передавать звук. Тем не менее именно его вездесущность заставляет производителей до сих пор сохранять его.
- DVI. Более современный цифровой стандарт. Через разъём DVI можно передавать изображение с разрешением вплоть до Full HD, правда, звука в нём тоже нет. В силу некоторых причин в ноутбуках он не прижился, и главную причину зовут…
- HDMI. Стандарт для передачи цифрового видео со звуком в высоком разрешении (вплоть до 4K), применяемый в современных телевизорах, игровых приставках, медиаплейерах… а также мониторах и видеокартах. При этом его разъём меньше по размеру, а значит, лучше подходит для портативных устройств.
- USB Type С. Да, этот универсал умеет передавать и видео. Однако наверняка придётся покупать специальный переходник на HDMI, чтобы подключить его к не столь продвинутому монитору.

Для нас важно, что на старом мониторе вы скорее встретите разъём VGA, а на относительном новом – HDMI (или сразу оба). То же относится и к телевизорам: сейчас на них обычно несколько HDMI-входов, а вот VGA – большая редкость.
Придётся докупать
Разумеется, для соединения монитора с ноутбуком через любой из этих разъёмов нужен соответствующий кабель. Не исключено, что у вас такого нет. Ноутбуки поступают в продажу без видеокабелей, а тот, что шёл в комплекте с монитором, скорее всего, уже соединяет его с компьютером.
Однако эти траты внезапно дают вам и больше свободы. Например, если на вашем относительно новом ноутбуке есть только HDMI-выход, а на мониторе свободный вход только DVI, вы можете поискать либо готовый кабель DVI-HDMI (такие существуют), либо обычный HDMI и переходник на один из его концов. Последнее решение будет лучше, так как обеспечит больше свободы. Сняв переходник, вы сможете подключить этим кабелем ноутбук к новому телевизору.
Возможно, вам нужна такая экзотическая опция, как подключить второй монитор к ноутбуку и таким образом получить сразу три экрана. Тогда убедитесь, что ваш лэптоп оснащён сразу двумя видеовыходами, а все необходимые кабели (с учётом разъёмов на мониторах) есть в наличии. За мощность переживать не стоит: раз разработчики предусмотрели в ноутбуке два разъёма, значит, видеокарта и процессор способны выдать нужную картинку.
Как настроить?
Первым делом выберите в настройках монитора или телевизора тот вход, к которому подключен ноутбук. Если новый монитор распознан корректно, то по умолчанию картинка будет дублироваться на обоих экранах. Иногда (например, на презентациях) нам именно это и нужно. В других случаях надо расширить рабочий стол, чтобы вывести окно одной программы на один из мониторов, а второй использовать в обычном режиме (например, для видеомонтажа или звукозаписи).
Чтобы настроить оба экрана, щёлкните на пустом участке рабочего стола правой кнопкой и выберите пункт «Разрешение». После этого появляется окно, в котором отображаются все ваши мониторы. Если при этом новый монитор не определился, можете нажать кнопку «Найти», это обычно помогает.
Внизу вы сможете найти строку «Несколько экранов», в которой можно выбрать из меню вариант их взаимодействия. Изначально по умолчанию они дублируются, однако вам, возможно, надо расширить рабочий стол на оба либо же задействовать только монитор. Эти варианты доступны в меню.
В этом же окне вы можете выбрать правильное разрешение каждого монитора, чтобы картинка на нём соответствовала его параметрам и выглядела адекватно.
А можно ли вообще без проводов?
Если ваш монитор (а скорее телевизор) оснащён модулем Wi-Fi и поддерживает технологию Miracast, а на ноутбуке установлена Windows 8.1 или более новая, то можно вообще обойтись без проводного подключения. Вам достаточно активировать Miracast на телевизоре (обычно это делается в разделе «Беспроводные подключения») и добавить устройство стандартной процедурой в Windows, через «Параметры/Устройства/Подключенные устройства/Добавление устройств» (простите за столь частое повторение одного слова: не мы такие, Windows такая).
Miracast хороша тем, что освобождает от необходимости в проводах вообще, передаёт изображение со звуком и работает на устройствах с разными ОС. Однако есть и определённые ограничения:
- Для работы Miracast задействуется ваш модуль Wi-Fi. Значит, если нужен Интернет, подключаться придётся с помощью кабеля.
- Соединение может работать нестабильно, особенно если вы передаёте видео в высоком разрешении.
- Поддерживается только режим дублирования, то есть на телевизоре будет отображаться копия вашего рабочего стола. Для расширения дисплея Miracast не подходит.
Поэтому, даже если оба ваших устройства работают с беспроводной передачей видео, иногда кабельный способ оказывается предпочтительнее.
Источник: alexzsoft.ru
Можно ли использовать ноутбук как монитор
Если соединение ноутбука с другим лэптопом или компьютером для обеспечения общего доступа к файлам в локальной сети является более чем распространённой практикой, то подключение того же ноутбука к ПК в качестве монитора это скорее исключение, так как для этих целей обычно используются отдельные мониторы либо телевизионные панели. Подобная необходимость может возникнуть в случае выхода монитора компьютера из строя при отсутствии ему подходящей замены, также идея воспользоваться ноутбуком для вывода изображения с десктопного компьютера на лэптоп может прийти пользователю в голову из любопытства, не зря же об этом пишут в интернетах.
↑ Можно ли использовать ноутбук как монитор
 Использовать ноутбук как монитор оно, конечно, можно, но следует сказать, что это не так просто, как кажется. Как известно, для передачи видеосигнала в большинстве лэптопов и компьютеров используется интерфейсы VGA или HDMI, только вот и первый, и второй разъёмы в ноутбуках работают только на выход, то есть передать картинку с ноутбука на внешний дисплей можно, а вот наоборот — получить видеоизображения с видеокарты на ноутбук — никак нельзя. Правда, есть модели ноутбуков с двунаправленным портом, рядом к которым расположен специальный переключатель, но встречаются они редко и, скорее всего, ваш лэптоп такой фишкой не обладает. Обойти это техническое ограничение можно, но для этого придётся разобрать ноутбук, вытащив из него дисплей и подключив его по HDMI-кабелю через отдельно приобретённый LCD-контроллер. Решение, как видите, радикальное и далеко не всякого пользователя оно устроит.
Использовать ноутбук как монитор оно, конечно, можно, но следует сказать, что это не так просто, как кажется. Как известно, для передачи видеосигнала в большинстве лэптопов и компьютеров используется интерфейсы VGA или HDMI, только вот и первый, и второй разъёмы в ноутбуках работают только на выход, то есть передать картинку с ноутбука на внешний дисплей можно, а вот наоборот — получить видеоизображения с видеокарты на ноутбук — никак нельзя. Правда, есть модели ноутбуков с двунаправленным портом, рядом к которым расположен специальный переключатель, но встречаются они редко и, скорее всего, ваш лэптоп такой фишкой не обладает. Обойти это техническое ограничение можно, но для этого придётся разобрать ноутбук, вытащив из него дисплей и подключив его по HDMI-кабелю через отдельно приобретённый LCD-контроллер. Решение, как видите, радикальное и далеко не всякого пользователя оно устроит. 
↑ Вывод видеоизображения на ноутбук по Wi-F
Другой способ вывести на ноутбук изображение с другого лэптопа или ПК не столь хлопотный и неудобный, но и он имеет свои ограничения, в частности, нужно чтобы устройства имели модули Wi-Fi и поддерживали технологию Miracast. Естественно, устройство, с которого будет производиться трансляция, должно иметь рабочий дисплей, так как получить доступ к опции трансляции можно только через графический интерфейс. Алгоритм подключения примерно следующий.
1. Откройте на ноутбуке приложение Параметры и перейдите в раздел Система → Проецирование на этот компьютер. Если ноутбук не поддерживает Miracast, инструменты раздела будут неактивны; 2. Выберите в первом же выпадающем списке опцию «Доступно везде», включите или отключите проецирование только если ноутбук подключён к электросети, защитите, если требуется, передачу сигнала пин-кодом; 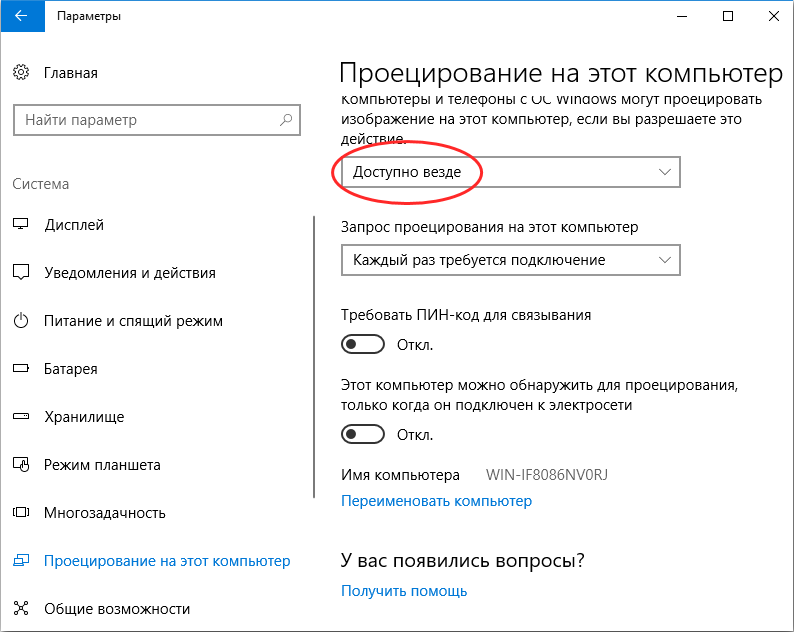 3. Нажмите на компьютере, который служит источником сигнала, комбинацию Win + P, а когда справа на экране появится панель передачи изображения, нажмите пункт «Подключиться к беспроводному дисплею»;
3. Нажмите на компьютере, который служит источником сигнала, комбинацию Win + P, а когда справа на экране появится панель передачи изображения, нажмите пункт «Подключиться к беспроводному дисплею»; 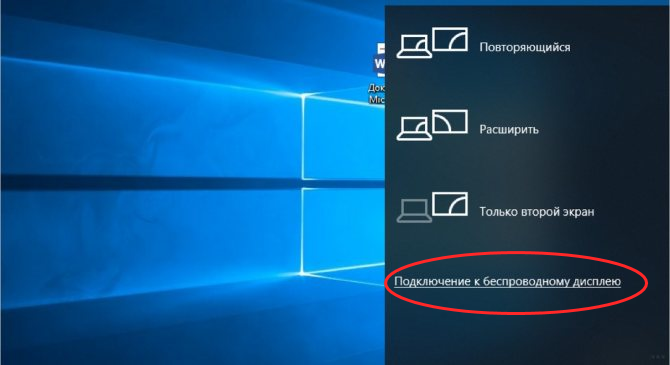 4. В результате будет выполнен поиск доступных в сети устройств, и когда ваш настроенный на проецирование ноутбук будет обнаружен, выберите его и подтвердите на нём подключение.
4. В результате будет выполнен поиск доступных в сети устройств, и когда ваш настроенный на проецирование ноутбук будет обнаружен, выберите его и подтвердите на нём подключение.
↑ Передача изображения на ноутбук по RDP
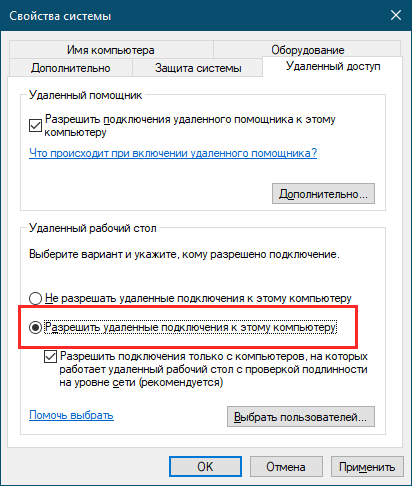
Если устройства не поддерживают Miracast, на выручку придёт старая технология RDP, более известная как удалённый рабочий стол. Действуем следующим образом. 1. На компьютере, служащем источником сигнала командой systempropertiesremote откройте свойства системы на вкладке «Удалённый доступ» и разрешите удалённые подключения к данному ПК; 2. Перейдите к ноутбуку и запустите на нём командой mstsc клиент подключения к удалённому рабочему столу;
3. В открывшемся окошке нажмите «Показать параметры», введите имя компьютера (узнать его можно в свойствах системы) и залогиненного в системе пользователя ПК, затем нажмите подключить; 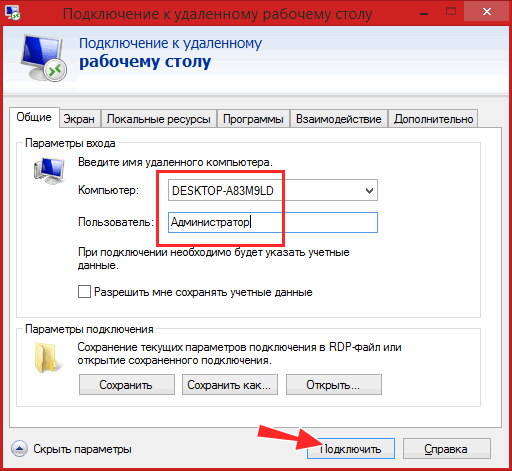 4. Подтвердите подключение вводом пароля. После этого вылезет окошко с уведомлением «Не удаётся проверить подлинность удалённого компьютера», проигнорируйте его, нажав в нем «Да»;
4. Подтвердите подключение вводом пароля. После этого вылезет окошко с уведомлением «Не удаётся проверить подлинность удалённого компьютера», проигнорируйте его, нажав в нем «Да»; 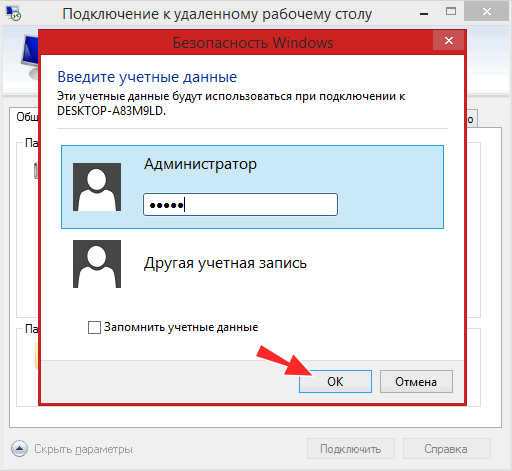
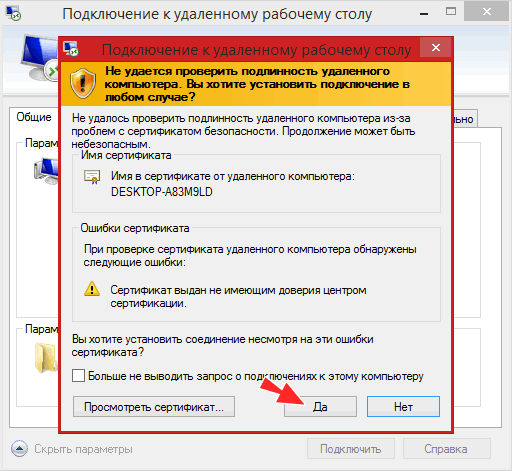 5. В результате вы будете подключены к компьютеру по локальной сети, а на экране ноутбука появится изображение рабочего стола компьютера.
5. В результате вы будете подключены к компьютеру по локальной сети, а на экране ноутбука появится изображение рабочего стола компьютера.
Как и у предыдущего способа, у подключения по протоколу RDP есть свои недостатки. Устройство, с которого будет передаваться картинка, должно иметь функционирующий экран, если тот же компьютер не имеет дисплея, вы попросту ничего не сможете на нём настроить. И второй момент. При подключении по RDP также могут возникнуть сложности с аппаратным 3D-ускорением, что наложит ограничения на использование некоторых программ, а ещё пользователь устройства, к которому осуществляется подключение, будет выброшен из учётной записи, поэтому управлять устройством можно будет только с используемого в качестве экрана ноутбука.
Источник: remontcompa.ru