Для удобства отображения и использования информации на компьютере может потребоваться подключение второго монитора. Эта процедура является достаточно простой и требует только проверки соответствия разъемов и наличия соединительных кабелей (иногда – переходников). В статье ниже дана подробная инструкция, как подключить два монитора к одному компьютеру и выполнить базовую настройку отображения рабочего стола.
Необходимость использования двух мониторов
Подключение нескольких экранов к одному системному блоку или ноутбуку может потребоваться по самым разнообразным причинам. Вот некоторые из них:
-
Одновременная работа с несколькими программами.


Список вариантов можно продолжать достаточно долго, однако главная концепция сводится к одному – расширение рабочей области. Это позволяет разместить перед глазами больше информации, исключая необходимость переключения между окнами или вкладками.
Варианты подключения и требования к оборудованию
Условно можно выделить следующие варианты подключения:
-
К материнской плате – предполагает подключение двух мониторов к одному компьютеру, в котором отсутствует выделенная видеокарта. Отображение графических элементов в таком случае реализовано через процессор. Чтобы определить на системном блоке наличие или отсутствие видеокарты, необходимо посмотреть на заднюю панель: входы видеокарты располагаются внизу и имеют горизонтальную ориентацию, а разъемы для встроенного видео находятся вверху, и имеют вертикальную ориентацию. Важно убедиться, что процессор поддерживает подключение двух дисплеев – информацию можно найти в его технической спецификации.
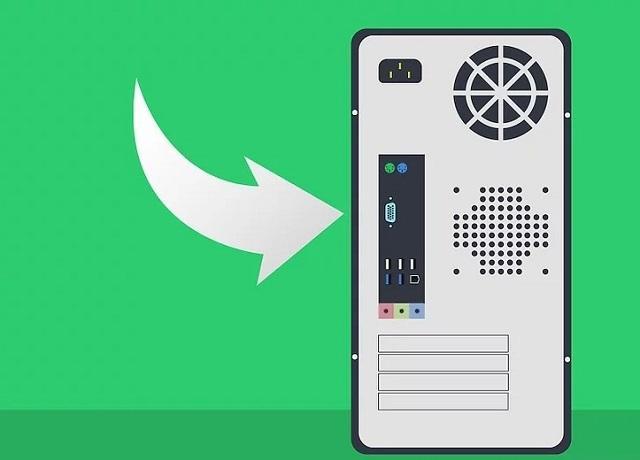

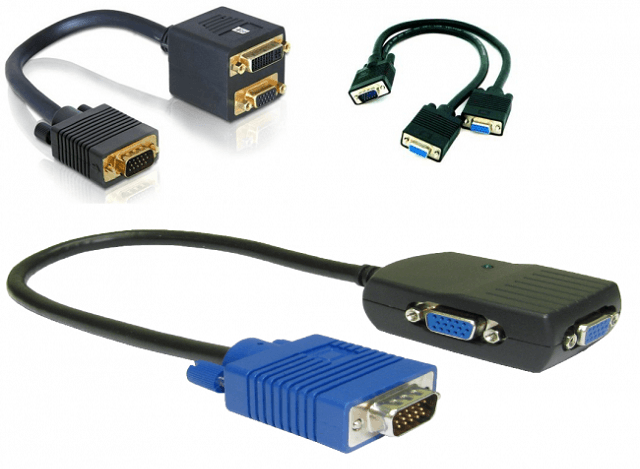
Разбираясь, как подключить 2 монитора к одному компьютеру, важно понять, что они должны иметь одинаковое или близкое по значению разрешение. В противном случае будут наблюдаться искажения картинки при перетаскивании окон. Также мониторы с разным разрешением нельзя будет использовать для расширения обзора в игре.
Разъемы и их совместимость
Пожалуй, самым главным этапом в подготовке подключения является определение типов разъемов на дисплее и компьютере. Представленная картинка позволит визуально определить имеющиеся входы/выходы.
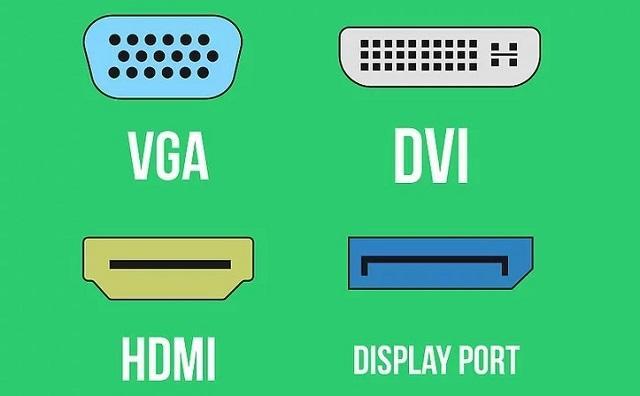
Зачастую при использовании видеокарты, один экран подключается по прямому кабелю (например, HDMI к HDMI), а второй – через переходник (например, DVI на видеокарте через переходник к HDMI на дисплее). Вариантов связки системного блока с дисплеем может быть множество, важно правильно подобрать кабели и при необходимости – докупить переходники.

VGA разъем применяется на старых экранах, и если такой требуется соединить с современной видеокартой, то обойтись без переходника не получится.
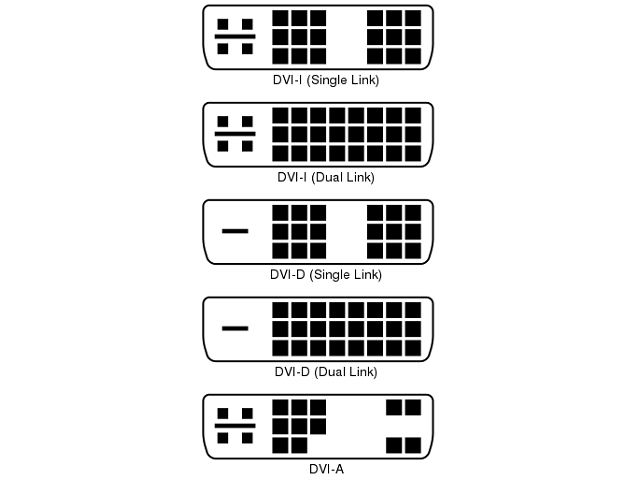
При подключении второго экрана через выход DVI на видеокарте, важно учитывать его тип – существует 5 разновидностей этого разъема. Подбирая переходник с DVI на HDMI или VGA, следует убедиться, что он подойдет к имеющемуся разъему, иначе деньги на приобретение будут потрачены впустую.
Подключение
Теперь рассмотрим, как подключить второй монитор к ноутбуку или стационарному компьютеру. Особой разницы в процедуре нет, поэтому будет дана общая последовательность действий.

Обратите внимание
Все действия по подключению, замене кабелей, установке переходников – выполняются при выключенном питании оборудования.
Пошаговая инструкция по подключению двух мониторов:
-
Вытащить вилку питания мониторов и компьютера из розетки.
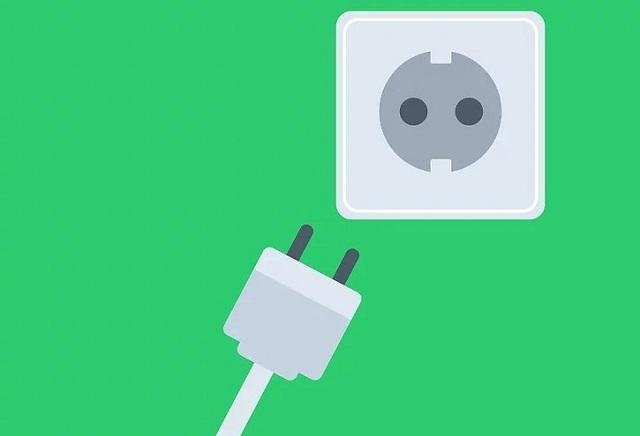
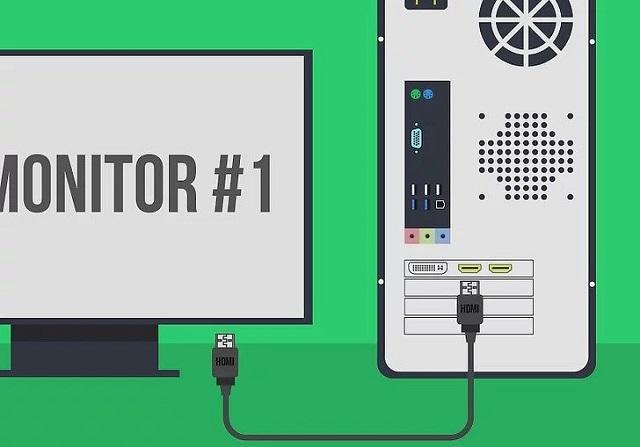


Обратите внимание
Когда используется два монитора, система сама определит, какой из них основной – на нем и будет отображаться заставка BIOS и эмблема ОС при запуске.
Как настроить 2 монитора на Windows 7 и 10
Существует несколько вариантов работы с двумя мониторами:
-
Дублировать экраны – идентичная картинка будет отображаться как на первом, так и на втором дисплее. Вариант позволит показывать рабочий стол на большом экране для аудитории, при этом осуществляя управление с маленького дисплея.

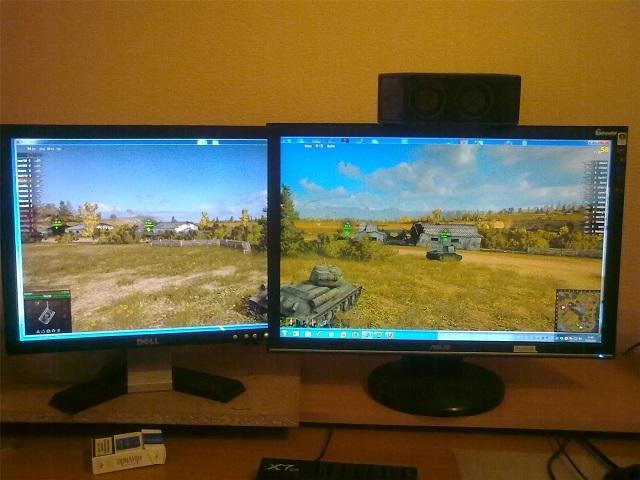
Чтобы выполнить настройку отображения мониторов на Windows 7, потребуется:
- На пустом месте рабочего стола кликнуть правой кнопкой мыши и выбрать пункт «Разрешение».
- В открывшемся окне настроить следующие параметры:
- 1. Экран – используется для выбора монитора, к которому будут применены настройки разрешения и ориентации изображения.
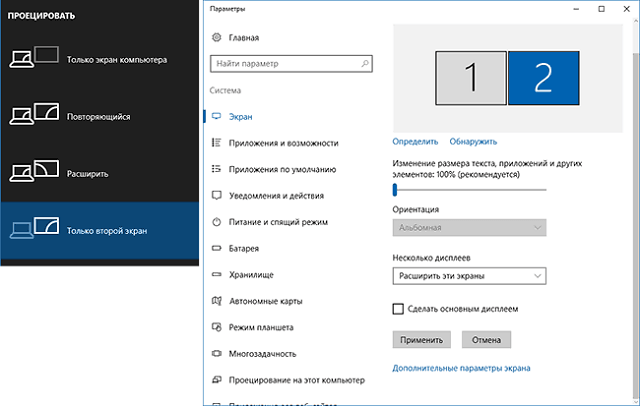
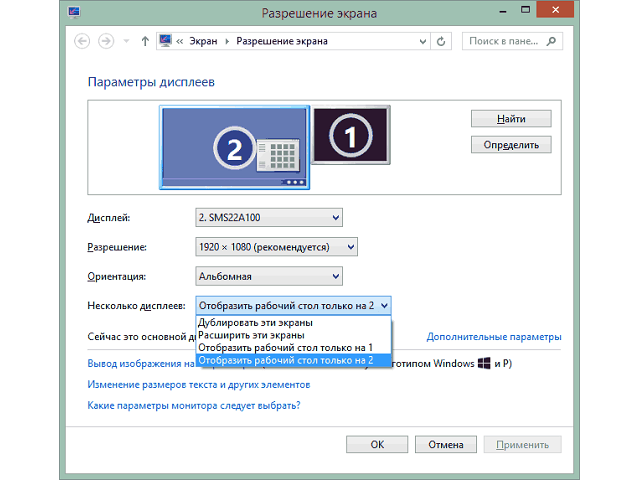

Обратите внимание
Кнопка «Определить» используется для того, чтобы узнать цифру (1 или 2), которая была присвоена каждому монитору.
Настройка для Windows 10:
-
Правый клик по рабочему столу – «Параметры экрана». В открывшемся окне находятся аналогичные настройки, как для 7-й версии Windows. Выбор монитора для настройки осуществляется по клику на схематическое изображение. Новая функция «Масштаб» подразумевает изменение размеров элементов.
Это полезная опция, оправдывающая свое использование, когда к одному компьютеру выполнено подключение двух мониторов с разным разрешением.
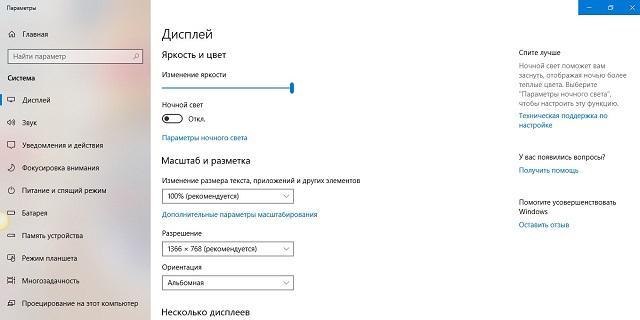
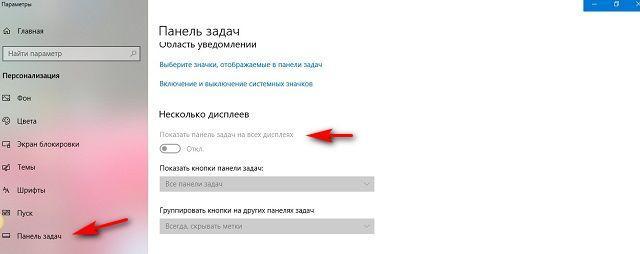
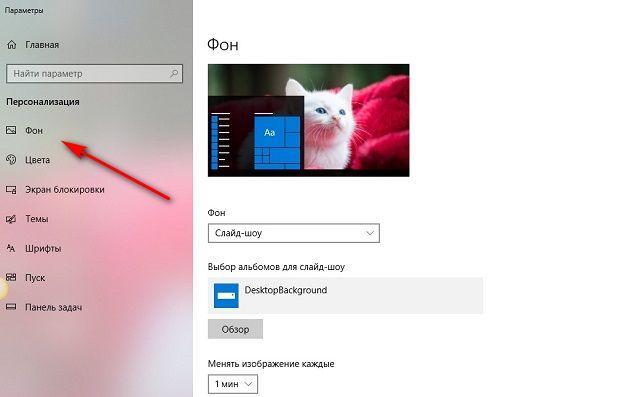
На этом настройка двух мониторов на одном ПК завершена.
Источник: mobila.guru
Переключение между мониторами в Windows 10
Быстро переключиться между основным и дополнительным монитором позволяют горячие клавиши Win + P . В Windows 10 эта комбинация вызывает меню «Проецировать», где можно выбрать режим отображения экранов.

Это же меню режимов можно вызывать и другим способом. В правом нижнем углу рабочего стола «Windows 10» нажимаем на иконку «Центра уведомлений» и вызываем «Передавать на эркан».


- Только экран компьютера — показывает изображение на основном мониторе.
- Повторяющийся — дублирует картинку основного монитора на все дополнительные.
- Расширить — позволяет создать общую область экрана для всех мониторов. Таким образмо, можно перетаскивать окна с одного устройства отображения на другое. Удобно использовать при подключении телевизора к компьютеру.
- Только второй экран — вывод на дополнительное устройство вывода, например, если требуется переключить изображение компьютера на телевизор.
Как вывести игру на телевизор
Часто в качестве второго монитора используется телевизор. Чтобы вывести на него компьютерную игру нужно перейти в режим «Только второй экран». Изображение будет выводиться только на телевизор.

запуск игры в режиме расширения экрана
Второй способ — перейти в режим «Расширить», а потом установить в параметрах экрана в качестве основного дисплея телевизор. В этом случае, запускаемые игры и приложения, будут выводиться на него.

Перемещение окон между мониторами
Перемещение программ и окон на другой монитор может осуществляться обычным перетаскиванием мыши, но есть и более удобный способ. В Windows 10 для этого существуют горячие клавиши: Win + Shift + стрелка вправо/влево.

Например, если одновременно нажать Win + Shift и левую стрелку, то окно с активной программой перенесется на левый дисплей.
21 янв 2018 г.
Ещё интересное — 6
Комментарии —
ПОКАЗАТЬ СТАРЫЕ
Алексей 07 апреля 2018, 20:36 # ↓
Добрый день!
А можно ли сделать ярлык на быструю смену мониторов? Типа нажал ярлык — основной монитор сменился (например, ТВ стал основным), нажал другой ярлык опять основной статус перешел к первоначальному экрану.
Andy Si 08 апреля 2018, 11:38 # ↑ ↓
Добрый… программку надо писать специально. Кто умеет программировать, думаю, напишет меньше чем за час. Готовых решений не встречал.
Grass 30 мая 2018, 01:35 # ↑ ↓
Ничего писать не надо! Сама утилита лежит по пути
C:WindowsSystem32DisplaySwitch.exe
Просто создайте ярлык!
Andy Si 30 мая 2018, 12:39 # ↑ ↓
Как я понял, Алексей спрашивал не про то как запустить утилиту, а как сделать смену режима одним нажатием на ярлык.
vlvN 06 августа 2018, 13:45 # ↑ ↓
За эти действия в Windows 10 отвечает встроенная утилита DisplaySwitch.exe, расположенная в папке C:WindowsSystem32. Она может принимать несколько параметров, в том числе служащих переключателями между режимами использования внешних дополнительных мониторов. Вот, как выглядят эти команды переключения:
DisplaySwitch.exe /internal
DisplaySwitch.exe /external
DisplaySwitch.exe /clone
DisplaySwitch.exe /extend
tobbi 23 сентября 2018, 18:18 # ↑ ↓
как раз то что искал
прохожий 21 ноября 2018, 15:17 # ↑ ↓
displayswitch 1
displayswitch 2
displayswitch 3
displayswitch 4
Константин Боженко
Константин Боженко 28 мая 2019, 20:20 # ↑ ↓
Для того что бы сделать ярлык необходимо:
1.Создать текстовый документ.
2.Открыть текстовый документ и в нем напечатать displaySwitch.exe /internal этот параметр будет переключать изображение на главный экран.
3.После того как прописали команду нужно сохранить документ и изменить расширение «имя документа.txt» на «имя документа.bat».
4.Готово.
5.Параметр displaySwitch.exe /external переводит изображения на второй экран.
ps. делаем все также.
Алексей 31 мая 2019, 10:32 # ↑ ↓
Супер, работает. Спасибо.
Александр 15 июня 2019, 23:38 # ↑ ↓
Дмитрий 31 декабря 2019, 14:52 # ↑ ↓
Для того чтобы создать ярлык, нужно щёлкнуть правой кнопкой мыши и выбрать Создать — Ярлык. И ввести команду. То что вы описали — это батник)
Дмитрий 01 июня 2018, 00:34 # ↓
Где то случайно увидел у вас всплывающую картинку — уже уходите, хозяин расстроится… Ни теперь никак не могу найти. Подскажите пожалуйста как ее найти или вызвать?
Andy Si 01 июня 2018, 09:09 # ↑ ↓
Зайди на сайт под другим браузером (или сбрось cookies). После чего курсор перемести вверх, чтобы он ушел с области сайта.
Дмитрий 02 июня 2018, 01:00 # ↑ ↓
Кот почему то не вышел на другом браузере, только привидение вылетело. А на этом браузере был и кот и привидение тоже. А не подскажете — кот на джаваскрипте сделан или на джейквери или еще как?
Andy Si 02 июня 2018, 18:34 # ↑ ↓
Это набор jquery плагинов (glio,cookie,leanModal) и CSS стилей.
glio — отслеживает уход курсора с сайта
cookie — для того чтобы второй раз не показывать окно
leanModal — само всплывающее окно
Ну и условие появления на jquery.
Joseph 05 августа 2019, 12:27 # ↓
А можно внутри одного 4К монитора создать виртуальных 4 FHD (4 окна).
Чтобы они были как отдельные мониторы
Andy Si 05 августа 2019, 18:58 # ↑ ↓
Средствами операционной системы нельзя, может софт какой-то есть для создания виртуальных рабочих столов. Не знаю.
стас 23 августа 2019, 12:46 # ↓
здравствуйте, такая проблема, у меня к компьютеру подключен графический планшет. и компьютер меняет режимы самостоятельно и очень часто.из-за этого трудно рисовать.как сделать так чтобы он не менял?
Andy Si 23 августа 2019, 16:35 # ↑ ↓
Добрый день… я не подскажу, не сталкивался. Отпиши, если найдешь решение.
Ирина Потапенко
Ирина Потапенко 25 августа 2019, 15:42 # ↓
Экран на ноутбуке разбит и проецируется только на телевизор. После перезагрузки перестал это делать. Как комбинацией клавиш вывести второй экран.?
Andy Si 26 августа 2019, 08:54 # ↑ ↓
Попробуй в слепую, включить ноутбук, подождать несколько минут до полной загрузки. Затем нажать Win+P, клавишу вниз и Enter.
Ещё один способ, если на ноутбуке включена автозапуск приложений, то попробовать написать .bat файл на другом компьютере и запустить его через флешку или CD диск на ноутуке. Но этот способ не опишу, надо доверить тому, кто разбирается. В комментариях выше есть пример как написать такой bat файл.
Denis 25 декабря 2022, 08:46 # ↑ ↓
Win+p.удерживая win нажимать p несколько раз
Andy Si 25 декабря 2022, 12:22 # ↑ ↓
Да, норм вариант — рабочий
Матвей Торопов
Матвей Торопов 08 октября 2019, 00:14 (был изменён) # ↓
Первый раз у вас на сайте, читаю комменты и тут скример… в 12 ночи…
Andy Si 08 октября 2019, 08:51 # ↑ ↓
Тут и не такое бывает по ночам))
Юра 14 октября 2019, 02:31 # ↓
Подскажите, а можно сделать тоже самое со звуком, чтобы с ярлыка перключать устройства, типо такой команды что то есть как для дисплея «displaySwitch.exe /internal »?
Andy Si 14 октября 2019, 09:51 (был изменён) # ↑ ↓
Есть утилита такая — SoundSwitch, там горячие клавиши можно настроить на переключение звука. Скорее всего, можно и ярлыком как-то сделать без сторонних программ, но я не в курсе как.
Илья 28 января 2020, 19:41 # ↑ ↓
https://audioswit.ch/er#download официальный сайт, программа бесплатная и простая. А стандартной программы не предусмотрено к сожалению.
Артур 03 июля 2020, 10:27 # ↓
Привет админу, у меня не один вариант не работает, помогите пжл.
Andy Si 03 июля 2020, 10:50 # ↑ ↓
Привет… а Win 10 точно? Раскладку клавиатуры попробуй перевести на английский язык.
Артур 03 июля 2020, 10:54 # ↑ ↓
Да точно Винда 10, раскладку клавиатуры поменял, нажимаю и ничего, второй монитор подключен к ноутбуку и включен, но не подключается.
Попробовал через параметры экрана, там вообще нет функции выбора мониторов. Могу отправить скрины с экрана если почту напишете.
fadse 13 октября 2020, 15:40 (был изменён) # ↓
Добрый день. А можно так сделать чтобы не переключаться мышкой между двумя мониторами (приводить в активный вид окно программы щелчком мыши на 2ом мониторе)? А просто перенести курсор на 2ой монитор и окно программы стало активным.
PS. Wind 7
Andy Si 13 октября 2020, 15:56 # ↑ ↓
Добрый день. Не слышал про такие возможности.
Владислав 02 марта 2021, 02:29 # ↑ ↓
Гугли «активное окно при наведении мыши»
pup 06 апреля 2023, 09:33 # ↑ ↓
Maxim 28 ноября 2020, 14:07 (был изменён) # ↓
Добрый день. У меня с этими экранами такая проблемка — основной экран в виндоусе определился, как 3-й. А первым вообще встал экран проектора, которым пользуюсь иногда. Соответственно все эти режимы тоже сбились. К примеру, вариант «только основной» у меня вырубает оба монитора и переключается на проектор. Как это все настроить по-человечески?
Можно и через батник, но там тоже непонятно, как указать конкретные номера.
Andy Si 28 ноября 2020, 17:48 # ↑ ↓
На рабочем столе правой кнопкой мыши и в меню — Параметры экрана. Там настраивается — какой экран основной, а какой — нет.
Там нужно будет вверху выделить экран компьютера, а внизу у него поставить галочку — Сделать основным дисплеем .
Максим 29 ноября 2020, 18:34 # ↑ ↓
К сожалению, эта галочка не помогает. Поставил галочку на 3-й монитор так, как вы написали. Однако, когда нажимаю Win+P и выбираю первый режим (только экран компьютера), то по-прежнему выбирается 1-й экран. Хотя он и не основной. И, соответственно, режим «Расширить» выбирает 1-й и 2-й, а мне нужно выбрать 3-й и 2-й.
Andy Si 29 ноября 2020, 22:29 # ↑ ↓
Что-то не так делаешь. У меня монитор и телевизор. Именно так я настраиваю, что должно быть основным.
Mymwo 02 декабря 2020, 21:48 # ↓
Доброго времени суток!
Обычно пользуясь двумя мониторами, основной стоял слева, и чтобы перенести окно на второй нужно было передвинуть окно вправо и оно появлялось на втором мониторе. Теперь пришлось работать так, что второй монитор стоит слева, и стало неудобно двигать окно вправо, для того чтобы посмотреть его на втором мониторе, который слева. Можно как-то сделать так, чтобы я мог переносить окно на левый(второй) монитор так же в левую сторону?
Просто перенос клавишами знаю, но привык уже мышкой это делать
Спасибо
Andy Si 03 декабря 2020, 09:31 # ↑ ↓
Добрый день. Конечно, в Параметрах экрана где отображаются мониторы с цифрами внутри — их можно перетаскивать мышкой в нужной последовательности.
Oleg 21 января 2021, 23:23 # ↓
А как сделать чтобы всё что ты открываешь выводилось на 2 монитор, а не на первый?
Andy Si 22 января 2021, 09:41 # ↑ ↓
Нужно сделать его основным. Смотри предпоследний скриншот.
Юрий 26 февраля 2021, 04:51 # ↓
Здравствуйте. Подскажите как отключить внешний экран. Хотел попробовать и включил «только внешний», а тv еще не был включен… Экран ноута сразу отключился. Вот сижу… смотрю чёрный экран… один в один — квадрат Малевича ))))
Заранее благодарю
Andy Si 26 февраля 2021, 09:09 # ↑ ↓
Нуу… как минимум можешь на ощупть попробовать. Нажать Win + P, потом 3 раза стрелку наверх и Enter 🙂
Константин
Константин 20 марта 2021, 15:51 # ↓
У меня не работает вообще эта панель, реагирует только если переключать через настройки, хотя во время прогрузки рабочего стола после включения она работает, а после нет. Что делать?
Andy Si 21 марта 2021, 11:05 # ↑ ↓
Не сталкивался. У тебя либо какая-то программа блокирует работу этой панели, либо Windows не лицензионная, с какими-то ошибками.
Константин
Константин 22 марта 2021, 20:51 # ↑ ↓
Ясно, спасибо.
Херувим 14 июня 2022, 07:47 # ↑ ↓
Зачастую в Виндоус ошибки никак не связаны с лицензией. Либо они есть в системе, либо вызваны железом, либо прокладкой
Andy Si 14 июня 2022, 08:58 # ↑ ↓
Согласен, но на лицухах часто фиксят проблемы с обновлениями, а на пиратках обычно обновления отрубают.
Виктор 22 мая 2021, 17:15 # ↓
Уважаемый Andy Si. Я работаю с двумя мониторами и часто при рисовании курсор уезжает на другой монитор и вообще появляются различные баги с использованием планшета. Подскажите, существуют ли плагины, которые позволяют переключаться между мониторами с помощью хоткеев? Чтобы граница экрана всегда была заблокирована и я не мог бы попасть на другой монитор обычным перемещением курсора. Я готов на плагины. Заранее спасибо за ответ
Andy Si 22 мая 2021, 18:42 # ↑ ↓
Добрый день. Почитай самые первые комментарии (были скрыты) про DisplaySwitch, может чем-то поможет. Каких-то других решений не подскажу, не в теме. Если найдешь какую-то спец. утилиту, то надеюсь, поделишься.
AZ 09 ноября 2021, 17:13 # ↓
Создать ярлык на nircmd.exe и дописать название устройства
. nircmd-x64nircmd.exe setdefaultsounddevice «Динамики»
. nircmd-x64nircmd.exe setdefaultsounddevice «Наушники гарнитуры»
Nazar 04 сентября 2022, 00:11 # ↓
Здравствуйте. Проблема при подключении телевизора через hdmi к ноудбуку и дублирующем режиме, на экране телевизора картинка обрезается. Как на win 11 настроить, чтоб не обрезалась на 2экране? На компьютере при этом всё норм.
Andy Si 05 сентября 2022, 10:42 # ↑ ↓
Добрый день. На рабочем столе правой кнопкой мыши — Параметры экрана — и там для нужного экрана выставить правильное разрешение.
Юрий 22 сентября 2022, 11:17 # ↓
Похожая тема на виндовс 10, при переключении с ноута на телевизор, на телике — экран становится будто с малым разрешением, хотя пишет что 1080р. В настройках не получается выставить ни разрешение, ни масштаб (когда активен телик).
Помогает только дублирование обоих экранов, не особо удобно — раньше на винде 7 такого не было и кстати переключались автоматом стоило только нажать кнопку на пульте, так сразу ноут гас и выводилось изображение на телик. Теперь марочусь с WIP+P. Может есть какая нибудь схема к этому вопросу? Как сделать так, как было на семёрке?
Andy Si 22 сентября 2022, 11:34 # ↑ ↓
В параметрах экрана можно выставить разрешение для картинки на телевизоре, оно там скорее всего не 1080р, а 2К, поэтому и картинка маленькая. Как на 7ке точно не сделаете.
Источник: realadmin.ru
Как подключить два монитора к одному компьютеру?

Наверное многие видели у знакомых как работают два монитора одновременно с одного системного блока. Но мало кто может настроить также как у знакомых. Я этой статье мы научимся подключать два монитора в домашних условиях. Самое главное для выполнения своей задачи это поддержка данной функции (наличие двух выходов DVI или VGA) в вашей видеокарте, ну и, конечно же, иметь два монитора! Хочу заметить, что современный компьютер обладает интерфейсом HDMI.
У многих на видеокарте имеются 2 выхода с разъемом DVI:

Плюс ко всему имеется компонентный видеоинтерфейс — VGA:


Не редки случаи, когда на видеоадаптерах эти выходы комбинируют друг с другом. Это обычное явления. Как мы помним, наша главная цель произвести подключение к этим выходам свои мониторы. Так как шнуры, соединяющие видеокарту с монитором, бывают разные, то в случае чего вы просто купите специальные переходники с VGA на DVI и маленькая проблема решена.
Настраивать мы будем на Windows XP. Итак, будем считать, что вы подключили оба монитора и теперь включим компьютер.
После успешной загрузки ОС, необходимо Правой кнопкой мыши кликнуть на рабочий стол и перейти по строке Свойства.

Теперь перейдите во вкладку Параметры.

После чего, нажимаем на кнопку Определение, после чего мы узнаем какой монитор у нас считается основным по умолчанию — если нужно, то меняйте.

Что значит Основное?
– В этом случае на экране монитора при запуске Windows будут показываться все основные ярлыки (мой компьютер, мои документы, корзина) и панель задач (кнопка пуск, панель инструментов).
Для выбора основного поставьте галочку в пункте Использовать это устройство как основное выбрав желаемый монитор.

Отметив второй монитор, выбираем пункт Расширить рабочий стол на этот монитор.

На этом основная цель достигнута — два монитора работают на одном системном блоке. Если все же возникнут проблемы при подключении, то пишите на наш компьютерный форум, на специалисты вам обязательно помогут, главное правильно создать тему в соответствующем разделе.
Источник: nicecomputer.ru