Тему сегодняшней статьи, как подключить ноутбук к компьютеру и использовать его в качестве второго монитора, чтобы дублировать экран, подсказал один из читателей. Действительно, я уже показывал, как подключить два монитора к компьютеру. Напрашивается вопрос — а можно ли использовать экран ноутбука на Windows 10 или 7 как второй монитор для стационарного ПК? Например, подключить системному блоку по кабелю HDMI, VGA или по WiFi? Давайте разбираться!
Можно ли использовать ноутбук как второй монитор для компьютера по кабелю HDMI или VGA?
В прямом смысле слова использовать ноутбук как второй монитор для компьютера невозможно. То есть мы можем соединить два устройства по кабелю HDMI или VGA, но задействовать экран не получится. Дело все в том, что и компьютер, и ноутбук имеют выходные разъемы видео картинки. То есть мы можем передать изображение с ПК или ноута на другой монитор. Но получить входящий сигнал на них нельзя.
Как подключить ноутбук вторым монитором ПК на Windows 10, чтобы транслировать экран?
Однако, сделать второй ноутбук вторым монитором для компьютера все-таки можно без испольхзования сторонних программ. В Windows 10 имеется встроенная функция беспроводного дисплея. Для того, чтобы передать изображение и звук необходимо следующее:
- У вас в помещении должна быть настроена wifi сеть, к которой должны быть подключены и ПК, и ноутбук
- На обоих компьютерах установлена операционная система Windows 10
Подключение ноутбука вторым монитором компьютера по WiFi через Беспроводной дисплей
Для настройки трансляции экрана компьютера на монитор ноутбука на Windows 10 необходимо на ноуте кликнуть правой кнопкой мыши по рабочему столу и зайти в «Параметры экрана»

Далее заходим в раздел «Проецирование на этот компьютер». В пункте «Запрос проецирования на этот компьютер» выбираем «Доступно везде». Остальные значения оставляем, как есть.
Источник: wifika.ru
Как подключить два монитора к ноутбуку одновременно
При работе с ноутбуком иногда не хватает одного экрана. Для повышения производительности, создания комфорта при выполнении задач на компьютере стоит подключить еще один. Не все пользуются этой функцией, но часто подсоединение другого экрана позволяет смотреть в большем разрешении. Из этой статьи вы узнаете, как подключить второй монитор к ноутбуку пошагово.

Установка
Почти каждый ноутбук сегодня поддерживает подключение больше двух экранов. Мощность видеокарты, операционная система, драйвера влияют на эту способность.
- Посмотрите, потянет видеокарта подключение одновременно пары дисплеев? Характеристики находятся на сайте изготовителя. Иначе придется менять видеокарту.
- В ноутбуке должен быть один из портов, они находятся сбоку или сзади: Display Port, VGA, HDMI, DVI. Если ни один из них не обнаружили, стоит воспользоваться HDMI-DVI адаптером или разветвителем для получения двух портов HDMI.

После проверок, приступайте к основному этапу. Пускай ноут будет включенным, тогда ОС сама определит появившееяся подключение.
Как подключить два монитора к ноутбуку?
- Вставьте кабель от первого экрана к выбранному порту в компьютере. Например, VGA кабель к такому же порту как на ноутбуке.
- Подсоедините кабель второго монитора в другой разъем.
- В любом пустом месте рабочего стола кликните правой кнопкой мыши. Если это Windows 10, выберите «Настройки экрана».
- Появятся все загруженные экраны под нумерацией в режиме просмотра. 1 — главный, 2-3 — новые внешние.
- Кликните на 2 экран, нажмите «Расширить рабочий стол на этот экран», далее «Несколько дисплеев». Потом кнопка «Применить».
- То же самое проделайте с номером 3.
- Обязательно нажмите «Сохранить». Теперь вы знаете, как подключить к ноутбуку несколько мониторов.
Важно! Порядок расположения изображений меняется: зажмите 1, 2, 3, перетащите прямоугольную иконку.

Настройка
После удачного подключения вторых дисплеев, активируйте их. В настройках нужно выставить необходимые параметры. Есть 2 варианта как настроить экраны:
- расширить, при этом обои делятся на два экрана;
- продублировать, тогда одна картинка останется на разных мониторах.
В первом случаи рабочий стол растянется на второй экран. Во втором — все параметры будут установлены согласно соответствующим размерам.

Но настройки для операционных систем отличаются.
Для Windows 7, 8
- Чтобы два внешних монитора работали на 7-8 Windows, щелкните правой частью мыши в пустом месте, выберите «Разрешение экрана».
- В окошке «Несколько дисплеев» выбирайте или «Дублировать», или «Расширить».
- Один из них должен быть основным. Левый по расположению к вам выберите главным.
- Для того, чтобы отображалось все без искажений, выставьте правильные размеры.
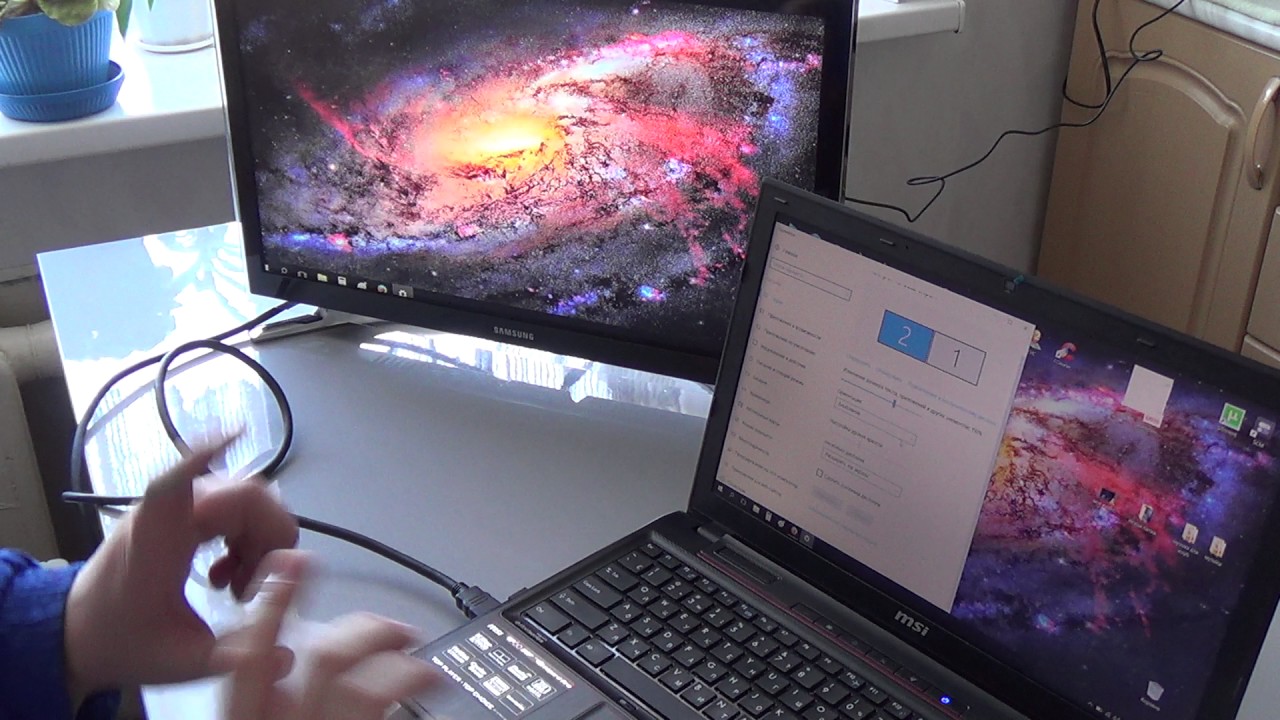
Через графический адаптер
Иногда с подключением переходников сбиваются настройки, устанавливаются драйвера с измененными параметрами. Найдите «Параметры графики», в строке «Вывод в» сделайте загрузку, нажав «Расширенный рабочий стол».
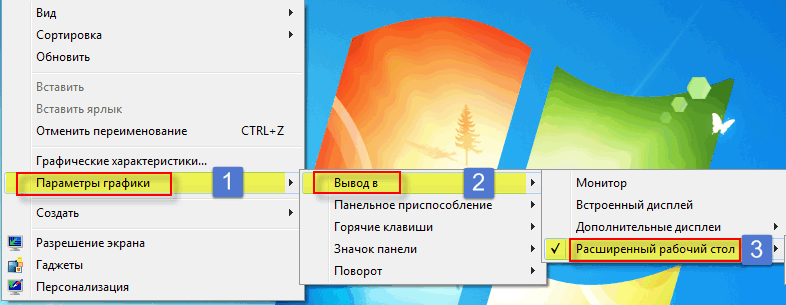
Подключение планшета
Даже планшеты Android, iPad могут стать дополнительным экраном. Для установки требуется специально разработанное приложение, чтобы настроить второй монитор.
- Загрузите iDisplay на компьютер, установите программу. В плей-маркете или Apple Store скачайте это же приложение.
- Если вы пользуетесь iPad, то оба устройства должны подключаться к одной вай-фай сети. Для подсоединения введите IP-адрес ноутбука.
- Андроид планшет можно подключить с помощью беспроводной сети или через USB кабель.
- После настройки в приложении подключенных устройств пользуйтесь планшетом в качестве второго монитора.

Кабели
В ноутбуках сегодня устанавливаются USB-C порты, они поддерживают DisplayPort, Thunderbolt 3, USB 3.1 Gen2. Также существует видеовыход HDMI. Тогда возможно подключение одновременно 2 мониторов.

Разъемы определяют вид используемого кабеля:
- с Type-C на HDMI;
- с Type-C на DisplayPort.
Если они отсутствуют, нужно выбрать определенные переходники. Иногда такие адаптеры способны ухудшать качество картинки.

Современный ноутбук не пострадает от потери качества, как старая модель, в которой следует снизить параметры для лучшей загрузки информации, чтобы избежать зависания.
Кабели для подключения двух мониторов к одному ноуту бывают разные, среди них можно выделить:
1 VGA. Спустя несколько десятилетий его аналог успел устареть. Но если монитор еще тех времен, то используйте этот разъем, приобретя нужный кабель.

2 DVI. Этот интерфейс широко известный, свободно поддерживает 2 вида сигнала: цифровой, аналоговый.

3 DisplayPort. Хороший вариант для подключения пары экранов с достойным разрешением изображения. Бывает еще и мини-версия.

4 HDMI. Такой кабель лучше чем DVI, VGA, так как передает цифровые сигналы точнее, изображение выходит более высокого качества.

5 Thunderbolt. 7 экранов — максимальное количество для подключения к ноутбуку. У него лучшая пропускная способность, появился в обиходе сравнительно недавно. К нему сложно найти переходник, но он поддерживает DisplayPort.

6 USB. Редко возникают проблемы с совместимостью портов, но он используется очень редко. Можно использовать разветвитель, если устройства сходятся по конфигурации, тогда тройник подсоединяется к ноутбуку, а к нему уже сами экраны.

Если уже есть пара портов, то разветвитель к ноуту не нужен.

Приложения
При возникновении проблем с подключением второго монитора используйте такие программы:
1 DisplayFusion. В приложении получится подобрать нужный фон. Картинка растягивается на два экрана, а значит изображение будет высшего качества.
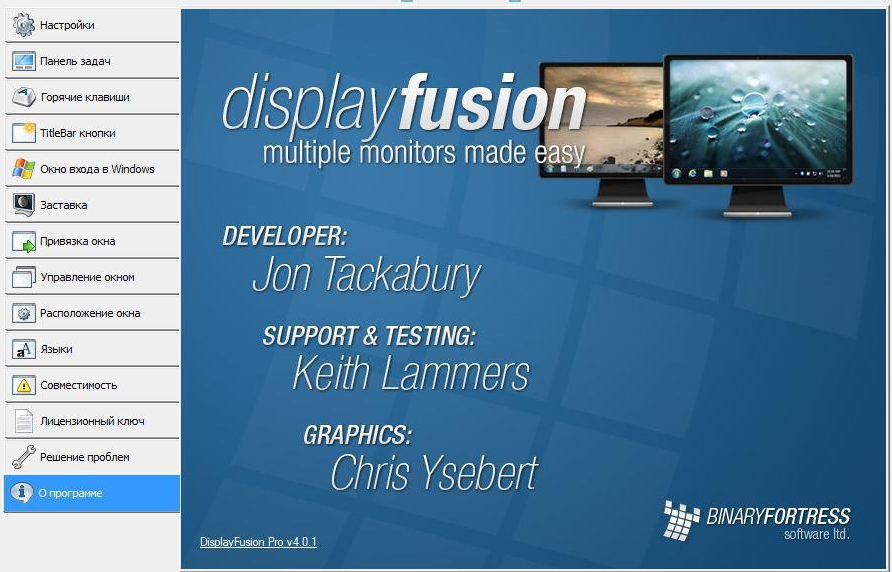
2 MurGeeMon. Приложение для управления всеми экранами. В функциях доступна смена разрешения любого монитора.
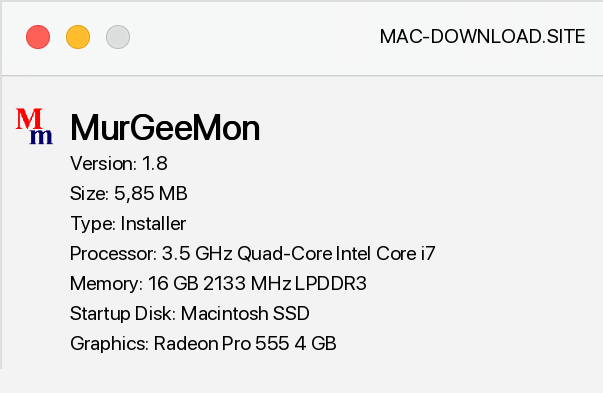
3 Dual Monitor Taskbar. При подключении другого экрана, лишь на одном будет показана панель задач. В программе можно избавиться от этой особенности, тогда панель будет отображаться на обоих.
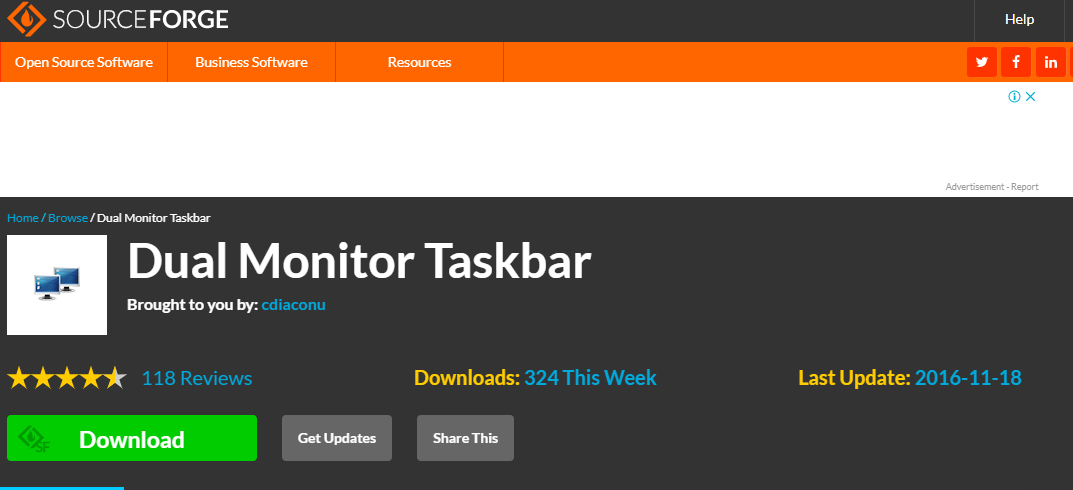
4 HydraVision. Поможет тем, кто владеет видеокартой ATI, чтобы все экраны были в одном разрешении.

5 MultiWall. Бесплатная утилита на русском языке, что помогает менять обои отдельно на каждом экране. Программа позволяет загрузить изображение сразу с интернета, отредактировать его. Регулируется размер картинки.
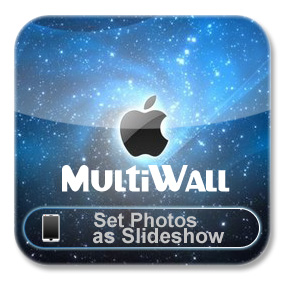
Видео урок подключения
Как подключить клавиатуру к ноутбуку и можно ли это сделать
Как подключить принтер к ноутбуку через WiFi — ручное подключение, WPS, через USB, с помощью Ethernet и Google Cloud Print
Как подключить телевизор к компьютеру через WiFi?
Как подключить ноутбук к телевизору через wifi? 7 способов
Как подключить телефон к телевизору Samsung через WiFi?
Источник: razdavaywifi.ru
Как подключить монитор к ноутбуку для просмотра фильмов
На самом деле заголовок статьи введет вас в маленькое заблуждение. Подключение внешнего монитора к ноутбуку может происходить независимо от цели.
А это означает, что подключив монитор, вы сможете смотреть фильмы, сериалы, играть в игры на большом экране, да и просто использовать монитор как обычное средство вывода информации, полностью заменяя стандартный экран вашего компьютера. Поэтому узнав из этой статьи, как подключить монитор к ноутбуку, мы сможете использовать его в любых интересующих вас целях.
Для начала нужно позаботиться обо всех необходимых устройствах и принадлежностях. Чтобы подключить внешний монитор к ноутбуку, нужно иметь при себе следующие элементы: монитор, кабель. Как вы видите, необходимых элементов не так много, но есть некоторые загвоздки в этом процессе. Поэтому далее будет описан каждый элемент отдельно.

В качестве дополнительного устройства для вывода изображения можно использовать практически любые мониторы. И в этот список входят даже обычные телевизоры, ведь они, по сути, тоже мониторы, только со встроенным ТВ-приемником. К будущему выводящему устройству выдвигается только одно главное требование: наличие специальных портов для подключения кабеля.
Разобраться с тем, как подключить монитор к ноутбуку, несложно, гораздо труднее подобрать необходимый провод. Кабель нужен для соединения самого компьютера с выводящим устройством. На выбор вам предоставляется 4 различных типа проводов:

- VGA. Вернее будет сказать, что VGA – это разъем, используя, который можно легко и быстро установить соединение между компьютером и монитором. Люди, задаваясь вопросом о том, как подключить монитор к ноутбуку, решают свою проблему, выбирая именно этот провод.
- DVI. Разъем этого вида является цифровым видеоинтерфейсом, что подсказывает нам его пригодность для подключения дополнительного устройства.
- HDMI. Этот тип кабеля подходит только для новых моделей мониторов, так как он стал встраиваться совсем недавно.
- DisplayPort. Более новый и дорогостоящий кабель, разъем для которого пока что редко встречается.
Производить выбор кабеля нужно, исходя из присутствия подходящего порта на вашем ноутбуке и на мониторе. Чаще всего ответ на вопрос о том, как подключить монитор к ноутбуку, люди находят, используя первый вид кабеля. Ведь VGA-порт присутствует в большинстве моделей компьютеров.

И это еще не все. Для нормальной работы нужно учитывать еще одну характеристику, а именно разрешение экрана. Данная информация необходима для того, чтобы изображение на мониторе выводилось корректно. Если пренебрегать этой характеристикой, то картинка на экране может получиться расплывчатой. Стандартные разрешения мониторов можно посмотреть на официальных сайтах производителей.
Как только будет выяснено, какое разрешение установлено на мониторе, следует произвести настройку. Настройка экрана ноутбука заключается в том, чтобы выставить соответствующее расширение в опциях самого ноутбука. Далее можно будет производить регулировку яркости и контрастности по своему вкусу.
Источник: www.syl.ru