Наверняка, многим интересно узнать о такой технологии как Wi-Fi Direct, а именно как это работает и где сегодня используется это понятие.

Содержание:
- Определение
- Где используется
- Немного истории
- На Android
- Если что-то не получается
Определение
Wi-Fi Direct – это функция Wi-Fi, стандарт, который позволяет устройствам легко соединяться.
Благодаря этой технологии Wi-Fi становится способом общения по беспроводной сети, подобно Bluetooth.
Благодаря тому, что технология может присутствовать в практически каждом устройстве (например в смартфоне, камере, принтере, ПК и тд.), это упрощает работу многим людям, так как нет ничего проще, чем соединить устройства или передать файлы через Direct.
Продукты, которые имеют технология , могут соединяться друг с другом без подключения к домашней или офисной сети или другому хот-споту.
Подключение по wi-fi direct
Устройства могут устанавливать соединение «один на один», или группой из нескольких устройств, которые могут подключаться одновременно. Набор дополнительных сервисов позволяет устройствам отправлять файлы, печатать документы, воспроизводить медиафайлы и отображать экраны между устройствами. Такая технология способствует инновационным возможностям разработки новых приложений для использования прямых подключений устройств.

Рис. 1. Эмблема технологии
Устройства с поддержкой Wi-Fi Direct могут использоваться для всех видов приложений – для рассылки файлов, синхронизации данных, общения, игр, воспроизведения аудио и видео и т.д. – иными словами, практически все, что вы делаете с вашими устройствами через Wi-Fi, только проще и без забот об обнаружении подключения к Интернету.
Устройства с технологией могут создавать соединения практически со всеми имеющимися у вас устройствами.
Для создания подключения вам потребуется только одно устройство с поддержкой Wi-Fi Direct.
Подключать устройства можно где угодно и когда угодно, даже если нет доступа к сети Wi-Fi. Устройства посылают сигнал другим устройствам вокруг себя, позволяя им знать, что соединение может быть выполнено. Пользователи могут просматривать доступные устройства и запрашивать соединение или получать приглашение подключиться к другому устройству.
Где используется
Устройств, где есть Вай-Фай Директ, существует достаточно много.
Вот лишь некоторые из них:
- смартфоны и планшеты;
- принтеры;
- камеры;
- телевизоры;
- плееры;
- компьютеры;
- клавиатуры, мыши и другая периферия.
Данная технология получила очень широкое распространения в связи с простотой в использовании. Даже начинающий пользователь имеет возможность воспользоваться ею. Сейчас мы для примера рассмотрим, как настраивается Wi-Fi Direct на смартфоне.
Немного истории
Рассматриваемый нами стандарт был разработан компанией WECA несколько лет назад. Эта фирма активно занимается всевозможными технологиями, связанными с Вай-Фай.
После разработки полноценного стандарта, позволяющего передавать интернет по воздуху, создание технологии для передачи данных между устройствами было вполне логичным шагом.
Для этого необходимо было придумать что-то такое, что позволяло бы использовать Wi-Fi без роутеров и маршрутизаторов.
Поэтому придумали чип, который помещается внутрь смартфоне, планшета или иного устройства. Он, фактически, является мини-роутером.
Вообще, WECA – это альянс крупнейших производителей Вай-Фай оборудования.
Изначально в него входили такие организации:
- 3Com;
- Cisco, которое тогда называлось Aironet;
- Intersil (оно же Harris Semiconductor);
- Agere (оно же Lucent);
- Nokia;
- Symbol Technologies.
Большинство из них принадлежат к альянсу и ныне. Они и поддерживают все разработки, в том числе развитие Директ.
Скорее всего, они будут и дальше развивать эту технологию, чтобы увеличивать скорость соединения и удовлетворять потребности пользователей.
На Android
Чтобы использовать данную технологию на телефоне с операционной системой Андроид, необходимо сделать вот что:
- Откройте настройки Вай-Фай. Обычно в настройках есть соответствующий пункт меню для этого. Включите Wi-Fi, используя переключатель.
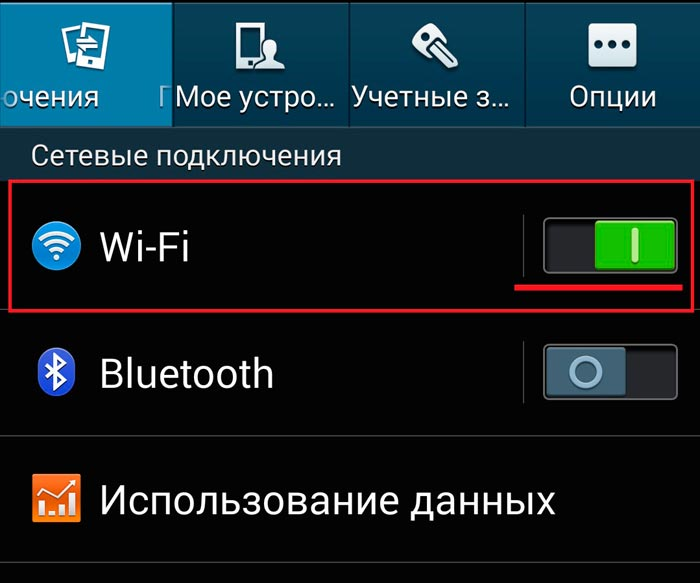
Рис. 2. Включение Вай-Фай в настройках Андроид
- Вверху справа будет кнопка, которая так и называется «Wi-Fi Direct». Тапните по ней. Собственно, наличие этой кнопки позволяет определить, есть ли вообще данная функция на вашем смартфоне. Если ее нет, можете поискать в других разделах настроек, но, скорее всего, функция просто отсутствует.
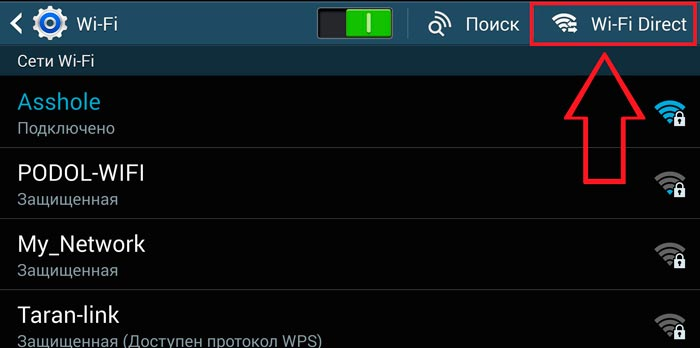
Рис. 3. Кнопка «Wi-Fi Direct» в настройках
- Для передачи данных сделайте то же самое на другом устройстве – куда вы собираетесь что-то передать.
- Теперь зайдите в файловый менеджер (программу, где вы видите свои файлы и папки). Зайдите в функции файла, который хотите передать. Для этого иногда нужно просто зажать его или зажать, чтобы выделить, а затем нажать на кнопку в виде трех точек. Там будет пункт «Отправить через» . Жите на него.
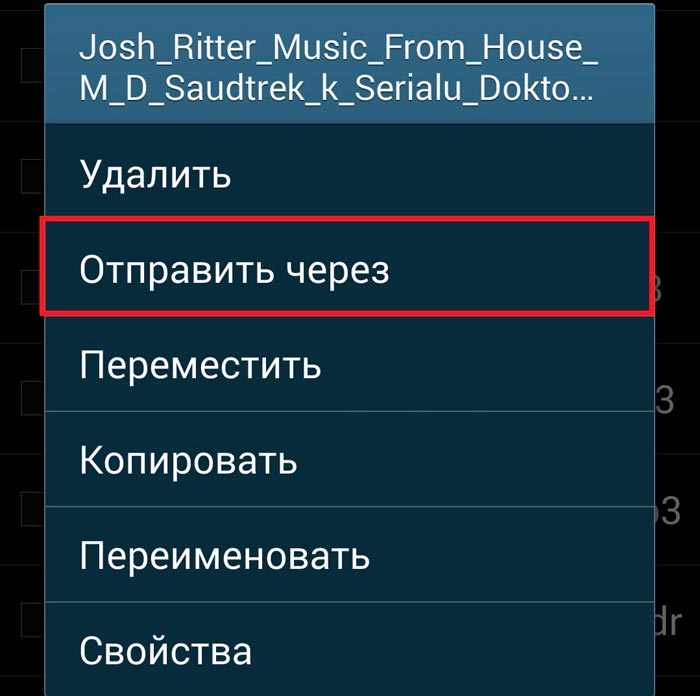
Рис. 4. Пункт меню «Отправить через»
- Дальше вам будет предложено, каким именно способом вы хотите выполнить данное действие. Среди всех способов найдите «Wi-Fi Direct» .
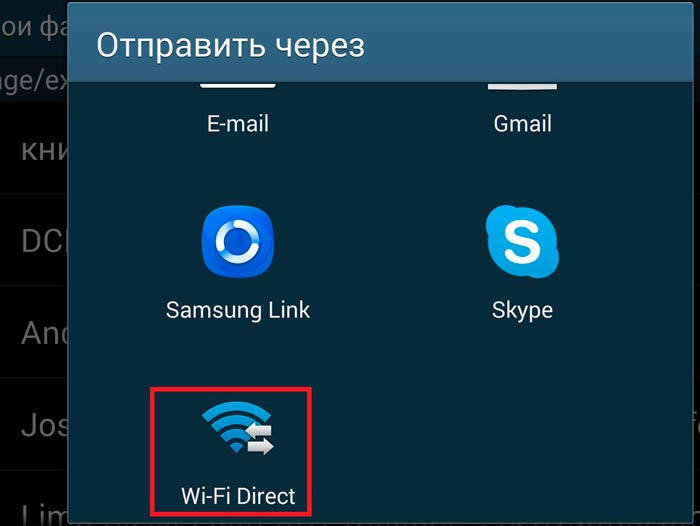
Рис. 5. «Wi-Fi Direct» среди способов передачи файла
- Выберете устройство, куда будете передавать данные. На другом устройстве появится запрос, и пользователь должен принять его.
Фактически, способ использования точно такой же, как в Блютуз. Эта технология известна очень давно и многие использовали ее. Наверняка, вы тоже. Поэтому вы легко сможете разобраться, как пользоваться Директом.
Если что-то не получается
У многих пользователей не получится выполнить описанные выше действия по той простой причине, что в их устройстве нет Direct.
Вообще, эта функция может присутствовать благодаря чипу, так же, как и Bluetooth.
Если его в смартфоне, ноутбуке или еще где нет, то настроить функцию просто невозможно.
Богдан Вязовский
«Мы живем в обществе, где технологии являются очень важной частью бизнеса, нашей повседневной жизни. И все технологии начинаются с искр в чьей-то голове. Идея чего-то, чего раньше не существовало, но однажды будет изобретено, может изменить все. И эта деятельность, как правило, не очень хорошо поддерживается»
Источник: geek-nose.com
Wi-Fi Direct: что это и как пользоваться

Bluetooth — не единственная технология для беспроводной передачи файлов, поскольку на Windows 10 доступна более быстрая опция под названием Wi-Fi Direct.
За последние несколько лет обмен данными при помощи беспроводной сети непременно развивался. Благодаря Wi-Fi, Bluetooth и NFC данные можно переносить с одного устройства на другое в кратчайшие сроки.
Операционная система Windows 10 может похвастаться Wi-Fi Direct, системой беспроводного подключения, которая позволяет двум и более Wi-Fi-устройствам подключаться друг к другу без маршрутизаторов и хот-спотов. Хотите перенести данные с ПК на ноутбук? Легко! Или же, наоборот, с телефона на ПК? Проще простого!
Все это достаточно легко благодаря Wi-Fi Direct. Ниже мы опишем, как правильно использовать функцию на Windows 10 и передавать файлы по беспроводной сети.
Что такое Wi-Fi Direct

Wi-Fi Direct можно рассматривать как разновидность Bluetooth, которая работает через Wi-Fi. Инструмент имеет ту же функцию «обнаружения и отправки», что и Bluetooth, но данные отправляются с использованием Wi-Fi. Как вы уже догадались, это обеспечивает большую скорость передачи файлов.
Bluetooth увидел свет в 1994 году. Технология достаточно распространена в наши дни (например, для передачи звука и подключения различных устройств типа смарт-часов и т.д.), однако не идеальна для передачи файлов крупных размеров. Wi-Fi Direct решает эту проблему и, похоже, в ближайшие несколько лет вытеснит Bluetooth в этом плане.
На сегодняшний день Wi-Fi Direct еще не так универсален, как Bluetooth. Однако при правильном использовании функция является очень полезной для передачи данных между Windows 10 и другим подходящим оборудованием.
Как узнать, поддерживает ли ПК Wi-Fi Direct?
При использовании Wi-Fi Direct файл отправляется намного быстрее и проще, если сравнивать с Bluetooth. Однако для начала нужно убедиться, что устройство поддерживает Wi-Fi Direct:
Для этого нажмите WIN + R > введите «CMD» > откроется командная строка, где нужно ввести ipconfig / all.

Если ПК совместим Wi-Fi Direct, то вы увидите строку «Microsoft Wi-Fi Direct Virtual Adapter». Если она присутствует, то дальше можно начать передачу данных через Wi-Fi Direct. Однако это не так очевидно, как может показаться на первый взгляд.
Как перенести файлы с Android на Windows с помощью Wi-Fi Direct

Для использования Wi-Fi Direct нужно установить стороннее приложение, и здесь очень важно выбрать правильную программу.
Мы рекомендуем Feem — программное обеспечение, поддерживающее Wi-Fi Direct для пользователей ПК и ноутбуков на Windows. Это бесплатный инструмент, хотя у него есть платные версии с дополнительными функциями. Однако Wi-Fi Direct в Feem бесплатен, как и чат. При вложении дополнительных средств появится поддержка iOS, неограниченная передача файлов, а также удалится реклама.
Использовать Feem для передачи данных с Android на ПК или ноутбук очень просто.
- Создайте точку доступа на своем устройстве на базе Android в разделе «Настройки»> «Сеть и Интернет»> «Точка доступа и модем». Затем подключите компьютер на Windows к этой сети.
- Запустите Feem на смартфоне (планшете) и ПК (ноутбуке). Вы заметите, что оба устройства в приложении имеют необычные имена (например, Junior Raccoon), а также пароль. Запомните его, поскольку он понадобится для установки соединения.
- Отправьте файл с мобильного устройства на компьютер с помощью Wi-Fi Direct. Выберите целевое устройство и нажмите «Отправить файл». Выберите нужные данные и нажмите на кнопку «Отправить».

Через несколько мгновений данные будут отправлены на ваш компьютер! Видите, все очень просто. Кроме того, тоже самое можно сделать в обратном направлении!
Передача файлов с помощью ES File Explorer

Если ваш компьютер не поддерживает Wi-Fi Direct, то ничего страшного! На Android доступно несколько инструментов, которые позволяют переносить данные между устройствами и без Wi-Fi Direct.
ES File Explorer — популярный файловый менеджер для Android. Он имеет несколько функций управления файлами для локального и сетевого использования. Среди них FTP, обеспечивающий прямое сетевое соединение между двумя девайсами.
- Установите приложение, затем перейдите в меню «Сеть» и выберите «FTP» для отображения IP-адреса устройства на базе Андроид. Скопируйте адрес и вставьте в программу передачи файлов (например, FileZilla), чтобы просмотреть содержимое. Затем вы сможете легко передавать файлы между двумя устройствами.
Как видите, ES Проводник отлично подходит в том случае, если вы хотите передавать данные с мобильного устройства на ноутбук через Wi-Fi, но при этом ваш ПК не поддерживает Wi-Fi Direct.
Передача файлов через Bluetooth

Если компьютер или ноутбук не поддерживают Wi-Fi Direct, и вы не хотите использовать FTP, то разумным решением (при отсутствии кабеля USB) является Bluetooth. Это особенно полезно, если на вашем компьютере установлена Windows 7 или 8, которые несовместимы с Wi-Fi Direct.
Сначала убедитесь, что компьютер подключен к подходящему устройству через Bluetooth (телефону, планшету, компьютеру и т.д.). Кроме того, не забывайте о том, что нужно включить «видимость для всех», иначе нужный девайс не будет виден другим. Оба устройства начнут поиск и в случае успеха подключатся друг к другу после ввода кода подтверждения.
Если вы не знаете, где находятся элементы управления Bluetooth на вашем компьютере на Windows 10, откройте «Параметры Bluetooth» путем поиска в меню «Пуск». Когда второе устройство находится в режиме обнаружения, выберите «Добавление Bluetooth или другого устройства». Затем Windows 10 автоматически произведет поиск. Следуйте инструкциям на экране, чтобы завершить подключение.

После успешного сопряжения переключитесь на рабочий стол Windows и найдите значок Bluetooth на панели задач/в области уведомлений. Щелкните левой кнопкой мыши, нажмите на «Отправить файл» и выберите нужный файл.

При отправке файла устройство, получающее выбранный файл, спросит, действительно ли вы хотите сохранить данные. Нажмите «да» и дождитесь завершения передачи.
Обратите внимание, что из-за меньшего радиуса действия Bluetooth наилучшие результаты будут достигнуты в том случае, если оба устройства будут находиться близко друг к другу.
Скорость передачи данных

При использовании этих двух методов вы, вероятно, заметите, что Wi-Fi Direct значительно быстрее, чем Bluetooth. Действительно, недавние тесты показали, что скорость передачи по Bluetooth по сравнению с Wi-Fi в разы меньше.
Да, Wi-Fi Direct не быстрее, чем кабель (например, USB 2.0 или USB 3.0), но технология, безусловно, способна передать файл размером 1,5 ГБ за 10 минут; в случае с Bluetooth же при передаче данных такого же размера потребуется больше полутора часов.
Итоги
В конечном итоге выбор зависит от типа данных, которые вы хотите перенести. Кабель USB 3.0 – самая быстрая опция (если на ПК/компьютере установлен соответствующий порт). Сразу за ним в плане скорости располагается Wi-Fi Direct, на третьем же месте Bluetooth. Wi-Fi Direct – хороший инструмент, однако он не настолько распространен (или известен), как Bluetooth.
Возможно, наиболее важным преимуществом Wi-Fi Direct на Windows 10 является простота использования. Стоит отметить, что ранние версии технологии были довольно-таки сложными.
Источник: setphone.ru
Как пользоваться Wi Fi Direct на Android
В создании этой статьи участвовала наша опытная команда редакторов и исследователей, которые проверили ее на точность и полноту.
Команда контент-менеджеров wikiHow тщательно следит за работой редакторов, чтобы гарантировать соответствие каждой статьи нашим высоким стандартам качества.
Количество просмотров этой статьи: 7036.
В этой статье:
Из этой статьи вы узнаете, как можно подключить Android-устройство к мобильному телефону или персональному компьютеру с помощью Wi-Fi Direct.
Метод 1 из 2:
Как подключиться к другому устройству по Wi-Fi Direct

Откройте список приложений на своем Android-устройстве. Это список всех приложений, установленных на вашем устройстве.

Найдите значок

и нажмите на него. Откроются «Настройки» приложений.

Выберите Wi-Fi из меню настроек. Здесь можно изменить настройки Wi-Fi, а также подключиться к другим устройствам.

Переместите переключатель Wi-Fi в положение

. Чтобы использовать Wi-Fi Direct, нужно предварительно включить Wi-Fi на своем устройстве.

Нажмите на иконку с тремя вертикальными точками. Эта кнопка находится в верхнем правом углу экрана. Откроется выпадающее меню.

- Кнопка Wi-Fi Direct может находиться в нижней части экрана на странице Wi-Fi, а не в выпадающем меню. Это зависит от модели вашего устройства и текущей версии программного обеспечения.

Выберите устройство, к которому хотите подключиться. На это устройство будет отправлено приглашение установить контакт. На то, чтобы принять приглашение и подключиться по Wi-Fi Direct, дается 30 секунд.
Метод 2 из 2:
Как отправить фотографию с помощью Wi-Fi Direct

Откройте галерею фотографий на своем устройстве.

Нажмите и некоторое время удерживайте нужную фотографию. Выбранная фотография будет выделена и появятся новые опции в нижней части экрана.

Нажмите на значок

. Это кнопка «Отправить». Откроется новое окно, где нужно выбрать приложение, с помощью которого вы хотите отправить выбранный файл.

Нажмите на Wi-Fi Direct . Откроется список устройств из вашего окружения, с помощью которого вы можете отправить файлы по Wi-Fi Direct.

Выберите устройство из этого списка. На это устройство придет уведомление об отправленном файле. Если получатель его примет, тогда ему будет отправлена фотография.
Предупреждения
- Для некоторых мобильных устройств может потребоваться установка сторонних приложений для передачи файлов по Wi-Fi Direct.
Дополнительные статьи

извлечь файл APK из любого приложения на Андроид телефоне

сохранить видео из Telegram в Android

сохранить GIF–файл на Android

пользоваться Lucky Patcher на Android

играть в PSP игры на Android с помощью приложения PPSSPP

узнать, какие приложения в настоящий момент активны на Android устройстве

повысить скорость загрузки в uTorrent на Android

узнать свой номер телефона на Android

восстановить доступ к вашему заблокированному устройству Android
![]()
перемещать значки на Android–устройстве

проверить оперативную память (RAM) на Android

узнать о прочтении своего сообщения на Android

убрать кнопку экстренного вызова на Android

обналичивать токены из приложения Sweatcoin на Android
Об этой статье
Штатный автор wikiHow
В создании этой статьи участвовала наша опытная команда редакторов и исследователей, которые проверили ее на точность и полноту.
Команда контент-менеджеров wikiHow тщательно следит за работой редакторов, чтобы гарантировать соответствие каждой статьи нашим высоким стандартам качества. Количество просмотров этой статьи: 7036.
Источник: ru.wikihow.com