Практически всегда встроенные средства операционной системы при ее установке точно определяют количество пикселей на используемом мониторе, и расширение отображаемого экрана ставится оптимальное. Однако существуют категории видеокарт, которые вмешиваются в процесс и не дают изменить расширение. В результате экран выглядит сжатым или, наоборот, растянутым. Чтобы решить эту проблему, необходимо поменять его расширение вручную. О том, как изменить разрешение экрана на Виндовс 7 и какими способами это можно сделать, в этом материале.
Как изменить разрешение экрана на Виндовс 7 средствами системы
Перед настройкой экрана важно убедиться, что видеокарта установлена корректно, как и ее драйвера. Для этого переходят в «Диспетчер устройств» любым удобным способом (быстрее всего просто набрать название программы в поисковой строке меню «Пуск» и перейти в нее). Далее следует найти пункт «Видеоадаптеры» и посмотреть, отображается ли там название чипа, и нет ли около него каких-либо восклицательных знаков. Если нет, то все нормально, а если есть — требуется поставить свежие драйвера.
Как установить разрешение экрана Windows 11.Как изменить разрешение экрана монитора
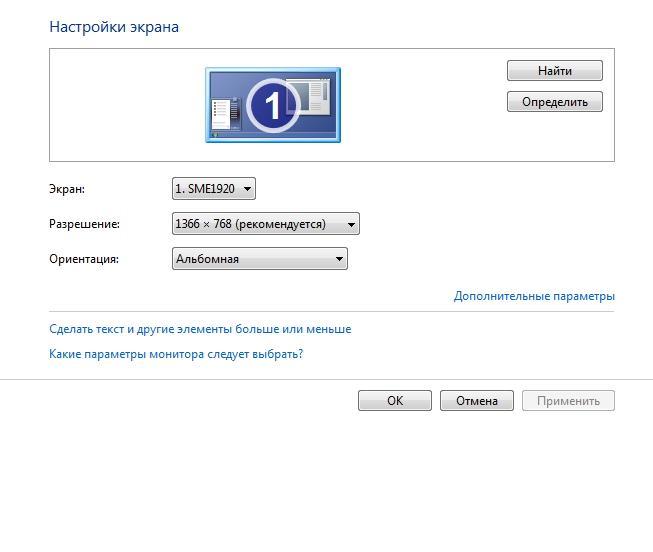
Изменение разрешения помогает улучшить отображение деталей на экране
Теперь следует вернуться к вопросу о том, как в Windows 7 изменить разрешение экрана стандартными средствами. Утилита для этих целей в семерке всего одна, но попасть в нее можно двумя способами: через рабочий стол и с помощью «Панели управления». Первый способ быстрее, поэтому стоит воспользоваться именно им. Для перехода в настройки разрешения экрана необходимо:
- Свернуть все программы, чтобы стал доступен рабочий стол персонального компьютера или ноутбука.
- Нажать правой клавишей мыши на любом свободном от ярлыков и файлов месте.
- Из контекстного меню выбрать пункт «Разрешение экрана».
- Установить нужное значение, которое может меняться в определенных пределах, и просмотреть дополнительные параметры по желанию.
- Сохранить настройки и выйти из утилиты.
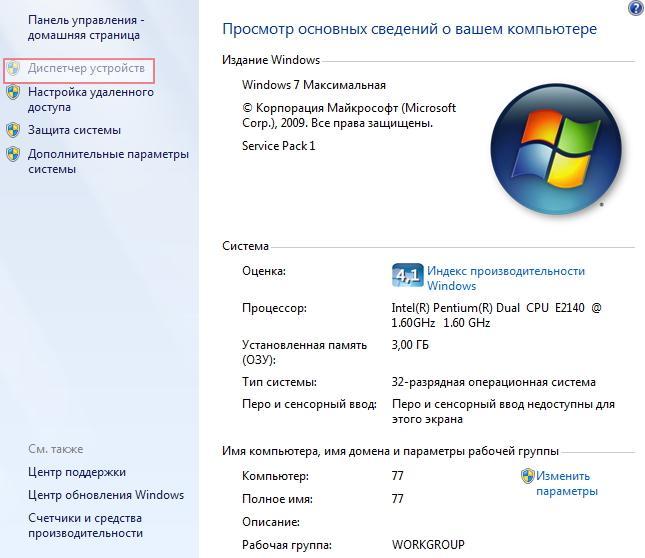
Перед тем как менять разрешение, необходимо выяснить, нормально ли установлены драйверы видеокарты
Как в Windows 7 изменить разрешение экрана через драйверы видеокарты
Если на компьютер установлено средство для работы с драйверами от производителей видеокарт (AMD или NVIDIA), то можно воспользоваться и ими.
Обратите внимание! Часто операционная система не может найти нормальное разрешение для больших мониторов (FullHD или 4К), а программа-драйвер делает это быстро и просто.
Далее рассказано, как изменить расширение экрана на Windows 7 для видеокарт от NVIDIA и AMD.
Инструкция для NVIDIA
Что касается видеокарт от компании NVIDIA, то тут все просто. Если на компьютере есть специальный драйвер, то при нажатии правой клавишей мыши по свободной области рабочего стола в контекстном меню можно будет найти пункт «Контрольная панель NVIDIA». В открывшемся окне, а точнее в левой его части, следует раскрыть раздел «Экран». В нем есть ссылка «Разрешение экрана» или «Изменить разрешение». По ее нажатию нужно будет просто указать необходимое значение и сохранить настройки.
Обратите внимание! Если войти в окно расширенных конфигураций, то можно выставить любое пользовательское расширение по длине и ширине, соответствующее количеству пикселей на экране
Инструкция для AMD Radeon
С AMD все практически также:
- Нажимают правой клавишей мыши по свободному месту рабочего стола и выбирают пункт «Настройки Radeon».
- Дожидаются прогрузки окна и переходят во вкладку «Дисплей».
- Находят надпись «Дополнительные параметры» и нажимают на нее.
- В открывшемся окне нажимают на пункт «Свойства (VGA-экран)», который опять откроет новый раздел конфигураций.
- Переходят в подраздел «Свойства монитора» и убирают галочку напротив надписи с режимом EDID.
- Изменяют расширение экрана на любое доступное.
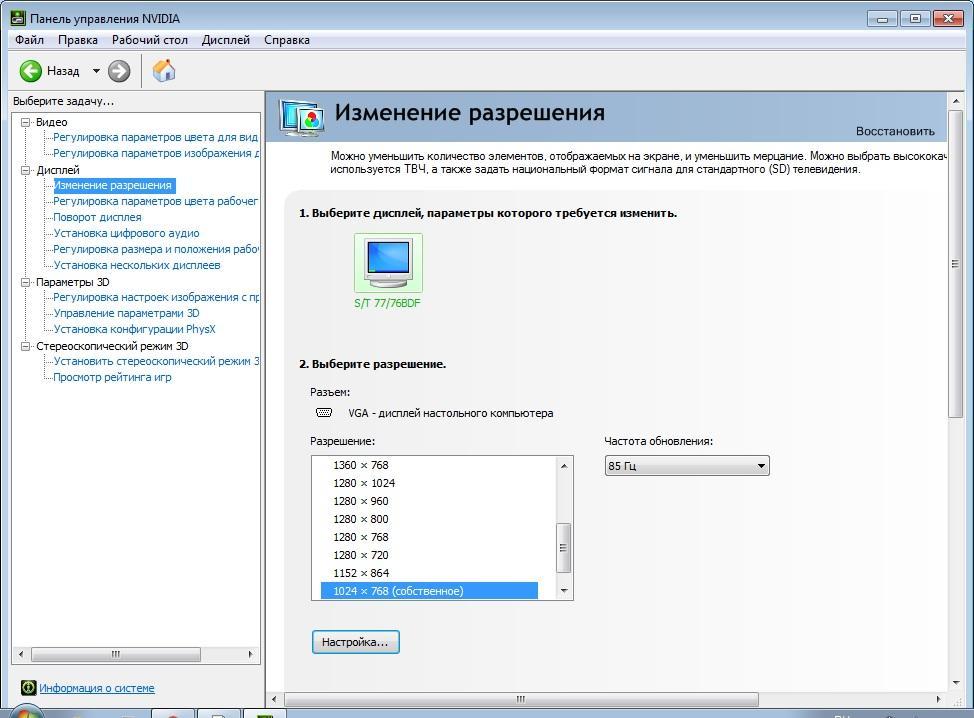
Увеличивать разрешение или сменить его параметры можно в драйвере видеокарты
Как увеличить максимально доступное разрешение через технологию DSR у NVIDIA и используя аналог на AMD
Иногда в компьютерной игре или каком-либо приложении, которое может быть запущено в очень высоком разрешении, нет такой возможности, и значения ограничиваются только параметрами FullHD. Чтобы исправить это, необходимо активировать технологию DSR от NVIDIA или VSR от AMD.
Для начала следует рассмотреть активацию DSR. Сделать это очень просто:
- Нажимают правой клавишей мыши по свободному месту рабочего стола и выбирают пункт «Контрольная панель NVIDIA».
- Находят раздел «Параметры 3D», который расположен слева, и выбирают «Управление параметрами 3D».
- В открывшемся списке ищут настройку «DSR-степень» и устанавливают ее на значение 1.78х для разрешения 2560×1440 и 4х для разрешения 4К.
- Находят «DSR-плавность» и устанавливают его на 30%.
- Сохраняют настройки и выходят из программы.
- Переходят в игру или приложение и устанавливают любое разрешение для увеличения или уменьшения картинки.
С AMD все так же просто:
- Нажимают правой клавишей мыши по свободному месту рабочего стола и выбирают пункт «Настройки Radeon».
- Выбирают раздел «Настройки» и подраздел «Дисплей».
- Находят параметр «Виртуальное сверхвысокое разрешение» и переключают его в активное состояние.
- Сохраняют настройки и выходят из программы.
К сведению! При включении такого параметра надписи на экране становятся мелкими, и разглядеть их трудно. Более того, ресурсов для такого режима работы нужно столько же, сколько и для подключения обычного монитора формата 4К.
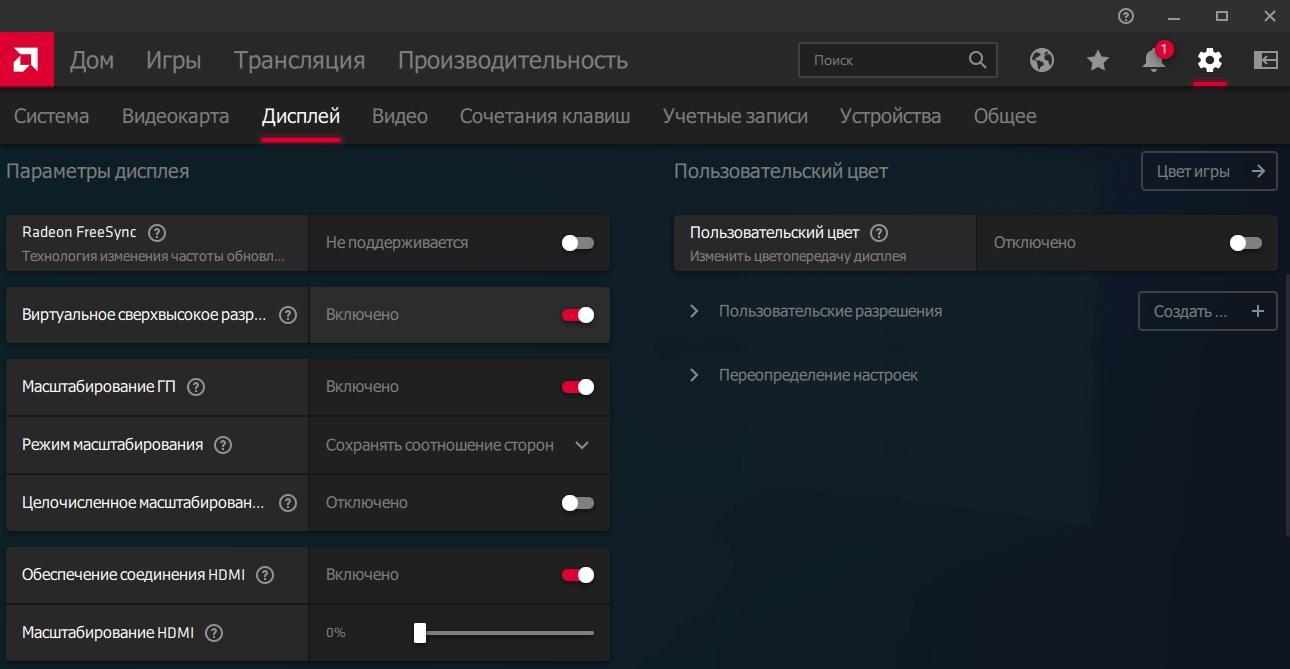
Увеличение разрешения будет работать только с активированной функцией VRS
Использование сторонних программ для смены расширения экрана на Windows 7
Выполнить конфигурирование разрешения можно и с помощью сторонних программ. Их огромное количество, но ниже рассмотрены два наиболее популярных варианта: Screen Resolution Manager и PowerStrip.
Через Screen Resolution Manager
Приложение совместимо даже с Виндовс ХП. Оно предназначено для глубокой настройки параметров отображения экрана: разрешение, цветовой баланс, яркость, гамма.
Обратите внимание! Достаточно войти в главное окно программы и передвинуть ползунок «Resolution» на необходимое значение.
Через PowerStrip
Небольшая утилита для настройки производительности видеокарты и выбора режимов отображения картинки на экране. В главном окне софта будет раздел «Подключенный монитор», в котором нужно нажать на кнопку «Изменить» и создать новый профиль. После этого остается выбрать произвольное разрешение и сохранить настройки.
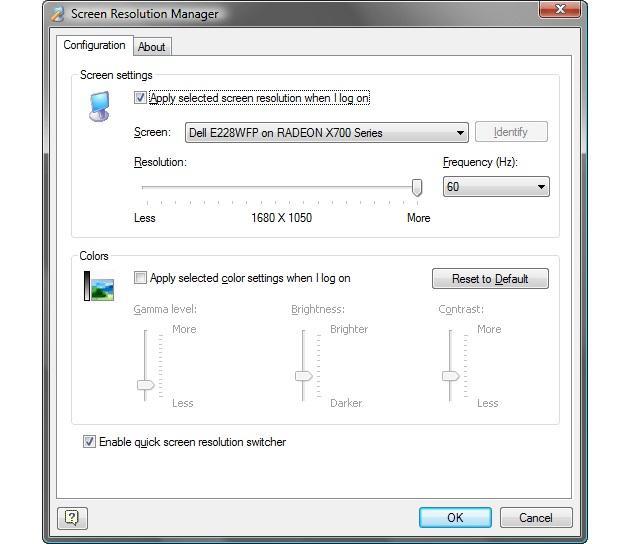
Screen Resolution Manager помогает улучшить отображение
Было разобрано, как поменять разрешение на Виндовс 7. Процесс не отличается большой сложностью, и справиться с ним может даже новичок. Повысить или уменьшить данный параметр можно не только с помощью стандартных средств. Настроить конфигурацию и добавить для нее новые заблокированные значения можно через драйверы видеокарт или сторонние приложения.
Источник: mirinfo.ru
Как изменить разрешение экрана Windows 11?
Windows 11 позволяет своим пользователям с легкостью изменить разрешение экрана! Главное — это знать, где находятся соответствующие настройки. В сегодняшней небольшой статье мы покажем вам, как поменять разрешение экрана в последней итерации оконной ОС, причем не одним, а сразу несколькими способами.
Меняем разрешение в Windows 11 разными способами!
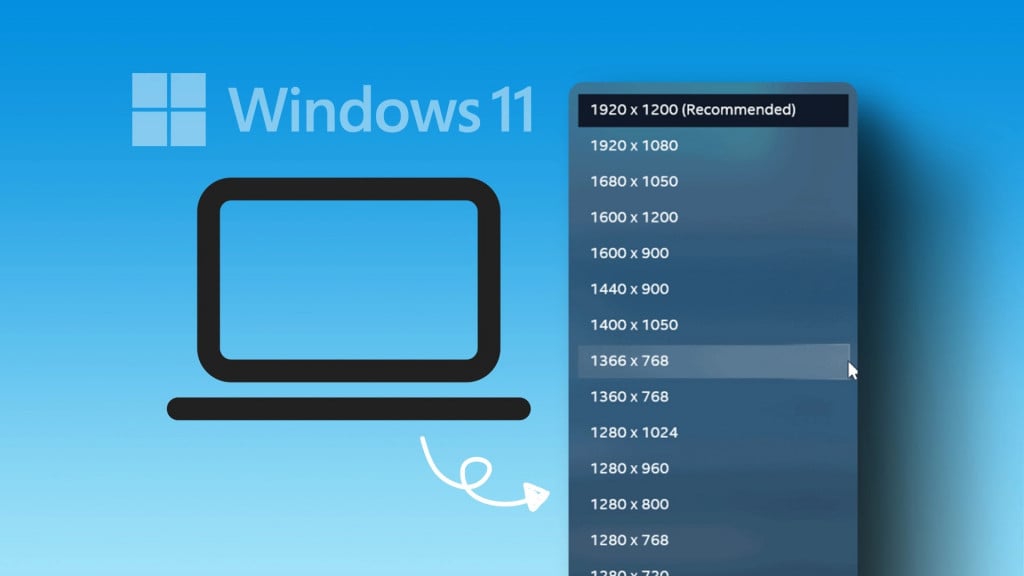
Способ №1 Через системные Параметры
Самый тривиальный способ поменять разрешение — это через системные Параметры. Если быть точнее, через параметры дисплея. Вот как это делается:
- кликните ПКМ на Рабочий стол и выберите Параметры экрана;
- опуститесь чуть ниже и найдите ниспадающее меню Разрешение экрана;
- выберите в этом меню нужные параметры разрешения и нажмите Сохранить в окошке с подтверждением.
Способ №2 Через расширенные Параметры
По сути, тоже самое, что и выше, но только с дополнительными параметрами дисплея. Тут вы сможете изменить не только разрешение монитора, но и задать подходящую частоту обновления.
- выполните первый шаг из предыдущего способа (или нажмите WIN+I и перейдите по пути Система→ Дисплей);
- опуститесь вниз окошка и выберите пункт Расширенные параметры дисплея;
- теперь кликните ЛКМ на гиперссылку Свойства видеоадаптера… (1, 2, 3 — зависит от количества мониторов);
- в новом окошке кликните на Список всех режимов;
- подберите в списке разрешение/битность/цветопередачу/частоту обновления;
- нажмите на кнопку Сохранить изменения.
Способ №3 Через панель управления видеокарты
Менее популярное решение, но некоторые пользователи прибегают к нему, особенно если им нужно задать какое-то кастомное разрешение. Если вы не знали, у каждой видеокарты есть своя особая панель управления — она зависит от производителя. К сожалению, интерфейс этих панелей оставляет желать лучшего, но тут уже ничего не поделаешь.
Для владельцев видеокарт Nvidia
- Кликните ПКМ на Рабочий стол и выберите Показать доп. параметры→Панель управления Nvidia;
- в окошке панели управления раскройте разделы Дисплей→Изменение разрешения;
- выберите нужное разрешение/частоту обновления и сохраните изменения.
Если вы желаете создать свое собственное разрешение, которое, возможно, не поддерживается монитором, нажмите на кнопку Настройка…, после чего поставьте галочку возле опции Включить режимы, не предлагаемые дисплеем.
Для владельцев видеокарт AMD
- Кликните ПКМ на Рабочий стол и выберите AMD Software;
- кликните на значок шестеренки в правом верхнем углу;
- перейдите во вкладку Дисплей;
- в правой части экрана, в разделе Пользовательские разрешения, нажмите Создать новый+;
- задайте необходимые параметры для нового разрешения и нажмите Создать.
Как поменять разрешение экрана в Windows 10?
Не все пользователи желают обновляться на Windows 10 с операционных систем версий XP, 7 или 8, однако многие уже успели обновиться. В связи с этим часто спрашивают, что и как делать, ведь меню Windows 10 разительно отличается от той же «семерки» или «восьмерки». Сегодня мы разберем, как изменить разрешение экрана на Windows 10.
Ничего сложного здесь нет. Первым делом нажмите на правую клавиши мыши на пустом месте на рабочем столе, чтобы появилось меню. В нем выберите «Параметры экрана».
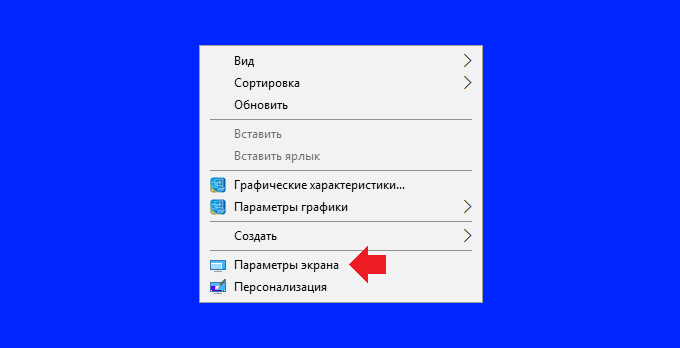
Откроется окно с настройками. Опустите страницу вниз, где есть кнопка «Дополнительные параметры экрана», кликните по ней.
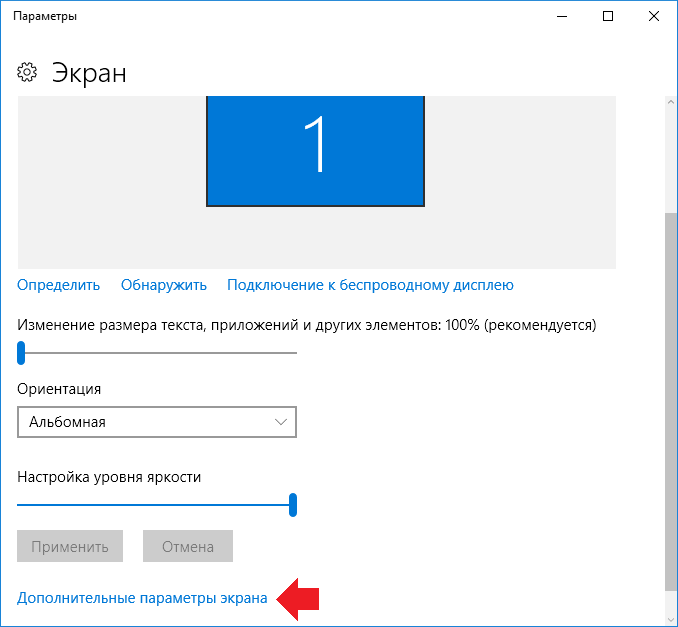
Далее вы увидите текущее разрешение экрана.
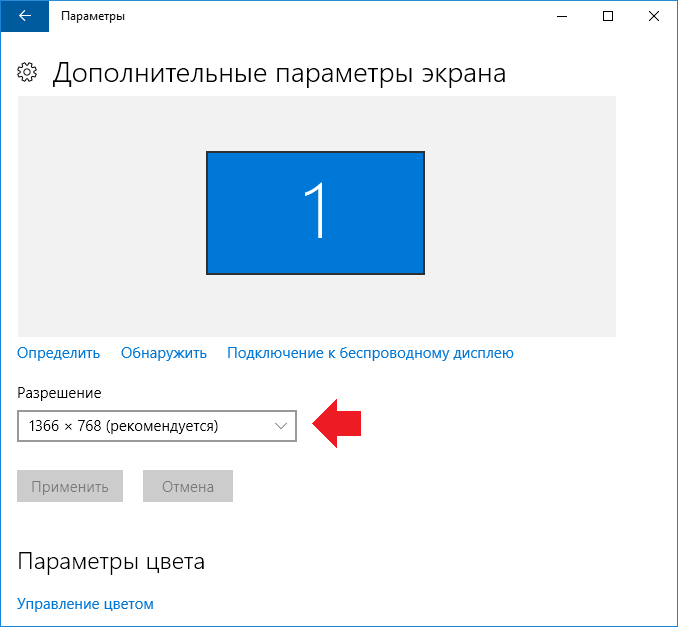
Чтобы его изменить, необходимо кликнуть на текущее разрешение дисплея. Выберите новое разрешение экрана.
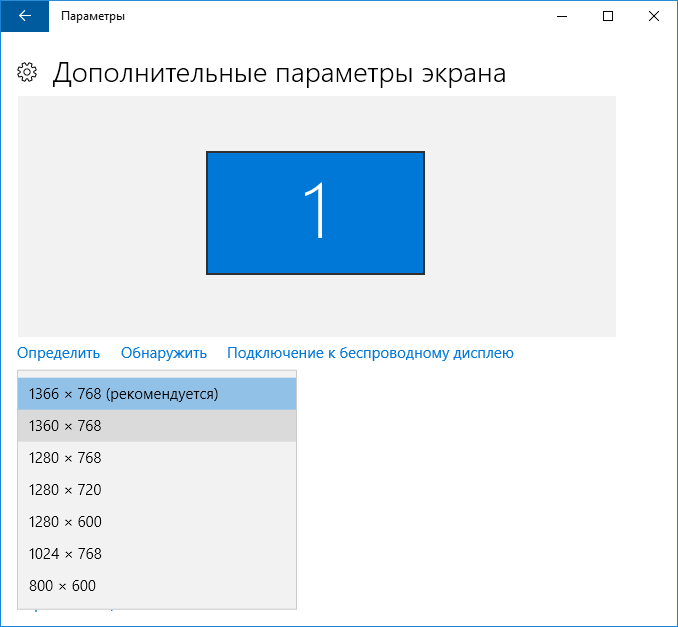
Чтобы его сохранить, нажмите на кнопку «Применить».
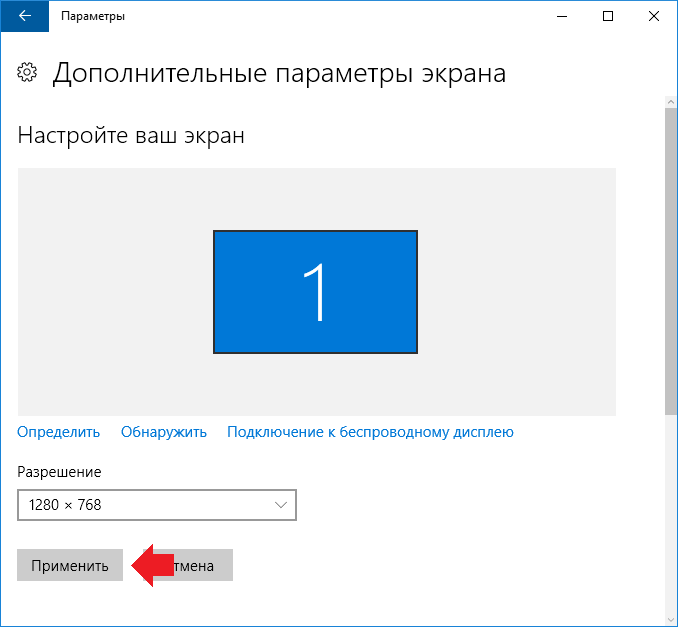
Согласитесь на изменения, если вас все устраивает, нажав на кнопку «Сохранить». Либо отмените их, если что-то вас смутило.
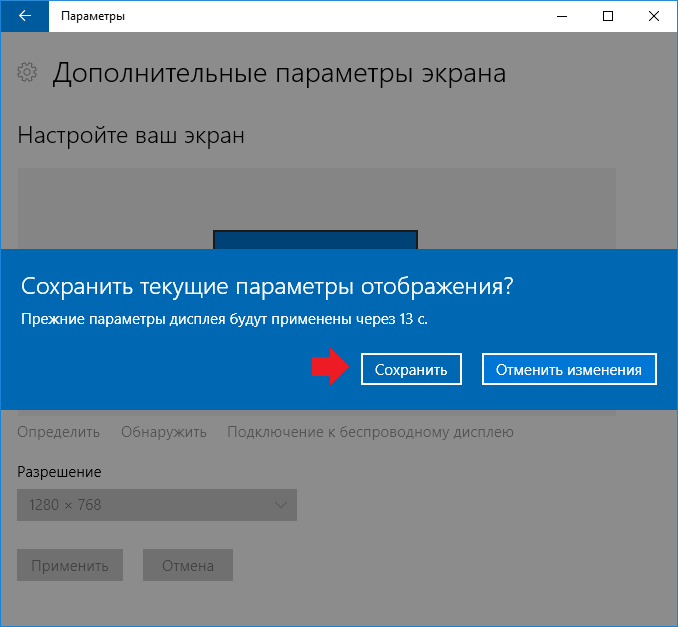
Есть еще один вариант. Страницу с выбором разрешения опустите вниз, здесь вы увидите дополнительные параметры. Нажмите на строку «Свойства графического адаптера».
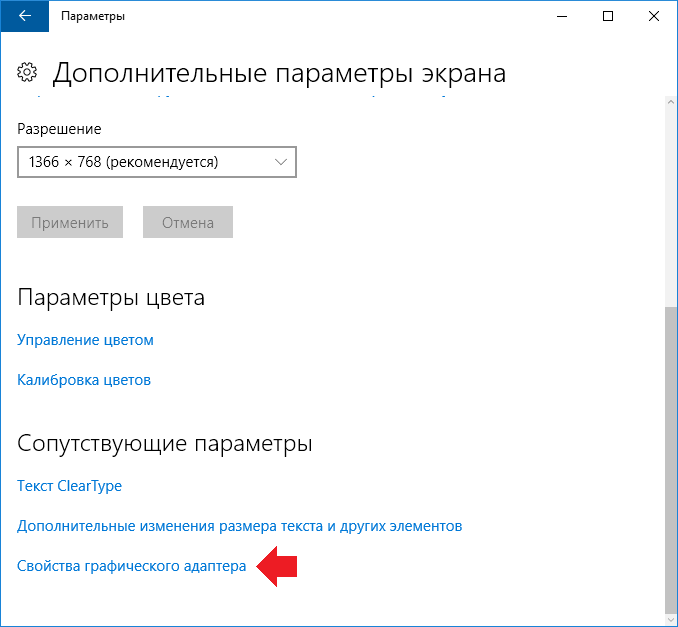
В открывшемся окне нажмите на кнопку «Список всех режимов» на вкладке «Адаптер».
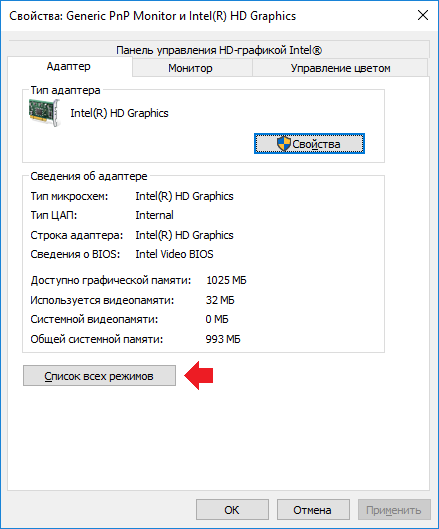
Выберите интересующий режим.
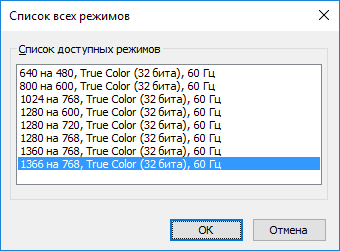
Как быть, если у вас максимальное разрешение дисплея, к примеру, 1366×768 точек, а вы хотите 1600×900 или 1920×1080 точек? Если такая возможность есть, то изменить разрешение на то, которое не поддерживается адаптером, можно только через программу-поддержку вашей видеокарты (например, ATI Radeon или Nvidia), но даже в этом случае никто не сможет гарантировать, что монитор «потянет» высокое разрешение, да и четкость не всегда можно получить — скорее, наоборот. Так что экспериментировать с настройками мы настоятельно не рекомендуем.
Уважаемые пользователи! Если наш сайт вам помог или что-то в нем не понравилось, будем рады, если вы оставите комментарий. Заранее большое спасибо.
Вам будет интересно:
- Как узнать разрешение экрана (монитора) на Windows 7, 8 или 10?
- Как изменить (уменьшить или увеличить) значки на рабочем столе Windows 7?
- Как сделать скриншот экрана на компьютере или ноутбуке?
- Пропали значки на рабочем столе Windows 7. Как восстановить?
- Как узнать модель ноутбука?
- Как поменять разрешение экрана в Windows 7?
- Как выключить компьютер или ноутбук: различные способы
Источник: siteprokompy.ru