Как с элементами важности мыши или клавиатура на нашем ПК экран — это что-то простое, и мы должны проявлять особую осторожность. Фактически, мы могли бы сказать, что это одна из тех составляющих команды, в которую стоит вложить несколько больше средств, со временем мы это оценим. Мы также рекомендуем вам регулировать яркость экрана в Windows по нескольким причинам.
Необходимо учитывать, что это тот элемент, который акты как интерфейс вывода изображения для наших глаз, поэтому он может повлиять на наши визуальное здоровье . Именно для этого стоит принять определенные меры предосторожности при использовании экрана, особенно если мы проводим перед ним много часов. Хотя сначала мы этого не осознаем, но если мы не будем делать перерыв время от времени в будущем, наши глаза могут пострадать. То же самое может произойти и в случае, если мы работаем с превышением яркости на компьютере.

Как снизить яркость экрана.Windows 10.
Желательно немного снизить этот параметр, хотя нам нужно немного привыкнуть к этому, но со временем мы обязательно это оценим. Фактически, сама операционная система предлагает нам несколько способов настройки яркости экрана, как мы увидим ниже. И дело в том, что проводить много часов в день, глядя на экран компьютера, в долгосрочной перспективе нецелесообразно. Как мы уже упоминали, специалисты рекомендуют периодически делать перерывы в работе с экраном. Но в то же время проведение правильного регулировка яркости также может быть очень полезным.
История облачных в�.
Please enable JavaScript
Операционная система Redmond позволяет нам сделать это простым регулировка по-разному, то, что мы собираемся показать вам в тех же строках.
Как настроить яркость экрана из Windows
Один из шагов, которые мы можем предпринять в этом отношении, — отрегулировать яркость этого конкретного компонента в зависимости от времени суток, в которое мы находимся. Аналогичным образом, это изменение, которое мы можем сделать в зависимости от того, где мы находимся и доступны свет из окружающей среды . Все, чтобы наши глаза были как можно лучше и не надо было напрягать глаза.
Чтобы добиться всего того, о чем мы вам рассказываем, сама Windows предлагает несколько способов сделать это, чтобы мы могли выбрать наиболее доступный или удобный в каждом случае.
Отрегулируйте яркость с помощью клавиатуры ПК.
Первое, что нужно знать, это то, что подавляющее большинство компьютеров, как ноутбуков, так и настольных компьютеров, оснащены клавиатурами с дополнительные функции . Точно так же прямо из них в большинстве случаев у нас есть возможность регулировать яркость экрана. Чтобы найти то, что мы ищем на цифровой клавиатуре или на функциональных клавишах, мы можем найти какой-то тип значка, который, например, представлен двумя солнцами.
Как вы понимаете, это позволит нам настроить интересующий нас параметр в данном случае, и все это без необходимости перемещаться по меню или настройкам системы. Кроме того, как мы уже упоминали, самые современные клавиатуры также позволяют нам настраивать другие важные элементы. Windows такие аспекты, как громкость, режим полета, режим Eco, Сенсорная панель активация и т. д. вступают в игру здесь.
Измените яркость в Центре уведомлений
Но если мы сосредоточимся на операционной системе Redmond, это изменение, которое обычно осуществляется из так называемого центра действий. Его самого можно найти справа на панели задач системы вместе с другими данными, такими как дата и время, значок подключения и т. Д.
Поэтому на этом этапе нам нужно только щелкнуть прямоугольный значок в центре действий, чтобы открыть новый окно . В нем мы видим несколько ярлыков в дополнение к последним полученным уведомлениям. Точно так же в нижней части мы видим горизонтальную полосу счастливого анте, которая нас интересует в этих линиях. Нам просто нужно переместить его вправо, чтобы увеличить яркость экрана, или влево, чтобы уменьшить ее.
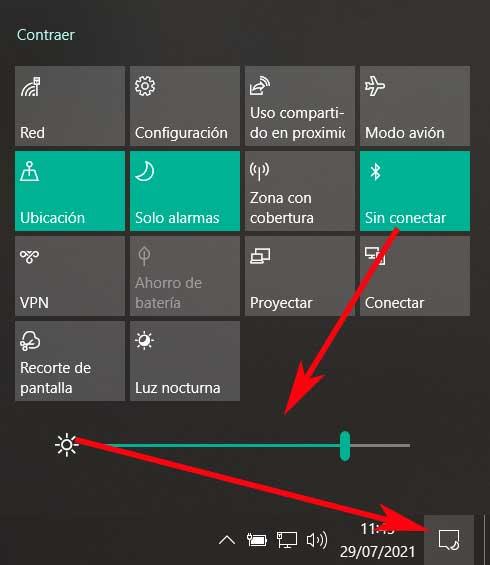
Используйте приложение «Настройки»
СОДЕРЖАНИЕ Microsoft Операционная система имеет мощный интегрированный инструмент, позволяющий настраивать множество параметров. На самом деле, с течением времени и версий Windows, Настройки приложения приобретает все большее значение при внесении всевозможных изменений в систему. В то же время это поможет нам достичь цели, которую мы поставили в этих строках, то есть изменить яркость экрана ПК.
Как увеличить или уменьшить яркость экрана на ноутбуке
Экран ноутбука — это один из тех компонентов, который потребляет больше всего энергии. Принимая во внимание, что ноутбук является переносным устройством, то условия работы с ним могут быть различными. Например, вы пришли в светлую комнату, где необходимо увеличить яркость экрана или, напротив, сидите в темной спальне, где яркость нужно уменьшить. В этом посте вы узнаете как изменять яркость экрана в ноутбуке.
В принципе, яркость экрана в ноутбуке можно регулировать 2-мя способами:
Изменение яркости экрана в ноутбуке средствами Windows
Зайдите в Пуск — Панель управления — Система и безопасность — Электропитание
Перемещая ползунок в разные стороны можно изменить яркость экрана по своему вкусу.

Настройка автоматического изменение яркости экрана
Для того, чтобы яркость экрана менялась автоматически необходимо настроить план электропитания вашего ноутбука:
- Работа от батареи — яркость минимальная
- Работа от электросети — яркость максимальная
Это делается для экономии заряда аккумулятора.

Для этого нужно зайти в меню настройки плана электропитания и выбрать необходимый режим работы.
Например, чтобы яркость экрана ноутбука автоматически увеличивалась при подключении к сети.

Если настройка яркости экрана ноутбука невозможна (например ползунок неактивен, либо такого пункта вообще нет) вам необходимо проверить, установлены ли драйвера на видеокарту. Рекомендую скачивать драйвера с официального сайта производителя ноутбука.
Изменения яркости экрана ноутбука с помощью кнопок на клавиатуре

Прибавить или убавить яркость экрана в ноутбуке можно также с помощью «горячих клавиш». Клавиши, которые отвечают за яркость могут выглядеть так:

Попробуйте по нажимать их. Если яркость не меняется, то нажимать их надо одновременно с клавишей FN. Обычно она находится внизу слева, между клавишами CTRL и WIN и выглядит вот так.

Не работает изменение яркости экрана
В случае, когда яркость все равно не меняется и настраивается, то необходимо проверить, установлены ли драйвера на видеокарту, ATK драйвер (ATKACPI driver and hotkey-related utilities для ноутбуков ASUS), LaunchManager (для ноутбуков Acer), программа для управления электропитанием (для ноутбуков Lenovo). Другие производители, такие как HP, Sony Vaio, MSI могут поставлять свои программы, без которых сменить яркость нельзя. Вообщем, все необходимые драйвера для ноутбука, которые предустановлены производителем. Только в этом случае вы со 100% вероятность сможете успешно менять яркость экрана в ноутбуке.
Яркость экрана меняется сама по себе
Возможно у вас в ноутбуке имеется датчик света, который меняет яркость в зависимости от сил освещения. Также производители видеокарт встраивают в драйвера утилиты, который автоматически меняют яркость экрана, в зависимости от изображения, которое на нем появляется. Необходимо отключить «адаптивную регулировку яркости», чтобы она не менялась самостоятельно.
Экран все равно очень тусклый, хотя яркость на максимуме
Бывает и так, что яркость монитора упала настолько, что не помогает даже увеличение до максимума. Причем она отличается от той, какая была при покупке ноутбука. Решение в том, что со временем в матрицах первых поколений перегорает лампа подсветки, от чего яркость матрицы сильно уменьшается. Необходима замена лампа подсветки или замена всей матрицы.
Чтобы узнавать больше подписывайтесь на Телеграм-канал Блог компьютерного мастера
- ← Как изменить расширение файла в Windows
- Как создать папку на рабочем столе. Два способа сделать папку невидимой. →
Источник: itech-master.ru
Настройка экрана в Windows 10 и решение проблем с монитором

Пользователи Windows 10 имеют возможность изменить стандартные настройки экрана, которые система выбирает по умолчанию. Иногда в процессе настройки или использования монитора могут возникнуть проблемы, но их очень легко решить.
Настройка экрана
Персонализация параметров экрана помогает настроить любой экран так, чтобы пользователю было максимально удобно им пользоваться. Запоминайте настройки, которые были указаны до вашего вмешательства, чтобы в случае внесения неудачных изменений иметь возможность всё быстро восстановить.
Регулирование яркости
Существует несколько способов, позволяющих изменить яркость: через изменение системных настроек или при помощи функций самого экрана.
Через возможности экрана
Поищите на своём мониторе кнопки регулирования яркости и используйте их, чтобы увеличить или уменьшить свет. Но учтите, эти кнопки присутствуют не на всех моделях мониторов. Если их нет, используйте нижеописанные способы.

Используйте кнопки монитора для регулирования яркости
Через кнопки клавиатуры
Изучив клавиши быстрого доступа, то есть с F1 до F12, вы сможете найти кнопку, отвечающую за регулирование яркости. Нажмите или зажмите её, чтобы получить результат.
Эта кнопка иногда может отсутствовать или не работать. В этом случае воспользуйтесь нижеописанными способами.

Используйте клавиши быстрого доступа для регулирования яркости
Быстрый способ
Нажав на значок батареи или иконку в виде сообщения, вы увидите блок «Яркость». Используйте его, чтобы подобрать нужный вам уровень яркости.

Нажмите на иконку батареи и измените яркость
Через параметры системы
- Разверните параметры системы.

Откройте параметры системы

Нажмите на блок «Система»

Перегоните ползунок для изменения яркости
Видео: как настроить яркость и остальные параметры экрана
Через настройки электропитания
- В системной поисковой строке пропишите «Электропитание» и откройте предложенную страницу.

Откройте вкладку «Электропитание»

Нажмите на кнопку «Настройка схемы электропитания»

Отрегулируйте яркость в параметрах питания
Что делать, если параметры яркости недоступны
Возможно, ваш экран не поддерживает изменение яркости, но эта проблема встречается только на старых устройствах. Чаще всего причина кроется в отсутствии нужного драйвера:
-
Перейдите к «Диспетчеру устройств».

Откройте «Диспетчер устройств»

Выделите монитор и используйте функцию «Задействовать»

Скачайте и обновите драйверы монитора

Выберите ручной поиск и укажите путь до драйверов
Видео: как обновить драйверы в Windows 10
Настройки контрастности
Изменить соотношение цветов легче всего с помощью автоматического регулирования, запустить которое можно следующими действиями:
-
Находясь в параметрах системы, выберите блок «Система». Во вкладке «Экран» перейдите к дополнительным параметрам.

Нажмите на кнопку «Дополнительные параметры экрана»

Откройте раздел «Калибровка экрана»

Прочитайте инструкцию и нажмите «Далее»

Выполните калибровку гаммы

Выполните настройку яркости

Выполните настройку контрастности

Настройте отображение цветов

Сохраните результаты настройки экрана
Видео: как откалибровать монитор в Windows 10
Изменение разрешения
От разрешения экрана зависит количество и плотность пикселей, задействованных в отображении картинки. Для каждой модели монитора существует своё рекомендованное значение разрешения, его можно узнать в инструкции к монитору или методом перебора всех предложенных системой разрешений:
-
Кликните правой клавишей мыши по пустому месту рабочего стола и выберите пункт «Параметры экрана».

Выберите раздел «Параметры экрана»

Выберите подходящее разрешение и подтвердите свой изменения
Видео: как изменить разрешение экрана в Windows 10
Изменение ориентации, масштаба, добавление нескольких мониторов
Перейдя к параметрам экрана (первый шаг предыдущего подпункта), вы можете изменить не только разрешение, но и масштаб, благодаря чему все шрифты и иконки станут либо больше, либо меньше.

Отрегулируйте масштаб экрана
Тут же меняется ориентация с альбомной на книжную или портретную и наоборот. Эта функция пригодится только в том случае, если у вас имеется монитор с нестандартным соотношением сторон, например, вытянутый в высоту, а не в ширину.

Выберите подходящую ориентацию
Если к компьютеру подключено несколько мониторов, то настройка каждого из них будет производиться отдельно. Но сначала их надо распознать, кликнув по кнопке «Обнаружить». После завершения поиска параметры каждого монитора станут доступны.

Кликните по кнопке «Обнаружить», чтобы распознать новый экран
Решение проблем с монитором
Если во время настройки или использования монитора возникли проблемы, стоит попытаться устранить их самостоятельно.
Моргающий экран
Если экран начинает мерцать только в определённом приложении или игре, это значит, что программа несовместима с вашей сборкой и проблема в ней. Если же монитор моргает постоянно, то причины может быть две: проблема с кабелем или драйверами.
Во-первых, проверьте, чтобы кабель, соединяющий монитор и блок компьютера, не был пережат и не отходил. Обычно это VGA или HDMI кабель. Вытащите его из обоих разъёмов, подключите заново и проверьте, исчезла ли проблема. Если есть возможность, проверьте монитор с помощью другого кабеля.

Проверьте, хорошо ли соединены блок и монитор
Во-вторых, если вы убедились, что проблема не в кабеле, выполните обновление драйверов:
-
Перейдите к «Диспетчеру устройств», найдите блок «Видеоадаптеры» и разверните его. Вы увидите название вашей видеокарты или видеоадаптера. С помощью него найдите сайт производителя и скачайте с него последнюю версию драйверов. Вернитесь к диспетчеру и перейдите к процессу обновления драйверов.

Выберите видеоадаптер и перейдите к обновлению его драйверов

Укажите путь до раннее скачанных драйверов видеоадаптера
Игры не открываются на весь экран
Некоторые игры могут по умолчанию открываться в окне, а не на весь экран. Если вы хотите это исправить, есть два способа. Первый — использовать комбинацию Alt + Enter, которая даёт команду растянуть активное окно на весь экран, второй — зайти в настройки самой игры и выставить значение «Открывать в полноэкранном режиме». Обычно стопроцентно срабатывает второй способ, игра либо сразу открывается на полный экран, либо делает это после перезапуска.

Включите полноэкранный режим в настройках игры
Калибровка экрана
Пользователи планшета под управлением Windows 10 или цифрового пера могут столкнуться с тем, что система не совсем правильно реагирует на прикосновения пальца или пера. В этом случае надо прибегнуть к калибровке экрана:
-
Находясь в «Панели управления», перейдите ко вкладке «Параметры планшетного компьютера». Кликните по кнопке «Откалибровать».

Кликните по кнопке «Откалибровать»

Нажимайте в указанные места, чтобы откалибровать экран
Деактивация спящего режима и отключения монитора
По умолчанию, если пользователь не совершает действия в течение 15 минут, компьютер отключает монитор. Ещё через 15 минут простоя система уходит в сон. Это необходимо для экономии энергии. Но функцию электросбережения можно деактивировать или настроить:
-
Находясь в параметрах системы, выберите раздел «Система», а в нём подраздел «Питание и спящий режим».

Откройте раздел «Питание и спящий режим»

Установите время отключения монитора и ухода системы в сон

Найдите вкладку в поисковой строке меню «Пуск»

Установите параметр «Нет»
Видео: как отключить спящий режим в Windows 10
Итак, монитор компьютера можно настроить, изменив его расширение, формат, яркость, контрастность и масштаб. Если с экраном возникают проблемы, стоит обновить драйверы, проверить кабель или выполнить калибровку. Уход компьютера в спящий режим также можно настроить или вовсе отключить.
Источник: kompkimi.ru