Обновленное приложение Яндекс эксклюзивно вышло на Samsung Smart TV
На «умных» телевизорах Samsung вышло обновленное приложение Яндекс, которое предоставляет удобный и персонализированный доступ к видеоконтенту. Приложение появилось на Samsung Smart TV на несколько месяцев раньше, чем на других ТВ-платформах.
В приложении Яндекс можно смотреть телеканалы, трансляции интересных событий, фильмы, мультфильмы и сериалы из онлайн-кинотеатров в UHD-качестве, а также контент на популярных видеохостингах. Рекомендации обновляются с учётом истории просмотров и популярных запросов пользователя, подстраиваясь под индивидуальные предпочтения и интересы.
Для маленьких зрителей в приложении предусмотрен детский режим с автоматической фильтрацией. Она исключает из поиска видеоконтент «для взрослых» и ролики для детей старше 12 лет, коммерческие видеобзоры игрушек и копии популярных мультфильмов. В этом разделе можно найти самые интересные и качественные ролики для детей: мультфильмы, сериалы, познавательные программы, развивающие видео и уроки для изучения английского языка.
Смотрим видео и фото с Яндекс Диска.
Обзор Платформы Яндекс ТВ с Алисой для Телевизоров на Android Smart TV
В приложении Яндекс представлен только тот контент, который размещен на видеоресурсах бесплатно. Премьерные фильмы и сериалы доступны в приложении Кинопоиск для телевизоров Samsung Smart TV — по подписке Яндекс.Плюс за 169 рублей в месяц.
Приложение Яндекс можно установить на телевизоры Samsung 2016-2018 года выпуска.
Как на смарт тв выйти в яндекс
Я тут подумал, что о подключении телевизора к всемирной паутине, я уже писал. А вот о том, как с телевизора LG, который обладает функцией Smart TV, зайти в интернет, я сейчас напишу. Возможно, кому-то эта статья покажется слишком простой, и не нужной. Но я уверен, что многим она пригодится.
Апк файл Яндекс Браузера

Практически, со всех телевизоров, которые умеют подключатся к интернету, и обладают функцией Smart TV, можно посещать сайты, заходит в социальные сети, читать Твиттер и т. д. Да да, даже ВКонтакт можно зайти с телевизора, лежа на диване. Вот они – технологии
Эту стать, я буду писать на примере телевизора LG (модель LG 32LN575U, но это не важно) .
Несколько слов о браузере
Встроенный в телевизоры LG браузер, вполне приличный. Он даже умеет воспроизводить Flash. Но он там, для проигрывания баннеров, не более того. Видео на каком-то сайте, или игру в социальной сети, запустить получится. Но, скорее всего, через некоторое время появится ошибка: «Недостаточно памяти», или что-то типа этого.
Навигация, функционал, скорость работы браузера, находятся как я уже писал, на приличном уровне. Как для телевизора.
Как установить приложения на Яндекс ТВ
Как управлять серфингом в интернете с телевизора?
Управлять можно с пульта дистанционного управления, который был в комплекте. Но, это не очень удобно. Тут мне вспомнился серфинг в интернете с обычного мобильного телефона, который с кнопками (эх, ностальгия ) . Управлять браузером телевизора с пульта, это примерно так же.
Лучше всего, конечно же, подключить к телевизору клавиатуру и мышь. А еще лучше, беспроводную клавиатуру и мышь. Такое управление, будет самым удобным. Если нет этих устройств, то можете управлять браузером телевизора, со своего телефона, или планшета. Который работает на Andriod, или iOS.
Для этого, нужно установить приложение LG TV Remote, о настройке которого, я подробно писал в отдельной статье: “Управление телевизором LG с помощью смартфона (iOS, или Android). Настройка LG TV Remote“.
А еще, можете купить фирменный пульт LG Magic Remote. С которого управлять просмотром сайтов, будет очень удобно. По крайней мере, мне так кажется . Последние два способа, подойдут только для телевизоров марки LG.
Как скинуть архив через Яндекс диск
Подключение телевизора к интернету
Понятное дело, что для того, что бы просматривать сайты через Smart TV, сам телевизор нужно подключить к интернету. Можно по кабелю, а можно по Wi-Fi, если есть такая возможность. Подробнее о подключении, я писал в отдельных статьях:
Если с подключением все хорошо, то можно перейти к запуску браузера и посещении сайтов.
Посещаем сайты с телевизора LG (Smart TV)
Для начала, заходи в Smart TV (нажав на пульте специальную, синюю кнопку) . Затем, внизу выбираем и запускаем браузер”Интернет“.
Я тут подумал, что о подключении телевизора к всемирной паутине, я уже писал. А вот о том, как с телевизора LG, который обладает функцией Smart TV, зайти в интернет, я сейчас напишу. Возможно, кому-то эта статья покажется слишком простой, и не нужной. Но я уверен, что многим она пригодится.

Практически, со всех телевизоров, которые умеют подключатся к интернету, и обладают функцией Smart TV, можно посещать сайты, заходит в социальные сети, читать Твиттер и т. д. Да да, даже ВКонтакт можно зайти с телевизора, лежа на диване. Вот они – технологии
Эту стать, я буду писать на примере телевизора LG (модель LG 32LN575U, но это не важно) .
Несколько слов о браузере
Встроенный в телевизоры LG браузер, вполне приличный. Он даже умеет воспроизводить Flash. Но он там, для проигрывания баннеров, не более того. Видео на каком-то сайте, или игру в социальной сети, запустить получится. Но, скорее всего, через некоторое время появится ошибка: «Недостаточно памяти», или что-то типа этого.
Навигация, функционал, скорость работы браузера, находятся как я уже писал, на приличном уровне. Как для телевизора.
Как управлять серфингом в интернете с телевизора?
Управлять можно с пульта дистанционного управления, который был в комплекте. Но, это не очень удобно. Тут мне вспомнился серфинг в интернете с обычного мобильного телефона, который с кнопками (эх, ностальгия ) . Управлять браузером телевизора с пульта, это примерно так же.
Как удалить одинаковые фотографии на Яндекс диске
Лучше всего, конечно же, подключить к телевизору клавиатуру и мышь. А еще лучше, беспроводную клавиатуру и мышь. Такое управление, будет самым удобным. Если нет этих устройств, то можете управлять браузером телевизора, со своего телефона, или планшета. Который работает на Andriod, или iOS.
Для этого, нужно установить приложение LG TV Remote, о настройке которого, я подробно писал в отдельной статье: “Управление телевизором LG с помощью смартфона (iOS, или Android). Настройка LG TV Remote“.
А еще, можете купить фирменный пульт LG Magic Remote. С которого управлять просмотром сайтов, будет очень удобно. По крайней мере, мне так кажется . Последние два способа, подойдут только для телевизоров марки LG.
Подключение телевизора к интернету
Понятное дело, что для того, что бы просматривать сайты через Smart TV, сам телевизор нужно подключить к интернету. Можно по кабелю, а можно по Wi-Fi, если есть такая возможность. Подробнее о подключении, я писал в отдельных статьях:
Если с подключением все хорошо, то можно перейти к запуску браузера и посещении сайтов.
Посещаем сайты с телевизора LG (Smart TV)
Для начала, заходи в Smart TV (нажав на пульте специальную, синюю кнопку) . Затем, внизу выбираем и запускаем браузер”Интернет“.
Благодаря смарт ТВ можно забыть о походах к компьютеру, чтобы зайти в интернет, ведь теперь это можно сделать с помощью телевизора. Устройство постепенно превращается в полноценный компьютер, ещё и с функцией показа телевизионных передач. Достаточно подключить интернет, установить браузер, и можно заходить в соц. сети, смотреть фильмы, проверять почту и делать все то, что привыкли поручать исключительно ноутбуку.
Но чтобы все функции работали исправно на телевизоре, как и на компьютере и телефоне, нужно регулярно обновлять программы. В частности, особенное внимание уделить браузеру, ведь именно с его помощью можно зайти интернет и посмотреть ту информацию, которая интересует пользователя на данный момент. Если обновлений не делать, то вскоре начнутся проблемы с зависанием картинки и появятся другие трудности, мешающие нормальной работе.
Источник: megascripts.ru
Как на телевизоре открыть Яндекс диск
Вот уже второй год я использую чудо колонку от Яндекса и у меня накопился самый разный опыт ее эксплуатации. В прошлой статье я писал основные впечатления. Если вам интересно почитать его то ссылка будет в конце статьи. Сегодня расскажу несколько интересных трюков работы со станцией. Расскажу как можно удобно искать и смотреть видео на колонке из сервисов яндекса и youtube, а так же как смотреть вообще почти любое скачанное видео буквально в пару тыков пальцем.
Прослушивание музыки
В галереях я уже делился этим способом. Суть очень простая. Чтобы не переговариваться голосом с Алисой можно открыть приложение Яндекс.Музыка и оттуда запустить нужный трек или плейлист прямо на колонку.
Прослушивание музыки из приложения Яндекс.Музыка на колонке Яндекс.Станция
Дополнение от апреля 2023. С последними обновлениями станции и приложения яндекс музыки слушать эту самую музыку на колонке стало ещё удобнее! Дело в том, что отправив плейлист или трек на станцию вы не просто передаёте поток на неё, но и превращаете смартфон в полноценный пульт. Вы можете переключать треки на колонке со смартфона и даже управлять громкостью.
Смотрим видео и фото с Яндекс Диска.
Правда проверял я со своего iPhone, но думаю и на андроид смартфонах всё работает так же. Напишите в комментариях если у вас смартфон на андроиде.
Прослушивание любых MP3 в Яндекс Музыке и на колонке
Этот трюк в меньшей степени касается именно станции, но позволяет в том числе слушать на колонке любые mp3. Предварительно необходимо эти треки загрузить в сервис яндекс музыка. Для этого идём на вкладку «Коллекция» и создаём новый плейлист.
Загрузка mp3 треков в Яндекс Музыку
Сервис предупредит вас о том, что вам может потребоваться согласие правообладателя на данные композиции, но после загрузки вы сможете слушать в яндекс музыке эти песни как на смартфоне, так и на станции включив их через приложение как было показано выше. Таким образом можно добавить в свою коллекцию даже те композиции, которых нет в библиотеке сервиса Яндекс Музыка.
Просмотр видео на Яндекс Станции
По умолчанию алиса предлагает на главном экране видео из подписки Кинопоиска и немного из youtube. Но ведет себя иногда странно если вы хотите что-то найти. Безусловно делать поисковые запросы голосом гораздо удобнее чем набирать их на пульте, но почему-то алиса иногда очень странно ищет.
Например она может показать в результатах поиска кино с одноклассников при том, что в библиотеке кинопоиска есть такой фильм. Так же не всегда очевидны результаты когда вы явно попросите поискать ее что-то в youtube.
Чтобы немного упростить себе жизнь я использую следующий лайфхак. Я ищу нужное мне видео в приложении youtube на смартфоне, а затем делаю поделится им и в списке возможных действий на iPhone выбираю «Отправить на устройство». Поскольку у меня только одна станция то видео сразу же начинает воспроизводится на колонке.
Обзор Платформы Яндекс ТВ с Алисой для Телевизоров на Android Smart TV
Как открыть видео на телевизоре с Яндекс диска
Чтобы телевизор корректно показывал автора и название трека, а также другую информацию, метаданные в файле MP3 должны быть в формате ID3v2.4 и кодировке UTF-8.
AVI, TS, VOB, MPG (MPEG-2), MP4, MKV
Чтобы субтитры корректно считывались, файл SRT должен храниться в том же каталоге, что и видео, а названия обоих файлов должны совпадать. Кроме того, убедитесь, что текст субтитров кодирован в формат Unicode.
| Изображения | PNG, JPEG, BMP |
| Музыка | AAC, MP3 (32–320 кбит/c) |
Чтобы телевизор корректно показывал автора и название трека, а также другую информацию, метаданные в файле MP3 должны быть в формате ID3v2.4 и кодировке UTF-8.
17 (. ) способов установки приложений — X-plore File Manager | Android TV+
AVI, TS, VOB, MPG (MPEG-2), MP4, MKV
Чтобы субтитры корректно считывались, файл SRT должен храниться в том же каталоге, что и видео, а названия обоих файлов должны совпадать. Кроме того, убедитесь, что текст субтитров кодирован в формат Unicode.
Чтобы посмотреть медиафайл, на домашнем экране телевизора нажмите и запустите приложение Медиаплеер . В нем найдите и откройте нужный файл — видео, фотографию или музыкальный трек.
Как открыть видео на телевизоре с яндекс диска
Обсуждение Яндекс SMART TV
SmartTV
Обсуждение » | Клуб владельцев устройств от Яндекса »
Выпуск: 2020
Основа: Android 7.1.1
Версия поледнего обновления: 202
Возможности:
1. Подписка Яндекс PLUS на 3 месяца в подарок, далее 169р. месяц
2. Полноценный поиск голосом по приложениям яндекс и по сервисам партнерам
3. Управление пультом удобное
4. Просмотр фильмов и сериалов с лицензионным качеством до 4К (в зависимости от устройства)
5. Блютус 4.1 и выше в зависимости от модели и бренда
6. WIFI 5ггц — в зависимости от модели
7. Единое меню между режимами работы (HDML, VGA, HARD)
8. IPTV Плейлист на постоянной основе (даже после истечения подписки)
- Leff 55U610S 55″ (2020)
- Leff 50U610S 50″ (2020)
- Leff 55U510S 55″ (2020)
- Hyundai H-LED50EU1301 50
- Hyundai H-LED43EU1302 43
- Hyundai H-LED55EU1301 55
- Hyundai H-LED65EU1301 65
- Hi 65USY151X 65″
- Hi 55USY151X 55″ (2020)
- Hi VHIX-40F152MSY
- Leff 43U510S 43″ (2020)
- LED DEXP U50E9100Q
- LED DEXP U55E9100Q
- Leff 50U510S 50″
- Leff 43U610S 43″
- Leff 65U510S 65″
- Leff 50UX9910 50″
- Novex NWX-24H121MSY 24″
- Novex NVX-43U329MSY 43″
- Novex NVX-39H211MS 39″
- Novex NVX-65U321MSY 65″
- Novex NVX-65U321MS 65″
- Novex NWX-55U169TSY 55″
- DEXP f43f8000qg
- DEXP U55F8000Q/G
- DEXP U75F8000Q
Телевизор Haier: Видео №8 «Как подключить и запустить фото, видео или аудио с внешнего накопителя»
1.Нужен ли интернет? — Что бы использовать весь функционал, то да, но и обычное тв (кабельное и т.п. работает)
2. Будет ли работать как закончиться подписка? — Да, просто многие фильмы из кинопоиска посмотреть не сможете, но через яндекс эфир и другие приложения как YouTube сможете
3. Есть на нем YouTube? — Да, есть. Но рекомендую установить версию с трансляцией с мобильного.
4. Тянет 4К из сети? Если ваш интернет и роутер сможет дать скорость для контента 4к, то без проблем.
5. Как установить приложения? — Скачать на флешку приложение (а лучше маркет сторонний что бы больше не подключать флешку и скачивать через сам телик
6. Установил приложение но его нет в меню? — Заходите в настройки, настройки устройства и приложения, нажимаете нужное приложение и открыть. В основном меню появляются только приложения адаптированные под пульт
7. Если пульт сломался что делать? — Подходит полностью пульт от Android ТВ RBOX — HK1 или любой через свисток, на пример G30S с аэро-мышью и голосовым поиском
8. Работает ассистент Алиса? — Нет, принимает запросы только по медиаконтенту, но ассистента обещают в следующем обновлении.
9. Остальные вопросы задавайте, отвечу если уже ответ знаю.
10. Слетела подписка Плюс или просит ее купить хотя она уже есть
11. Как прошить Яндекс ТВ (не официальная инструкция)
12. Подключение по ADB
Как создать свою папку на Яндекс диске
В теме нет куратора. По вопросам наполнения шапки обращайтесь к модераторам раздела через кнопку под сообщениями, на которые необходимо добавить ссылки.





Купил только что HYUNDAI H-LED50EU1301, к самому устройству претензий нет, все в порядке, оболочка яндекса не лагает, правда довольно минималистична. Но вот только не получается подключиться с пк по dlna: не обнаруживает устройство(Потоковая передача на пк настроена). С тф на андроид все получается.
Может какое приложение надо поставить на телек? Они тут, кстати, довольно специфично устанавливаются: нет play market, но можно скачать на флешку приложение и поставить на тв.
Trash210, по поводу маркета как вариант поставить приложение Aptoide TV, по поводу медиа-сервера тут кроме дублированного экрана не встроено пока что из коробки.
Я думаю добавят свой маркет приложений, ассистента для управления с телефона и пульта, может даже игры как у chromecast — что их мини игры можно было играть семьёй, а телефон как gamepad (даже пусть будет по подписке плюс большинство игр)
И многое другое, все это реализовать возможно. Вопрос лени и не забросят ли проект. Хотя эта идея с теликами у них считаю удачная как и для пользователей так и для их бизнеса. 169 рублей в месяц это не так много, но зато какая аудитория. Тем более когда конкурентов не так много, особенно если брать в расчет ценовую аудиторию теликов, то конкурентов по сути нет.
Все в руках Яндекса, они могут дать людям удобства и возможности и получить прибыль. Даже не ценой, а количеством. У меня отец тоже заинтересовался таким теликом, но его смутило что нет голосового управления типа «Алиса, скажи погоду» ну и отсутствие нескольких его любимых каналов.
А так же считаю что им выгодно было бы реализовать подключение смарт колонки с ассистентом, был бы выбор, кто хочет управляет телефоном, а кто хочет управлять не чего не нажимая, что бы всегда Алиса ждала команду, то смарт колонку покупали их. Есть выбор бесплатный и удобный и ещё более удобный и эффектный способ управления. Тогда бы часть разделилась на халявщиков и выпендрежников (ну и ещё экономящие время людей) 1/3 часть как минимум колонку с алисой в пределах 3-5к точно бы купили.
Телевизор Leff 50U610S 50″ (2020) на платформе Яндекса черный
Тип: ЖК-телевизор
Диагональ: 50″ (127 см)
Формат экрана: 16:9
Разрешение: 3840×2160
Разрешение HD::4K UHD, HDR
Формат HDR: HDR10
Светодиодная (LED) подсветка: есть, Direct LED
Стереозвук: есть
Частота обновления экрана: 60 Гц
Smart TV: есть
Платформа Smart TV: платформа Яндекс
Год создания модели: 2020
Изображение
Яркость: 330 кд/м2
Контрастность: 5000:1
Угол обзора: 178°
Время отклика пикселя: 9 мс
Прогрессивная развертка: есть
Прием сигнала
Поддержка стереозвука NICAM: есть
Поддержка DVB-T: DVB-T MPEG4
Поддержка DVB-T2: есть
Поддержка DVB-C: DVB-C MPEG4
Поддержка DVB-S: есть
Поддержка DVB-S2: есть
Количество каналов: 1700
Звук
Мощность звука: 20 Вт (2х10 Вт)
Акустическая система: два динамика
Объемное звучание: есть
Декодеры аудио: Dolby Digital
Автоматическое выравнивание громкости (AVL): есть
Мультимедиа
Поддерживаемые форматы: MP3, WMA, MPEG4, HEVC (H.265), MKV, JPEG
Интерфейсы
Входы: AV, компонентный, HDMI x3, USB x2, Ethernet (RJ-45), Bluetooth, Wi-Fi 802.11ac, WiDi
Выходы: коаксиальный
Разъемы на передней/боковой панели: USB
Версия интерфейса HDMI: HDMI 2.0
Разъем для наушников: есть
Поддержка CI: есть, один слот, поддержка CI+
Функции
Поддержка 24p True Cinema: есть
Поддержка DLNA: есть
Запись видео: на USB-накопитель
Оперативная память: 1.5 ГБ
Встроенная память: 8 Гб
Функция TimeShift: есть
Таймер сна: есть
Защита от детей: есть
Управление: голосом, универсальный (мультибрендовый) пульт
Дополнительно
Возможность крепления на стену: есть
Стандарт крепления VESA: 400×200 мм
Потребляемая мощность: 93 Вт
Размеры с подставкой (ШxВxГ): 1131x716x300 мм
Вес с подставкой: 11.4 кг
Размеры без подставки (ШxВxГ): 1131x663x69 мм
Вес без подставки: 11.2 кг
Как на смарт тв выйти в яндекс
Я тут подумал, что о подключении телевизора к всемирной паутине, я уже писал. А вот о том, как с телевизора LG, который обладает функцией Smart TV, зайти в интернет, я сейчас напишу. Возможно, кому-то эта статья покажется слишком простой, и не нужной. Но я уверен, что многим она пригодится.

Практически, со всех телевизоров, которые умеют подключатся к интернету, и обладают функцией Smart TV, можно посещать сайты, заходит в социальные сети, читать Твиттер и т. д. Да да, даже ВКонтакт можно зайти с телевизора, лежа на диване. Вот они – технологии
Эту стать, я буду писать на примере телевизора LG (модель LG 32LN575U, но это не важно) .
Несколько слов о браузере
Встроенный в телевизоры LG браузер, вполне приличный. Он даже умеет воспроизводить Flash. Но он там, для проигрывания баннеров, не более того. Видео на каком-то сайте, или игру в социальной сети, запустить получится. Но, скорее всего, через некоторое время появится ошибка: «Недостаточно памяти», или что-то типа этого.
Источник: zergalius.ru
Как встроить видео с яндекс диска

Яндекс только при регистрации дает в своем облачном хранилище «Яндекс Диск» бесплатные 10 Гб под файлы, при этом есть возможность просматривать видео онлайн, не загружая его на компьютер, в готовом плеере. Вот я и задумался: а нельзя ли этот «облачный» плеер Яндекса вставить на сайт или в пост блога.
Вставить получилось, а будет ли этот «псевдострим» видео из Яндекс Диска работать постоянно, а не только какое-то время, проверим. Как вставил видео, загруженное в облачное хранилище Яндекса, с плеером от самого Яндекса, написано ниже.
Вставка на сайт видеоплеера из Яндекс Диска
Для примера взял видеоклип “Roar” в исполнении Кэти Перри, «американской певицы, композитора, автора песен, актрисы, а также посол доброй воли ООН…» (Википедия).
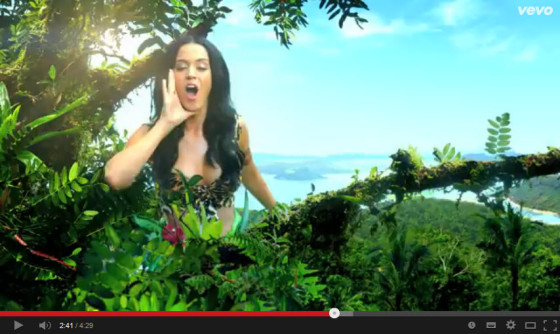
Видео в формате mp4 из Youtube скачал, как обычно делаю, в браузере Opera с помощью ссылки «скачать», которую вставляет на страницу скрипт сервиса savefrom.net. Получилось многовато для примера — более 90 Мб, но. красота требует жертв.
После загрузки видео в хранилище Яндекс Диска (есть отдельная страница и ссылка на «Диск» прямо из почты), выбираем нужный файл в списке.

После выбора файла справа на странице появляется превью видео и возможность «Поделиться ссылкой» — надо скопировать эту ссылку и перейти по ней.
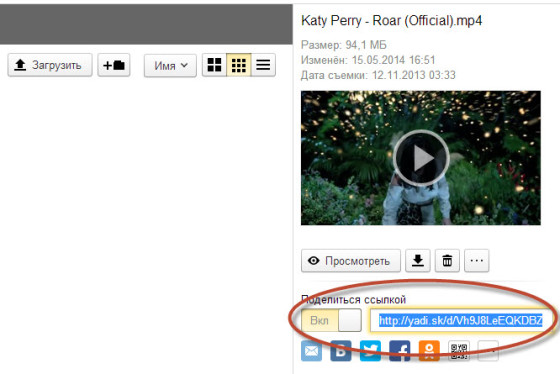
По ссылке для «расшаривания» видео на Яндекс Диске откроется такая страница с плеером:
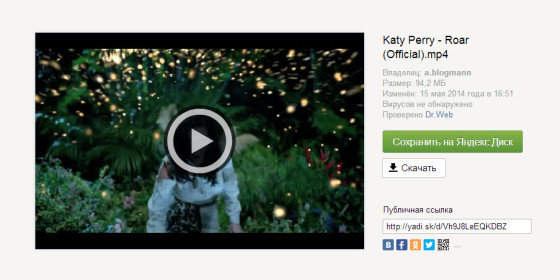
Для копирования кода использую браузер Google Chrome: какая ирония — Яндекс делится с Гуглом. Нажимаю возле видеоплеера правой кнопкой мыши и выбираю «Просмотр кода элемента».
Читайте так же: Как вставлять сим карту на айфон 4

Теперь нужно скопировать код самого видеоплеера для файла mp4, загруженного на Диск, облачное хранилище Яндекса. Код находится в контейнере (div), отмеченном классами «content» и «content_file».
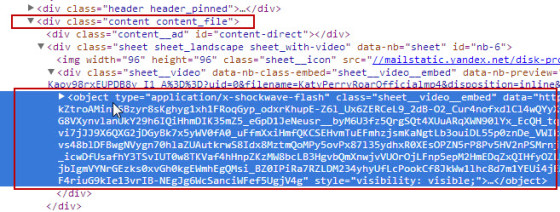
Сам код видео на Диске Яндекса находится между тегами object. Нужно выбрать этот участок кода и нажать правой кнопкой мыши, чтобы указать «Copy as HTML» («Копировать как HTML»).
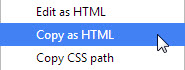
Скопированный код можно смело вставлять на сайт. Но надо иметь в виду, что в нем указаны размеры 100% ширины и столько же высоты видеоплеера. Конечно, это не подходит. Поэтому нужно либо заключить код в контейнер (блок) «правильного» размера, либо указать подходящие для сайта или блога размеры самостоятельно.
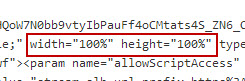
Плеер с видео, хранящегося на Яндекс Диске, после вставки в блог выглядит примерно так:

Загрузка видео на Яндекс.Диск
Загружать видеофайлы на сервер можно несколькими способами. Для этого можно использовать веб-интерфейс (сайт), приложение Диска или поработать с папками на компьютере.
Способ 1: Сайт Яндекс.Диска
- Для загрузки ролика на странице сайта, необходимо для начала на нее перейти. Затем, в верхней части страницы нажать кнопку «Загрузить».

В открывшемся окне проводника нужно отыскать нужный файл (видео) и нажать «Открыть».

В процессе загрузки возможно добавить другие ролики в список.

Способ 2: Приложение
Приложение Яндекс Диска очень похоже на обычную папку, но с некоторыми дополнительными функциями. Ниже мы поговорим, как их использовать в наших целях.
-
Один раз кликаем по значку Диска в области уведомлений.

Выделяем ветку «Яндекс.Диск», нажимаем по ней ПКМ и выбираем «Создать папку». Этот шаг можно пропустить, если требуется загрузить файл в корневую директорию. Мы же создадим новую, с названием «Видео» для удобства. Если убрать флажок, указанный на скриншоте, папка появится на компьютере, а если оставить, она будет «лежать» только на сервере. Во втором случае загрузки также будут сразу попадать в облако без копирования на ПК.
Читайте так же: Как посмотреть какие приложения открыты в айфоне

Далее есть два варианта загрузки в выбранную папку. Можно нажать соответствующую кнопку в верхней части интерфейса или просто перетянуть файл в окно приложения.

После нажатия кнопки откроется стандартный «Проводник» Windows, в котором выбираем ролик и жмем «Открыть».

Готово, файл загружен в облако. Если требуется его просмотреть, просто кликаем дважды и ждем, пока он загрузится на ПК и откроется в плеере.

Если не нужно, чтобы ролик оставался на компьютере, можно выбрать его и нажать «Хранить только в облаке». В этом случае файл будет удален и останется только его ярлык со ссылкой на сервер Яндекса.

Способ 3: Папка на компьютере
Если у вас на компьютере установлен клиент хранилища от Яндекса, загрузку роликов удобнее производить с ее помощью, причем не обязательно даже обращаться к интерфейсу программы. В любом случае, если загружаемый видеофайл имеет размер более 2ГБ, приложением воспользоваться придется, поскольку браузер не в состоянии обработать файл такого объема. Приложение при установке добавляет в проводник специальную папку, которая синхронизируется с сервером Диска через интернет. В нее-то мы и будем загружать наши ролики.
- Итак, открываем папку Яндекс Диска. кликнув ПКМ по значку в области уведомлений.

Переходим в заранее подготовленную подпапку «Видео» (лучше создать, для удобства поиска файлов), находим ролик, который хотим загрузить на Диск, и перетаскиваем его в нашу папку.

На файле немедленно появится значок синхронизации (синий, с круговыми стрелками), что означает загрузку на сервер.

Прогресс загрузки можно отследить, наведя курсор на значок программы в трее.

По завершении закачки значок на файле поменяется на зеленый. Это значит, что ролик загрузился на Яндекс Диск.

Проверить, действительно ли файл закачан, можно, перейдя на страницу сервиса в браузере. Вот наша папка «Видео»,
Читайте так же: Как закачать музыку в яндекс диск

а вот и наш загруженный ролик.

Ожидали большего? Нет, это все. Такие вот три простейших способа загрузки видео на Яндекс Диск.
Новости Joomla
Большой мануал по созданию каталога на базе полей Joomla
Очень интересная статья, которая отлично демонстрирует возможности полей Joomla.
Новости e-Commerce от Phoca Cart
Давно не писали о новостях связанных с проектом Phoca Cart.
Quantum Manager v1.6.1
Бесплатный файловый менеджер для Joomla! с помощью которого Вы сможете загружать, редактировать и вставлять в редактор (а так же и поля) файлы. Есть возможность переопределить вызовы стандартного файлового менеджера.
Элементарно, я давно хостю свои видео для сайта на Яндекс диске.
1. Добавляешь видео
2. Получаешь ссыль
3. Открываешь плеер Яндекса по ссыль
4. Правая кнопка мыши в помощь «Просмотр код»
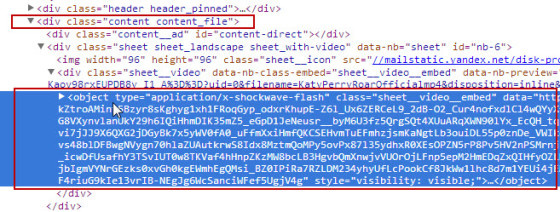
5.
6. Вставляешь код на сайт. Если надо выставляешь размеры видео, по умолчанию 100%
Источник: wemarus.ru