В мониторах производители могут указывать глубину цвета или количество передаваемых цветов. Экран монитора может передавать цвета с количеством цветовых оттенков например 8 бит, цвет имеет глубину 2 в 8 степени это означает, что один цвет может быть показан с 256 оттенками, в свою очередь оттенки могут комбинироваться, поскольку матрица экрана может отразить 3 цвета (синий, зелёный, красный) то количество оттенков в 8 битной матрице монитора будет 256х256х256=16777216 это 16,7 миллионов цветов.

Какая может быть глубина цвета в мониторе, телевизоре
Экраны с глубиной цвета 6 Bit
6 бит — 0,26млн. цветов, такие матрицы ставят в самые дешёвые мониторы и телевизоры, это матрицы изготовленные по технологии TN, мониторы с такими экранами используются для офисной работы, совершенно не предназначены для работы с графикой.
Экраны с глубиной цвета 8 Bit
8 бит — 16.7млн. цветов — мониторы и телевизоры среднего класса более менее подходят для работы с графикой. Это экраны изготовленные по VA или IPS технологии. Довольно неплохое качество изображения для большинства пользователей.
Экраны с глубиной цвета 10 Bit
10 бит — 1,07 млрд. цветов. Такие мониторы и телевизоры подходят для работы с фотографиями и других работ требующих качественных цветовых переходов. 10 bit экраны устанавливаются в топовые мониторы и телевизоры. Имееют очень качественую картинку.
Видеокарта компьютера способна передавать глубину цвета как правило не менее 8 бит, а более мощные 10 бит.
Экраны с глубиной цвета 12 Bit
Экраны с глубиной цвета 12 бит очень редкие используются, причина — дороговизна в производстве, небольшой рынок. Как правило такие экраны используются только в дорогих устройствах специального назначения. Пример медицинские диагностические мониторы, когда градация цветовых оттенков играет важную роль. Но стоимость такого монитора раз в 10 больше обычного.
Что означает (8bit+FRC), (6bit+FRC)
Дабы адаптировать мониторы к мощностям видеокарт был придуман дизеринг или технология (FRC) Frame rate control. Чуть позже технология была применена и в телевизорах.
Что бы создать большее число оттенков было придумано заставить мигать подсветку пикселей. Благодаря такому усовершенствованию визуальное восприятие цветов стало больше и производители стали такие матрицы называть более лучшими и они получили обозначение A-FRC. На самом деле подсветка не совсем мигает, правильней сказать подсветка имеет несколько уровней яркости. Быстро меняя яркость подсветки меняется оттенок изображения, добавляется количество оттенков. Особых затрат для этого не надо но позволяет позиционировать телевизор или монитор как устройство более высокого класса.
6bit+FRC, 8bit+FRC что это?
(8bit+A-FRC) или (8bit+FRC) — если в характеристиках монитора встретится такое обозначение то надо понимать, что реально монитор может показывать изображение с глубиной 8 бит, но в нём применена технология FRC и визуально изображение будет сопоставимо с монитором имеющим глубину цвета в 10 бит. Так ли это сказать трудно, обычному пользователю без специальных приборов проверить работу FRC не возможно. Но логика подсказывает, что мониторы и телевизоры с FRC не могут быть сопоставмы с мониторами которые поддерживают реальные 8 бит.
С экранами (6bit+FRC) — всё аналогично.
Но зачем это нужно, исследования показали что максимально человек может различать до 10 млн.цветов, и в зависимости от физиологии конкретного человека уровень восприятия цветов колеблется от 3000 до 10млн. Людей способных распознавать миллионы цветов всего несколько на 1000. Так зачем 10 бит панели если человек не в состоянии распознавать большее количество оттенков. Ответ в индивидуальном восприятии, кто то видит больше оттенков с красным цветом, кто то зелёным. Визуально монитор с глубиной цвета в 10bit будет показывать более красивое изображение для любого человека.
Но для решения большинства задач вполне достаточно 8 битного монитора.
Каталог
- Все телевизоры
- OLED телевизоры
- QLED телевизоры
- Nano Cell телевизоры
- 4K Ultra HD телевизоры
- 8K Ultra HD телевизоры
- Телевизоры LG
- Телевизоры Samsung
- Телевизоры Sony
- Все стиральные машины
- Стиралки с вертикальной загрузкой
- Стиралки с фронтальной загрузкой
- Узкие стиральные машины (до 45 см)
- Все холодильники
- Холодильники Side by Side
Источник: www.europe-tv.ru
Включи HDR на монике или ТВ там где его нет!

На твоем мониторе или AuthorNoXII: HDR это тупо маркетинговая ерунда. Кто-то говорит что нужен монитор 10 бит и т.д. друзья, если у вас монитор 10 бит он по любому уже показывает максимум из того, что может и никакие HDR сверху уже тогда не нужны.
HDR это хитрый фильтр изображения, который просто высветлят тёмные пиксели, изменяет яркость светлых областей и изменяет контраст. т.е. это игра в динамический контраст. Что у 8 битных мониторов нельзя менять контраст и яркость? Да можно. Почему тогда этой технологии нет на дешевых мониторах? Да всё просто ибо это маркетинг и способ продавать более дорогие мониторы ещё дороже.
Более того, вы не поверите, но HDR фотографию можно делать на любом мониторе и менее HDRной она от это не станет ибо эта технология существует уже фиг знает сколько лет. Маркетологи все очень сильно гадят в умы, что народ уже настолько поглупел, что не может разобраться где гонят дичь, а где толковая вещь. Вывод такой, HDR может быть где угодно на любой матрице ибо это лишь частично заслуга матрицы, а в большей степени это программная надстройка позволяющая вертеть цветами, да так чтобы вам казалось будто стало ещё лучше.
Дата: 2020-05-10
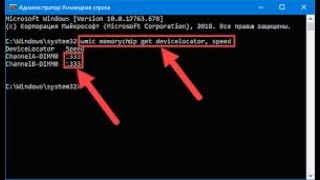


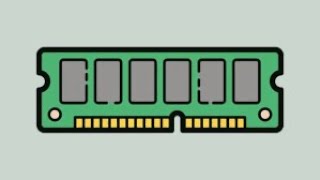


Комментарии и отзывы: 9
Лев
Сначала разберитесь что это за технология, и для чего ее придумали. Чтобы увидеть разницу нужны три вещи: 1) это повысить физически яркость подсветки экрана хотя бы в 2 раза, а в идеале в 10 раз. 2) нужна поддержка 10 или 12 битного сигнала на уровне железа в экране. 3) нужен контент(игры, фильмы и пр.) содержащий в себе весь этот увеличенный обьем данных, обо всех этих дополнительных уровнях цвета и яркости. А так, максимум что можно сделать, это покрутить настройки яркости подсветки, яркости отображения темных областей, контрастности светлых областей, насыщенности цвета, возможно четкости, в меню монитора/телевизора, и/или те же настройки в драйвере видеокарты, кроме подсветки экрана конечно.
ответить
Игорь
У меня 10 ти битная матрица и поддержка HDR заявлена производителем в мониторе, но по дефолту эта функция не включается в вин 10, пишет — нет поддержки. Я начал гуглить и это первое попавшее видео, решил по пробовать так по шаманить, но после применения настроек изображение превратилось в артефакт, вернул всё нажатием F8 мигом. Но как-то стрёмно было на новом мониторе это увидеть, так что скорее всего мне нужно было всего лишь обновить видеодрайвера. А теперь то мне точно придётся обновлять дрова, ибо слетели у меня уже даже имеющие настройки изображения. Может где и прокатит, но мне способ не понравился, только усугубил ситуацию.
ответить
Alex
Автор не упомянул Компьютер с Windows 10 должен иметь встроенную графическую плату, поддерживающую аппаратное управление цифровыми правами PlayReady 3.0 (для защищенного содержимого HDR). Это может быть любая из перечисленных графических плат: NVIDIA GeForce серии 1000 или более поздней версии, AMD Radeon RX серии 400 или более поздней, или Intel UHD Graphics серии 600 или более поздней версии. Рекомендуется использовать графическую карту с поддержкой декодирования 10-битного видео с аппаратным ускорением для видеокодеков HDR.
ответить
Вячеслав
да какие же вы все дебилы. это программа просто добавляет в меню которое убрано, а именно HDR. Так же просто меняет настройки цветогого профиля. И все. Откройте код программы и посмотрите что она делает. Ничего.
Поменяйте сами в реестре значения, и вам будет тот же хдр в меню . Это такая же фигня, как добавить два ядра к процесору. Не будьте дебилами, не слушайте чушь. и настраивайте монитор вручную, а не по умолчанию. или покупайте нормальные мониторы
ответить
вася
у меня великолетно работает на мониторе Samsung T27B300, хотел сказать вам Павел я пользуюсь этой программой уже давно около 2 месяцев и уже успел её всю протестировать на своем мониторе Samsung T27B300 все параметры которые я применял в этой программе великолетно работают на моем Samsung T27B300, если у вас Павел будет свободное время можете связаться со мной по скайп(levcihin19) и мы обсудим что из навинок в данной программе работает.
ответить
Deniklo
Здорова !нужна твоя помощь больше не знаю уже к кому обращаться!- купил монитор проверил при покупке!домой привёз подключил но через hdmi не показывает сигнал есть но чёрный экран!что только не делал ничего не помогает!до этого комп был подключён к другому монитору через hdmi все работало идеально. помоги пожалуйста если примерно знаешь что можно сделать!-через другие входа все показывает!
ответить
VAN_4elik
телек 37 филипс к пк подключен. изменил разрешение на 2к потом вернул назад и сделал по этому видосу в винде функция hdr не появилась но после перезагрузки изображение лучше стало, даже не знаю как объяснить. На режиме КИНО на тв, все тесты прошло все оттенки видно и белого и черного цвета, раньше на этом режиме никогда этот тест не проходил. спасибо АВТОР ))) все отенки вижу теперь
ответить
Александр
Что-то попробовал и не увидел разницы. Ползунок в настройках винды (последняя, 1809) не появился, разницы в видео не увидел, правда, я не очень понимаю, на чём тестировать, видео из youtube, которые заявлены как HDR, всё равно воспроизводятся в цветовом формате BT.709, скачанные семплы в Media Player Classic всё такие же бледные. Видеокарта GTX 660, монитор Samsung FullHD. Вернул всё назад пока.
ответить
Александр
А это не тот же придурок который программно увеличил Full HD до 4К, не задаваясь такими вопросами как количество пиклей их ppi и тд, тупо ткни две кнопки и вуаля. Напоминает старые видео где из телефона самсуга с100 (кнопочного) делали сенсорный, потерев его дисплей растворителем. . Не скачивайте всякое дерьмо на свой ПК меньше проблем будет.
ответить
Источник: zakruti.com
Монитор не работает на частоте 75, 120, 144 Гц, почему? В свойствах монитора нет нужной герцовки. Как выбрать кабель для работы на 144 Гц

Вопрос от пользователя
Помогите с одной «непоняткой». В общем, сменил свой старенький монитор ViewSonic на Samsung Odyssey G3 F24G35 на 144 Гц. Изображение, конечно, в разы лучше стало, глаза отдыхают!
Всё в нем хорошо, но я не могу выставить 144 Гц в свойствах — там просто нет такой герцовки.
Странно, ведь в паспорте на монитор точно указано, что он ее поддерживает.
Мой ПК: Ryzen 5 3400G, встроенная Vega 11, 16 ГБ ОЗУ (готовая сборка, на корпусе логотип HP). Может это быть из-за каких-то преднастроек производителя?
Довольно популярный вопрос. Конечно, для полноты картины не хватает еще информации по модели мат. платы и интерфейсу (Display Port, HDMI, DVI. ) , которым подключили монитор к системному блоку.
Тем не менее, ниже постараюсь привести универсальный ответ всем, кто столкнулся с нечто подобным.

Разница в качестве картинки — 144 Hz выигрывает у 60 Hz || Превью
На что обратить внимание, если в свойствах монитора нет строки с 100, 120, 144 Гц и т.д.
Первое
Как проверить текущее разрешение и развертку (Гц)
Для начала я порекомендую вам открыть настройки дисплея в Windows. Для этого нужно нажать сочетание Win+R и использовать команду desk.cpl (работает во всех совр. версиях Windows).
- В Windows 10: «Параметры / Дисплей / Доп. параметры дисплея» ;
- В Windows 11: «Параметры / Дисплей / Расширенный дисплей» .
Далее посмотрите свойства дисплея: какое разрешение и частота выставлены (в моем примере ниже: 2560 на 1440, при 75 Гц). Попробуйте вручную указать новую нужную вам частоту.

Windows 11 — настройка режима работы монитора
Кстати, в разделе расширенных настроек, обычно, можно открыть свойства видеоадаптера : там во вкладке «Монитор» тоже можно сменить частоту! Стоит попробовать!

И еще один момент : для диагностики попробуйте уменьшить разрешение экрана, а потом установить новую частоту. Возможно, что с более низким разрешением удастся установить заветные 120/144 Гц (в любом случае, для полноты «понимания картины» — эта информация лишней не будет).

Windows 11 — дисплей
Собственно, если изменить частоту обновления не удалось — идем далее.
Таблица для основных интерфейсов: разрешение / герцовка
Обратите пристальное внимание на интерфейс (кабель), которым вы подключили монитор к ПК. Вероятнее всего вы выбрали что-то из этого: VGA (D-Sub), DVI-D, HDMI, DisplayPort.
Дело в том, что у каждого интерфейса есть свои «максимумы» по разрешению и частоте обновлению.
Чтобы вам было проще — я собрал информацию в небольшую табличку. Сравните свое подключение с нижеперечисленными цифрами. Т.е. если вы подключили монитор с помощью VGA (D-Sub) — можно не ожидать никаких 144 Гц.
Разумеется, за все данные я не могу поручиться (это данные из справочников, и не все устройства их офиц. поддерживают!). Рекомендую перепроверять их на офиц. сайтах производителей своих устройств.
( Для справки : 1080p = 1920×1080; 1440p = 2560×1440; 4k = 3840×2160; 8k = 7680×4320)


- 1080p — при частоте 120Hz (даже до 144Hz, но не на всех устройствах!);
- 1440p — при 75Hz;
- 4K — при 30Hz.
Важно!

Еще один важный момент:
- G-SYNC работает на видеокартах NVIDIA и требует подключения по DisplayPort!
- FreeSync работает на видеокартах AMD Radeon (и по DisplayPort, и по HDMI)!
Второе
Допустим использованный вами интерфейс допускает 144 Гц (ну или того значения, которое вам нужно).
Теперь другой вопрос : а выдаст ли нужный режим компьютер (видеокарта)?
Здесь я вам посоветую следующее:
- если вы подключаете монитор к дискретной видеокарте : определите ее точную модель и посмотрите спецификацию на офиц. сайте (например, Radeon Rx 560 поддерживает DP 1.4 версии — т.е. можно подключить 4K монитор при 120Hz // см. таблицу выше);
- если вы подключаете монитор к сист. блоку с интегрированной графикой — узнайте модель мат. платы и откройте ее спецификацию. У известных крупных брендов обычно представлена информация по макс. разрешению и частоте развертки. См. второй скриншот ниже;
- если вы подключаете монитор к ноутбуку: необходимо узнать его точную модель и посмотреть спецификацию (можно даже на сайте крупных магазинов). Версия разъемов, обычно, всегда указывается на сайте того же DNS (см. третий скрин ниже).

Возможность подключения — DisplayPort 1.4 // Скрин с сайта AMD // Спецификация к видеокарте RX 560

Спецификация мат. платы — макс. разрешение и Гц

Характеристики ноутбука — скрин с сайта DNS
Что касается монитора: я бы также порекомендовал (на всякий случай) узнать его точную модель, открыть офиц. сайт производителя и посмотреть спецификацию.
Просто может так стать, что заветные 144 Гц производитель «заложил» только на определенный тип подключения (такое бывает, например, с HDMI — физически интерфейс поддерживает 144 Гц, а у конкретного монитора может быть «ограничение» только в 60 Гц. ).

Скрин с сайта LG — характеристики монитора (спецификация)
Третье
На офиц. сайте производителя монитора (помимо спецификации) посмотрите наличие драйвера. Разумеется, хорошо, если он там есть — рекомендую загрузить!
Зачем он нужен?
Дело в том, что в некоторых случаях Windows не позволяет задать частоту развертки выше 60 Гц, пока не будет установлен родной драйвер монитора. У меня, например, так с монитором Philips 245E — пока нет драйвера — все, что выше 60 Гц — недоступно!

Загружаем и извлекаем драйвер монитора
Как установить драйвер, если нет установщика (файла EXE)
1) Архив с драйвером необходимо извлечь в обычную папку (архиваторы в помощь).
2) Далее нужно запустить диспетчер устройств (самый простой способ открыть его — сделать клик ПКМ по ПУСК).
3) В диспетчере устройств нужно раскрыть вкладку «Мониторы» , кликнуть правой кнопкой мыши по «Универсальный монитор. » и выбрать в меню «Обновить» .

Обновить драйвер — диспетчер устройств
4) Затем указать, что поиск драйверов нужно осуществить на этом ПК (далее просто указать папку, в которую мы извлекли архив, загруженный с офиц. сайта производителя монитора).

Найти драйвер на этом ПК (нужно указать нашу папку)
5) Как правило, обновление происходит моментально — вместо универсального монитора должна начать отображаться его точная модель. См. пример ниже.

Если все прошло успешно

В диспетчере устройств теперь отображается модель
6) Сразу после этого в параметрах системы можно повысить частоту обновления.

Теперь в свойствах можно изменить частоту обновления — параметры Windows 11
Про выбор кабеля (чтобы задействовать 144+ Гц)
Во-первых , посмотрите, какие интерфейсы есть на мониторе и видеокарте (разумеется, неплохо было бы уточнить их модели, и перепроверить информацию на офиц. сайтах. Чуть выше я рассказывал, как это сделать). Я бы порекомендовал в первую очередь присмотреться к Display Port (если его поддерживают оба устройства).
Во-вторых , посмотрите табличку выше. Сравните хар-ки интерфейса (в теории) с наличием разъемов на устройстве.
После этого зайдите на сайт крупного комп. магазина, найдите нужные шнуры и посмотрите на маркировку на их упаковке (обычно на качественных шнурах ставится версия и макс. разрешение с частотой, которое удается добиться с их помощью, см. скрины ниже ) . Просто тот же HDMI кабель может быть нескольких версий.

Скриншоты DP кабеля (в продаже на Ozon)

Информация о версии (на упаковке с кабелем)
Собственно, последний штрих — заказать нужный кабель и подключить устройства между собой.
Важное дополнение!
Все HDMI обратно совместимы: т.е. если вы купите кабель HDMI 2.0 и подключите им монитор (который поддерживает только версию 1.4) — ничего плохого не произойдёт, просто качество изображения будет соответствовать версии 1.4.
Дополнения по теме — приветствуются ниже в комментариях.
Источник: ocomp.info