Ответ от Valetronnic[новичек]
Что бы задать такой вопрос нужно вооще !! не понимать что такое БИОС.
BIOS (англ. Basic Input-Output System — базовая система ввода-вывода, БСВВ) — небольшая программа, находящаяся в ПЗУ и отвечающая за самые базовые функции интерфейса и настройки оборудования, на котором она установлена. Наиболее широко среди пользователей компьютеров известна BIOS материнской платы, но BIOS присутствуют почти у всех компонентов компьютера: у видеоадаптеров, сетевых адаптеров, модемов, дисковых контроллеров, принтеров.
Обозначение подобного базового ПО термином «BIOS» присуще для персональных компьютеров на базе процессоров с архитектурой x86. Для компьютеров на базе процессоров других типов для обозначения ПО, выполняющего подобные функции, используются другие термины, например, базовое ПО машин с процессором архитектуры SPARC называется PROM.
Главная функция BIOS материнской платы — инициализация устройств, подключённых к материнской плате, сразу после включения питания компьютера. BIOS проверяет работоспособность устройств (т. н. самотестирование, англ.
Как включить видеокарту в биосе
POST — Power-On Self Test), задаёт низкоуровневые параметры их работы (например, частоту шины центрального микропроцессора) , и после этого ищет загрузчик операционной системы (англ. Boot Loader) на доступных носителях информации и передаёт управление операционной системе. Операционная система по ходу работы может изменять большинство настроек, изначально заданных в BIOS. Многие старые персональные компьютеры, которые не имели полноценной операционной системы, либо её загрузка не была необходимой пользователю, вызывали встроенный интерпретатор языка Бейсик. В некоторых реализациях BIOS позволяет производить загрузку операционной системы через интерфейсы, изначально для этого не предназначенные, в том числе USB и IEEE 1394. Также возможна загрузка по сети (применяется, например, в т. н. «тонких клиентах») .
Также BIOS содержит минимальный набор сервисных функций (например, для вывода сообщений на экран или приёма символов с клавиатуры) , что и обусловливает расшифровку её названия: Basic Input-Output System — Базовая система ввода-вывода.
Ответ от Виталик[гуру]
Через биос разрешение экрана не меняется. В свойства экрана зайди и изменяй сколько хочешь, или в меню самого монитора
Ответ от Андрій Закалюжний[эксперт]
не как
Ответ от Dimonn[гуру]
никак, биос для других задачь и к делам виндовса не относится.
Ответ от Александр Савельев[гуру]
разрешение меняется через драйвер видеокарты, нужно установить драйверы видеокарты и монитора.
по умолчанию системой устанавливается разрешение, поддерживаемое монитором
Ответ от Влад Розенталь[новичек]
Ребята у меня хреновая проблема, не как не могу зайти в обычный режим, высвечивается вход не поддерживается, всё перепробывал, заходил через F8 там через VGA и нечего как был этот вход так и остался. Помогите!!
Ответ от Yavdonsk[новичек]
В биосе ты его никак не поменяешь. Либо подключи назад старый моник и выставь на нем в винде разрешение поменьше, либо зайди в винду в безопасном режиме (F8 перед загрузкой системы) — в нем автоматом выставляется низкое разрешение.
Ответ от Дима[гуру]
Правой кнопкой на рабочем столе свойства параметры и скока хош изменяй.
Ответ от Zed[мастер]
Через БИОС никак. В твоем случае проблема решается элементарно:
Включаешь комп. Перед стартом операционки нажимаешь (несколько раз) F8 до тех пор пока не появится меню выбора загрузки.
Выбираешь Режим VGA тогда компьютер загружается с разрешением 640×480 и минимальной частотой развертки. После этого в параметра экрана выбираешь нужные тебе параметры.
Ответ от 22 ответа[гуру]
Привет! Вот подборка тем с похожими вопросами и ответами на Ваш вопрос: как чрез биос изменить разрешение монитора?
Источник: 22oa.ru
Как сбросить настройки монитора

Случается, что по причине ошибки в системе, или неосторожного назначения параметров в настройках, или деятельности вируса настройки монитора или вообще отображения картинки на экране сбрасываются, да так, что работать на компьютере становится очень сложно или вообще невозможно.
Стандартные заводские настройки – какие они?
Сбой настроек проявляется по-разному: привычные объекты могут стать либо слишком большими, либо слишком маленькими, палитра цветов изменится, или сбросится яркость. Причиной проблемы может послужить не только изменение собственно настроек, но и просто неправильная работа видеокарты.
Как правило, заводские настройки монитора сводятся к средним параметрам всех его характеристик. Например, если уровни яркости экрана определяются по шкале от 0 до 100, то стандартно будет принято 50. Однако, если какие-нибудь специальные функции обладают параметрами вкл/выкл, то они, скорее всего, будут включены. Так, на некоторых ЖК-телевизорах или DVD-проигрывателях автоматически включаются субтитры (при их наличии в просматриваемом видео).
Как сделать сброс настроек на мониторе
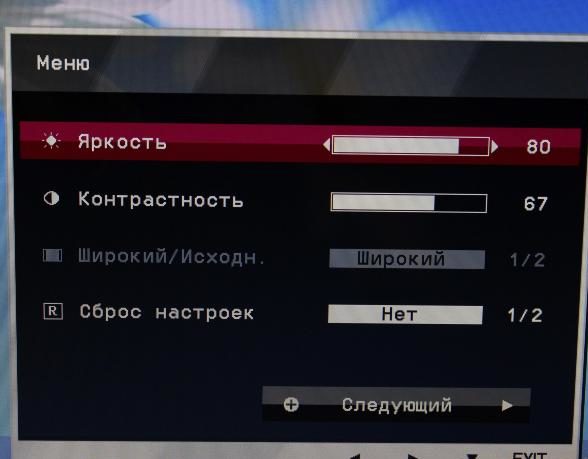
Для полного «отката» настроек монитора потребуется совершить несколько действий по порядку.
- Зайти в систему под именем администратора, чтобы не возникало проблем с редактированием состояния системы.
- Выбрать меню «Пуск», после чего нажать «Панель управления», а дальше выбрать «Диспетчер устройств». В некоторых версиях Windows для попадания в это меню надо выбрать пункт «Оборудование и звук», и уже потом появится возможность открыть диспетчер.
- Открыв список, относящийся к видеокартам (видеоадаптеры) проверить наличие в списке того устройства, которое установлено на данный момент в системном блоке компьютера. Если его там нет, или рядом с названием присутствуют восклицательные или вопросительные знаки, значит нужно обновить драйверы устройства, скачав их с официального сайта производителя. Если таких проблем не наблюдается, то можно шагать дальше.
- В пустом пространстве рабочего стола нужно щёлкнуть правой кнопкой мыши и выбрать пункт «Разрешение экрана». После этого в открывшемся окне нажать на «Дополнительные параметры».
- Появится меню, где нужно проследовать во вкладку «Диагностика» и нажать кнопку «Изменить параметры». Если эта кнопка недоступна, то есть драйвер устройства не позволяет проводить диагностику, то нужно вернуться в первую вкладку и выбрать один из режимов вручную из списка, вызвав его соответствующим пунктом.
- Настройки изображения перейдут на другой профиль, и данные сбросятся. Можно откатить изменения, если результат не устраивает пользователя – для этого после перехода на новый стиль возникает вопрос о сохранении изменений.
СПРАВКА: некоторые пользователи на форумах предлагают сбросить настройки монитора через меню BIOS. Ни в какой системе этого сделать не получится, не стоит и пробовать.
Как сделать сброс настроек на ноутбуке

Если ноутбук работает на системе Windows, то сбросить настройки можно с помощью следующего алгоритма:
- Во время загрузки системы, перед появлением надписей на чёрном экране нужно нажать клавишу F8.
- Откроется меню, где при помощи клавиш со стрелками и Enter нужно выбрать «Запуск системы в безопасном режиме». В некоторых ситуациях для этого могут потребоваться права администратора.
- На рабочем столе потребуется выбрать «Мой компьютер» и в левой панели нажать «Диспетчер устройств».
- В новом меню найти выпадающий список «Видеоадаптеры», выбрать тот, который используется (как правило, там всего один видеоадаптер), щёлкнуть правой кнопкой мыши по нему и выбрать «Отключить». Встанет вопрос об удалении драйверов, в большинстве случаев надо ответить «Нет».
- Завершить работу системы, после чего запустить компьютер снова уже в обычном режиме.
- Теперь система самостоятельно найдёт устройство видеоадаптера и установленные на него драйвера, а настройки сбросятся.
Источник: setafi.com
Как в биосе включить второй монитор
Как включить поддержку нескольких мониторов при встроенной и внешней видеокарте
Всем доброго времени суток и прочих разностей, дорогие друзья, знакомые, читатели, почитатели и прочие личности.
Нередко задают вопрос, связанный с подключением нескольких мониторов. И если в случае с одной видеокартой (встроенной или внешней) ещё всё понятно, — воткнуть кабели, зайти в Windows и выбрать нужный режим (дублирование, продолжение, etc .) в свойствах экрана, то в случае с подключением одного кабеля во внешнюю видеокарту, а вторую во встроенную в мат.плату, всё бывает не так очевидно.

Дело в том, что в последнем случае за вывод изображения на мониторы отвечают два разных устройства и в большинстве случаев требуется небольшие пляски с бубном в настройках биоса, которые я Вам и хочу показать на примере мат.платы от Asus .
Вводная
Чтобы Вы понимали, речь идет о такой вот «занимательной» ситуации:

Как Вы поняли занимательного в этом не очень много, но решение есть. Не могу сказать точно додумались ли до автоматизма этого процесса, но в большинстве случаев управление поддержкой мультимониторности в этом случае требуется включать вручную.
Что делать и как с этим взлетать
Для начала включаем всё, что надо включить, т.е мониторы, кабели питания и разъёмы.
Затем включаем или перезагружаем (на случай, если Вы зачем-то втыкали всё при включенном питании) компьютер. После чего жмём в кнопочку DEL (на клавиатуре) на самой ранней стадии загрузки компьютера (еще до логотипа Windows ). Попадаем в BIOS .
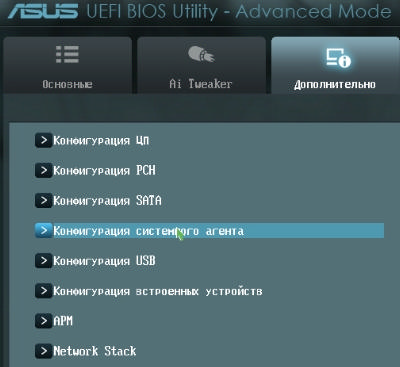
В случае с мат.платами ASUS нам потребуется раздел » Дополнительно — Конфигурация системного агента «, в других мат.платах он (как и сама функция поддержки двух мониторов) может называться иначе, но смысл примерно тот же.
Внутри заходим в подраздел » Параметры графики «:
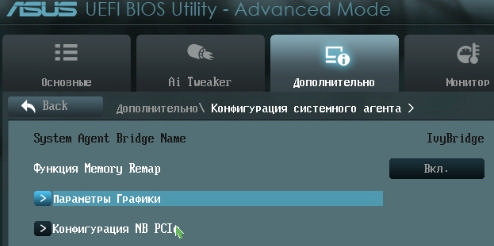
Где включаем функцию » iGPU Multi-Monitor «, которая, как и гласит описание отвечает за нужный нам функционал, т.е за поддержку нескольких мониторов:
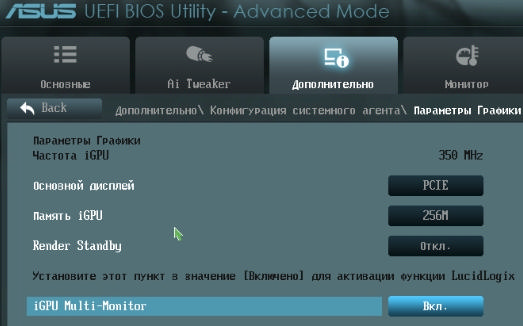

В принципе, можно увеличить размер памяти, который будет выделяться под это дело (по умолчанию 64 Mb ), но вообще говоря, — это не обязательно. Так же, собственно, можно выбрать основной режим и включить-отключить режим энергосбережения ( Render Standby ) и тд.

Как уже говорилось, в других мат.платах с другим BIOS , оно может называться иначе, но смысл тот же — Dual/Multi Monitor Support и всё такое.
Послесловие
В двух словах как-то так. Как и всегда, если есть какие-то разумные дополнения (особенно названия функции и её расположение в Вашей мат.плате), мысли и всё такое прочее, то добро пожаловать в комментарии к этому материалу.
Спасибо, что остаётесь с нами.
Белов Андрей (Sonikelf) alt=»Sonikelf» /> alt=»Sonikelf» />Заметки Сис.Админа [Sonikelf’s Project’s] Космодамианская наб., 32-34 Россия, Москва (916) 174-8226
[Материнская плата] Как включить iGPU Multi-Monitor для отображения на двух экранах
Отсканируйте QR-код, чтобы открыть эту страницу на вашем смартфоне.
Чтобы включить iGPU Multi-Monitor для отображения на двух экранах, выполните указанные ниже настройки.
1. Включите систему и сразу же нажмите клавишу Delete , на клавиатуре, чтобы войти в BIOS [режим EZ].
2. Нажмите клавишу [F7] для входа в расширенный режим BIOS, как показано на рисунке ниже.
(Если вы нажмете клавишу Delete , чтобы напрямую войти в расширенный режим BIOS, а затем не нужно снова нажимать клавишу F7 на клавиатуре.)
3. Нажмите на страницу [Дополнительно] и нажмите на опцию [Конфигурация NB].
4. Щелкните параметр [Мультимонитор IGFX] и установите для него значение [Включено].
5. Нажмите клавишу [F10], а затем щелкните [Ok], чтобы сохранить измененные параметры. Настройка IGFX Multi-Monitor завершается после перезагрузки компьютера.
1. Включите систему и сразу же нажмите клавишу Delete на клавиатуре, чтобы войти в BIOS [режим EZ].
2. Нажмите клавишу [F7], чтобы войти в расширенный режим BIOS, как показано на рисунке ниже.
(Если вы нажмете клавишу Delete, чтобы напрямую войти в расширенный режим BIOS, а затем не нужно снова нажимать клавишу F7 на клавиатуре.)
3. Нажмите на страницу [Дополнительно] и выберите параметр [Конфигурация системного агента (SA)].
4. Нажмите на опцию [Конфигурация графики], как показано на рисунке ниже.
5. Щелкните параметр [Мульти-монитор iGPU] и установите для него значение [Включено].
6. Нажмите клавишу [F10], а затем щелкните [Ok], чтобы сохранить измененные параметры. Настройка IGPU Multi-Monitor завершается после перезагрузки компьютера.
a. Щелкните правой кнопкой мыши значок запуска окна и выберите параметр [Диспетчер устройств].
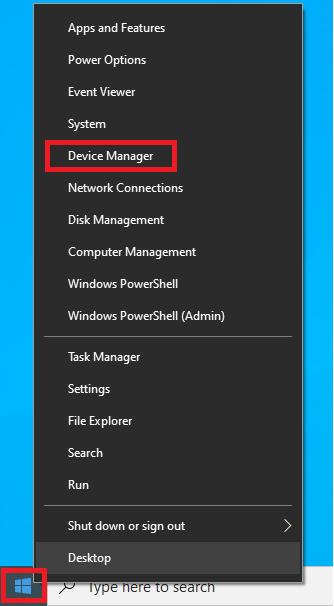
b. Убедитесь, что встроенная графика и дополнительный графический драйвер установлены, как показано на рисунке ниже.
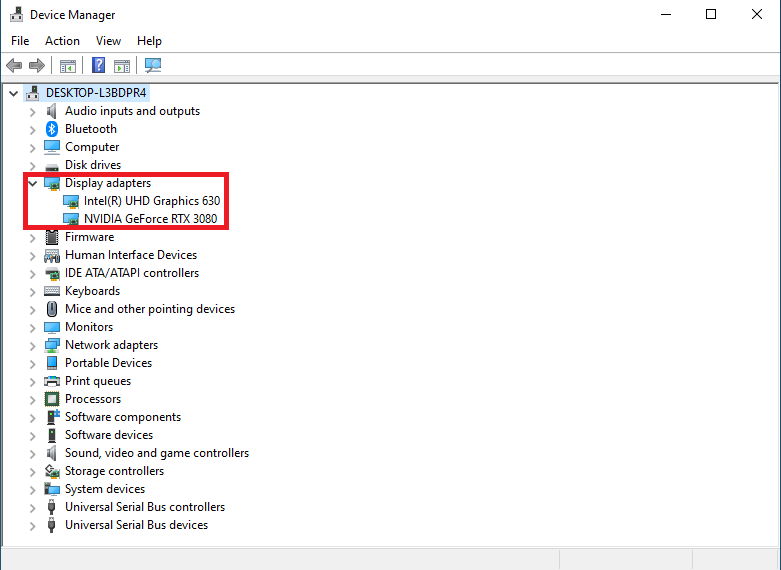
A2: Нажмите клавишу [WIN] + клавишу [P], чтобы открыть окно настроек Multi-Display, там есть четыре режима, которые можно выбрать, как показано на рисунке ниже:
a. Только экран компьютера: отображается только на главном экране
b. Повторяющийся: отображение с двух мониторов и отображение одного и того же экрана
c. Расширить: расширяет основной экран до второго монитора.
d. Только второй экран: отображаются только со второго монитора
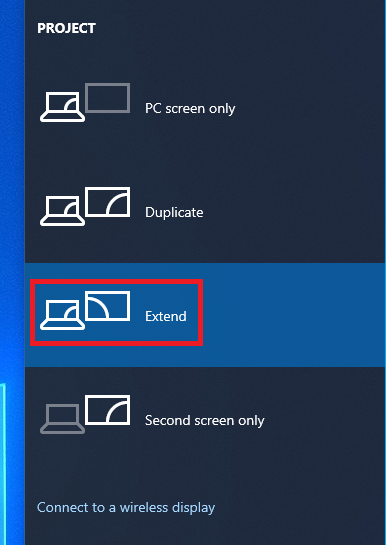
4. Ниже показан режим [Расширить]
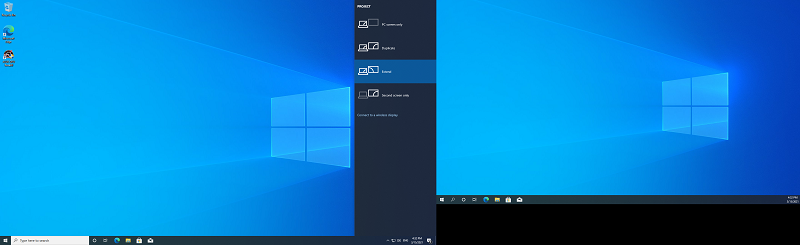
A3: Если вы обнаружите ошибку ниже при установке встроенного графического драйвера, причина может заключаться в том, что вы устанавливаете встроенный графический драйвер при подключении к дополнительной графической карте.
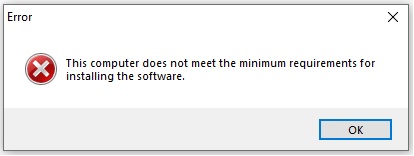
Пожалуйста, выполните рекомендации ниже:
1. Если вы хотите отображать как встроенную графику, так и дополнительную видеокарту, включите несколько мониторов в настройках BIOS.
2. Если вы не хотите использовать дополнительную видеокарту, удалите дополнительную видеокарту и снова установите драйвер.
Эта информация была полезной?
Что мы можем сделать, чтобы улучшить эту статью?
- Приведенная выше информация может быть частично или полностью процитирована с внешних веб-сайтов или источников. Пожалуйста, обратитесь к информации на основе источника, который мы отметили. Пожалуйста, свяжитесь напрямую или спросите у источников, если есть какие-либо дополнительные вопросы, и обратите внимание, что ASUS не имеет отношения к данному контенту / услуге и не несет ответственности за него.
- Эта информация может не подходить для всех продуктов из той же категории / серии. Некоторые снимки экрана и операции могут отличаться от версий программного обеспечения.
- ASUS предоставляет вышеуказанную информацию только для справки. Если у вас есть какие-либо вопросы о содержании, пожалуйста, свяжитесь напрямую с поставщиком вышеуказанного продукта. Обратите внимание, что ASUS не несет ответственности за контент или услуги, предоставляемые вышеуказанным поставщиком продукта.
- Support
Продукты и информация
- Ноутбуки
- Сетевое оборудование
- Материнские платы
- Видеокарты
- Смартфоны
- Мониторы
- Показать все продукты
-
Item_other —>
- Моноблоки (All-in-One)
- Планшеты
- Business Networking
- Серия ROG
- AIoT и промышленные решения
- Блоки питания
- Проекторы
- VivoWatch
- Настольные ПК
- Компактные ПК
- Внешние накопители и оптические приводы
- Звуковые карты
- Игровое сетевое оборудование
- Одноплатный компьютер
- Корпуса
- Компьютер-брелок
- Наушники и гарнитуры
- Охлаждение
- Chrome-устройства
- Коммерческие
IGD Multi-Monitor что это в биосе?

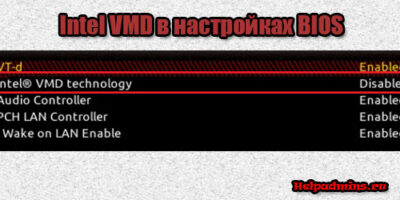
Что делает настройка IGD Multi-Monitor в параметрах BIOS?
VMD Controller что это?

Invalid BIOS Image на платах Gigabyte
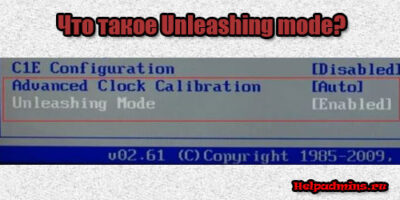
Unleashing mode что это?
Опция IGD Multi-Monitor в BIOS
Столкнуться с данным параметром, как правило, можно в расширенных (Advanced) настройках BIOS, а точнее в управлении интегрированной графикой. Практически всегда по умолчанию этот параметр выключен, то есть находится в положении Disabled. В данной статье мы рассмотрим назначение IGD Multi-Monitor и расскажем в каких случаях она может пригодиться и ее нужно включить.
Совместный вывод изображения на интегрированную и дискретную видеокарты
Для многих опытных пользователей не секрет, что при подключении дискретной видеокарты в разъем PCI Express 16x, интегрированная в процессор карта автоматически отключается. Это значит, что если подключить монитор к видеовыходам на материнской плате, то изображения Вы не увидите. 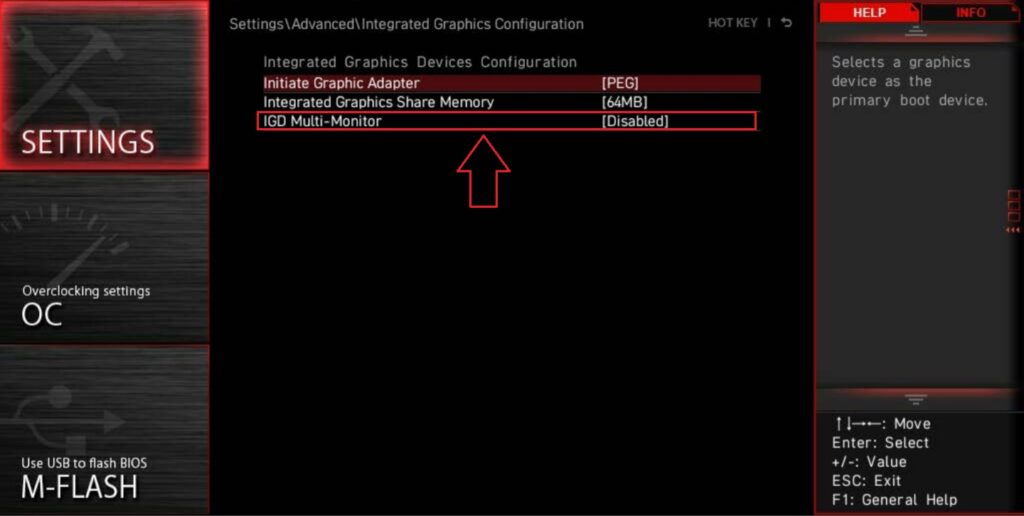 igd multi-monitor в BIOS Назначение параметра IGD Multi-Monitor заключается в том, чтобы заставить работать встроенную (интегрированную) и дискретную видеокарты одновременно.
igd multi-monitor в BIOS Назначение параметра IGD Multi-Monitor заключается в том, чтобы заставить работать встроенную (интегрированную) и дискретную видеокарты одновременно. 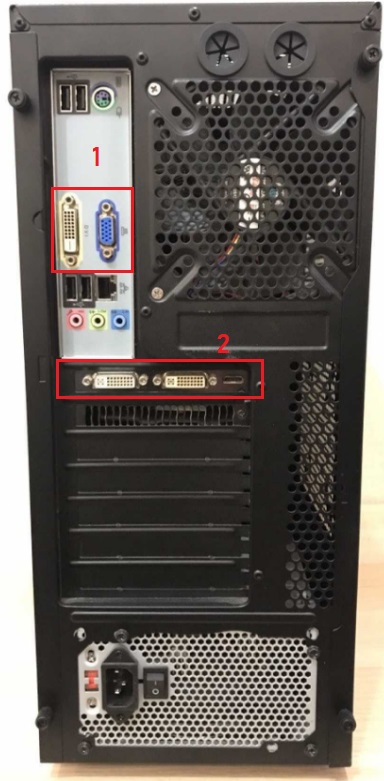 1 – выходы интегрированной видеокарты, 2 – выходы дискретной карты Это может быть полезно, когда требуется подключить несколько мониторов к одному компьютеру и при этом не хватает выходов на дискретной карте.
1 – выходы интегрированной видеокарты, 2 – выходы дискретной карты Это может быть полезно, когда требуется подключить несколько мониторов к одному компьютеру и при этом не хватает выходов на дискретной карте.
Обратите внимание, что на некоторых материнских платах IGD Multi-Monitor может не отображаться в BIOS до тех пор, пока параметру “Initiate Graphic Adapter” не будет установлено значение “PEG”.
Включив опцию IGD Multi-Monitor в настройках BIOS присвоением ей значения Enabled, вы сможете подключать мониторы как к разъемам на материнской плате, так и к разъемам на видеокарте.
Похожие публикации:
- Как включить фонарик на андроиде заклинанием
- Как пройти тест заново если одна попытка
- На чем писать gui
- Что делать если формула в ворде не влазит
Источник: gshimki.ru