Разгон монитора означает повышение его собственной частоты обновления. Это довольно безопасный способ выжать из монитора немного дополнительной производительности, что может привести к более плавной прокрутке и лучшему игровому опыту; если ваш GPU может следить за частотой обновления монитора.
Ниже вы узнаете, как разогнать монитор с помощью нескольких инструментов. Прежде чем мы покажем вам, как это сделать, давайте поговорим о потенциальных рисках и реальных шансах на разгон вашего монитора.
Когда дело доходит до разгона монитора, хотя это очень безопасная вещь, она всё же сопряжена с определенными рисками. Наиболее частая проблема, с которой вы можете столкнуться, – это чёрный экран и необходимость перезагрузки компьютера. Но, если ваш монитор разогнан на заводе (многие мониторы с высокой частотой обновления поставляются с заводским разгоном в той или иной форме), вы можете столкнуться с серьёзными проблемами.
Следовательно, если у вас монитор, разогнанный на заводе-изготовителе, мы настоятельно рекомендуем не разгонять его дальше, так как он может сломаться.
НУЖЕН ЛИ 240 ГЦ МОНИТОР ДЛЯ FORTNITE? ВСЯ ПРАВДА О 240 ГЦ МОНИТОРЕ!
Далее, вам будет сложно разогнать монитор, если у вас модель с высокой частотой обновления. Они уже доведены до максимума. Например, многие игровые мониторы с частотой 240 Гц разогнаны на заводе. Даже мониторы с частотой 120 Гц или 144 Гц обычно невозможно разогнать, потому что они имеют различные методы ограничения разгона.
Такие методы, как прошивка (программное обеспечение) или аппаратные ограничители. Кроме того, в некоторых случаях вы можете разогнать свой монитор, но используемое вами видеосоединение не поддерживает такую комбинацию разрешения и частоты кадров.
У вас будет больше шансов разогнать монитор, если у вас модель с частотой 60 Гц. Обычно они могут работать, как минимум, на частоте 70 Гц, что немного, но может иметь значение в играх и при прокрутке веб-страниц.
И прежде чем объяснять, как это сделать, позвольте ещё раз предупредить вас о рисках. Обязательно проверьте, разогнана ли ваша модель на заводе. Если это так, не пытайтесь дальше разгонять монитор.

Теперь давайте посмотрим, как можно разогнать монитор с помощью различных инструментов.
Разгон монитора с помощью CRU
CRU (утилита настраиваемого разрешения) – это приложение, которое существует уже много лет. Его можно использовать бесплатно и оно работает с графическими процессорами большой тройки – Nvidia, AMD и Intel.
Обратите внимание: если у вас возникнут проблемы с графическим процессором, попробуйте разогнать его с помощью специализированных инструментов.
Прежде всего, загрузите приложение и распакуйте его в новую папку. Затем откройте CRU и нажмите кнопку Add… на вкладке «Detailed resolutions». Затем измените значение «Refresh rate» на желаемое значение частоты обновления. Мы рекомендуем поднять на 5 Гц выше, чем частота обновления вашего монитора по умолчанию, и продолжать оттуда.
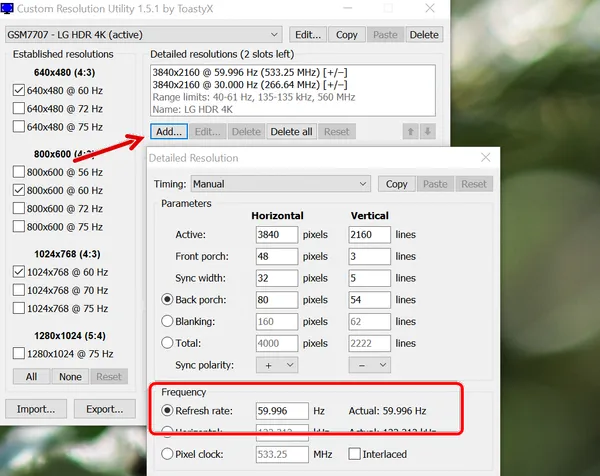
После того, как вы настроите новое пользовательское разрешение с разогнанной частотой обновления, оно должно появиться на вкладке «Detailed resolutions». Теперь перезагрузите компьютер, чтобы ОС обнаружила изменение. После перезагрузки ПК, если вы работаете в Windows 10, щёлкните правой кнопкой мыши рабочий стол и выберите «Параметры отображения». Затем прокрутите вниз, пока не найдёте Расширенные настройки дисплея.
Откройте меню и нажмите «Свойства адаптера дисплея для дисплея 1» (если вы используете мультимониторную настройку, вы также можете выбрать другие дисплеи, если вы разогнали один из них). После открытия нового окна щелкните вкладку «Монитор» и выберите другую частоту обновления. Ваша недавно созданная настраиваемая частота обновления должна быть предложена в качестве выбора. Помните, что если частота обновления монитора слишком высока, монитор будет оставаться чёрным в течение 15 секунд, а затем вернётся к частоте обновления по умолчанию. Но если этого не произошло, перезагрузите компьютер, и всё будет в порядке.
Разгон монитора с панелью управления Nvidia
Владельцы карт Nvidia должны использовать панель управления Nvidia для разгона своего монитора, потому что это безопаснее, поскольку вы можете проверить частоту обновления на панели управления перед применением настроек.
Всё просто, щёлкните рабочий стол правой кнопкой мыши и выберите Панель управления Nvidia. Теперь выберите параметр «Изменить разрешение», указанный на вкладке Экран. Затем нажмите «Настроить», а затем «Создать настраиваемое разрешение». Оказавшись там, просто настройте значение частоты обновления, а затем нажмите Проверить . Если тест прошел успешно, примените настройки, а затем повторите процедуру для применения разогнанной частоты обновления в Windows 10.
Разгона монитора с панелью управления Intel HD Graphics
Если вы используете встроенный графический процессор Intel, вы можете использовать панель управления Intel для разгона монитора. Откройте панель управления, найдя её в меню «Пуск», затем нажмите «Экран», а затем нажмите кнопку «Пользовательский» прямо из параметра разрешения. Здесь введите своё собственное разрешение и желаемую частоту обновления, а затем нажмите OK .
Панель управления Intel должна предупредить вас, если ваш монитор не может поддерживать повышенную частоту обновления. Но, если всё пойдёт хорошо после применения разгона, перезагрузите компьютер и следуйте вышеупомянутой процедуре применения новой частоты обновления, если вы используете Windows 10.
Монитор разгона с AMD Radeon
И последнее, но не менее важное: владельцы видеокарт и APU AMD могут использовать программное обеспечение Radeon. Прежде всего откройте Radeon Software, щелкнув правой кнопкой мыши на рабочем столе. После открытия перейдите на вкладку «Дисплей».
Оказавшись там, найдите параметр «Пользовательские разрешения» и нажмите Создать . Настройте частоту обновления, а затем сохраните настраиваемое разрешение. Повторите процедуру применения новой опции частоты обновления, перезагрузив компьютер и войдя в настройки дисплея Windows 10.
Прежде чем мы закончим, мы хотели бы ещё раз напомнить всем, что большинство современных игровых мониторов не подходят для разгона. В наши дни даже бюджетные игровые мониторы имеют частоту обновления 144 Гц, которой более чем достаточно для беспроблемного просмотра веб-страниц и соревновательных игр. Кроме того, многие модели поставляются с программными ограничителями, которые не позволят вам разогнать монитор даже на один герц. И никогда не пытайтесь разогнать монитор, разогнанный на заводе-изготовителе. Есть большая вероятность, что вас ждут непредвиденные расходы.
Источник: windows-school.ru
Как повысить частоту обновления экрана

Современные игровые мониторы могут похвастаться частотой обновления экрана в 120 Гц и более. Подобные экраны позиционируются именно как игровые, поскольку сейчас многие игры способны предоставить необходимую частоту кадров, чтобы раскрыть весь их потенциал. Обычные же потребительские мониторы имеют частоту обновления в 60 Гц, по крайней мере, так заявляет производитель. Но на деле это не всегда так.
Оглавление: 1. За счет чего можно повысить частоту обновления экрана 2. Как повысить частоту обновления экрана монитора — Видеокарта NVidia — Видеокарта AMD 3. Как убедиться, что частота обновления экрана монитора стала выше
За счет чего можно повысить частоту обновления экрана
При производстве матрицы для монитора производитель обязан предоставить потребителю частоту обновления экрана в 60 Гц, если таковая заявлена в технических характеристиках его устройства. Поскольку производство матрицы достаточно сложный процесс, каждый производитель закладывает некоторую погрешность при создании экрана. Так как погрешность в меньшую сторону недопустима из-за вероятности судебных исков со стороны покупателей, производитель матрицы повышает среднее значения частоты обновления экрана.
Получается, что практически все мониторы, которые позиционируются на рынке с частотой обновления экрана в 60 Гц, на самом деле имеют большую частоту обновления, вплоть до 25% или даже выше. Таким образом, из обычного экрана в 60 Гц можно получить экран с частотой обновления в 75 Гц, либо меньше, либо больше, но в любом случае, больше, чем заявленные 60 Гц.

Важно: Частота обновления экрана зависит не только от матрицы, но и от кабеля, через который передается изображения с видеокарты на монитор. Кабель формата DVI не способен передавать изображение с частотой обновления выше 75 Гц. С частотой выше 75 Гц могут справиться кабели HDMI (последних версий) и DisplayPort.
Как повысить частоту обновления экрана монитора
Как можно понять из описания выше, 99% матриц имеют возможность выдавать большую частоту обновления экрана, чем 60 Гц, которые положены по техническим характеристикам. Сдерживает их от работы при повышенной частоте программное ограничение. Соответственно, именно на программном уровне нужно решать вопрос, чтобы увеличить частоту обновления экрана монитора.
В зависимости от того, AMD или Nvidia видеокарта установлена в компьютере, будет отличаться способ настройки повышенной частоты обновления экрана монитора.
Видеокарта NVidia
Чтобы увеличить частоту обновления выше 60 Гц на экране монитора, который подключен к компьютеру с видеокартой NVidia, можно использовать утилиту видеокарты:
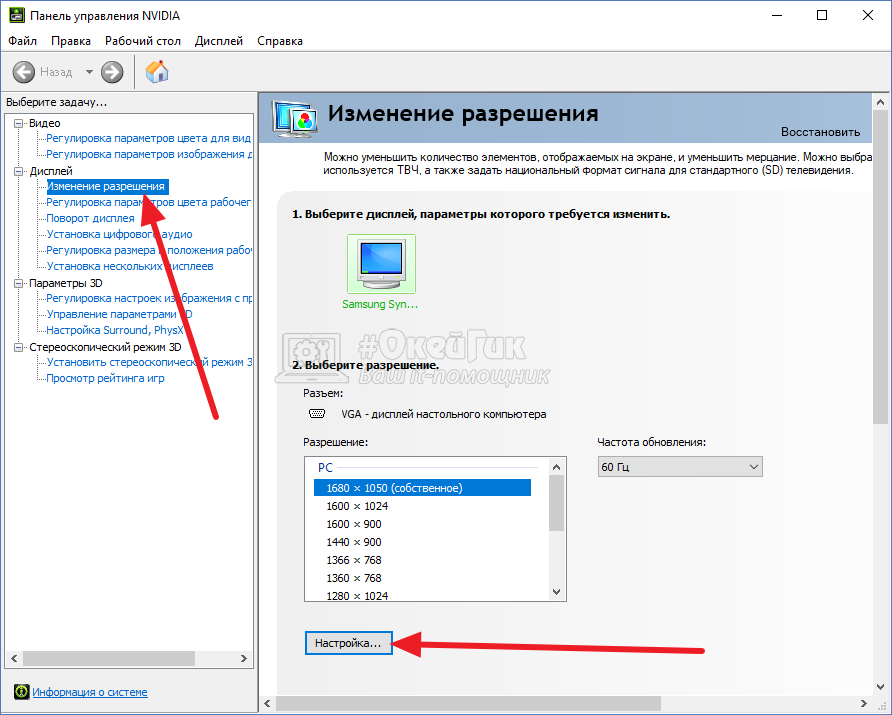
- Нажмите правой кнопкой мыши в любом свободном месте на экране рабочего стола, после чего выберите в выпадающем меню вариант “Панель управления NIVIDIA”;
- Откроется утилита для настройки параметров видео, 3D и дисплея. Здесь нужно в левой части окна переключить на подраздел “Изменение разрешения” в разделе “Дисплей”;
- Далее потребуется создать свои собственные настройки параметров разрешения. Для этого нажмите “Настройка” в нижней части окна;
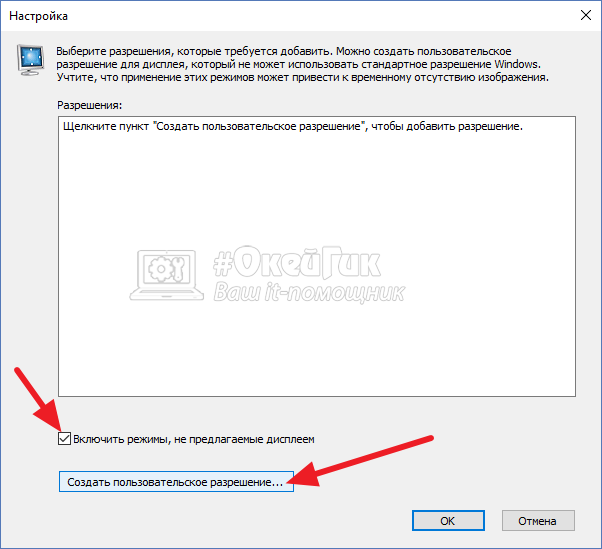
Откроется страница настройки параметров, здесь поставьте галочку в чекбоксе “Включить режимы, не предлагаемые дисплеем” и нажмите “Создать пользовательское разрешение”;

Появится окно настройки пользовательского разрешения. В разделе “Синхронизация” установите параметр “Авто” в пункт “Стандартное”. Сверху можно видеть параметр “Частота обновления (Гц)”, который и будет настраиваться. Поскольку заранее нельзя сказать, какой потенциал имеется в матрице вашего монитора, нужно будет понемногу повышать частоту, после чего нажимать “Тест”, проверять нет ли искажений в изображении или артефактов. Если проблем нет, то можно повысить еще на 1 Гц и снова провести тестирование. И так до тех пор, пока не будет найдено максимальное значение частоты обновления экрана, на котором он работает без проблем;

Обнаружив максимальное значение частоты обновления экрана, нажмите “Да” в окне с предложением применить изменения;
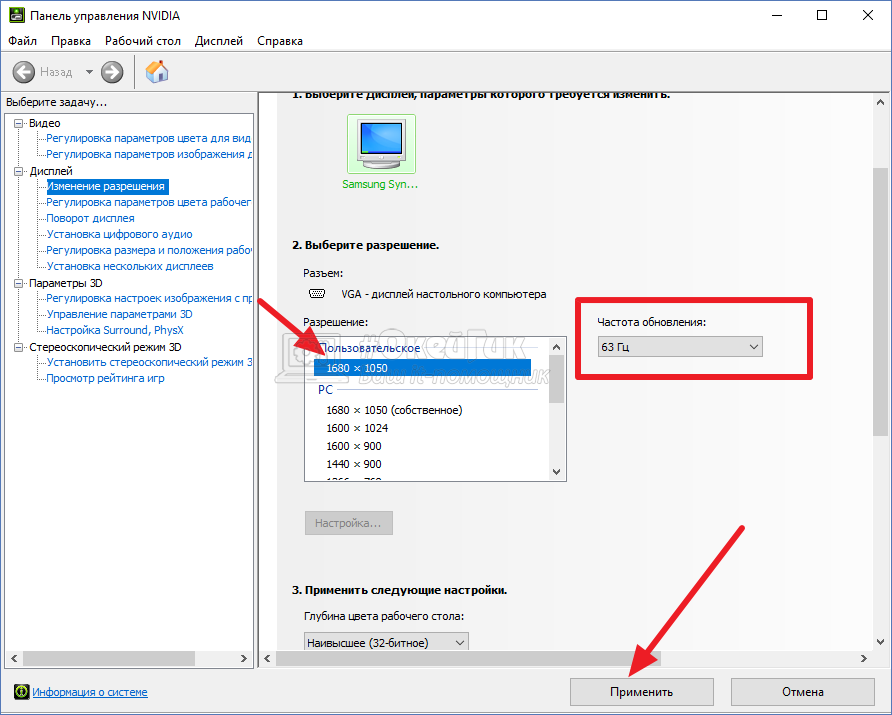
После этого требуется сохранить результат, и на экране изменения разрешения выбрать пользовательское разрешение. Как можно видеть, частота обновления для него будет на том уровне, который был задан в результате настройки.
Видеокарта AMD
Встроенной утилитой AMD выполнить подобные манипуляции по настройка частоты обновления экрана не получится, поэтому придется использовать сторонний софт. Для решения проблемы подойдет программа Custom Resolution Utilities (CRU), которую можно бесплатно скачать в сети.
Важно: В отличие от настройки для видеокарты NVidia, Данный способ несколько сложнее. Главная его сложность в том, что нет возможности провести тестирование монитора до того, как будет установлено новое значение частоты обновления экрана. Соответственно, если после установки неправильной частоты обновления возникнут проблемы, возвращаться к исходным настройкам может потребоваться через безопасный режим Windows.
Чтобы через программу Custom Resolution Utilities (CRU) повысить параметр частоты обновления экрана, выполните следующие действия:
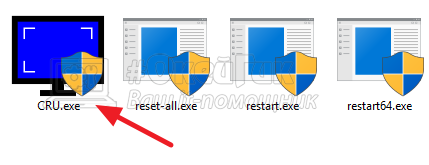
-
Запустите программу, для этого воспользуйтесь ярлыком CRU.exe;
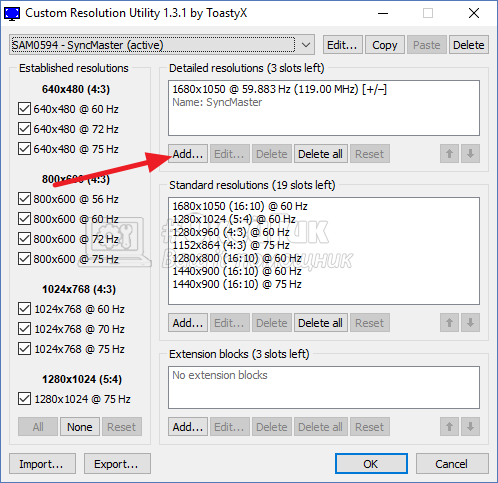
Откроется окно настройки. Здесь нужно создать новое разрешение. Сверху нажмите “Add”;
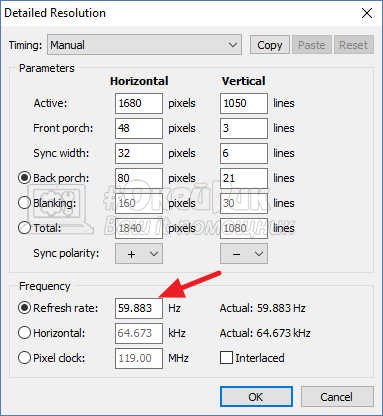
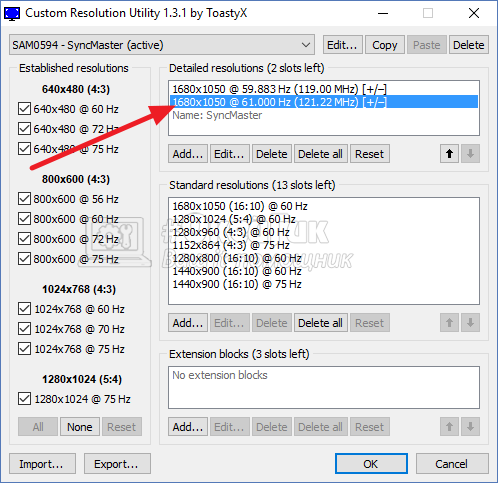
Далее на главном экране программы сверху нужно выбрать новое разрешение и нажать “ОК”;
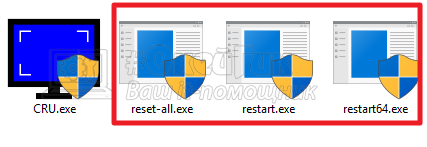
После этого запустите поочередно (от имени администратора) все exe-файлы Restart, которые имеются в папке с программой. Как отмечалось выше, если в результате таких действий возникнут сбои, придется использовать безопасный режим для возвращения к исходным настройка.
Как убедиться, что частота обновления экрана монитора стала выше
Проверить, что частота обновления экрана монитора повысилась можно довольно просто с помощью онлайн-сервисов. Например, для тестирования подойдет сервис testufo. Здесь можно видеть максимальный frame rate, который дает возможность видеть монитор. Без внесения указанных выше изменений для 60 Гц монитора значение будет 60 FPS, после выполнения описанных выше действий оно повысится до того уровня, который вы настроили для матрицы вашего монитора.
Источник: okeygeek.ru
Исправлено: панель управления Nvidia не отображает частоту обновления 144 Гц, 120 Гц, 240 Гц, 165 Гц

Несмотря на то, что на рынке присутствует множество компаний-производителей графических процессоров, Nvidia доминирует на нем с более чем 75% доли рынка. За прошедшие годы Nvidia добилась огромного успеха, предложив пользователям более продвинутые графические процессоры. Но со временем пользователям часто приходится сталкиваться с множеством проблем. Например, в недавний случай , некоторые пользователи начали жаловаться, что их монитор с частотой 240 Гц застревает на частоте 144 Гц.
Кроме того, есть больше инцидентов, в которых пользователи утверждают, что панель управления Nvidia не показывает частота обновления 144 Гц, 120 Гц, 240 Гц и 165 Гц. В настоящее время официальные лица также не понимают, почему эта проблема имеет место; следовательно, нет такой информации об устранении этой проблемы. Но у нас есть несколько уловок, с помощью которых вы можете исправить, если панель управления временно не отображается. Итак, давайте посмотрим на них.

Как исправить панель управления Nvidia, не отображающую частоту обновления
Компьютерные игры претерпели столько же изменений, сколько и кажутся. Игры, которые были начаты некоторыми любопытными исследователями как основной эксперимент, породили миллиардную индустрию с миллионами фанатов и преданными соревнованиями.
Это история компьютерных игр, и в этой истории жизненно важную роль играет GPU. Естественно, такая проблема сильно влияет на наш игровой процесс, и ее необходимо исправить. Итак, давайте посмотрим, что у нас есть для вас в этом руководстве.
Исправление 1: перезагрузите компьютер
Это не исправление; это всего лишь простой способ убедиться, что на вашем компьютере есть все необходимое для правильного выполнения нижеперечисленных исправлений. Однако, когда вы перезагружаете свой компьютер, вы можете не только перезагрузить его, но и помочь своему компьютеру удалить временные файлы, вызывающие проблемы.
Что ж, мы предлагаем вам не просто перезагружать компьютер; вместо этого вы можете выключить и снова включить его. Вы можете выключить компьютер, а затем отсоединить от него все шнуры. Затем подождите не менее 20-30 секунд и снова подключите каждый шнур и аксессуары. Теперь нажмите кнопку питания, а затем проверьте, показывает ли теперь панель управления Nvidia частоту обновления или нет.
Исправление 2: проверьте наличие обновлений графического процессора
Итак, вы перезагрузили компьютер, но по-прежнему получаете ту же ошибку. Следовательно, есть большая вероятность, что ваша система работает на более старом драйвере графического процессора. Следовательно, вам необходимо поддерживать драйвер графического процессора в актуальном состоянии. Поскольку существует два метода загрузки и установки обновления драйвера графического процессора, мы опишем оба из них один за другим. Поэтому давайте посмотрим на первый способ:

- Прежде всего, наведите указатель мыши на рабочий стол и щелкните правой кнопкой мыши меню «Пуск».
- Затем во всплывающем меню выберите Диспетчер устройств вариант.
- После этого разверните Сетевой адаптер и выберите название производителя вашего графического процессора.
- Теперь щелкните его правой кнопкой мыши и выберите Обновлять кнопка.
Вот и все. Теперь подождите, пока он не найдет обновление. Между тем, если вы не найдете доступных обновлений, вы можете попробовать второй метод, поскольку иногда производитель отключал автоматические обновления для старых устройств.
Таким образом, вы можете просто навести указатель мыши на веб-сайт производителя графического процессора и выполнить поиск обновлений по номеру модели графического процессора. Затем загрузите и установите его вручную на свое устройство. После этого еще раз проверьте, стала ли частота обновления отображаться на панели управления Nvidia или нет.
Исправление 3: проверьте наличие обновлений ОС
Вы недавно проверяли наличие обновлений для ОС? Если нет, то очень необходимо его проверить. Поскольку многие пользователи сообщили, что эта проблема возникла после недавнего обновления патча Windows 11; поэтому есть вероятность, что Microsoft может выпустить новое обновление патча, чтобы исправить ошибку и глюки, из-за которых вы не можете увидеть частоту обновления на панели управления Nvidia. Итак, вот необходимые шаги, которые вы должны выполнить, чтобы проверить наличие обновлений Windows:

- Сначала нажмите кнопку Win + I одновременно нажмите кнопку, чтобы открыть настройки Windows.
- После этого нажмите на Обновление и безопасность вариант из списка вариантов.
- Затем просто перейдите к Центр обновления Windows раздел и нажмите Проверить наличие обновлений кнопка.
Вот и все. Теперь вам просто нужно подождать несколько секунд, пока он не найдет обновление в Интернете. После этого, если доступно какое-либо обновление, немедленно загрузите и установите его. После этого перезагрузите компьютер и проверьте, решена ли проблема или нет.
Исправление 4: отключены и повторно подключены кабели HDMI и DP
Как мы всегда говорили, возможности безграничны, поэтому есть вероятность, что используемые вами кабели могут быть неисправны или повреждены. Итак, если в проводе или шнуре есть какие-то неисправности, то, кроме замены его на новый, у вас нет другого выбора.
Но, прежде чем переходить к новому, вы должны проверить, правильно ли подключен каждый провод, особенно кабели HDMI и DP. Кроме того, вы можете отключить кабели, а затем снова их подключить. В большинстве случаев замечается, что неплотное соединение может быть основной причиной такого рода ошибок.
Кроме того, вы также можете посмотреть на провод. Если вы заметите на нем порез или повреждение, купите новый. Также не используйте обычные кабели; всегда берите с собой брендовые.
Исправление 5: Подключите монитор к другой розетке
Итак, если вы заменили кабели HDMI и DP, но по-прежнему получаете ту же ошибку, есть вероятность, что ваш монитор может не получать надлежащее питание от розетки. Между тем, если ваш монитор не получил надлежащего источника питания, он сможет запускать приложения с более высокой частотой обновления, даже если он поддерживает до 204 Гц.
Поэтому сначала проверьте, исправна ли розетка. Также, если возможно, подключите монитор к совершенно другой розетке. Затем проверьте, не отображается ли на панели управления Nvidia частота обновления 144 Гц, 120 Гц, 240 Гц и 165 Гц. Проблема решена или нет. Что ж, скорее всего, вы заметите, что проблема исчезает как по волшебству.
Исправление 6: установите мощность графического процессора на высокую производительность
Как мы уже упоминали, обеспечение требуемой мощности очень важно, потому что, если вам нужна дополнительная производительность от вашего графического процессора, вам необходимо установить его на высокую производительность на вашем ПК с Windows 11.
Когда вы устанавливаете мощность своего графического процессора на высокую производительность, ваш процессор отдает больший приоритет вашему графическому процессору. Это автоматически увеличит вероятность того, что частота обновления снова начнет отображаться на панели управления Nvidia. Однако, если вы не знаете, как это сделать, просто следуйте приведенным ниже инструкциям:

- Изначально зайдите на рабочий стол и щелкните правой кнопкой мыши на пустом месте.
- Затем в раскрывающемся меню выберите Панель управления NVIDIA .
- После этого найдите и нажмите Управление настройками 3D .
- Теперь переключитесь на Вкладка «Глобальные настройки» .
- Затем, наконец, измените предпочтительный режим питания графического процессора на Высокая производительность .
Вот и все. Теперь вы можете просто перезагрузить компьютер с Windows 11 и проверить, отображается ли панель управления или нет.
Исправление 7: сбросить Windows
Все еще не повезло? Что ж, мы сожалеем, если упомянутые ранее уловки не помогут вам решить эту конкретную проблему. Но это не значит, что у вас нет другого выхода. Да, есть еще один способ, с помощью которого вы можете легко решить эту проблему. Ага!
Это правда, и вам придется снова сбросить операционную систему Windows на вашем компьютере. Итак, вот необходимые шаги, которые вам необходимо выполнить:

- Сначала нажмите кнопку Win + I одновременно используя клавиатуру. Это откроет Настройки на вашем ПК.
- После этого нажмите на Обновление и безопасность на странице настроек Windows . Затем переключитесь на Восстановление вкладка, расположенная на левой панели.
- Затем нажмите на Начать расположен под Сбросить этот компьютер вариант.
- Теперь появится всплывающее окно с двумя вариантами: Храните мои файлы и Удалить все . Итак, вы можете выбрать в соответствии с вашими потребностями.
Вот и все. Теперь просто следуйте инструкциям на экране, чтобы выполнить сброс Windows. После этого наведите указатель мыши на панель управления Nvidia и проверьте, отображается ли сейчас параметр частоты обновления или нет.
Вывод
За последние несколько лет Nvidia значительно улучшила производительность графики для ПК. Но такую ошибку нельзя упускать из виду. Однако производитель или разработчик программного обеспечения должны позаботиться об этих вещах.
Однако есть сообщения, что официальные лица Nvidia очень хорошо осведомлены об этом и уже начали над этим работать. Но пока они что-то не предоставят, вы можете использовать исправления, которые мы описали в этом руководстве. Мы надеемся, что упомянутые ранее методы помогли вам. Для дальнейших запросов оставьте комментарий ниже.
Источник: concentraweb.com