Проблема в том, что при работе с двумя мониторами разного разрешения,
в режиме Несколько мониторов, при выборе >
— «Расширить эти экраны», разрешение можно выставлять для каждого монитора штатное. а вот в режиме
— «Дублировать эти экраны» разрешение ставится только по наименшему из пары мониторов..
Почитал странички..и..и. и вроде на картах АТИ и в этом режиме (Дублировать) можно ставить свои разрешения моиторам..- хотя и тут разногласия, потому как, по быт. форумам одни теоретики, блин
Вот и вопрос — У кого карты от АТИ, возможно ли ставить разное (штатное) разрешение мониторам, в режиме «Дублировать эти экраны»
(Такие меню (Настройки экрана)в севен с дровами NVIDIA, у АТИ и в меню по иному (Клон..или..или..- не помню уж))
А задача — Мне нужно в режиме Дублировать.. (или ати клон)дабы один монитор 22″ работал на штатном 1680х1050 (или ещё хуже — на втором системнике монитру доступно только 1280..), а второй монитор 37″, работал на своём штатном 1980х1050..
Включи 4k на мониторе FullHD
Вот и.. возможно ли это с картами от АТИ (у меня НВидиа), или так же х.в., как и с Видевой?
Да, возможно выставить различное разрешение для разных мониторов, при этом монитор с меньшим разрешением будет двигаться по основному рабочему столу большего разрешения вслед за мышью, т.е. так, что бы мышь всегда была на экране. Причём никаких особых проблем для таких настроек нет, единственно, что надо — это что бы монитор с бОльшим разрешением в винде считался первым, иначе после перезагрузки винда сбросит настройки размера рабочего стола на то разрешение которое допустимо для первого монитора. Например, у меня Radeon HD 4650 и к нему подключен CRT монитор с выставленным разрешением 1280х1024 и телевизор с максимальным для него разрешением 1024х768, пришлось с помощью утилиты ATI Tray Tools указать, что CRT монитор первичный, иначе после перезагрузки выставлялось разрешение 1024х768 при наличии LCD монитора, подключенного через DVI, он по умолчанию считается первичным (если принудительно не задать другое).

Мудрил мудрил.. (и не только я но и по инету народ).. нихрена не получается потребное..
Как основной с большим разрешением пытался, дык малый «орёт».. типа за рамками возможного (на чёрном экране синяя табличка..+ да и не катит мне основным коий 37″)
Похоже просто либа эта видео карта (GF 8800) в купе с дровами видиа и вынь, нихрена этот ящик Тоша не понмают толком..
Мож понятней будет по картинкам
—

На этой видно, что в режиме Дублировать.. все возможности Тоши заблокированы (серые).. да и 1080p вообще не кажет. даже «в сером»..
——————————
На этой видно, что в реж Расширить экраны, «каждому своё» доступно штатное и прочее.
—
Знал бы, что с АТИ прокатит мне потребное, не проблема и прикупить, а зря платить штуки так 3+ тыр,
зря. как-то не очень..но.. хотся..
А нужно мне это (каждый на своём при дублировать), дабы лёжа на лежанке, смотреть ютуб кино, а управлять с компа. а на ТВ ящике, лишь «на весь экран» и т.п..
Крысяк беспроводный, да с фишкой на кнопках до 30 команд.. (китайское нано — без шуток бо написаноо. Nano-Receiver.
Китайцы рулят..
Так для просмотра кино в ATI картах есть режим «Театр» когда на основном мониторе видео идёт в окне, а на дополнительном во весь экран чем и пользуюсь. А в GeForce 8xxx и 9xxx подобную функцию убрали.
На работе есть компьютер с двумя ЖК мониторами, только там сейчас стоит одинаковое разрешение попробую на днях уточнить возможности работы именно с мониторами, а не только с телевизором.
Посмотрел, основной монитор 1600×1024, дополнительный 1280×1024, на дополнительном изображение сжато. Бегло настроек для второго монитора не обнаружил, по идее можно было бы поставить раздельно разрешения родными средствами настройки винды, но они сбрасываются в установленные через CatalistControlCenter, возможно если его удалить, то будут применяться виндовые установки. На эксперименты времени не было т.к. компьютер постоянно занят. Если дома появится второй монитор поэкспериментирую.
Тему почёл бегло, на первый взгляд, проблема решается автором не с того конца!
Настраивать два монитора нужно не средствами Windows, а средствами панели управления (nVidia, Ati) и драйвером видеокарты.
Ищущий, да найдёт!
Вот именно, что «бегло»! Сначала прочитать о проблеме не помешает.
SAK: по идее можно было бы поставить раздельно разрешения родными средствами настройки винды,
Ну я описал вроде, когда можно, когда недоступно..
Я могу и на моне 22″ с матрицей 1680х1050 ставить как и в ТВ ящике 1920х1080, но на моне, получается сжатым.. да и НЕ точка-В точку.. хрень, иначе..
Ну да бог, с ним, чую и в АТИ та же ситуация при Клоне (кажись так вней..) — у меня Дублировать..
Но в АТИ, вроде на втором моне (скажем ТВ, как мон) можно на весь экран видео показывать, а на моне (22) можно иметь мастабируемое окно с тем, же видео.. А как тут с разрешением.. частотой.. — Вроде можно было «каждому своё»
Так, когда-то было, когда была АТИ 8500 (на иной системе) как счас..и х.з..
Кто-то на форуме писал, что из-за этой фишки (два видео на разных экранах одновременно), менял купленную НВидиу, на АТИ.)
(Уже присмотрел типа бесшумную HD5550
Попробую ещё развернуть сеть DLNA, , как будет с этой заморочкой Лучше-Хуже чем щас «как уж привык» (три недели нёс кабель до дома сетевая-сетевая, а терь не могу найти вторую сетевую в мать, (дома после ремонта кв. всё куда-то подевалось )
——
WN: Тему почёл бегло, на первый взгляд, проблема решается автором не с того конца!
А ты откорой в севен Пнель управления NVIDIA и Меню в вынь 7 > Разрешение экрана > Настройки экранов..
мож там у тебя иной конец, чем у меня
Всё живём по старинке, в смысле как було в ХР.
Cherema: Кто-то на форуме писал, что из-за этой фишки (два видео на разных экранах одновременно), менял купленную НВидиу, на АТИ.)
Так это я и писал
В некоторых версиях драйверов есть ошибки.
Например, после того, как я обновил драйвер видеокарты, он стал считать, что дополнительный монитор у меня справа, когда он слева, и из-за этого неправильно отрисовывались обои, хотя мышка бегала правильно. В предыдущей версии такой траблы не было. Пришлось дать новому драйверу по зубам, чтобы всё встало на место.
Короче, проблем нет, всё решаемо, как минимум, у меня. Руки надо прямые иметь.
Не покупайте «бесшумные» видеокарты с пассивным охлаждением, тем более, ATI. И вообще, бренда ATI больше не существует. Все новые видяхи будут чисто AMD.
У меня NVIDIA при простое меньше 30 градусов, при полной загрузке 40. 45, вентилятор менее 1500 оборотов. Все ATI, которые попадались — 50. 60 градусов при простое, или вентилятор воет как сирена да ещё сбоку надо пристраивать дополнительный вентилятор. И ещё, в ATI нет физического ускорителя частиц.
Это только технология NVIDIA, как и CUDA.
Форум про радио — сайт, посвященный обсуждению электроники, компьютеров и смежных тем.
Источник: pro-radio.online
Как запустить игру в большем разрешении?
Какое идеальное разрешение для ПК-игры? Спросите об этом большинство игроков и они незамедлительно ответят вам, что «максимально поддерживаемое монитором». Довольно очевидное решение. Ведь не имеет смысла рендерить графику в более высоком разрешении, если его не поддерживает ваше оборудование, верно?…Верно?
Краткий взгляд на Суперсэмплинг
Возможно, нет. В настоящее время, разработчики ПК-игр стали настоящими экспертами в том, чтобы их игры работали в 60 кадрах в секунду даже на средних конфигурациях железа(ну, по крайней мере некоторые из них), и даже бюджетные видеокарты являются невероятно производительными и эффективными. Помимо прочего, в индустрии появилась новая техника, которая заставляет игры выглядеть еще лучше. Называется она «Суперсэмплинг».
Так что делает этот Суперсэмплинг? Если просто, то он рендерит графику игр в разрешении больше, чем монитор может выдавать, а затем сжимает ее до размером стандартного разрешения монитора. Различное программное обеспечение с такими же функциями уже давно существовало, но сегодняшние видеокарты стали достаточно мощны, чтобы придать этой технологии полную поддержку.
Плюсом Суперсэмплинга является то, что вы можете видеть графику в более высоком качестве, избегая при этом некоторых базовых косяков, например, ступенчатых углов полигонов или артефактов освещения. Проще говоря, вы используете мощь вашей видеокарты для выдачи изображения в более высоком разрешении, придавая картинке хоть и незначительные, но приятные улучшения, например, уменьшением «лесенок» и улучшением эффектов освещения. Этот же эффект может быть достигнут и с помощью более сложных техник сглаживая, но теперешние видеокарты достаточно производительны, чтобы в полной мере использовать Суперсэмплинг. Минусом этой технологии, как уже можно было догадаться, является то, что зачастую кадровая частота при суперсэмплинге может очень сильно упасть, но оно и понятно, так как вашей видеокарте приходится работать в несколько раз больше.
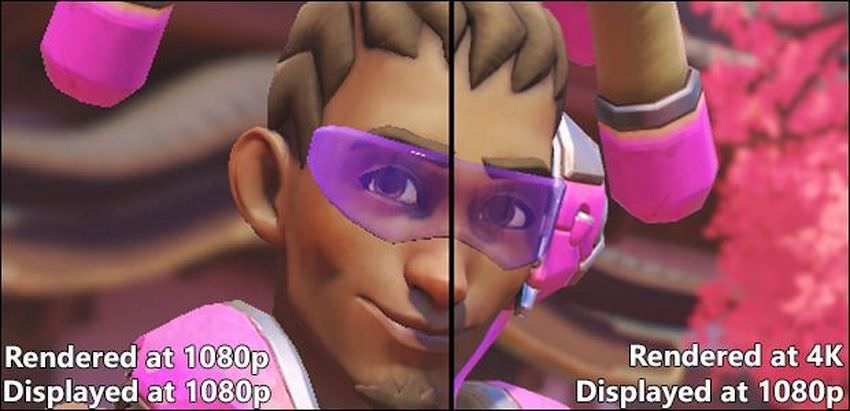
Вверху вы можете увидеть персонажа Лусио из Overwatch в стандартном рендере и в рендере, который был увеличен на 200% с помощью технологии Суперсэмплинга. Обе картинки изображаются в разрешении 1080p, т.е. на максимальном разрешении большинства стандартных мониторов. Но изображение слева рендерится на игровом движке в 1080p, в то время как изображение справа рендерится в 4K(3840×2160).
Обратите внимание насколько лучше стало выглядеть картинка, когда к ней применили оговариваемую технологию. Однако, такое улучшение, как уже было сказано, обойдется вам в уменьшенную кадровую частоту. Например, если у вас ранее в игре наблюдались стабильные 60 FPS, то с применением Суперсэмплинга они могут вполне ожидаемо опуститься до 40 или 30 FPS.
Результаты применения технологии Суперсэмплинга могут зависеть от различных конфигураций систем, а также от самих игр. Большинство энтузиастов в сфере компьютерных технологий уже достигли консенсуса между собой в том, что Суперсэмплинг наиболее мудро применять к старым ПК-играх или же нетребовательным консольным портам, которые обычно не требуют полной производительности от вашего компьютера. Подобные игры могут спокойно работать в 60 FPS даже под увеличенным разрешением рендера картинки. Помимо этого, Суперсэмплинг также будет интересен художникам, которым необходимо снять скриншот или записать высококачественное видео.
Вот отличный пример применения Суперсэмплинга. В данном случае использовалась технология со стороны AMD, которая имеет название «Виртуальное сверхвысокое разрешение».
Существует два способа добиться такой картинки: через программное обеспечение вашей видеокарты или через саму игру. Заметьте, что только некоторые видеоигры имеют поддержку Суперсэмплинга. Мы рекомендуем попробовать оба способа.
Опция №1: Включение Суперсэмплинга через Видеокарту
Этот метод заставит саму Windows рендерить изображение в более высоком разрешении.
Видеокарты Nvidia

Сейчас мы рассмотрим активацию этой технологии для владельцев графических ускорителей Nvidia. Откройте Панель управления Nvidia, а затем перейдите во вкладку «Регулировка размера и положения рабочего стола». Убедитесь, что вы поставите галочку напротив параметра «Замещение режима масштабирования, заданного для игр и программ».
Теперь перейдите во вкладку «Изменение разрешения» под ниспадающей вкладкой «Дисплей». Далее кликните на «Изменить разрешение» под списком доступных разрешений. Теперь кликните на кнопку «Изменить», а затем на кнопку «Создать пользовательское разрешение».
Далее вам предстоит задача по созданию разрешения, которое будет больше, чем родное разрешение вашего монитора, но при этом оно должно соответствовать его соотношению экрана. Большинство широкоэкранных мониторов имеют соотношение 16:9, про-версии таких мониторов имеют соотношение 16:10, старенькие ЖК-мониторы обычно имеют соотношение сторон 4:3. К примеру, если ваш монитор имеет разрешение экрана 1920×1080, что соответствует соотношению сторон 16:9, то вы можете выставить разрешение 2560×1440 или даже выкрутить его до полных 4K в 3840×2160(они оба являются разрешениями с соотношением сторон 16:9).
Кликните «Проверить», чтобы увидеть результат вашего выбора. Некоторые разрешения будут приняты вашим монитором, некоторые — нет. Если нет, то может отображаться пустой экран или же сообщение с ошибкой. В этом случае вам, скорее всего, потребуется воспользоваться функцией Суперсэмплинга в самих играх, но об этом далее в статье.
Если же вы смогли выставить разрешение удачно, то у вас в меню выбора разрешения Windows появится новое разрешение(нажатие правой кнопкой мыши на Рабочий стол и выбор «Разрешение экрана»). Вы можете просто выставить перед запуском игры нужное разрешение, а затем уже в ней подкорректировать его, если это будет нужно.
Однако, для Nvidia существует еще один способ воспользоваться Суперсэмплингом, и, возможно, вы найдете этот способ куда более легким для исполнения. Итак, снова зайдите в Панель управления Nvidia, а затем перейдите во вкладку «Параметры 3D→Управление параметрами 3D».
В настройках 3D, вам нужно найти два параметра: DSR — Плавность и DSR — Степень. DSR — это технология суперсэмплинга со стороны Nvidia, аббревиатура которой расшифровывается как Dynamic Super Resolution или Динамическое суперразрешение.
«DSR — Плавность» отвечает за четкость картинки. По умолчанию, плавность выставлена на 22%. Выставьте меньший процент, если вы хотите повысить четкость картинки, или больший, если хотите сделать ее плавнее. Однако знайте, что высокая плавность требует больших затрат ресурсов вашего компьютера. «DSR — Степень» буквально будет отвечать за доступные разрешения в игре. Поставьте галочки напротив всех множителей, чтобы разблокировать все возможные разрешения для рендера.
Сохраните изменения в Панели управления Nvidia и зайдите в любую игру, чтобы проверить доступные разрешения. Теперь в опциях любой игры у вас должен появиться выбор большего числа разрешений Суперсэмплинга.
Видеокарты AMD

На видеокартах AMD технология суперсэмплинга выступает под именем «Виртуальное сверхвысокое разрешение». VSR поддерживается на видеокартах Radeon HD 7790 и новее. Возможные разрешения зависят от мощности видеокарты, например, серия видеокарт Radeon R9 способна выдавать даже 4K.
Аналог от AMD также куда более дружелюбнее к пользователю по сравнению с версией Nvidia. Зайдите в Настройки программы для видеокарты Radeon, кликните на «Дисплей», а затем переключите опцию «Виртуальное сверхвысокое разрешение» на позицию «Включено». Как только вы это сделаете, игры смогут выставляться в более высоком разрешении без влияния на разрешение в Windows.
Вы также можете выставлять различные разрешения и на карточках AMD, которые не поддерживают этой технологии, но это куда более сложный и затратный по времени процесс, требующий редактирования Реестра Windows.
Опция №2: Включение Суперсэмплинга в игре
Некоторые недавние игры позволяют рендерить себя в более высоком разрешении. Расположение этой настройки может меняться в зависимости от игры, но в большинстве случаев она располагается в графических настройках. Например, опцию Суперсэмплинга можно найти в таких играх, как Shadow of Mordor, Overwatch, Batman: Arkham Knight и т.д.
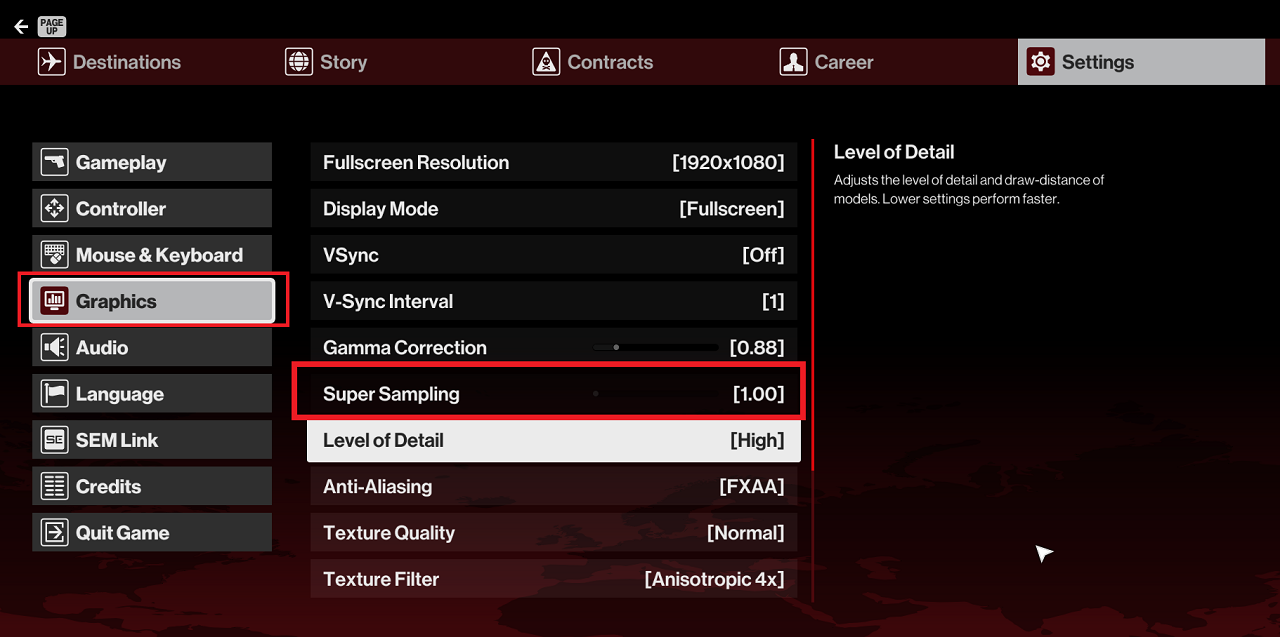
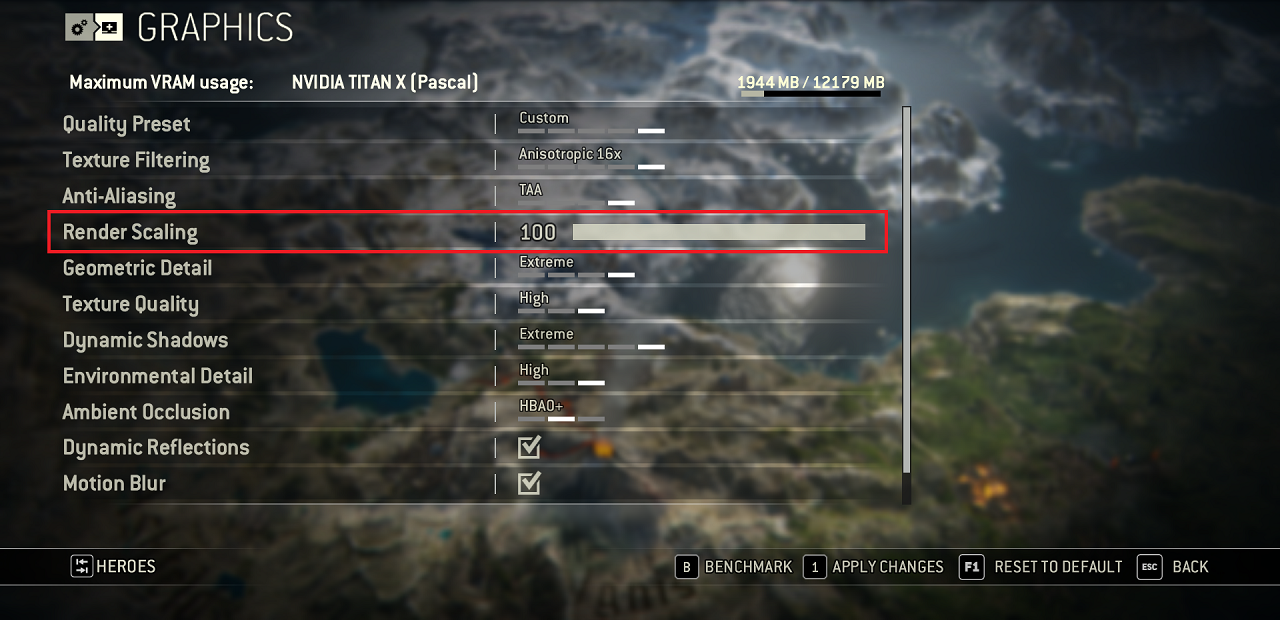
Да, не все современные игры имеют поддержку Суперсэмплинга, но данная тенденция продолжает расти с каждым днем, и будет не удивительно, если в недалеком будущем все игры будут иметь поддержку этой непревзойденной технологии.
Источник: gamesqa.ru
Как увеличить разрешение экрана на windows 7 до 1920 1080
Как увеличить максимальное разрешение экрана монитора
Высокое разрешение экрана играет особую роль в играх. Чем больше находится точек (пикселей) на экране, тем лучше становится картинка в целом. Другие графические настройки, как, например, сглаживание, качество текстур, прорисовка теней и воды зачастую влияют на изображение на экране не так сильно, как величина разрешения, то есть количество этих самых точек. Поэтому увеличение разрешения (а в нашем случае – максимального разрешения) поможет поднять общий уровень графики в играх.
Конечно, описанные в статье методы позволят поднять разрешение экрана и в операционной системе целом, не только в играх.
В наше время рынок видеокарт поделен между двумя большими фирмами: AMD и Nvidia. Каждая из них разработала собственную технологию, которая позволяет увеличивать максимально допустимое (по спецификации монитора) разрешение. У вас должна быть не слишком слабая (не слишком старая) видеокарта от одного из данных производителей, чтобы материал данной статьи для вас имел смысл.
Если вы не знаете марку своей видеокарты, то читайте следующий пункт статьи. Если знаете – то смело пропускайте.
Как узнать марку своей видеокарты
Предлагаем решение для владельцев windows. Нам нужно попасть в Диспетчер устройств через Панель управления. В windows 8 вызовите боковое меню справа, нажмите на Параметры (кнопка со значком шестеренки), а там кликните по соответствующему пункту Панель управления.
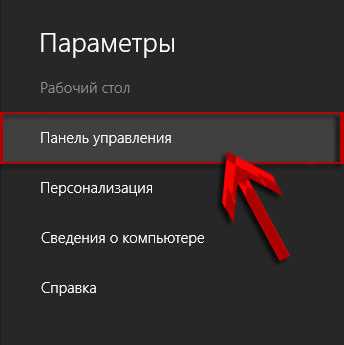
В предыдущих версиях windows в Панель управления можно попасть через меню Пуск. Итак, теперь из Панели управления переходим в Диспетчер устройств.
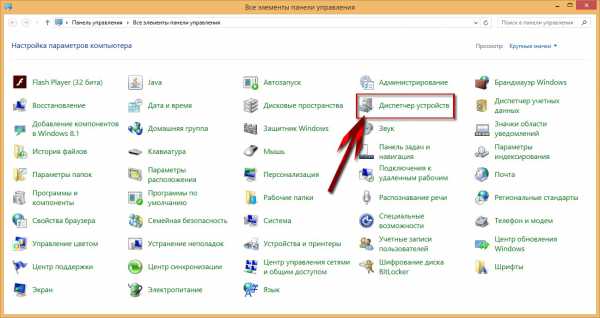
В Диспетчере устройств перейдите в раздел Видеоадаптеры, и уже прямо оттуда вы сможете увидеть, как минимум, марку своей видеокарты на соответствующем пункте. Если вы хотите узнать больше информации о видеокарте, то кликните дважды по данному пункту или вызовите щелчком правой кнопки мыши по нему контекстное меню, в котором нажмите по пункту Свойства.
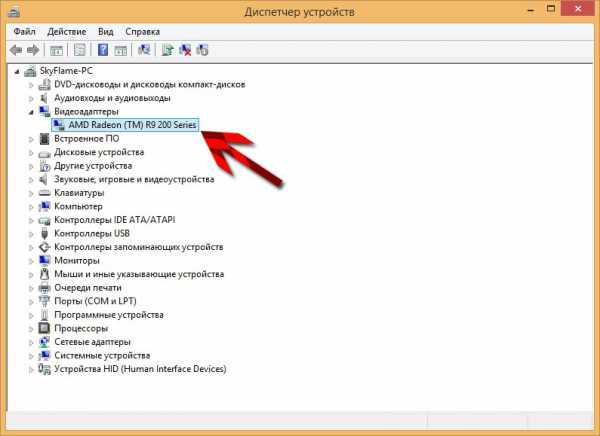
Требования у AMD
Согласно сайту компании AMD, у вас должна быть какая-либо видеокарта из следующего из списка или более новая и мощная:
- AMD Radeon™ R9 Fury Series.
- AMD Radeon™ R9 390 Series.
- AMD Radeon™ R9 380 Series.
- AMD Radeon™ R7 370 Series.
- AMD Radeon™ R7 360 Series.
- AMD Radeon™ R9 295X2.
- AMD Radeon™ R9 290 Series.
- AMD Radeon™ R9 280 Series.
- AMD Radeon™ R9 270 Series.
- AMD Radeon™ R7 260 Series.
- AMD Radeon™ HD 7900 Series.
- AMD Radeon™ HD 7800 Series.
- AMD Radeon™ HD 7790 Series.
- Desktop A-Series 7400K APU и выше.
Ниже приведена таблица с поддерживаемыми разрешениями и теми разрешениями, которые можно достигнуть, соответственно, поддерживаемыми.
3840 X 2160 (R9 285, R9 Fury Series)
3840 X 2400 (R9 285, R9 Fury Series)
Решение для владельцев видеокарт от AMD Radeon
У AMD имеется технология Virtual Super Resolution (сокращенно – VSR), разработанная несколько лет назад как раз с целью дать возможность игрокам улучшить качество графики в играх. Для изменения максимального разрешения экрана вам потребуется свежая версия программы AMD Catalyst Control Center, которая должна быть установлена у всех владельцев видеокарт от AMD. Если у вас нет программы по каким-то причинам, то ее можно скачать на официальном сайте. Также рекомендуем обновить драйвера для своей видеокарты.
Шаг 1. Итак, заходим в программу: нажимаем на пункт Мои цифровые плоские панели. Появляется еще один список.
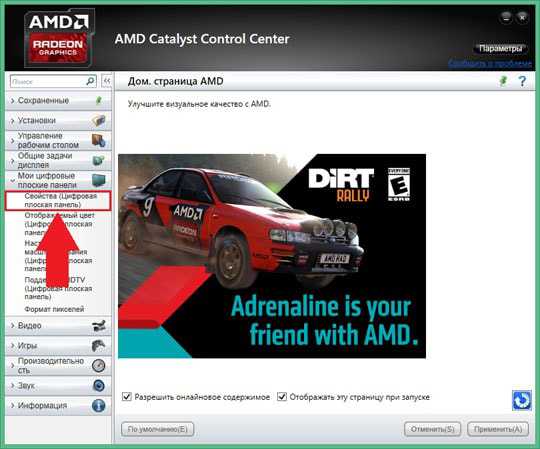
Кликаем по пункту Свойства (Цифровая плоская панель). В разделе Предпочтения масштабирования изображений ставим галочку в поле Включить виртуальное суперразрешение.
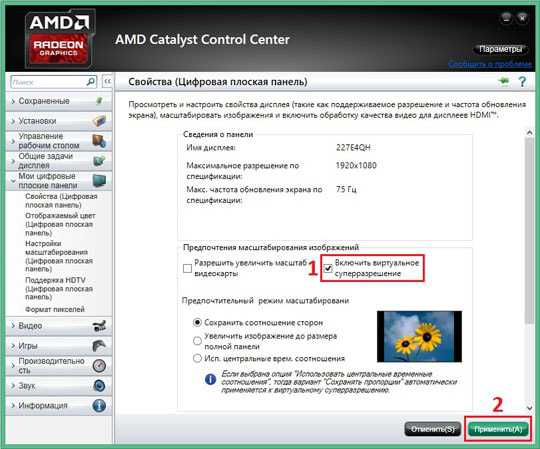
Нажимаем на кнопку Применить в нижнем правом углу программы.
Шаг 2. Затем нужно перейти в настройки с изменением разрешения. Для этого нужно кликнуть правой кнопкой мыши по свободному месту на рабочем столе и в контекстном меню выбрать пункт Разрешение экрана либо перейти в панель управления, а оттуда в раздел Экран, где нужно щелкнуть по кнопке Настройка разрешения экрана. Теперь можно выбрать более высокое разрешение в одноименном списке.
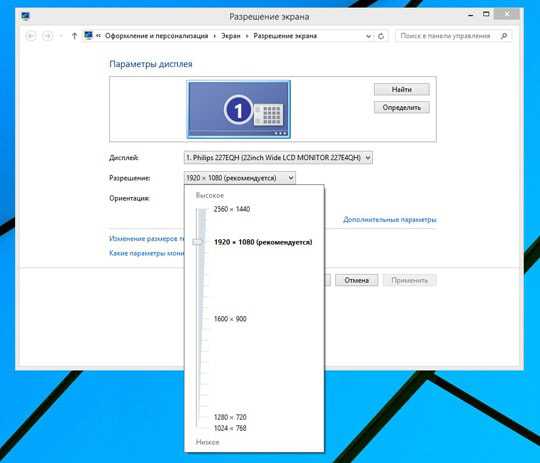
Новые доступные разрешения также можно выбрать и в других программах, где присутствует параметр изменения разрешения.
Следует отметить, что при увеличении разрешения компьютер тратит дополнительную вычислительную мощность. Обычно на это выделяются значительные ресурсы компьютера, и стоит помнить, что смена разрешения экрана на более высокое может вызвать снижение производительности.
Требования у Nvidia
У вас должен быть монитор с разрешением не менее 1920×1080 пикселей, а видеокарта – не ниже четырехсотой серии (GeForce 400 Series)
Решение для владельцев видеокарт от Nvidia
У Nvidia имеется аналогичная технология – Dynamic Super Resolution (сокращенно – DSR), – которая позволяет увеличивать разрешения экрана в играх вплоть до 4K, то есть до 3840×2160 пикселей. Советуем обновить драйвера видеокарты, как и в случае с AMD Radeon.
Перейдите в Панель управления Nvidia, затем в разделе Параметры 3D выберите пункт Управление параметрами 3D. Здесь в параметре DSR – степень в выпадающем списке отметьте те пункты с соответствующим разрешением, которые вам нужны. Например, если вы хотите поставить разрешение 4K, то выберите пункт 4.00x (native resolution). Не стоит выбирать слишком много разрешений, так как это может привести к снижению быстродействия: выбирайте только те, которые хотите использовать. Не забудьте сохранить настройки.
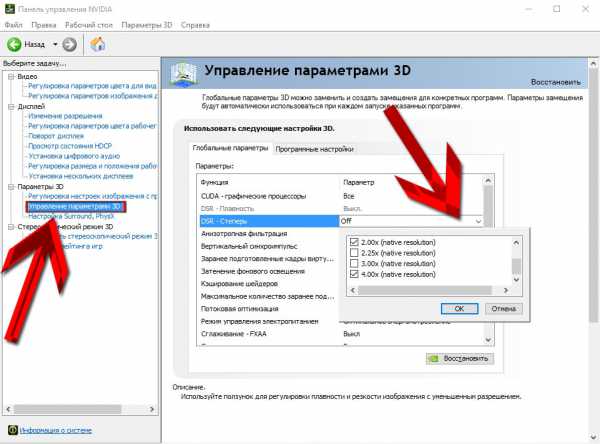
Теперь аналогичным образом выбранные разрешения доступны в играх и в настройках разрешения экрана в вашей операционной системе. Помните, что слишком высокое разрешение снижает производительность компьютера, из-за чего может «упасть» FPS в играх.
Изменить разрешение и частоту обновление экрана в windows7, windows 8.1
Разрешение экрана определяет четкость текста и изображений, отображаемых на экране. При больших разрешениях, например при 1920×1080 пикселей (Full HD), объекты выглядят четче. Кроме того, объекты оказываются мельче, и на экране их может поместиться больше. При низких разрешениях, например при 1024×768 пикселей, на экране умещается меньше объектов, но они выглядят более крупными.
Обычно чем больше монитор, тем более высокое разрешение он поддерживает. Возможность увеличить разрешение экрана зависит от размера и возможностей монитора, а также от типа используемого видеоадаптера.
Существует несколько способов поменять разрешение экрана:
1 С помощью стандартных средств windows.
2 С помощь сторонних утилит (обычно при установки драйверов на видео карту вы уже ставите программу в которой можно изменять настройки изображения).
Изменить разрешение экрана стандартными средствами windows.
Для того что бы поменять разрешение экрана в windows7/ windows 8.1 необходимо нажать правой кнопкой на рабочем столе и выбрать «Разрешение экрана».

В строке «Разрешение» с помощью ползунка вы можете выбрать необходимое разрешение экрана.
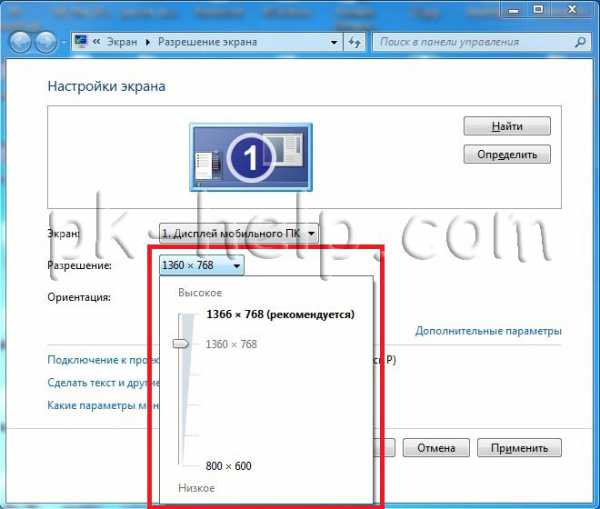
После выбора разрешения, необходимо нажать кнопку «Применить», появиться окно предлагающее сохранить настройки, если в течении 15 секунд вы не нажмете «Сохранить изменения», настройки разрешения не сохраняться. Это сделано для возможности автоматически вернуть настройки на прежние, так если вы выберите не правильное разрешение экрана, нажмете кнопку Применить и у вас все пропадет/ исказиться изображение, то подождав 15 сек все вернется назад и вы поймете, что выбранное разрешение не подходит для вашего монитора.
Помимо этого можно изменить частоту смена картинки на экране, для этого нажмите «Дополнительные параметры», перейдете на вкладку «Монитор» и в поле Параметры монитора выберите Частоту обновление экрана.
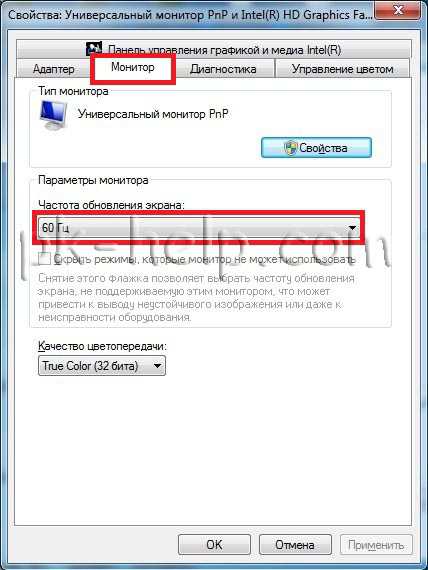
Изменить разрешение экрана сторонними программами.
Зачастую при установки драйверов на видеокарту помимо драйвера устанавливается программа, помогающая настроить изображение на мониторе. В частности, если у вас видеокарта Nvidia то наверняка стоит Панель управления Nvidia. Для того что бы запустить эту панель необходимо нажать правой кнопкой мыши на рабочем столе и выбрать «Панель управления NVIDIA» или же запустить ее с панели задач (значок будет возле часов).

В открывшейся панели выберите вкладку «Изменение разрешения», справа в поле выставьте необходимое разрешение и частоту обновления экрана, нажмите кнопку «Применить».

После этого появиться окно предлагающее сохранить конфигурацию, если в течении 15 секунд вы не нажмете «Да», то настройки вернуться к прежним.
Увеличение разрешения экрана на windows 7.
Здравствуйте дорогие читатели, в сегодняшней статье вы узнаете, как увеличить разрешение экрана на windows 7, а также какие из них наиболее часто популярные, но прежде, чем начать, хочу пояснить что такое разрешение экрана. Это величина, показывающая количество точек в единице определённой площади. Как правило, этот термин применяется к видеофайлам и фотографиям. Щёлкаем по свободному месту рабочего стола правой кнопкой мыши, и в открывшемся контекстном меню выбираем пункт «Разрешение экрана». 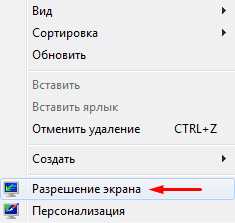 После этого откроется окно, через которое можно не только увеличить разрешение экрана, но и узнать какой формат изображения у вас стоит на данный момент. Для этого всего лишь нужно раскрыть меню, в пункте «Разрешение».
После этого откроется окно, через которое можно не только увеличить разрешение экрана, но и узнать какой формат изображения у вас стоит на данный момент. Для этого всего лишь нужно раскрыть меню, в пункте «Разрешение». 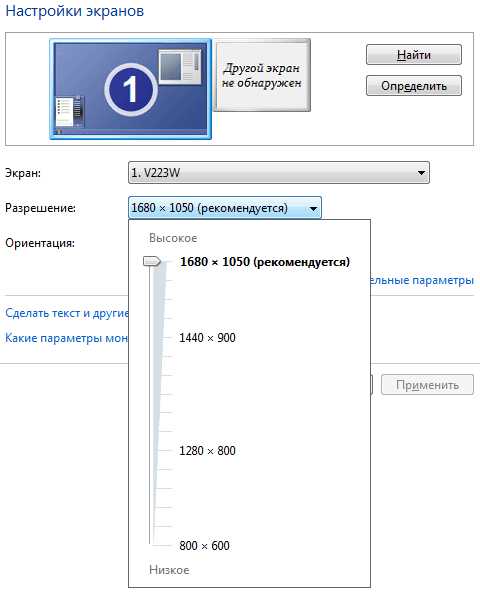 Здесь вы увидите, что на моем компьютере изображение в пределах 1680х1050, так что можно сказать, что это по меркам моей видеокарты и монитора самый высокий показатель.Но если у вас не так, то можете повысить их до максимума, поставив самое высокое значение, однако в этом случае будьте осторожны, при увеличении формата изображения, часто падает скорость компьютера (производительность), особенно если ваш компьютер слабый.А напоследок, давайте я напишу о нескольких наиболее популярных форматах, встречаемых на компьютерах с установленной операционной системой windows 7:
Здесь вы увидите, что на моем компьютере изображение в пределах 1680х1050, так что можно сказать, что это по меркам моей видеокарты и монитора самый высокий показатель.Но если у вас не так, то можете повысить их до максимума, поставив самое высокое значение, однако в этом случае будьте осторожны, при увеличении формата изображения, часто падает скорость компьютера (производительность), особенно если ваш компьютер слабый.А напоследок, давайте я напишу о нескольких наиболее популярных форматах, встречаемых на компьютерах с установленной операционной системой windows 7:
- 1680х1050 — WSXGA+ самый высокий;
- 1600х1200 — UXGA;
- 1600х1024 — WSXGA;
- 1280х1024 — SXGA;
- 1280х720 — HD 720p;
- 800х600 — SVGA, низшее разрешение на windows 7.
Ну вот и все! Теперь вы знаете как увеличить разрешение экрана и в следующий раз сможете сделать это сами, но я опять же повторюсь, что не следует переусердствовать с этим, так как скорость работы компьютера может заметно снизиться.
Как увеличить разрешение экрана на ноутбуке —

Увеличение разрешения экрана – непростая процедура, которая зачастую во время ее выполнения вынуждает пользователя воспользоваться помощью со стороны. Нередко встречаются ситуации, когда пользователь ноутбука изменяет разрешение экрана (матрицы) нечаянно, нажав сочетание горячих клавиш, или для удобства работы подобирает подходящее для своих нужд.
Способы увеличения разрешения матрицы на ноутбуке
Обратите внимание! Каждая определенная модель имеет свой «потолок» наибольшего разрешения. Он определяется максимальной величиной, которая поддерживается матрицей ноутбука. Попытки увеличить разрешение до значений, не поддерживаемых матрицей, могут привести к ее повреждению и дальнейшей некорректной работе. К слову, замены матрицы ноутбука – один из самых дорогих ремонтов ПК.
На каждой операционной системе установлена утилита для настройки разрешения экрана;
1. Для того, чтобы ей воспользоваться выйдите на Рабочий стол, кликните правой кнопкой мыши в любом свободном месте.
2. Далее, в открывшемся меню, выберите пункт «Свойства», «Разрешение экрана»;
Также можно воспользоваться следующим альтернативным и не более сложным путем: «Пуск/Панель управления/Экран/Разрешение экрана». Этот путь к утилите может несущественно изменяться в зависимости от используемой версии ОС;
3. Выберите наиболее подходящее разрешение, передвигая ползунок.
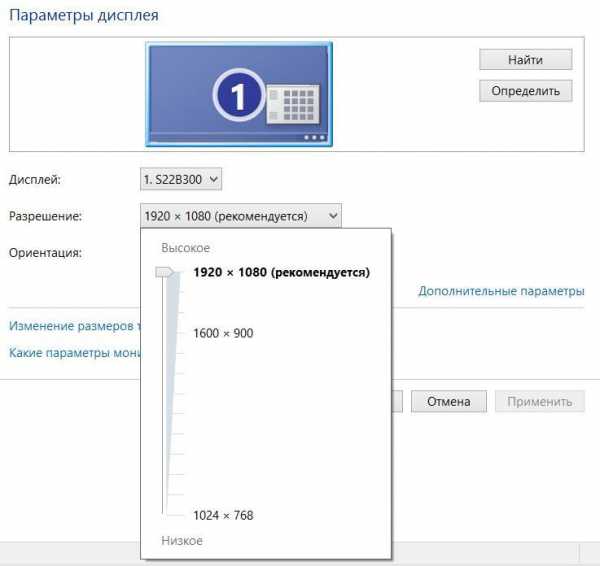
Достичь желаемого этим способом удается далеко не всегда: в большинстве случаев у пользователя нет возможности выбрать максимальное разрешение из-за того, что система не может распознать технические параметры установленной матрицы.
Настройка через программное обеспечение видеокарты
1. Перед выполнением описываемой процедуры с помощью драйверов видеокарты проверьте наличие их установки, открыв командную стройку сочетанием клавиш Win+R и прописав в ней команду devmgmt.msc.
2. Далее выберите раздел «Видеоадаптеры». Если видеодрайвера установлены, в разделе будет указано их название, в противном случае – знак вопроса.
3. В случае, если в ОС отсутствует нужное программное обеспечение, необходимо установить драйвер видеокарты с диска, идущего в комплекте с ноутбуком, или с официального сайта производителя видеокарты.
После установки обязательно перезагрузите ПК.
4. Убедившись в наличии видеодрайверов, перейдите в «Панель задач», которая располагается в правом нижнем углу экрана.
5. Найдите и откройте программное обеспечение видеокарты, далее выберите секцию «Персонализация экранов» и начните подбирать подходящее разрешение.
Смотрите также
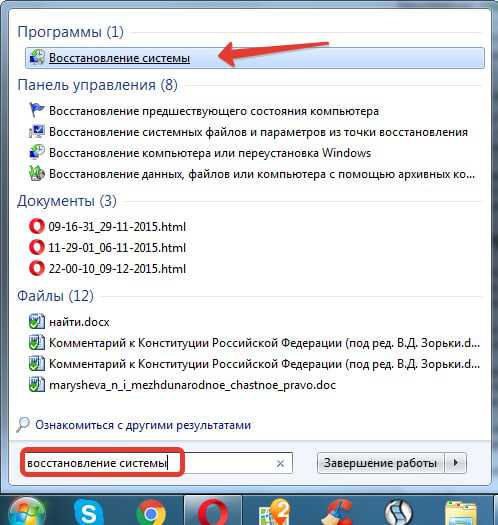
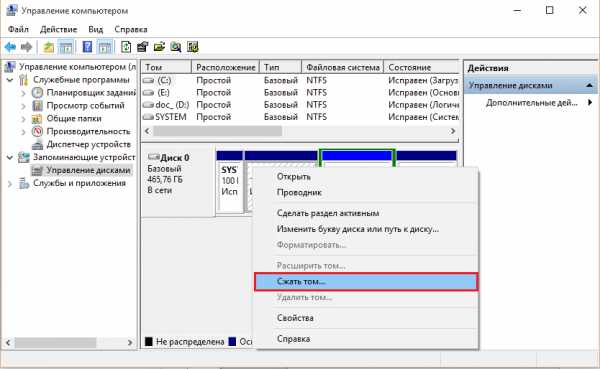

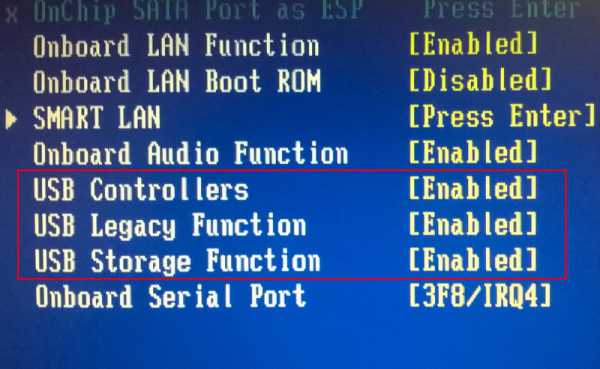







Copyright (c) HTFI. Копирование информации разрешено, при условии указания активных ссылок на источники.
Источник: htfi.ru
