
Современные игровые мониторы могут похвастаться частотой обновления экрана в 120 Гц и более. Подобные экраны позиционируются именно как игровые, поскольку сейчас многие игры способны предоставить необходимую частоту кадров, чтобы раскрыть весь их потенциал. Обычные же потребительские мониторы имеют частоту обновления в 60 Гц, по крайней мере, так заявляет производитель. Но на деле это не всегда так.
Оглавление: 1. За счет чего можно повысить частоту обновления экрана 2. Как повысить частоту обновления экрана монитора — Видеокарта NVidia — Видеокарта AMD 3. Как убедиться, что частота обновления экрана монитора стала выше
За счет чего можно повысить частоту обновления экрана
При производстве матрицы для монитора производитель обязан предоставить потребителю частоту обновления экрана в 60 Гц, если таковая заявлена в технических характеристиках его устройства. Поскольку производство матрицы достаточно сложный процесс, каждый производитель закладывает некоторую погрешность при создании экрана. Так как погрешность в меньшую сторону недопустима из-за вероятности судебных исков со стороны покупателей, производитель матрицы повышает среднее значения частоты обновления экрана.
Получается, что практически все мониторы, которые позиционируются на рынке с частотой обновления экрана в 60 Гц, на самом деле имеют большую частоту обновления, вплоть до 25% или даже выше. Таким образом, из обычного экрана в 60 Гц можно получить экран с частотой обновления в 75 Гц, либо меньше, либо больше, но в любом случае, больше, чем заявленные 60 Гц.

Важно: Частота обновления экрана зависит не только от матрицы, но и от кабеля, через который передается изображения с видеокарты на монитор. Кабель формата DVI не способен передавать изображение с частотой обновления выше 75 Гц. С частотой выше 75 Гц могут справиться кабели HDMI (последних версий) и DisplayPort.
Как повысить частоту обновления экрана монитора
Как можно понять из описания выше, 99% матриц имеют возможность выдавать большую частоту обновления экрана, чем 60 Гц, которые положены по техническим характеристикам. Сдерживает их от работы при повышенной частоте программное ограничение. Соответственно, именно на программном уровне нужно решать вопрос, чтобы увеличить частоту обновления экрана монитора.
В зависимости от того, AMD или Nvidia видеокарта установлена в компьютере, будет отличаться способ настройки повышенной частоты обновления экрана монитора.
Видеокарта NVidia
Чтобы увеличить частоту обновления выше 60 Гц на экране монитора, который подключен к компьютеру с видеокартой NVidia, можно использовать утилиту видеокарты:
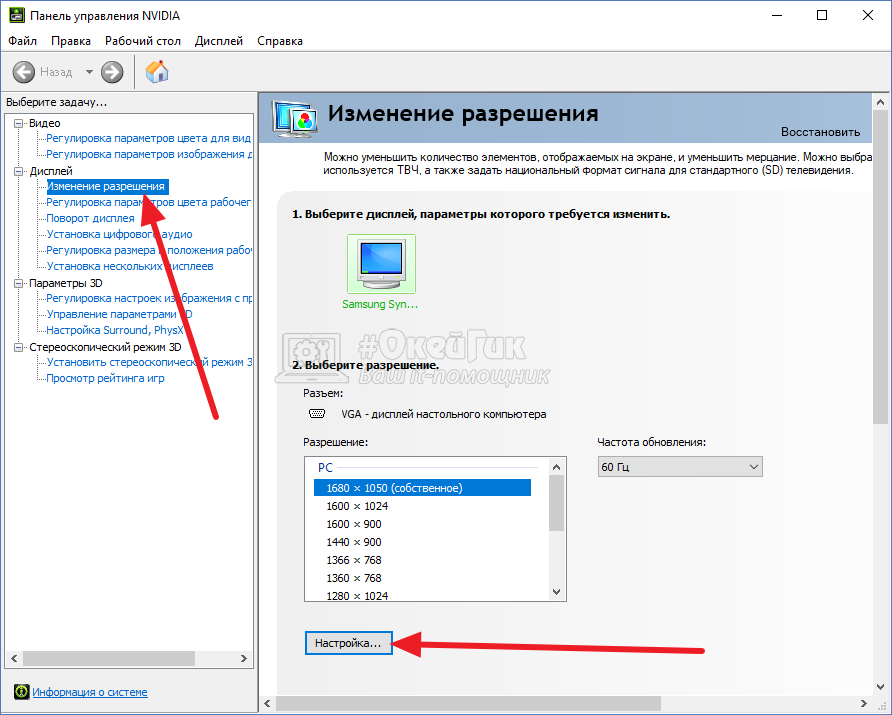
- Нажмите правой кнопкой мыши в любом свободном месте на экране рабочего стола, после чего выберите в выпадающем меню вариант “Панель управления NIVIDIA”;
- Откроется утилита для настройки параметров видео, 3D и дисплея. Здесь нужно в левой части окна переключить на подраздел “Изменение разрешения” в разделе “Дисплей”;
- Далее потребуется создать свои собственные настройки параметров разрешения. Для этого нажмите “Настройка” в нижней части окна;
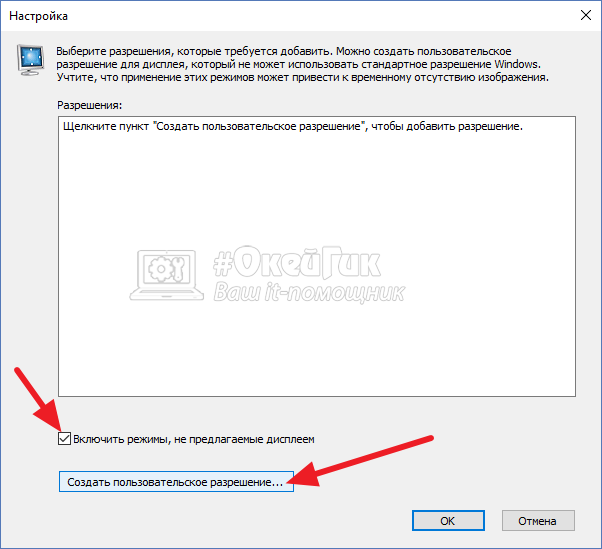
Откроется страница настройки параметров, здесь поставьте галочку в чекбоксе “Включить режимы, не предлагаемые дисплеем” и нажмите “Создать пользовательское разрешение”;

Появится окно настройки пользовательского разрешения. В разделе “Синхронизация” установите параметр “Авто” в пункт “Стандартное”. Сверху можно видеть параметр “Частота обновления (Гц)”, который и будет настраиваться. Поскольку заранее нельзя сказать, какой потенциал имеется в матрице вашего монитора, нужно будет понемногу повышать частоту, после чего нажимать “Тест”, проверять нет ли искажений в изображении или артефактов. Если проблем нет, то можно повысить еще на 1 Гц и снова провести тестирование. И так до тех пор, пока не будет найдено максимальное значение частоты обновления экрана, на котором он работает без проблем;

Обнаружив максимальное значение частоты обновления экрана, нажмите “Да” в окне с предложением применить изменения;
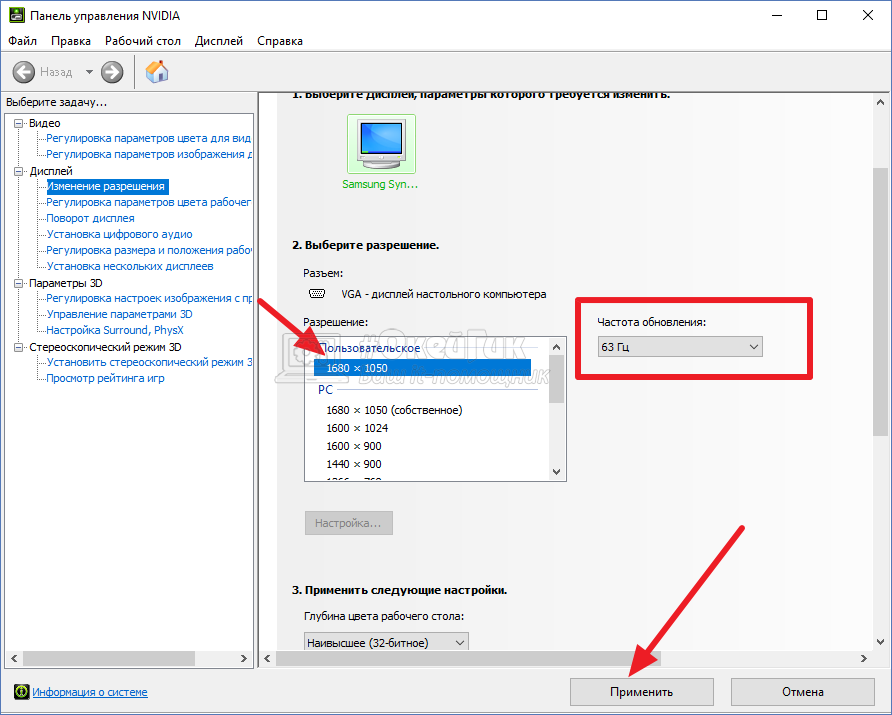
После этого требуется сохранить результат, и на экране изменения разрешения выбрать пользовательское разрешение. Как можно видеть, частота обновления для него будет на том уровне, который был задан в результате настройки.
Видеокарта AMD
Встроенной утилитой AMD выполнить подобные манипуляции по настройка частоты обновления экрана не получится, поэтому придется использовать сторонний софт. Для решения проблемы подойдет программа Custom Resolution Utilities (CRU), которую можно бесплатно скачать в сети.
Важно: В отличие от настройки для видеокарты NVidia, Данный способ несколько сложнее. Главная его сложность в том, что нет возможности провести тестирование монитора до того, как будет установлено новое значение частоты обновления экрана. Соответственно, если после установки неправильной частоты обновления возникнут проблемы, возвращаться к исходным настройкам может потребоваться через безопасный режим Windows.
Чтобы через программу Custom Resolution Utilities (CRU) повысить параметр частоты обновления экрана, выполните следующие действия:
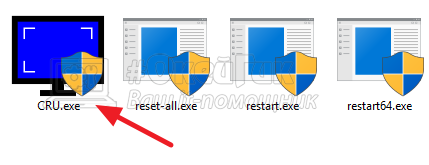
-
Запустите программу, для этого воспользуйтесь ярлыком CRU.exe;
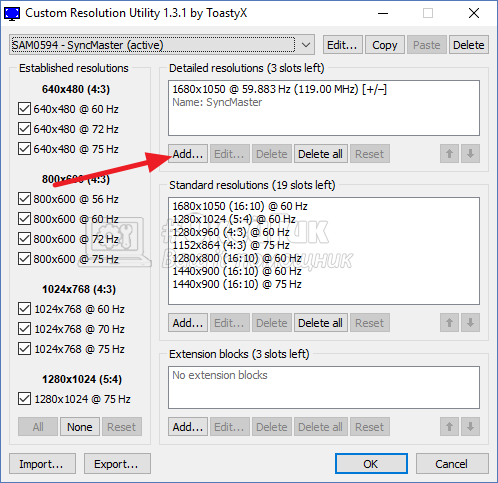
Откроется окно настройки. Здесь нужно создать новое разрешение. Сверху нажмите “Add”;
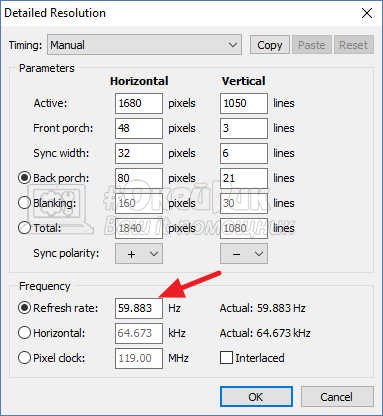
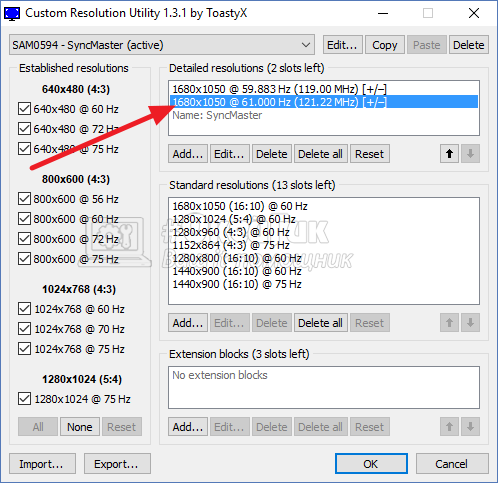
Далее на главном экране программы сверху нужно выбрать новое разрешение и нажать “ОК”;
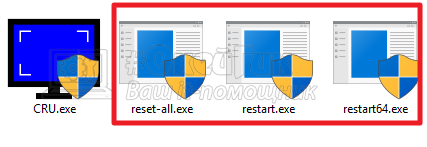
После этого запустите поочередно (от имени администратора) все exe-файлы Restart, которые имеются в папке с программой. Как отмечалось выше, если в результате таких действий возникнут сбои, придется использовать безопасный режим для возвращения к исходным настройка.
Как убедиться, что частота обновления экрана монитора стала выше
Проверить, что частота обновления экрана монитора повысилась можно довольно просто с помощью онлайн-сервисов. Например, для тестирования подойдет сервис testufo. Здесь можно видеть максимальный frame rate, который дает возможность видеть монитор. Без внесения указанных выше изменений для 60 Гц монитора значение будет 60 FPS, после выполнения описанных выше действий оно повысится до того уровня, который вы настроили для матрицы вашего монитора.
Источник: okeygeek.ru
КАК ПРАВИЛЬНО РАЗОГНАТЬ МОНИТОР ДО 75, 100 ГЕРЦ




Если у вас Windows 10 с версией 20H2 или новее, вы можете разогнать монитор с помощью стандартных настроек операционной системы. Для этого откройте меню «Параметры» (комбинация клавиш Win-i) и перейдите в раздел «Система — Дисплей» или щелкните правой кнопкой мыши на рабочем столе и выберите «Параметры отображения».
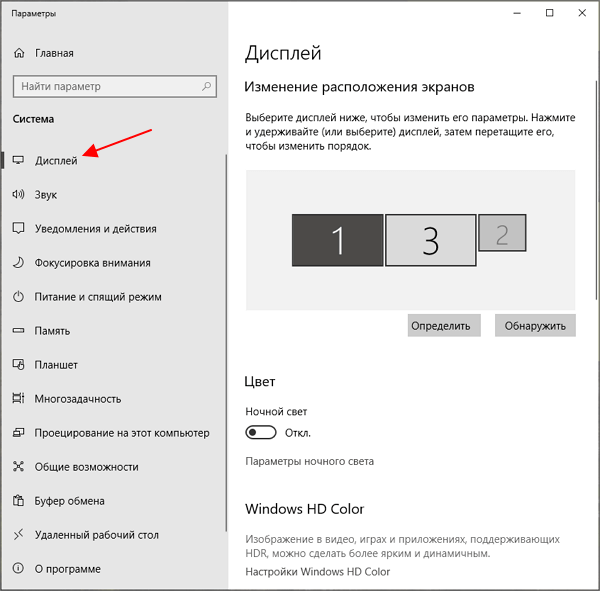
Прокрутите раздел «Дисплей» вниз, нажмите ссылку «Система — Дисплей», затем нажмите ссылку «Дополнительные параметры дисплея».
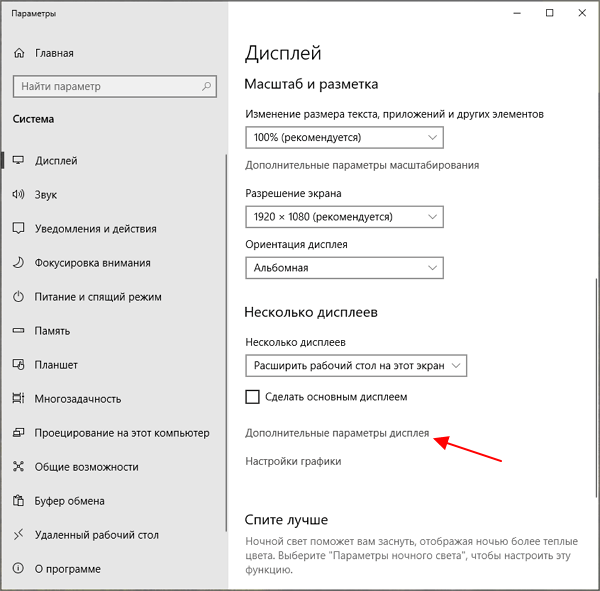
Откроется окно «Дополнительные параметры просмотра». Здесь вверху окна нужно выбрать монитор, который вы хотите разогнать, а внизу указать необходимую частоту.
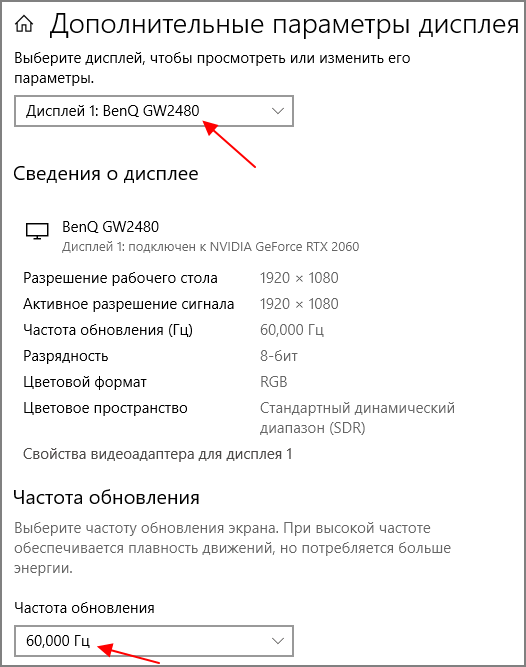
После изменения настроек монитора Windows 10 попросит вас сохранить изменения или восстановить предыдущую частоту.
К сожалению, эта функция пока поддерживает не все мониторы. Для некоторых моделей в Windows 10 вы можете указать максимум 60 Гц, хотя на самом деле их можно разогнать до 75 Гц. Если вы столкнулись с такой проблемой, попробуйте другие методы из этой статьи.
Большинство людей знают, что чем выше FPS, тем лучше, но давайте проясним некоторые распространенные заблуждения о FPS и частоте обновления. Какой может быть монитор герцовки на ноуте.
Какая может быть герцовка монитора на ноутбуке
Во-первых, давайте определим значение слова «кадр» и что определяет частоту кадров? Рамка — это одиночное неподвижное изображение, которое объединяется в быстрое слайд-шоу с другими неподвижными изображениями. Каждое изображение немного отличается, чтобы создать иллюзию естественного движения. Частота кадров — это количество изображений, отображаемых за одну секунду.

Для создания или рендеринга нового кадра ЦП и ГП работают вместе, чтобы определить действия ИИ, физику, положение и текстуры объектов в сцене для создания изображения. Затем ваш графический процессор разбивает это изображение на пиксели с указанным разрешением и отправляет эту информацию на дисплей. Чем мощнее ваш процессор и графический процессор, тем больше кадров они могут генерировать в секунду.
Время отклика — это время, за которое пиксель меняет один цвет на другой. Обычно измеряется в миллисекундах (мс), это напрямую связано с частотой обновления, поскольку монитор может действительно быстро обновлять свое изображение только в том случае, если пиксели достаточно отзывчивы. Время отклика 16 мс соответствует теоретической максимальной частоте обновления 60 Гц 1 с / 60 = 16,6 мс.
Ваш монитор или дисплей — вот откуда берется частота обновления. Измеряется в (Гц), количество раз в секунду, когда монитор может перерисовывать экран. Значение 85 Гц означает, что дисплей способен перерисовывать весь экран 85 раз в секунду.
Знаете ли вы, что большинство мониторов можно разогнать? Вот самый простой и лучший способ увеличить частоту обновления монитора для повышения производительности.
Разгон с AMD
Разгон с AMD аналогичен разгону с NVIDIA, но должен выполняться на другой платформе. Что касается видеокарт AMD, многие пользователи добились успеха с утилитой настраиваемого разрешения ToastyX, но мы рекомендуем вместо этого использовать настройки AMD Radeon.
Для начала откройте настройки AMD Radeon и перейдите на вкладку «Дисплей». Затем нажмите «Создать» рядом с «Пользовательские разрешения». Чтобы разогнать монитор, изменяйте частоту обновления небольшими приращениями, как описано выше. Когда вы найдете нужные настройки, нажмите «Сохранить .
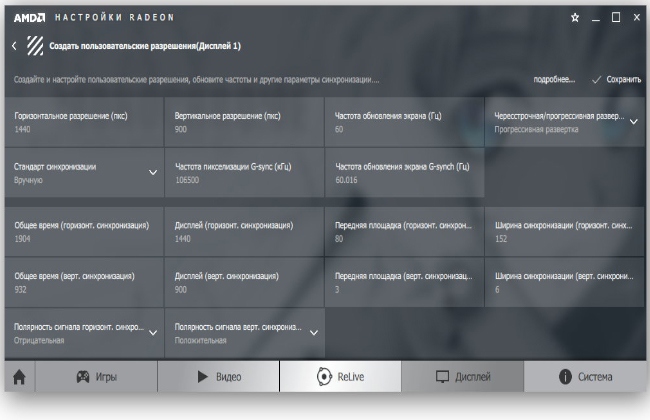
Как разогнать 75-герцовый монитор на NVIDIA или AMD. Как разогнать монитор? На видеокартах Nvidia GeForce и AMD Radeon • Android +1
Разгон монитора в настройках AMD Radeon
- Откройте настройки Radeon и перейдите на вкладку «Показать».
- Перейдите в раздел Custom Permissions и нажмите кнопку New в правой части окна.
- В разделе «Частота обновления (Гц)» установите желаемую частоту обновления. Но имейте в виду: кроме того, вы не можете добавить более 10 процентов от текущего значения частоты кадров.
- Когда закончите, нажмите «Сохранить» и перезагрузите компьютер.
Не так давно я обнаружил многофункциональную утилиту настраиваемого преобразователя. С его помощью можно разогнать герц и добавить поддержку FreeSync.
Инструкция по использованию Custom Resolution Utility
Перед использованием этой программы я рекомендую установить и запустить любую программу удаленного доступа (например, TeamViewer) на случай, если что-то пойдет не так. Вы также можете загрузиться в безопасном режиме или режиме восстановления и решить проблему. Программа никоим образом не может нанести вред вашему оборудованию, но что бы вы ни делали, вы делаете на свой страх и риск. Я не несу ответственности за то, что вы делаете!
- Распаковать архив с программой и компонентами.
- Запустите файл CRU.exe от имени администратора
- В раскрывающемся списке выберите название вашего монитора
- Нажмите первую кнопку Добавить
- В строке Timing выберите подходящее значение (я расскажу, что выбрать позже)
- Укажите значения разрешения, поддерживаемые вашим монитором
- Введите частоту обновления ниже (посмотрите видео!)
- Нажмите кнопку ОК, а также в следующем ОК
- В папке с программой запустите файл restart.exe или restart64.exe в зависимости от (разрядности) вашей операционной системы
- Экран будет мигать и переключаться в установленный режим или нет.
Если экран не меняется, значит, он не поддерживает установленный режим, и вы можете восстановить стандартное разрешение с помощью дистанционного управления, безопасного режима или режима восстановления!
- https://tvplayers.ru/ustrojstva/cru-monitor.html
- https://setafi.com/elektronika/monitory/kak-razognat-monitor/
- https://fps-up.ru/monitor/kak-razognat-monitor-kompyutera-ili-noutbuka
- https://azbukaplavania.ru/stroitelstvo/kak-razognat-monitor-do-75-gercz
- https://speedcamupdates.ru/prilozheniya/custom-resolution-utility-cru.html
Источник: morkoffki.net
Как узнать герцовку монитора в OS Windows

Герцовка, наряду с разрешением и типом фотоматрицы, является одной из главных характеристик дисплея. От параметра зависит качество «картинки» и даже здоровье пользователя. В разных версиях Windows способы того, как узнать герцовку монитора, немного отличаются друг от друга.
Что означает «герцовка дисплея или монитора»
Название «герцовка» произошло от физической величины «Герц, Hertz» или сокращенно «Гц, Hz». Это неофициальное название параметра, правильное наименование: «частота обновления экрана» или «частота развертки кадров». Если посмотреть на размерность Гц = 1/с = с -1 , то получится, что герцовка — это количество кадров изображения, воспроизводимых монитором, за 1 секунду. В английской версии эту величину часто называют fps или «frame-per-second».
Изображение на мониторе состоит их дискретных фрагментов — кадров. Установлено, что человеческий глаз начинает их воспринимать, как единый поток, если количество фреймов больше 24 в 1 секунду. На этом зрительном «обмане» основано телевидение, где частота кадров равна 50 или 60 Гц.
Такая скорость обновления стала считаться стандартной. Однако, с развитием компьютерных технологий и игр, приближенных к реальности, появились герцовки монитора равные 144, 240, 360 Гц. Чем выше частота, тем четче и тщательнее прорисовываются действия на экране. У мониторов с большой герцовкой отсутствуют «смазывания» в динамичных сценах, например, в гоночных играх.

Также чем выше частота обновления, тем меньше устают глаза. Высокая герцовка монитора снижает нагрузку на хрусталик. Поэтому профессиональные геймеры, дизайнеры, а также рядовые пользователи предпочитают дисплеи с большей частотой.
Важно! Человек способен распознать изменение качества изображения в зависимости от герцовки монитора вплоть до 380 Гц.
Как подобрать частоту обновления
Выбор герцовки монитора во многом зависит от рода деятельности пользователя и изображения, которое будет выводиться на экран. Мониторы по частотам обновления можно разделить на следующие группы:
- От 60 до 75 Гц. Предназначены для офисных работников. Можно играть в несложные игры, например, логические или аркадные. Комфортно работать с документами, общаться онлайн, просматривать кинофильмы или информацию в сети.
- От 75 до 120 Гц. Подойдут для игроков-любителей, не занимающихся профессиональным киберспортом.
- От 120 до 165 Гц. Используются онлайн-игроками для схваток в режиме PvP или PvE.
- От 165 до 240 Гц и выше. Предназначены для профессиональных киберспортсменов, для которых дорога каждая миллисекунда на соревнованиях.
Это условное деление, каждый пользователь может подобрать себе монитор индивидуально. Устройства с большей частотой обновления стоят дороже.
Важно! Fps — также один из параметров видеокарты. Но показывает он частоту обновления кадров видеопотока GPU. В идеале fps монитора и видеокарты должны соответствовать друг другу.
Как посмотреть герцовку монитора?
Посмотреть информацию о частоте обновления можно с помощью встроенных средств операционной системы или посредством установки популярных утилит. При этом варианты того, как узнать герцовку монитора, не сильно отличаются для актуальных версий ОС Windows: 7,10,11.
Способ №1: С помощью опции «Параметры экрана»
Для Windows 10 и 11 алгоритм действий в этом случае практически идентичен. Необходимо проделать следующие шаги:
- Нажать на кнопку «Пуск». Найти пункт «Параметры» и кликнуть по нему ЛКМ. Также можно нажать на меню «Пуск» ПКМ и выбрать в появившемся справа окне иконку «Параметры».

- Слева появятся различные настройки ОС. Выбрать пункт «Система». Затем справа кликнуть по строке «Дисплей».

- Откроются настройки экрана. Необходимо спуститься в самый низ вкладки и выбрать пункт «Расширенный дисплей».

- Если используются несколько экранов, то выбрать нужный можно, нажав на кнопку в верхнем правом углу. В центре окна можно будет прочитать информацию о величине герцовки монитора.

Для «старшей» из трех рассматриваемых версий ОС, данный способ имеет некоторые отличия. Разобраться с тем, как узнать герцовку монитора Windows 7, поможет следующий алгоритм действий:
- Открыть панель управления, кликнув по кнопке «Пуск».

- Открыть раздел «Экран».

- Выбрать пункт «Настройка параметров экрана», находящийся в левой части экрана.

- Далее кликнуть по дополнительным настройкам.

- Нажать на надпись «Монитор».

- Откроется завершающее всю последовательность действий окно, в котором будет показана текущая герцовка монитора.
