Представим ситуацию: вам нужно отойти от компьютера на 5-10 минут, при этом вы не хотите, чтобы он оставался включенным. Можно вообще выключить ПК, но потом опять ждать, когда же он запустится. А можно правильно настроить один из режимов сна и не переживать, что компьютер потребляет много энергии или быстро разряжается батарея у ноутбука.
Есть три режима сна, но в этой статье мы подробно рассмотрим спящий режим Windows 10. Установим определенное время, через которое компьютер будет уходить в сон, или наоборот отключим его вообще. Также расскажу из-за чего компьютер может сам просыпаться, и как решить эту проблему.
Различия трех режимов
Существует три режима, в которых может оставаться ваш компьютер: сон, гибернация и гибридный сон.
В режиме сна ПК или ноутбук потребляет меньше энергии, чем оставаясь во включенном состоянии. При этом все данные (запущенные приложения) хранятся в оперативной памяти, а процессор, жесткий диск и экран отключаются. Просыпается компьютер в течении пары секунд, после нажатия любой кнопки, открытия крышки ноута или шевеления мышки. Стоит отметить, если ноутбук, находящийся в режиме сна, разрядится – он выключится, а все данные не сохранятся.
Как выключить спящий режим | как выключить спящий режим на компьютере
Режим гибернации потребляет наименьшее количество энергии из трех. При этом все данные из оперативной памяти записываются на жесткий диск в файл hiberfil.sys. Объем этого файла составляет 70% от установленной оперативной памяти, поэтому, если вы не пользуетесь гибернацией, прочтите, как можно удалить hiberfil.sys.
Благодаря сохранению информации на жестком диске, данные не потеряются, даже если ноутбук разрядится, и всегда можно будет начать с того места, где была приостановлена работа. Выход из режима гибернации занимает от 5 до 10 секунд. Он подойдет, если выключать ПК вы не хотите, но отойти нужно не на 5 минут, а на продолжительное время. Учтите, что файл hiberfil.sys постоянно перезаписывается, а это крайне нежелательно для SSD дисков. Так что, если у вас SSD, лучше выбрать режим сна.
Гибридный спящий режим совмещает все выше сказанное. Переходя в него данные остаются в оперативной памяти и записываются на жесткий в файл hiberfil.sys. То есть, пробуждение будет за пару секунд, как после сна, а если ноутбук выключится, то данные не потеряются и все информация, записанная на жесткий диск, перезапишется в оперативную память.
Из-за постоянной перезаписи, его также не рекомендовано включать на ПК с SSD диском. Учтите, что если включен гибридный режим, то компьютер сразу переходит в него, а не в сон. Если у вас настроена в добавок и гибернация, то она работать не будет, то есть, сразу будет ПК переходить в гибридный режим.
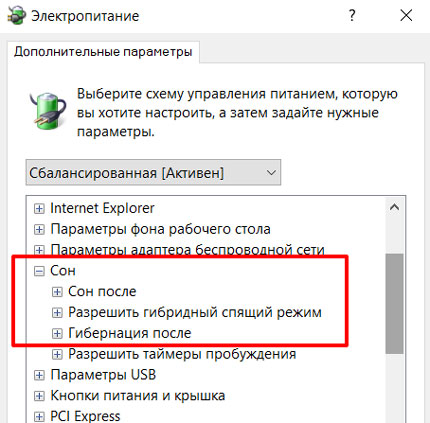
Включение спящего режима
Итак, если отходите вы ненадолго, или у вас SSD диск, то лучше всего сохранять информацию на ПК или ноутбуке самостоятельно и использовать режим сна.
Горячая клавиша, которая позволит быстро активировать спящий режим в Windows 10, выглядит по-разному. На ноутбуке среди функциональных кнопок найдите ту, где написано «Zz» . В примере сочетание Fn+F11 активирует спящий режим. На обычной клавиатуре для компьютера может быть специальная кнопка, подписанная «Sleep» .
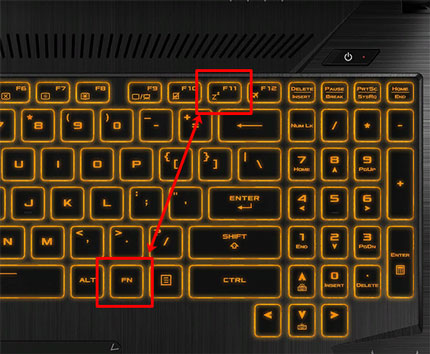
Настройка спящего режима происходит в «Параметрах» . Открывайте данное окно комбинацией Win+I и переходите в раздел «Система» .

На вкладке «Питание и спящий режим» в разделе «Сон» из выпадающих списков укажите подходящее для вас время.
Обратите внимание на раздел «Экран» . Здесь можно указать, через какое время он будет отключаться. То есть, то, что экран стал черный, еще не говорит от том, что компьютер уснул.
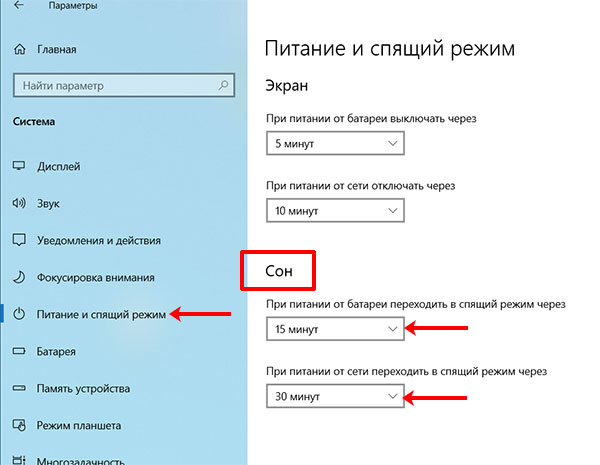
Чтобы открыть окно со всеми настройками, кликните по кнопке «Дополнительные параметры питания» .

Откроется вот такое окно «Панели управления» в разделе «Электропитание» . Речь о нем пойдет немного ниже.
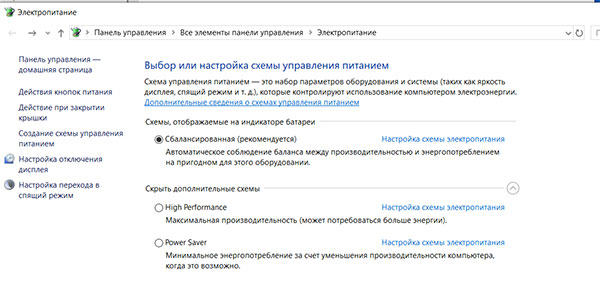
Отключение режима сна
Если вам наоборот не нужно, чтобы компьютер прекращал свою активную работу, то можно отключить спящий режим в Windows 10.
Как было описано выше, в «Параметрах» переходите в раздел «Система» и на указанной вкладке выбирайте значение «Никогда» для сна.

Настройка режима в Панели управления
Несмотря на то, что сейчас многие пункты из Панели управления уже перенесены в Параметры, настраивать сон лучше через нее. Нажмите на кнопку поиска на панели задач и введите в строку «панель управления» . Кликайте по найденному результату.
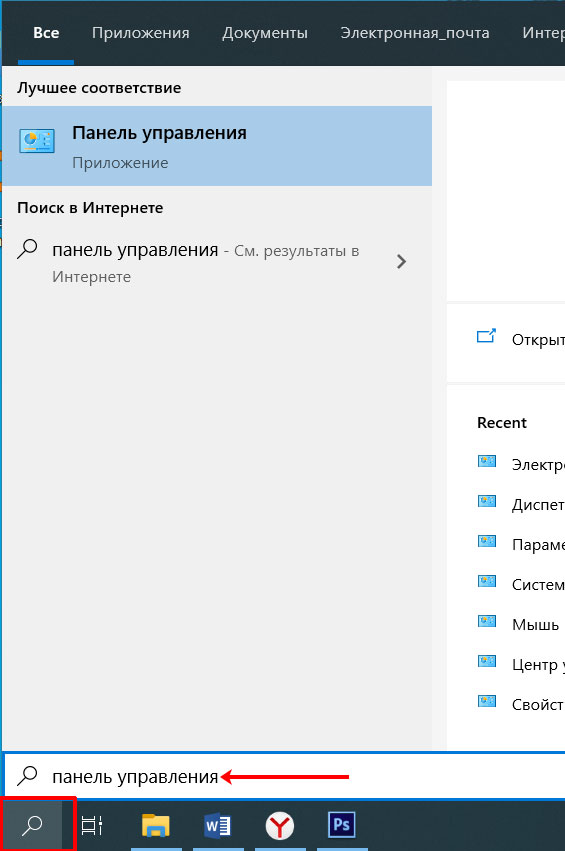
В режиме «Просмотра» – «Крупные значки» найдите раздел «Электропитание» и кликните по нему.
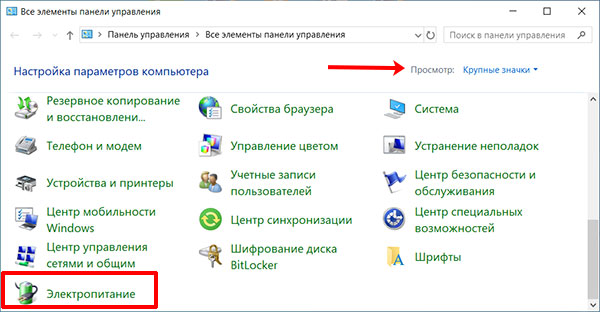
Дальше напротив выбранной схемы питания кликните по кнопке «Настройка схемы» .
Если вы пользуетесь различными схемами питания, то описанные ниже настройки нужно будет сделать для каждой в отдельности.

Затем выберите время, через которое компьютер должен переходить в спящий режим, и сохраните изменения. В этом же окне можно кликнуть на кнопку «Изменить дополнительные параметры питания» .

В окне дополнительных параметров найдите раздел «Сон» и разверните данный пункт, используя кнопку с плюсиком. Здесь вы увидите все рассмотренные нами режимы. Разворачивайте нужный и указывайте подходящее время. Если вас интересует отключение спящего режима, то нужно просто стереть значения в поле и кликнуть по любому другому пункту. Не забывайте сохранять изменения.
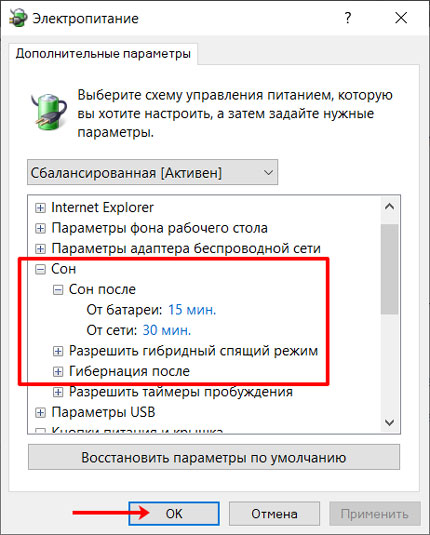
Не стоит забывать, что для кнопок питания и крышки ноутбука, могут быть назначены разные действия. Чтобы посмотреть, что они делают, пролистайте список до пункта «Кнопки питания и крышка» . Разверните пункты и посмотрите, какие действия им назначены. Например, можно сделать так, чтобы при закрытии крышки ноута, он сам переходил в режим сна.
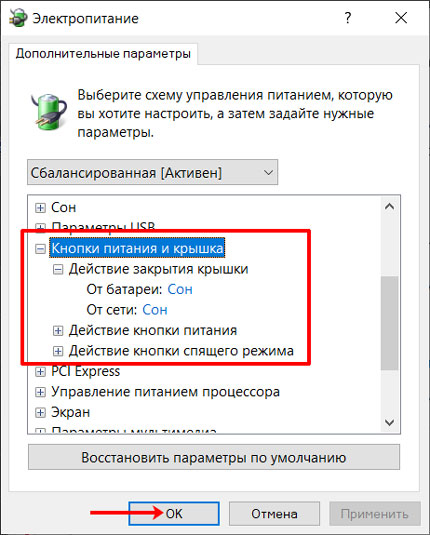
Выбрать действия для кнопок и крышки можно и в разделе «Электропитание» . Нужные пункты находятся в области слева.
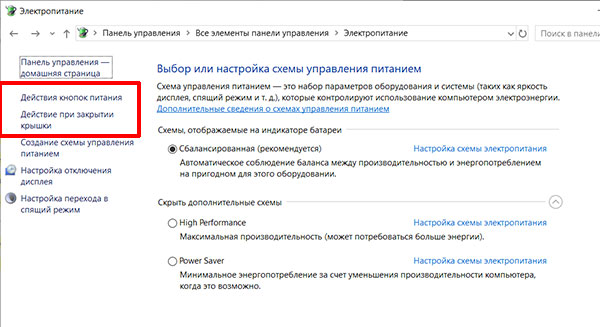
Какой бы пункт из выделенных выше вы не выбрали, откроется вот такое окно. Установите здесь подходящие значения и сохраняйте изменения.

Добавление спящего режима в Пуск
Если у вас пропал спящий режим из меню «Пуск» , и теперь там только завершение работы и перезагрузка, то вернуть его можно следующим образом.
Откройте окно, в котором устанавливаются действия для кнопок питания и крышки, и нажмите в нем «Изменение параметров, которые сейчас недоступны» .
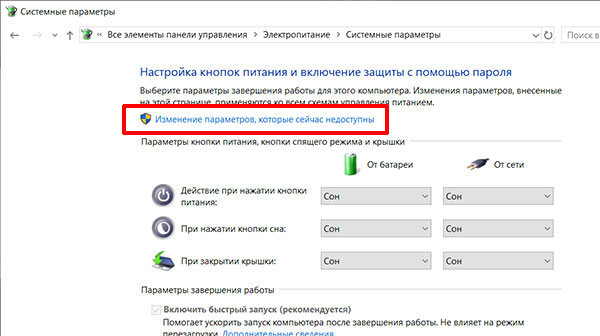
Пролистайте страницу ниже и отметьте птичкой пункт «Спящий режим» . Не забудьте все сохранить.
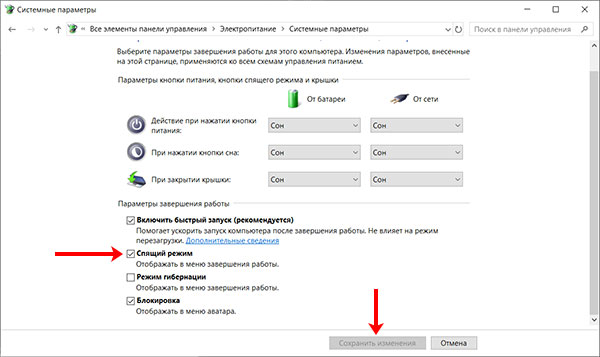
Основные проблемы с режимом сна
Как ни странно, но многие хотят выключить спящий режим из-за того, что компьютер просыпается сам по себе, или резко засыпает без причины. Давайте разберемся, почему это может происходить.
- Если у вас включена заставка, то через определенное время бездействия ПК вы можете наблюдать черный экран. Чтобы ее отключить в строку поиска введите «персонализация» и выберите в результатах «Параметры экрана блокировки» .
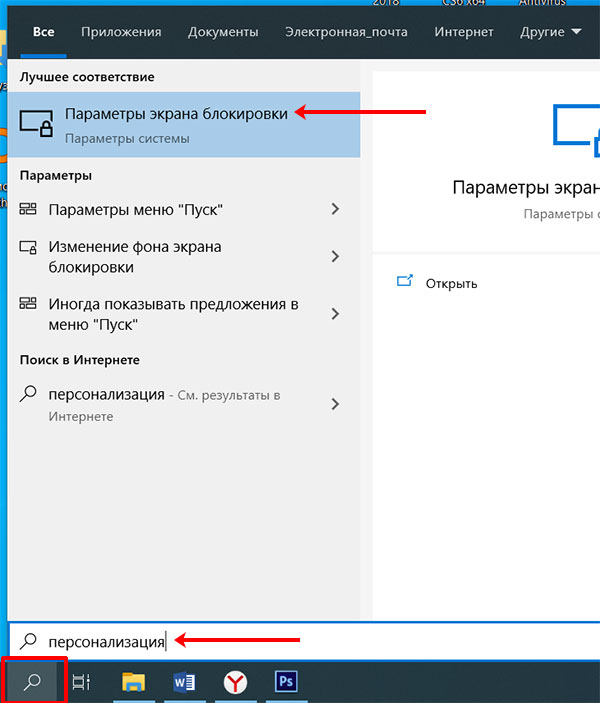
На вкладке «Экран блокировки» кликните по кнопке «Параметры заставки» .

Из списка доступных заставок выберите «нет» и нажимайте «ОК» .

- Будить компьютер могут и отдельные устройства: мышь и клавиатура. Задели мышку и экран сразу загорелся. Чтобы это отключить, кликните правой кнопкой по «Пуск» и выберите из контекстного меню «Диспетчер устройств» .
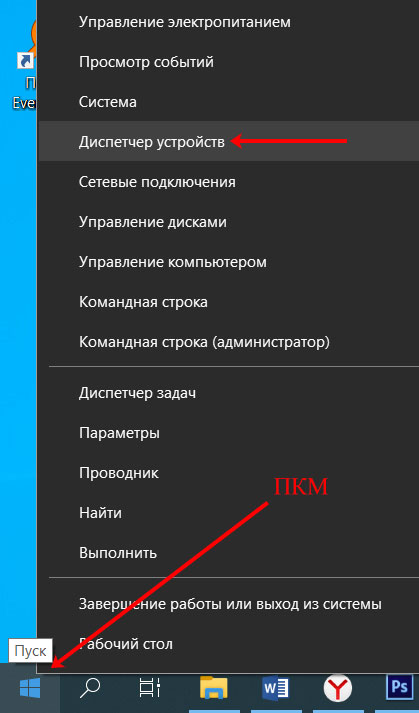
Затем разворачивайте раздел «Мыши …» ищите подключенную, выделяйте ее, кликайте по ней правой кнопкой и переходите в «Свойства» .
Обратите внимание, что те же самые действия нужно будет выполнить и для подключенной клавиатуры.
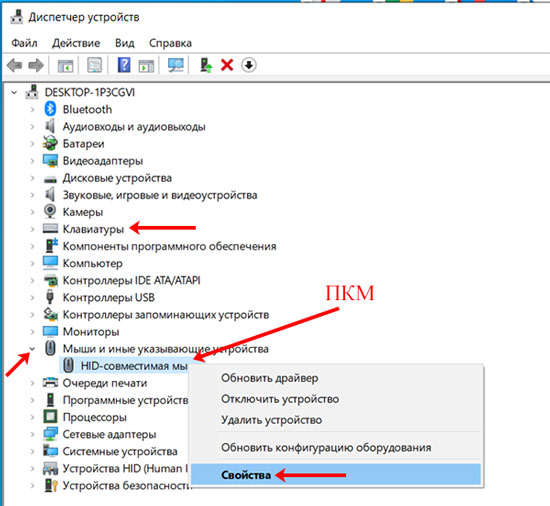
На вкладке «Управление электропитанием» нужно убрать галочку напротив «Разрешить этому устройству выводить компьютер…» . Нажимайте кнопку «ОК» .
Кстати, если вы наоборот привыкли будить компьютер шевелением мышки или кликом любой кнопки на клавиатуре, а теперь такой выход из спящего режима не работает, то проверьте, чтобы в этом окне у вас стояла птичка.
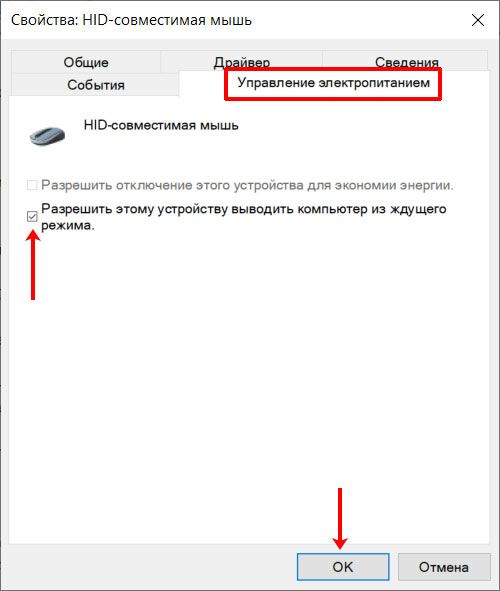
- Выход из спящего режима Windows 10 могут провоцировать и различные уведомления. Чтобы они не показывались во время спящего режима и не включали компьютер, зайдите в «Дополнительные параметры электропитания» и в разделе «Сон» отключите таймеры пробуждения.

- Если вы видите, что компьютер находится в спящем режиме, при этом он не выходит из режима сна, когда вы клацаете по клавиатуре или двигаете мышь, то следует переустановить драйвера на видеокарту.
В «Диспетчере устройств» найдите «Видеоадаптеры» разверните данный пункт и два раза кликните по установленной видеокарте. Затем на вкладке «Драйвер» нажмите «Обновить» и выберите нужный на компьютере.
Подробнее о том, как скачать драйвер на видеокарту, можно прочесть в отдельной статье. После этого читайте, как установить драйвер вручную в Windows.
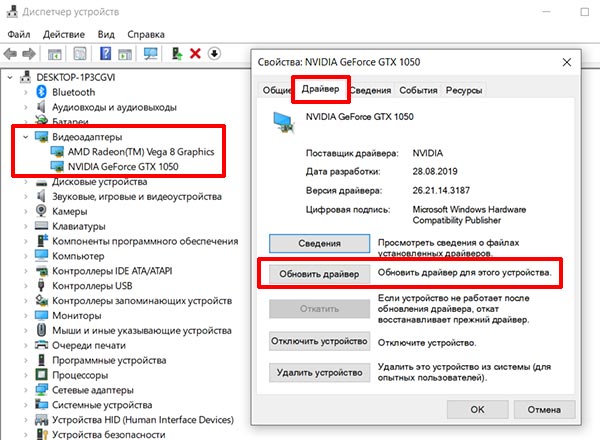
Думаю, теперь вам понятно, если вы отходите от ПК на пару минут, то лучше настроить режим сна в Windows 10. Ну а если ваше устройство засыпает само или наоборот, не переходит в сон, то попробуйте воспользоваться описанными советами.
Смотрите
Источник: comp-profi.com
Виндовс 7 как отключить спящий режим монитора
Привет! Уже два дня ничего полезного не писал в блог, был занят одним очень важным делом, каким скажу в конце статьи :). А прямо сейчас расскажу как отключить спящий режим и отключение дисплея в Windows 7. Вы наверно знаете, что если оставить компьютер в покое, не нажимать на клавиши и не трогать мышку, то через определенное время отключится экран и и он перейдет в спящий режим, все это сделано для экономии энергии.
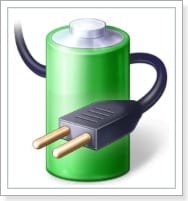
Все это конечно хорошо, электроэнергию экономить нужно, глобальное потепление и другие катаклизмы, но автоматический переход в спящий режим очень часто приносит много неприятностей, так же как и автоматическое отключение экрана.
[NEW] Рейтинги F1 на начало 2019 года:ноутбуки, роутеры для дома, МФУ, Power bank, SSD, Smart TV приставки с поддержкой 4K UHD, игровые видеокарты, процессоры для ПК, усилители Wi-Fi, смартфоны до 10000 рублей, планшеты для интернет-серфинга, антивирусы Возможно у вас были случаи, когда смотришь фильм чаще всего онлайн, и через каждые, примерно 10 минут отключается экран, нужно нажимать клавиши, или двигать мышкой. Или оставили что то качать с интернета, а компьютер ушел в спящий режим и все остановилось, вот такие проблемы. И для того, что бы их решить, нужно просто отключить автоматическое отключение экрана и переход в спящий режим. Что мы сейчас и сделаем.
Нажмите Пуск и перейдите на “Панель управления” .
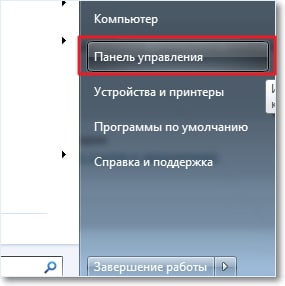
В панеле управления ищем “Электропитание” и выбираем его.
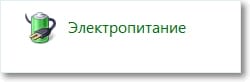
Автоматическое отключение экрана и переход в спящий режим можно настроить по разному для двух планов: “Сбалансированный” этот план чаще всего активированный на стационарных компьютерах и ноутбуках подключенных к электросети. И “Экономия энергии” , этот автоматически включается обычно при отключении ноутбука от электросети. Давайте настроим для “Сбалансированного” режима, нажмите напротив него “Настройки плана электропитания” .
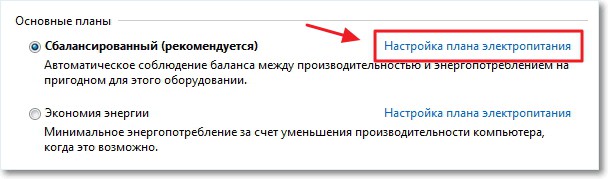
Как видите, у меня стоит отключение экрана через 10 минут, а автоматический переход в спящий режим через 30 минут. Все что вам нужно, это просто изменить время, или же совсем отключить эти действия выбрав “Никогда” . После изменения не забудьте нажать кнопку “Сохранить изменения” .
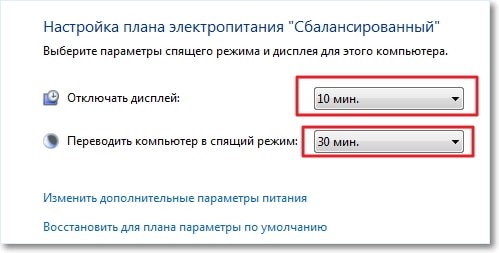
Вот и все друзья, теперь можно спокойно смотреть фильмы и оставлять загрузку на долгое время. Компьютер не будет автоматически отключать монитор и переходит в спящий режим.
И еще несколько слов о том чем я был занят этих два дня. Я делаю новый дизайн для блога, который если все будет хорошо уже через несколько дней можно будет увидеть на этом блоге, так что заходите буду ждать :), все больше ничего не скажу. Удачи друзья!
Как отключить спящий режим и отключение дисплея в Windows 7? обновлено: Декабрь 27, 2012 автором:

Нередко пользователи Виндовс 7 сталкиваются с проблемой – экран монитора или дисплея ноутбука самопроизвольно затемняется после некоторого времени активности. Это не сбой и не поломка – компьютер либо отключает дисплей, либо переходит в спящий режим. Сегодня мы хотим рассказать о том, как справиться с этой проблемой.
Как отключить затухание
Поскольку источником такого поведения является переход в спящий режим или банальное отключение экрана, решением будет выключение этих функций посредством системных инструментов.
Этап 1: Настройки перехода в спящий режим
Давайте первым делом отключим переход в спящий режим. Делается это следующим образом:
- Откройте меню «Пуск» и вызовите «Панель управления».

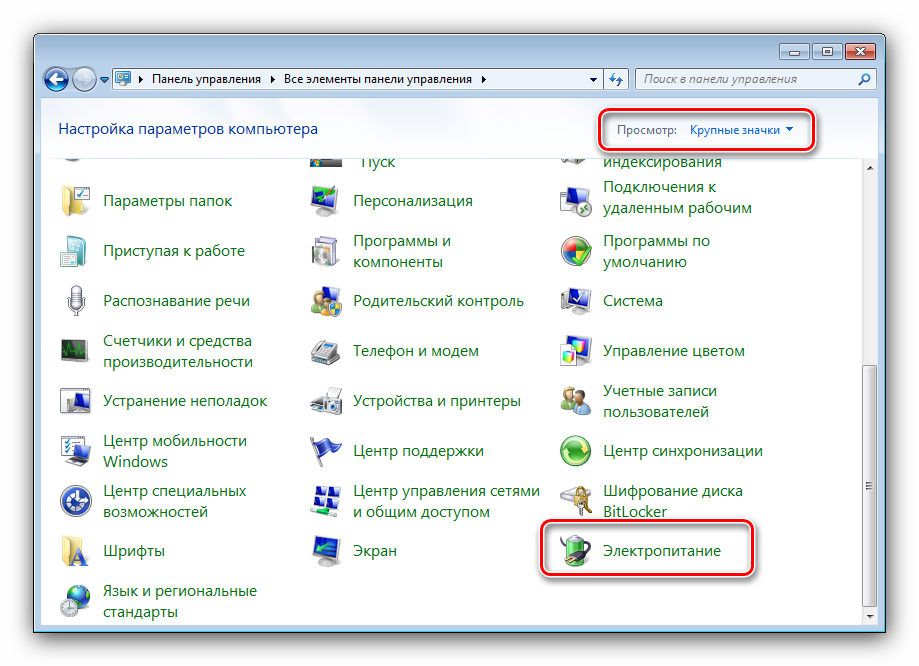
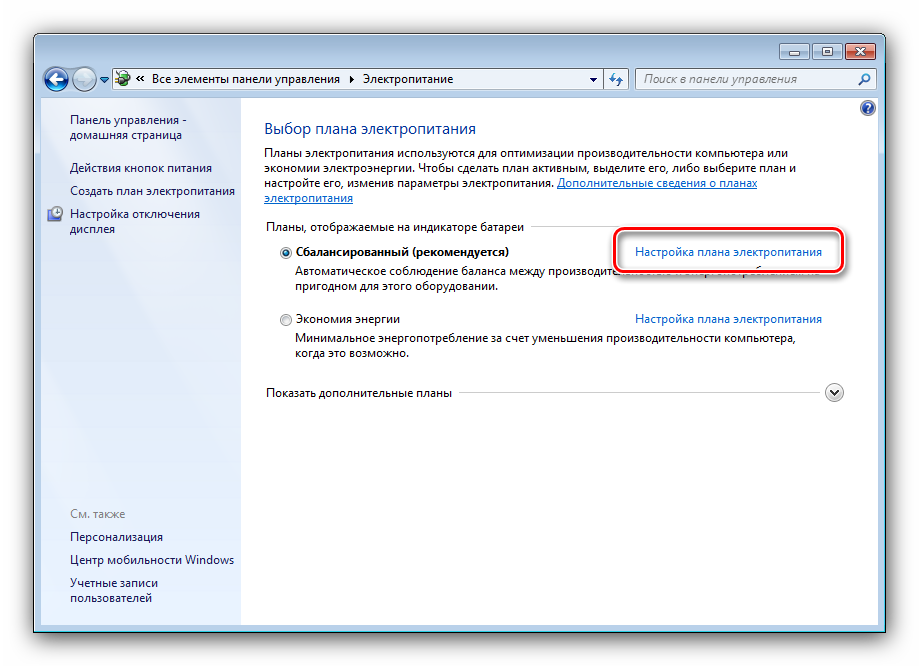
Далее воспользуйтесь выпадающими меню «Затемнить дисплей» и «Отключать дисплей», в которых выберите опцию «Никогда» или установите желаемый временной интервал.
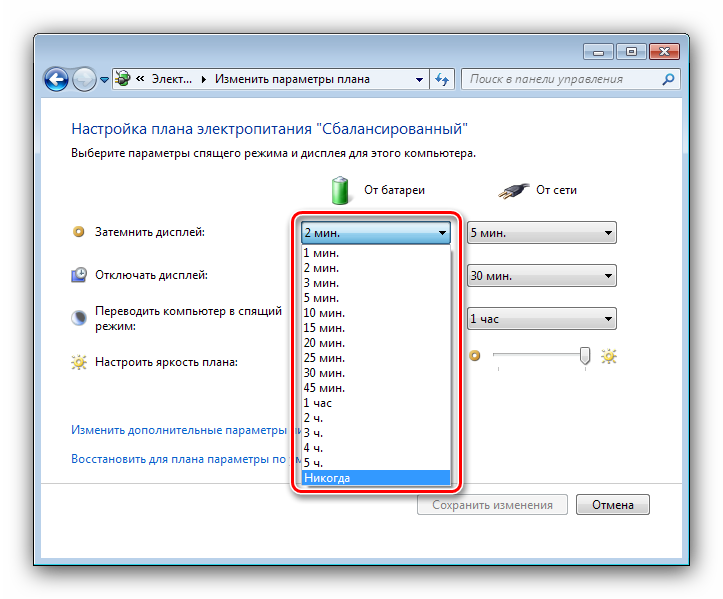
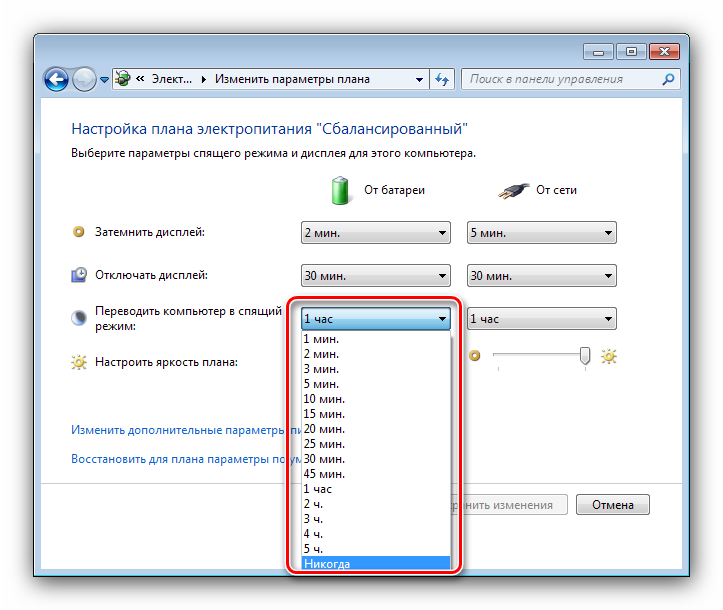
Этап 2: Отключение заставки
Также рекомендуется выключить и заставку дисплея – нередко вместе с ней активируется и опция затухания. Проделать это можно через оснастку «Персонализация».
- Перейдите на «Рабочий стол», наведите курсор на свободное пространство и нажмите правую кнопку мыши. Откроется контекстное меню, в котором выберите пункт «Персонализация».
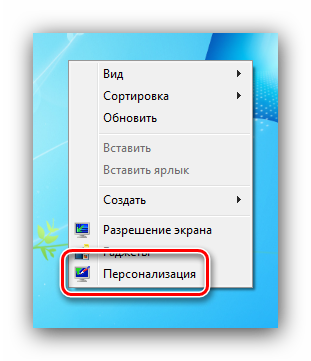
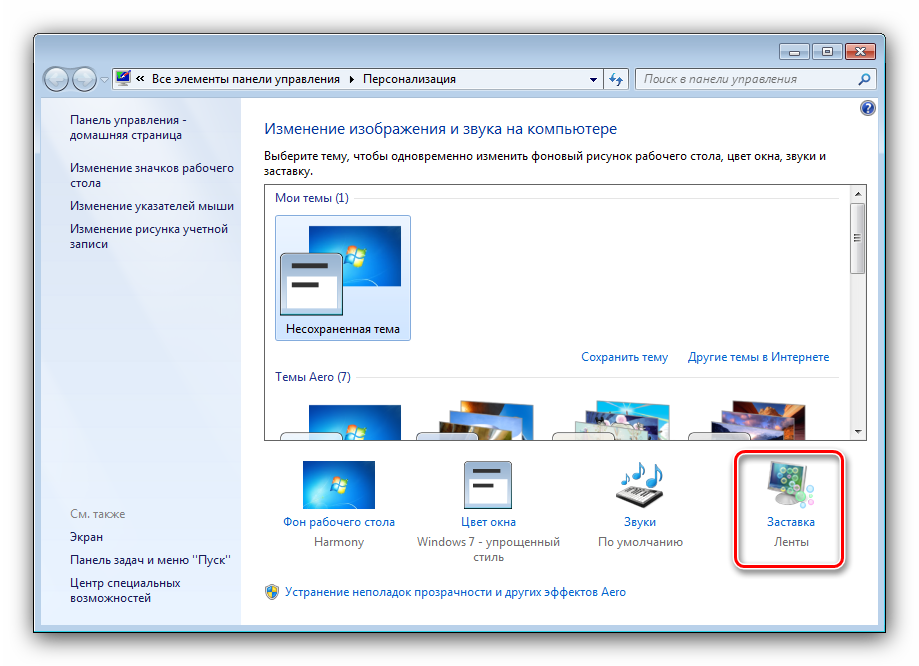
Обратитесь к одноимённому выпадающему меню, в котором установите вариант «(нет)».
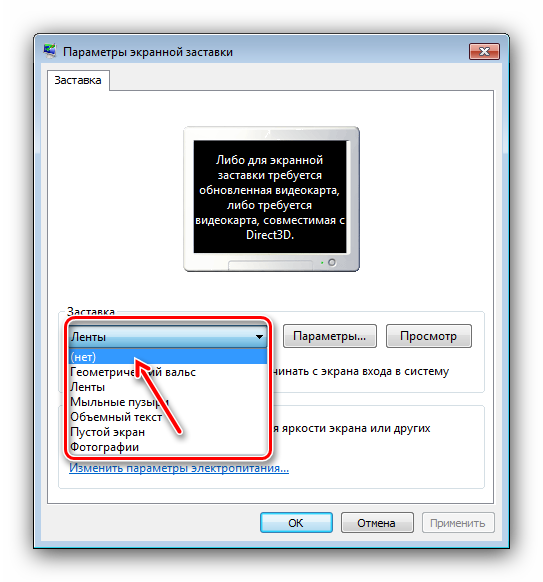
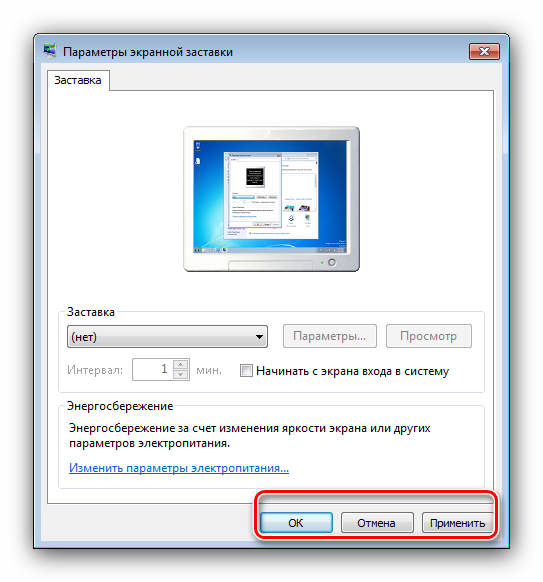
Настройки электропитания недоступны
Иногда попытки изменить настройки электропитания приводят к появлению сообщения «Сведения о плане электропитания недоступны». Обычно с подобным сталкиваются пользователи таких редакций Windows 7, как Начальная и Базовая. Алгоритм решения проблемы следующий:
- Первым делом проверьте блок питания – не исключено, что это устройство выходит из строя, отчего система не может распознать его и настроить параметры соответствующим образом. Особенно это касается владельцев ноутбуков, у которых такая проблема встречается чаще.
- Также подобная проблема возникает вследствие неполадок с драйверами чипсета материнской платы и/или интегрированной видеокарты. Соответственно, метод устранения неполадки – переустановка этого программного обеспечения. Урок:Установка драйверов для материнской платыПереустанавливаем драйвера видеокарты
- На ноутбуках некоторых производителей (например, Samsung) за параметры электропитания отвечает отдельная утилита, которая может иметь разные названия (в примере ниже Fast Start от Samsung, другой возможный вариант — Fast Booting SW). Для доступа к системным параметрам потребуется настроить приложение – сначала откройте его, затем выберите «OFF», а после нажмите «Apply» и «ОК». В подобных приложениях от других производителей методика настройки выглядит аналогичным образом, разве что пункты меню могут называться иначе.
- В крайнем случае можно попробовать переустановить систему: возможно, оснастка конфигуратора питания была по тем или иным причинам повреждена. Подробнее: Как установить Windows 7 поверх Windows 7
Таким образом, мы узнали, как можно отключить затухание экрана в Виндовс 7, а также познакомились с решениями проблемы, когда настройки электропитания недоступны. Мы рады, что смогли помочь Вам в решении проблемы. Опишите, что у вас не получилось. Наши специалисты постараются ответить максимально быстро.
Помогла ли вам эта статья?
как в Windows 7 отключить спящий режим экрана и заставку — скринсейвер
как в Windows 7 отключить спящий режим экрана и заставку
Такая проблема, как отключение монитора возникает обычно во время просмотра фильмов. Почему она возникает? Просто ваша операционная система так настроена…, но перенастроить ее сможет самостоятельно любой пользователь и даже чайник. Все настройки доступны, главное знать где нажимать, ведь Windows 7 отличается от той операционной системы которая была у вас раньше, поэтому будем разбираться.
Перейдем к процессу отключения заставки
Заставка появляется обычно если вы долгое время не нажимаете на кнопки клавиатуры, не водите мышкой — компьютер считает, что никто не работает, хозяин отошел и включает заставку, а затем отключается, наша задача указать компьютеру, что он не прав и отключаться не нужно.
1. Наводим курсор на свободное место рабочего стола и нажимаем правую кнопку мыши, затем в появившемся окне нажимаем «Персонализация».
2. В окне «Персонализация» нажимаем на значок «Заставка».
3. В окне «Параметры экранной заставки» выбираем из выпадающего списка из названий заставки слово «Нет»
Далее идем отключать выключение монитора после долгого постоя компьютера.
4. Нажимаем еще на ссылку «Изменить параметры электропитания» (Панель управления/ Оборудование и звук / Электропитание).
Изменить параметры электропитания
5. В окне электропитание ваша задача выбрать «Сбалансированный» и нажать на ссылку «Настройка плана электропитания»
6. В следующем окне нужно выбрать «отключение дисплея» — никогда и спящий режим — никогда.
В следующем окне нужно выбрать — никогда
Теперь вы сможете смотреть фильмы долго и не бежать каждый раз к монитору, чтобы дернуть мышкой.
Сообщения по теме:
Комментарии (223)
- https://f1comp.ru/windows/kak-otklyuchit-spyashhij-rezhim-i-otklyuchenie-displeya-v-windows-7/
- https://lumpics.ru/turning-off-screen-dimming-on-windows-7/
- http://www.lamer-stop.ru/2010/04/14/kak-v-windows-7-otklyuchit-spyashhij-rezhim-ekrana-i-zastavku.html
Источник: noviykomp.ru