Многие из нас предпочитают скрывать личную информацию от чужих глаз, особенно сейчас, когда с помощью персонального компьютера о его владельце можно узнать очень многое. В этой статье я расскажу, что и как можно зашифровать на ПК, не скачивая дополнительного софта, и дам пару советов о составлении паролей.
Пойдем от глобального к частному.
Пароль для учетной записи:
Самый простой способ скрыть персональные данные – это поставить пароль на свою учетную запись.
Плюсы этой операции заключаются в том, что поставить пароль на компьютер не составляет никакого труда и не требует загрузки дополнительных программ, а посторонний пользователь не сможет попасть даже на ваш рабочий стол.
Минусы: подобная защита не особо надежная. Для людей, которым действительно понадобится добраться до ваших персональных данных, не составит труда обойти пароль.
Действия. Я работаю на ОС Windows 7, но принцип действий подходит и для других операционных систем на базе Windows.
Как поставить пароль на компьютер Windows 10
Переходим в «Пуск» – «Панель управления» – «Учетные записи пользователей».
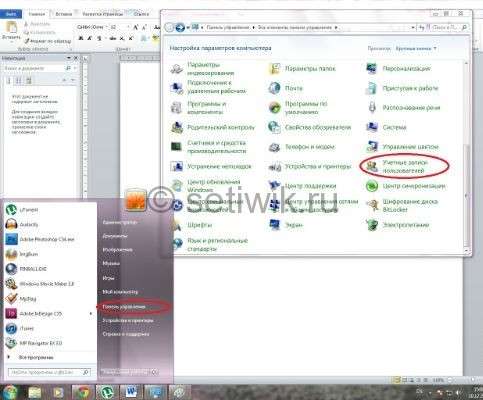
Перед вами появится диалоговое окно, отображающее действия, которые вы можете совершить над своей учетной записью. Сейчас вам необходимо нажать на «Создание пароля своей учетной записи», после чего вы должны будете ввести свой пароль в предложенные поля.
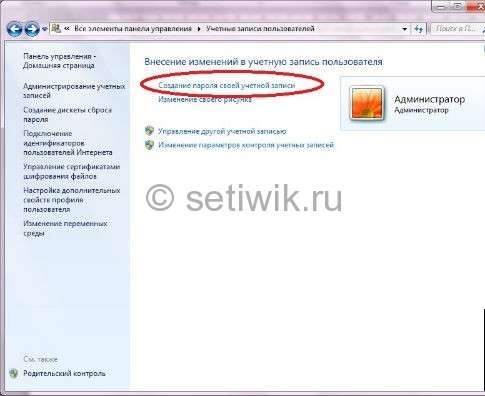
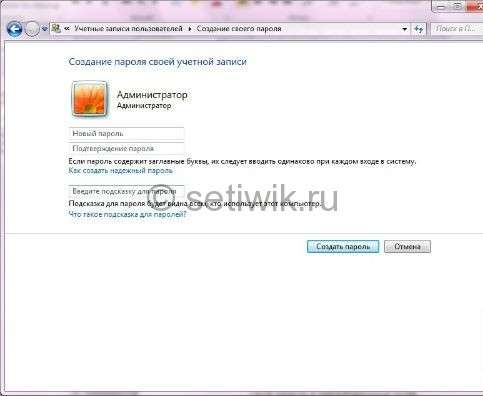
Поле «Введите подсказку для пароля» заполнять необязательно. Но это может понадобиться в случае, если вы забыли свой пароль: например, если ваш пароль – кличка вашей собаки, введите «Кличка собаки», и тогда при вводе пароля у вас выскочит эта подсказка.
Все, ваша учетная запись защищена. В дальнейшем, при включении компьютера Windows будет запрашивать пароль, чтобы продолжить работу от лица вашего пользователя.
Возможно вам будет интересно: Как отключить режим сна
Родительский контроль
Если у вас есть дети, то целесообразно создать для них отдельную учетную запись с родительским контролем.
Плюсы: так вы сможете заблокировать ряд нежелательных для детей программ и игр, а также поставить ограничение по времени использования ПК.
Минусы: дети не смогут сами устанавливать игры и программы.
Действия: из «Панели управления» переходим в раздел «Родительский контроль».

В диалоговом окне выбираем учетную запись, на которую вы хотите установить родительский контроль (у меня она называется «Дети»).
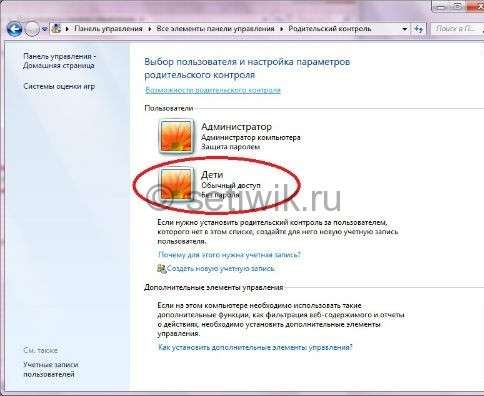
На вашей учетной записи (у администратора) обязательно нужно поставить пароль, так как через эту учетную запись можно снять родительский контроль другим пользователям. На учетной записи «детей» пароль необязателен.
Ставим «галочку» в параграфе «Родительский контроль»: «Включить, используя текущие параметры».
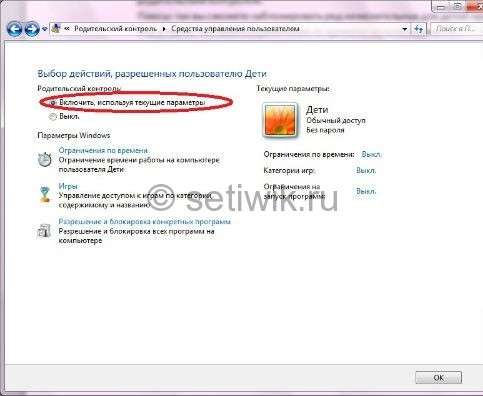
Далее в группах «Ограничение по времени», «Игры» и «Разрешение и блокировка конкретных программ» выставляете необходимые параметры и нажимаете ОК.
Готово. Дальнейшие изменения в параметрах Родительского контроля и установка игр/программ будет происходить через учетную запись Администратора.
Пароль на жесткий диск
В Windows 7 существует программа, способная ставить пароль на целый жесткий диск. Она называет BitLocker.
Плюсы: пользоваться программой очень просто, и для этого не нужно скачивать дополнительные файлы или искать программу в системе.
Минусы: каждый раз, когда вы будете пользоваться жестким диском (устанавливать/удалять программы), вам придется вводить пароль.
Действия. Переходим в «Мой компьютер» и щелкаем правой кнопкой мыши на диске, на который вы собираетесь установить пароль. Выбираем строчку «Включить BitLocker».
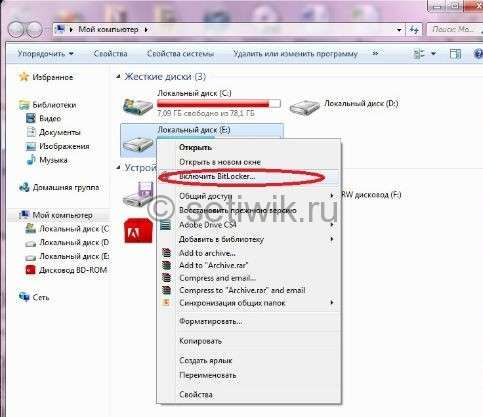
В появившемся окне ставим «галочку» на «Использовать пароль для снятия блокировки диска» и вводим в пустые поля пароль.
Обратите внимание читателей МирСоветов на то, что пароль должен состоять из прописных и строчных букв, цифр, пробелов и символов. Также пароль не может быть коротким. Программа не примет пароль, если он покажется ей слишком простым!
Возможно вам будет интересно: Настройка BIOS для установки Windows с установочного диска
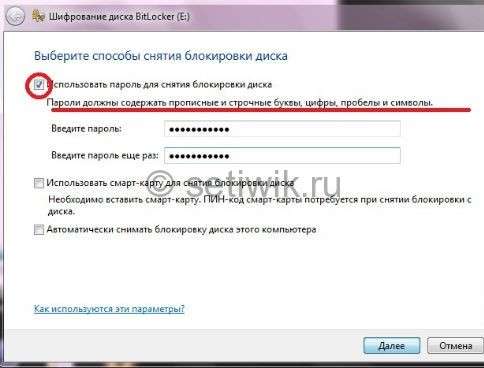
Программа предложит вам сохранить пароль на флешке, в текстовом файле или же распечатать его. Выберите одно из трех и нажмите далее. В последнем диалоговом окне нажимаете «Начать шифрование» и ждете некоторое время.

Готово! При последующей работе с жестким диском система будет запрашивать пароль.
Скрытые папки
Если вы не хотите запоминать пароли, а скрыть некоторые данные все-таки нужно, то вы можете попросту скрыть некоторые папки. Таким образом, они просто не будут отображаться на экране.
Плюсы: не нужно запоминать пароли, метод в «два клика».
Минусы: чтобы самому попасть в скрытую папку, придется заходить в настройки и менять параметры отображения папок. Это нудно, и сделать так может любой пользователь.
Действия: щелкаем правой кнопкой мыши на папке, которую вы хотите скрыть, и выбираем «Свойства».
В предложенной диалоговом окне ставим «галочку» на «Скрытая» и нажимаем ОК.
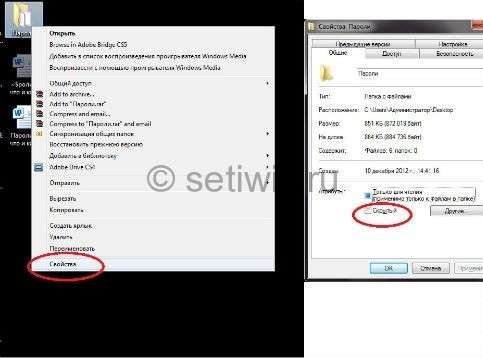
Все, папку не видно!
Чтобы снова увидеть папку, необходимо перейти в «Панель управления» – «Параметры папок». В появившемся диалоговом окне заходим во вкладку «Вид» и в списке параметров ставим «галочку» на «Показывать скрытые файлы, папки и диски» (обычно в конце списка). Нажимаем «Применить».
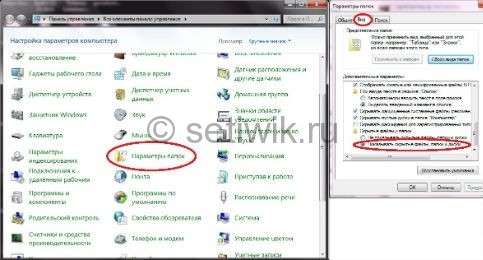
Пароли на папки и файлы – архивы
С помощью одной из самых распространенных программ WinRar тоже можно засекретить файлы: заархивировать их и поставить пароль на архив.
Плюсы:
Надежный способ спрятать персональные данные. Так же архивы сжимают файлы, таким образом, ваши данные будут занимать меньше места на жестком/съемном диске.
Минусы:
Просматривать файлы через архив не всегда удобно, поэтому перед работой с данными приходится уделять некоторое время распаковке архива.
Действия:
Установите программу WinRaR, если этого не было сделано ранее.
Щелкните по нужному файлу/папке правой кнопкой мыши и выберите «Добавить в архив…» («Add to archive…»).
Возможно вам будет интересно: Как проверить работоспособность SSD/HDD в Linux
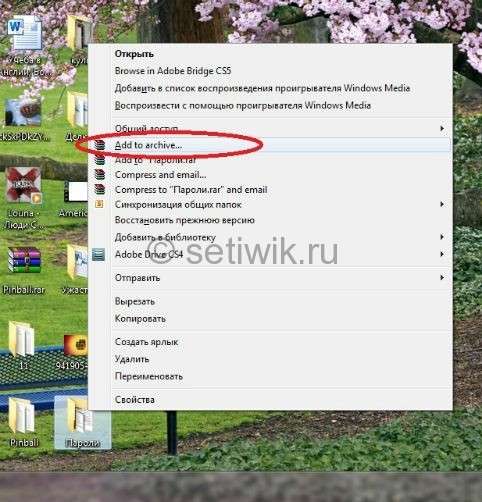
В появившемся окне заходим во вкладку «Дополнительно» («Advanced») и нажимаем на «Установить пароль» («Set password»).
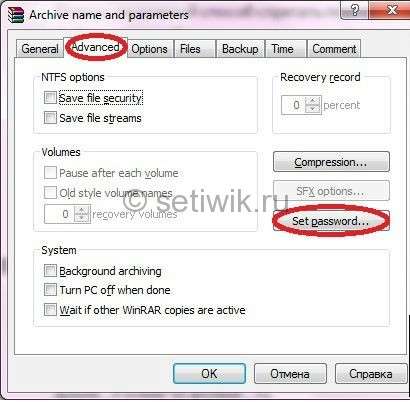
Вводите нужный пароль, нажимаете «ОК», и далее происходит архивирование. В результате вы получите архив с выбранными файлами, которые можно будет просмотреть, только введя пароль.

Запретить/разрешить доступ некоторым пользователям
Можно закрыть другим пользователям компьютера доступ к персональной папке, не устанавливая на нее пароль.
Плюсы: не надо запоминать пароль.
Минусы: если посторонний человек находится в вашей учетной записи, он беспрепятственно сможет открыть папку.
Действия: щелкните правой кнопкой мыши на нужной папке и выберите свойства. В появившемся окне войдите во вкладку «Безопасность». Здесь вы увидите пользователей, которым разрешен доступ к папке. Вы можете изменить список, нажав на кнопку «Изменить». Например, нам нужно запретить доступ к папке пользователю «Дети».
Выбираем его из списка и нажимаем «Удалить».

Вы можете так же не запрещать доступ, а поставить некоторые ограничения. Например, разрешить пользователю только чтение папки.
Чтобы разрешить доступ к папке, вместо «Удалить» жмем «Добавить». В появившемся окне вбиваем имя пользователя, которому вы хотите открыть доступ, и нажимаете «ОК» – пользователь появляется в списке. Необходимо снять галочки напротив тех пунктов, которые вы хотите запретить выбранной группе пользователей.


Составление паролей
Не забывайте, что безопасность ваших личных данных зависит не только от метода их защиты, но и от установленного на компьютере пароля. Хороший пароль должен состоять как из букв (и прописных, и строчных), так и из цифр. Все это необходимо, чтобы свести к минимуму шанс взлома посредством брута (грубый подбор пароля).
Не храните пароли на компьютере в открытых папках, иначе в них пропадает смысл.
Не используйте один и тот же пароль для почты, для жесткого диска и для учетной записи одновременно.
Источник: setiwik.ru
Как поставить пароль на Виндовс

После покупки нового компьютера или ноутбука пользователей может начать интересовать вопрос, как поставить пароль на Виндовс. Чтобы обеспечить защиту личных данных и самой системы, не потребуется загрузка дополнительного софта. В Windows имеется опция, которая позволяет поставить пароль. Для этого существуют несколько способов.
Как поставить пароль на компьютер с Windows
Если не сделать специальный пароль на ПК, то другие пользователи смогут иметь доступ к персональной информации вашего компьютера. Установка защиты обезопасит личные данные, при желании получить доступ к ним будет невозможно, если у человека нет этого кода. При входе в систему она автоматически запросит ввод пароля для авторизации.

Существует 2 варианта установки защиты. Первый метод заключается в активации пароля на начальном этапе установки операционной системы при создании учетной записи. Во втором случае пароль активируется в настройках учетной записи. Этапы установки отличаются друг от друга в зависимости от версии Windows.
Преимущество защиты ПК паролем в том, что его достаточно легко установить даже новичку. Но минус в том, что подобная безопасность ненадежна и рассчитана на начинающего пользователя.
Как поставить пароль на вход в Windows 10
Для начала разберем, как поставить пароль на Виндовс 10. В этом нет ничего сложного, следует выполнить следующие этапы:
- Кликнуть на «Пуск» и найти значок шестеренки, на который необходимо нажать.
- Система переведет в раздел «Параметры», там нужно выбрать «Учетные записи».
- В открывшемся списке выбрать «Варианты входа», по-другому пункт может называться «Параметры входа».
- Из предложенных вариантов можно выбрать обычный пароль, графический ключ или пин-код.
- Нажать на кнопку «Добавить», затем ввести комбинацию или ключ, подтвердить для включения пароля и сохранить.
Чтобы изменить пароль, необходимо зайти в этот же раздел, выбрать вид защиты, который нужно поменять и ввести другую комбинацию. Удалить его можно в этой же вкладке.

Чтобы обезопасить свои данные можно применить другой вариант защиты. На 10 версии можно использовать USB-ключ или устройство, которое имеет функцию NFS. Этот метод работает с Windows Hello. В этом случае пользователю доступны функции отпечатка пальца или пин-код. Чтобы поставить этот вариант защиты, придется приобрести ключ безопасности в специализированном магазине.
Windows Hello устанавливается в настройках, во вкладке установки пароля. В разделе нужно перетащить ползунок для активации, затем выполнить следующие действия:
- Войти в учетную запись Майкрософт.
- Найти пункт «Расширенные параметры безопасности».
- Добавить новый способ входа.
- Далее активировать функцию «Использовать ПК с Windows.
- После этого система выдаст инструкцию, по которой можно установить Windows Hello.

Нужно активировать ключ, защищающий личные данные. Для этого необходимо открыть вкладку, в которой можно выбрать вариант блокировки. Затем нажать по ключу и кликнуть на «Управление». После этого действия откроется Windows Hello. Далее следует подключить ключ к устройству, придумать пин-код и следовать пошаговым действиям, которые предлагает система.
Как поставить пароль на Windows 8.1, 8
Для установки потребуется выполнить несколько несложных шагов, при этом важно запомнить пароль. Это необходимо, если возникнет желание вернуть ОС к открытому доступу при включении ПК, в таком случае потребуется ввести пароль. Чтобы установить его на Виндовс версии 8 и 8.1, необходимо сделать следующее:
- Кликнуть на «Пуск».
- Откроется окно, в котором нужно найти и кликнуть на кнопку под названием «Параметры компьютера».
- Затем выбрать пункт «Изменение параметров компьютера».
- Найти кнопку «Пользователи» и нажать на нее.
- Выбрать «Создание пароля».
- В этой вкладке в поле ввести пароль, он может состоять из букв и цифр, затем подтвердить действие кнопкой «Далее», а после «Готово».
После этого при включении ПК система будет запрашивать данный пароль.

Поставить пароль на Виндовс рекомендуется в случае, если в систему вашего компьютера могут зайти другие пользователи. Как это сделать, было рассмотрено выше, на 7 версию ОС установка пароля немного отличается.
Как поставить пароль на Windows 7, Vista, XP
Этапов в пошаговой инструкции, как поставить пароль на компьютер Виндовс этих версий, немного.
- Нажать кнопку «Пуск», которая находится в нижнем левом углу, затем найти «Панель управления». Зайти в учетные записи пользователей.
- Нужно выбрать свою учетную запись и нажать на пункт «Создание пароля».
- Система будет выдавать подсказки по установке пароля, необходимо только следовать инструкции.
После заполнения поля при вводе пароля подтвердить действие, нажав на раздел «Создать пароль».

Установите пароль для локальной учетной записи
Поставить пароль можно как на ноутбуке, так и на ПК Виндовс. Как это сделать для локальной учетной записи, рассмотрено ниже пошагово.
- Нажать CTRL+R, а затем в поле ввести «control panel», после этого на экране компьютера появится панель управления.
- Во вкладке кликнуть на «Учетные записи пользователей».
- Далее в открывшемся разделе нужно выбрать «Создание пароля». В пустом поле ввести пароль.

Бывают случаи, когда введенный пароль забывается, тогда его лучше записать или оставить подсказку, которая напомнит код.
Пароль учетной записи с помощью командной строки
В этом варианте нужно открыть панель управления и выбрать «Выполнить». В новой вкладке ввести запрос «cmd». Это нужно, чтобы открылась командная строка. В свободном поле ввести комбинацию «net user username password /domain», где:
- Username — имя пользователя.
- Password — код допуска, который нужно самостоятельно придумать.
- Domain — не обязательно для ввода, так как его применяют для работы в сети.
После ввода должна получиться, например, такая команда — «net user (имя пользователя на английском) и любые цифры (код доступа)». Когда запрос введен, нужно подтвердить кнопкой «Enter».

Как убрать пароль при выходе из спящего режима
Разобравшись, как поставить пароль на ноутбук Виндовс 10, может возникнуть вопрос об отключении кода при выходе из спящего режима. Для этого не потребуется скачивать специальное приложение. Чтобы отключить пароль, необходимо сделать следующее:
- Открыть «Параметры ПК».
- Найти пункт «Учетные записи» и в списке найти «Параметры входа».
- Во вкладке необходимо найти надпись «Требуется вход», в этом разделе имеется выпадающий список. Необходимо на него нажать и выбрать «Никогда».

Данная настройка не всегда активируется.
Теперь вы знаете, как поставить пароль на компьютер Виндовс 10 и другие версии. Установить код также можно при помощи командной строки. Такой вариант защиты поможет уберечь информацию, содержащуюся на ПК или ноутбуке. При необходимости пароль можно с легкостью удалить.
Источник: urokinet.ru
Как поставить пароль на компьютер?
Подробно коснемся вопроса о том, как поставить пароль на компьютер в различных версиях операционных систем. Большинство пользователей сталкивалось с данной ситуацией во время загрузки лэптопа на работе, дома и у знакомых. Конечно, такая функция не всегда считается удобной. Именно поэтому устанавливать пароль следует с целью сохранности информации, когда доступ к компьютеру свободен для других людей.

Советы по подбору «ключа»
Здесь требуется проявить внимание. Создавать пароль нужно внимательно, чтобы он был сложным, но в то же время и таким, чтобы вы его могли помнить. При этом важно, чтобы он был с какой-то эмоциональной либо смысловой нагрузкой. Так его проще будет запомнить. Нельзя использовать в качестве зашифрованного ключа даты рождения, телефоны и обычные сочетания клавиш.
При этом необходимо следить, чтобы раскладка на клавиатуре была правильная, то есть без нажатия Caps Lock. Наиболее надежными являются сочетания, где применяют цифры с буквами, причем, не подряд. После установки пароля для входа в систему можно быть уверенным в безопасности своей информации.
Ставим «ключ» на компьютер с ОС Виндовс 7
Чтобы начинать какие-нибудь действия, придется открыть Панель управления через пусковое меню. В появившемся окошечке выбирают раздел с учетными пользовательскими записями. В режиме просмотра подбирают Категорию. Под заголовком с названием «Внесение изменений…» требуется выбрать функцию создания пароля в учетной записи. Следующим действием придется выдумать Password и вписать подсказку для напоминания.

Пароль на Windows XP
Алгоритм от предыдущего мало чем отличается. Также через пусковое меню придется открыть Учетные записи, а потом там выбрать пункт для изменения. Следующее окно предлагает выбрать измененную запись, после этого надо выбрать пункт для создания Password. Затем придумывается «ключ» с подсказкой.

Пароль на Виндовс 8
Действия в таком случае немножко отличаются от предыдущих указанных, но сложностей возникнуть не должно. Для начала вызывают пусковое меню наведением курсора на правый верхний угол экрана. Потом появляется окошечко, где следует подобрать пункт с параметрами. Далее потребуется внести изменения и выбрать раздел с пользователями. Во вновь всплывшем окне вводят пароль и подтверждают Password.

Блокировка системы посредством BIOS
Для начала следует войти в систему BIOS, а затем выбрать специальный раздел под названием Security. Тут предоставляется возможность выставления паролей:
- Supervisor Password – он занимается установкой пароля непосредственно на сам БИОС.
- User Password – похож на предыдущий, однако разница состоит в том, что пользователь может войти в БИОС, но при этом у него не получится внести какие-то изменения.
- HDD Password – данный «ключ» – то, что нужно. Он является самым надежным. Его ставят на жесткий диск.

После установки шифровки сохраняют изменения и запускают перезагрузку компьютера. При любой загрузке лэптопа придется вводить пароль заново. Данная методика характеризуется некоторыми особенностями:
- не в каждой версии поддерживается функция блокировки системы;
- сбросить пароль просто, сняв батарею в материнской плате.
Функция родительского контроля
В Виндовс предусмотрена опция родительского контроля. Она хорошо справляется с поставленной задачей, позволяя блокировать нежелательные программы или, например, жестокие детские игры либо установить ограничитель по времени на компьютер.
Для того чтобы пользоваться функцией, сначала ставится пароль на администраторскую учетную запись, а потом приступают к созданию любой записи.
Через пусковое меню необходимо войти в панельку управления и найти там функцию – Родительский контроль. После открытия нового окошка выбирается учетная запись. Галочка ставится около параметра включения с использованием текущих параметров. После выставления параметров требуется нажать «ОК» с целью их сохранения. Так, ребенок не сможет устанавливать и играть в игры, поскольку для этого требуется знать администраторский пароль.
Как поступать при потере данных?
Существует несколько вариантов решения вопроса.
- Переустановить операционную систему, однако этот способ считают крайним.
- Войти в систему можно в безопасном режиме, чтобы осуществить перенастройку. Для этого нажимается «F8» до начала загрузки ПК. Открывается меню с методами для входа. На этом этапе выбирают наиболее безопасный метод.
Как ставится Password на мобильный компьютер?
Чтобы запаролить планшет с системой Андроид, придется выполнить ряд простых действий:
- пальцем касаются изображения шестеренки, чтобы попасть в меню установок;
- далее пролистывают вниз пункты, чтобы найти безопасность и войти в ее установки;
- настройки нужно установить приближенные к версии Windows XP;
- далее действуют согласно предлагаемым шагам. При каждом запуске планшета вводят пароль для доступа.

Принцип сброса Password на Андроид производится двумя способами.
- Неправильно вводят пароль 5 раз, чтобы возникло окошечко с учетными записями аккаунта на Google. После ввода будет предложена возможность установки пароля. Если этих данных нет, воспользоваться придется следующим методом.
- Делают полный откат системы к фабричной установке. Многие боятся, что после переустановки пропадут приложения. Необходимо войти в учетную запись от Google, чтобы система в автоматическом режиме подсказала, что было удалено.
Как устанавливается пароль для iPad?
- открывают настройки планшета;
- там ищут пункт под названием Основные;
- далее кликают пункт Passcode Lock;
- затем назначают «ключ»;
- включают его в действие и записывают его куда-нибудь

Большинство специалистов рекомендует запоминать пароли, а не записывать их на бумагу, чтобы злоумышленники не смогли ими воспользоваться. Надеемся, наши советы вы сочтете полезными, и они легко помогут вам справиться с поставленной задачей!
Источник: kto-chto-gde.ru