Макбуки, как и другие компьютеры, позволяют подключать внешние мониторы для расширения рабочего пространства или улучшения производительности. В этой статье мы рассмотрим, как подключить обычный монитор к Макбуку и настроить его для оптимального использования.
- Подключение кабеля HDMI напрямую к порту HDMI на MacBook Pro
- Подключение через многопортовый цифровой адаптер
- Настройка внешнего монитора на MacBook
- Использование любого компьютера в качестве второго монитора для Mac
- Что делать, если мак не подключается к монитору
- Выводы
Подключение кабеля HDMI напрямую к порту HDMI на MacBook Pro
Если у вас есть MacBook Pro 14 дюймов или 16 дюймов, вы можете подключить обычный монитор, используя HDMI-кабель. Для этого выполните следующие шаги:
- Найдите порт HDMI на своем MacBook Pro.
- Подключите кабель от монитора HDMI к порту HDMI на MacBook Pro.
- Ваш MacBook Pro должен автоматически обнаружить подключенный монитор и отобразить изображение на нем.
Подключение через многопортовый цифровой адаптер
Если у вас есть MacBook Pro 13 дюймов, у которого нет порта HDMI, вы можете использовать многопортовый цифровой адаптер AV — USB-C для подключения монитора. Вот что нужно сделать:
Лучший способ подключить монитор к MacBook
- Подключите многопортовый цифровой адаптер к порту Thunderbolt — USB 4 на MacBook Pro.
- Подключите HDMI-кабель от монитора к HDMI-порту на многопортовом цифровом адаптере.
- После подключения ваш MacBook Pro должен автоматически обнаружить и настроить подключенный монитор.
Настройка внешнего монитора на MacBook
После подключения монитора к MacBook вам может потребоваться настроить его для оптимального использования. Вот что нужно сделать:
- Нажмите на логотип Apple в верхнем левом углу экрана и выберите пункт меню «Системные настройки».
- В окне «Системные настройки» щелкните на пункте «Дисплеи», чтобы открыть настройки дисплеев.
- В окне настроек дисплеев вы увидите список подключенных мониторов. Нажмите на всплывающее меню рядом с названием вашего MacBook и выберите подключенный монитор.
- Теперь вы можете настроить разрешение, яркость и другие параметры монитора, а также выбрать, как использовать его (расширение рабочего стола или зеркальное отображение).
Использование любого компьютера в качестве второго монитора для Mac
Что если у вас нет дополнительного монитора, но есть другой компьютер? Вы можете использовать его в качестве второго монитора для Mac. Вот что нужно сделать:
- Установите приложение Duet на ваш Mac, загрузив его с официального сайта разработчика. Создайте бесплатную учетную запись, если требуется.
- При первом запуске приложения Duet, предоставьте ему все необходимые разрешения.
- Установите приложение Duet на втором компьютере с Chrome OS или Windows.
- После установки запустите приложение Duet на обоих компьютерах. Они должны автоматически подключиться.
- Теперь ваш второй компьютер будет работать в режиме второго монитора для вашего Mac.
Что делать, если мак не подключается к монитору
Возможно, вам может понадобиться помощь при подключении монитора к вашему Mac. Вот некоторые полезные советы:
Как подключить монитор к Macbook , MacMini. Решаем проблемы 30ГЦ
- Проверьте, хорошо ли подключен кабель между монитором и Mac. Убедитесь, что оба конца кабеля надежно зафиксированы.
- Проверьте, что монитор включен и находится в рабочем состоянии. Попробуйте подключить другой монитор, чтобы исключить возможность неисправности текущего монитора.
- Убедитесь, что на вашем Mac установлена последняя версия операционной системы и обновления ПО. Это может помочь исправить возможные проблемы совместимости или ошибки драйверов.
- Если проблема не решена, перейдите в «Системные настройки» и выберите пункт «Мониторы». Проверьте наличие монитора в списке и настройте его параметры соответствующим образом.
- Если ничего не помогло, обратитесь к документации или службе поддержки производителя монитора или вашего Mac для получения дальнейшей помощи.
Выводы
Подключение внешнего монитора к Макбуку несложное задание, но иногда могут возникать проблемы. Если вы правильно подключите монитор и настроите его соответствующим образом, вы сможете расширить свое рабочее пространство и повысить производительность работы. Не стесняйтесь обратиться за помощью, если возникнут сложности — многофункциональные цифровые адаптеры и специализированное программное обеспечение, такие как приложение Duet, могут значительно облегчить и улучшить процесс подключения монитора к Макбуку.
Как вывести экран ноутбука через HDMI
Для того чтобы вывести экран ноутбука через HDMI, необходимо выполнить следующие шаги. Во-первых, подсоедините HDMI-кабель к разъемам HDMI на ноутбуке и мониторе или телевизоре. Во-вторых, на пульте управления монитора или телевизора найдите кнопку, которая отвечает за выбор входного сигнала. Обычно эта кнопка называется «Input» или «Инпут».
Нажмите на нее и выберите «HDMI» из списка доступных форматов. После этого на экране вашего монитора или телевизора должно появиться изображение рабочего стола вашего ноутбука. Если изображение не появляется, проверьте настройки вывода изображения в операционной системе Windows. Это можно сделать, открыв панель управления, выбрав раздел «Настройки экрана» и выбрав нужный режим отображения.
Как подключить монитор к ноутбуку и сделать 2 экрана
Есть несколько способов подключить монитор к ноутбуку и использовать их в качестве двух экранов. Один из самых простых способов — это использовать кабель HDMI или VGA.
Для начала откройте меню «Параметры» на компьютере. Затем выберите раздел «Система» и перейдите в «Дисплей».
Компьютер должен автоматически обнаружить подключенные мониторы и отобразить два экрана. Если этого не произошло, нажмите кнопку «Обнаружить».
Настройте предпочтительную конфигурацию экранов во вкладке «Несколько дисплеев». Здесь можно выбрать способ отображения рабочего стола на мониторах: клонирование или расширение.
Выбрав нужный вариант, нажмите кнопку «Применить» и проверьте результат. Если все настроено правильно, вы увидите рабочий стол на обоих мониторах. Теперь вы можете использовать два экрана для одновременной работы или просмотра разных приложений.
Как вывести изображение с ноутбука на экран телевизора
Если у вас есть желание вывести изображение с ноутбука на экран телевизора, есть несколько способов сделать это с помощью проводных соединений.
Первым способом является подключение кабеля HDMI к разъемам обоих устройств. Необходимо вставить один конец кабеля в разъем HDMI на ноутбуке, а другой конец — в соответствующий разъем на телевизоре.
Затем, на пульте телевизора нужно найти кнопку, которая позволяет изменить источник сигнала. Обычно такая кнопка называется «Input» или «Источник». При нажатии на нее на экране телевизора будет отображено меню с доступными источниками сигнала. Из этого списка нужно выбрать «Интерфейс HDMI».
Как только правильный источник будет выбран, на экране телевизора отобразится изображение рабочего стола ноутбука. Теперь вы можете просматривать контент с ноутбука на большом экране телевизора.
Как использовать телевизор в качестве монитора через Wi-Fi
Современные технологии позволяют использовать телевизор в качестве монитора для компьютера без необходимости подключения проводами. Это осуществляется с помощью беспроводных дисплеев Miracast. Для начала, необходимо включить телевизор или проектор. Затем убедитесь, что функция Wi-Fi включена на компьютере.
Далее, на панели задач компьютера найдите значок Сети и выберите адаптер дисплея или беспроводного устройства. Произведите все необходимые настройки, следуя инструкциям на экране. После этого компьютер будет подключен к телевизору через Wi-Fi, и вы сможете использовать его в качестве монитора. Более того, такой способ позволит передавать изображение и звук с компьютера на большой экран телевизора, что значительно улучшит визуальный опыт при просмотре фильмов, игр или работы с большим объемом информации.

Подключение обычного монитора к Макбуку достаточно просто. Для начала, возьмите кабель HDMI и подключите его к порту HDMI на вашем MacBook Pro. Если у вас MacBook Pro 14 или 16 дюймов, то можно подключать напрямую. Однако, если у вас MacBook Pro 13 дюймов, то вам понадобится многопортовый цифровой адаптер AV с поддержкой USB-C. С его помощью можно подключить монитор с портом HDMI к порту Thunderbolt — USB 4 на вашем Макбуке.
После подключения кабеля монитор будет автоматически распознан вашим Макбуком. Если по каким-то причинам это не произошло, то вы можете зайти в настройки системы и выбрать опцию «Дисплей». Там вы сможете настроить разрешение и расположение монитора, а также ориентацию изображения.
Теперь, после подключения обычного монитора, вы сможете наслаждаться более широким рабочим пространством и комфортной работой вместе с вашим Макбуком.
Источник: hdmi4k.ru
Как подключить внешний монитор к MacBook
Компьютеры Apple оборудованы портом Thunderbolt, который обратно совместим с портом Mini DisplayPort. Mini DisplayPort используется на более старых моделях MacBook. В ранние времена MacBook оснащался разъемом Mini-DVI. Сейчас у Apple Mac Mini и MacBook Pro с дисплеем Retina встречается разъем HDMI. Такому количеству интерфейсов подключения существует свой переходник.
Важно точно знать, какой порт имеется в MacBook.

Какой переходник к Macbook для внешнего монитора выбрать:
- Адаптер Apple Mini-DVI — DVI
- Адаптер Mini DisplayPort — VGA
- Адаптер Mini DisplayPort — DVI
- Кабель Belkin Mini DisplayPort – HDMI
- Кабель Apple HDMI – HDMI
Это перечень вариантов адаптеров и кабелей для подключения большинства MacBook ко всем современным мониторам. Все эти аксессуары можно приобрести прямо на сайте Apple или купить переходник для монитора Macbook в нашем сервисе. При покупке нужно точно убедиться, что перед вами переходник именно для Mini DisplayPort, а не обычного DisplayPort. Если планируете передавать звук на монитор, то кабель или адаптер должен поддерживать эту возможность. Передача звука по HDMI в MacBook поддерживается в моделях начиная с 2011 года.
Мониторы Apple Cinema Display и Thunderbolt Display оснащаются комплектными кабелями с разъемом Mini DisplayPort (в Cinema Display) или Thunderbolt (в Thunderbolt Display), также кабель питания MagSafe, позволяющий заряжать MacBook. Старый монитор Cinema Display с разными вариациями выпускался с 1999 года и чаще всего встречается с разъемом DVI-D, а затем и Mini Display Port.
Источник: approblem.net
iMac в качестве внешнего дисплея

Компания Apple позаботилась о высоком качестве дисплеев iMac, при этом у Вас рано или поздно, скорее всего, возникнет вопрос как подключить iMac как монитор.
Такой шаг избавит Ваше рабочее место от огромного количества проводов и нескольких устройств вывода изображения, будь то монитор или телевизор, позволяя сделать из iMac своеобразный хаб для внешних устройств.
Использовать iMac в качестве монитора можно с помощью функции TDM (Target Display Mode). Эту функцию поддерживают 27” iMac предыдущего поколения (в толстом корпусе), а также все новые iMac с разъемом Thunderbolt. Режим внешнего дисплея за счет недостаточной пропускной способности интерфейса Thunderbolt не поддерживается компьютером iMac 5K Retina. Переход в режим TDM осуществляется сочетанием клавиш Command + F2.
Чаще всего возникает необходимость использования iMac в качестве монитора для компьютера-компаньона в виде ноутбука Macbook. В таком случае для работы зачастую гораздо удобнее использовать ноутбук Apple в связке с большим экраном и внешними устройствами ввода, чем в качестве самостоятельного компьютера. Впрочем, как внешний монитор iMac можно использовать не только для Macbook, но и для любого другого компьютера Apple.
- Для iMac 27”, выпускаемых до 2012 года и оборудованных портом Mini Displayport, подключение осуществляется через двухсторонний кабель Mini Displayport. Поскольку интерфейс Thunderbolt обратно совместим с Mini Displayport таким образом можно подключать к iMac как новые компьютеры Apple, так и компьютеры предыдущего поколения.
- Для всех iMac, выпускаемых с конца 2012 года, подключение возможно только через кабель Thundebolt. К сожалению, высокоскоростной интерфейс Apple способен только передавать изображение через Mini Displayport, но не принимать его.
В обоих случаях iMac, используемый в качества внешнего монитора, помимо изображения способен передавать звук с целевого устройства. Для этого в параметрах звука следует выбрать iMac в качестве звуковой системы.
Модели iMac 27”, выпущенные до конца 2012 года, могут выполнять роль внешнего монитора также для PC или игровых консолей. Для их подключения следует соединить iMac и целевое устройство кабелем Mini Displayport либо кабелем-переходником. При использовании Mini Displayport — HDMI доступен вывод звука на iMac, в то время как при использовании Mini Displayport — DVI передается только звук.
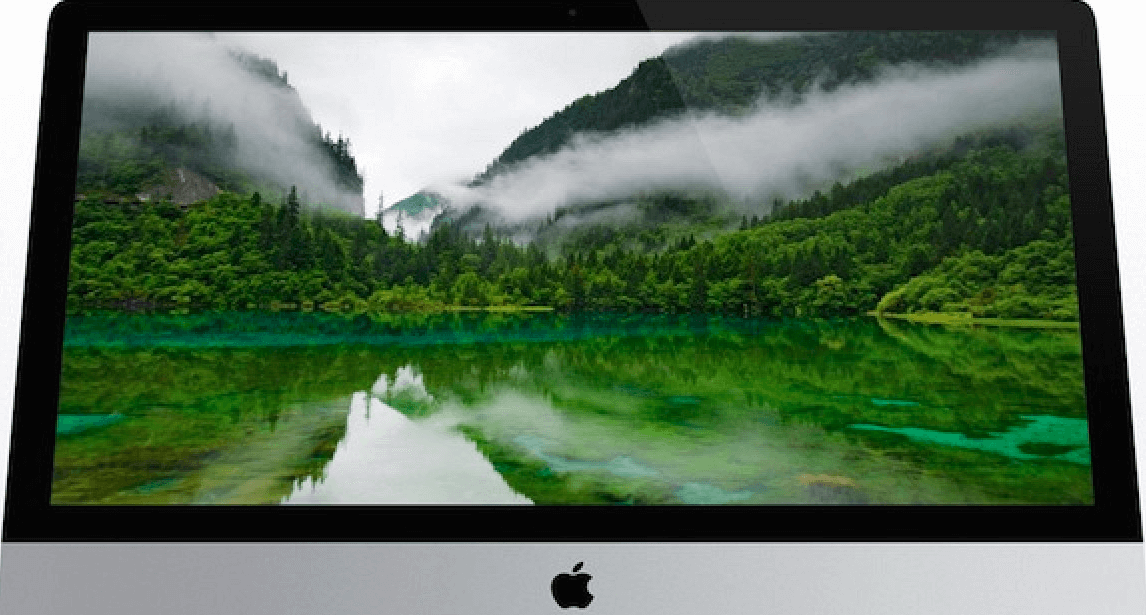
Новые iMac в качестве монитора способны работать только с видеокартами или материнскими платами, оборудованными разъемом Thunderbolt и встроенной графикой Intel HD 4000. Иногда для получения желаемого результата требуется отключить дискретную видеокарту, так как для передачи изображения могут быть задействованы только мощности встроенной графики.
Существует также несколько сторонних решений, позволяющих передать картинку с HDMI на интерфейс Thunderbolt, но цена подобных систем начинается от $100. В таком случае устройство работает своеобразным умным переходником и подключение iMac к компьютеру или консоли осуществляется тем же способом, что и в случае использования предыдущего поколения iMac.
При использовании iMac в качестве монитора на нем остаются запущены все открытые приложения, однако проводить какие-либо операции с мышью и клавиатурой становится невозможно. Так, в качестве устройств ввода будут использоваться мышь и клавиатура, подключенные к компьютеру, с которого выводится изображение. Помимо этого нельзя использовать камеру и микрофон iMac, используемого в качестве монитора.
При входе используемого компьютера в режим сна спустя несколько секунд на экране iMac снова появляется собственный рабочий стол. Помимо этого выйти из режима TDM можно с помощью сочетания клавиш Command + F2.
Безусловно, практически полный отказ Apple от поддержки сторонних устройств в текущем поколении компьютеров накладывает некоторые ограничения на использование iMac в качестве монитора, однако до сих пор функционал режима TDM в связке с интерфейсом Thunderbolt остается достаточно широким.
Возможности такой связки уникальны, но при подключении к iMac внешних устройств (особенно от сторонних производителей) будьте крайне осторожны! Любой сбой в питании подключаемого устройства может привести к выходу некоторых цепей материнской платы из строя, в результате чего при включении iMac не загорается экран или изображение периодически пропадает.
Больше информации про Apple в нашей группе vkontakte и facebook.
Аренда и подмена
Предлагаем услугу аренды Macbook и iMac. Предоставляем аппарат на подмену на время ремонта.
Источник: www.macplus.ru