Разрешение экрана определяет, сколько информации отображается на дисплее. Оно измеряется горизонтально и вертикально в пикселях. При низких показателях, например 640×480, на экране отразится меньше элементов, но они будут больше. Когда разрешение 1920×1080, монитор отображает больше элементов, но они меньшего размера. Режимы разрешения для каждого дисплея отличаются и зависят от видеокарты, размера монитора и видео драйвера.

Как сделать разрешение 1920×1080
На заметку! В Windows 10 интегрирована поддержка 4K и 8K дисплеев.
По умолчанию система выбирает наилучшие параметры отображения для компьютера, основываясь на его мониторе.

Размытое нечеткое изображение на телевизоре c ПК
Сравнение качества разрешений экрана Full HD, 4K и 8K
По желанию вы можете вручную изменить разрешение экрана на Full HD для каждого рабочего стола.
- изменение в настройках разрешения экрана применяется ко всем пользователям компьютера независимо от того, администратор это или нет;
- мониторы способны поддерживать разрешения меньшие, чем их собственные, при этом текст потеряет резкость, дисплей уменьшится, центр экрана немного сместится, станет черным или вытянутым. Рекомендуется установить разрешение монитора на соответствующее (рекомендуемое), чтобы качество картинки было на высоком уровне;
- чтобы иметь доступ к магазину Windows, а также скачивать и запускать приложения, вам необходимо подключение к Интернету, разрешение экрана не менее 1024×768 и учетная запись Microsoft;
- чтобы одновременно запускать несколько окон и приложений на экране его разрешение должно быть не менее 1024×768. Сравнение разрешения Full HD с другими разрешениями
Видео — Как сделать разрешение 1920×1080
Как изменить разрешение на Full HD
Ниже мы расскажем, как изменить разрешение на Full HD для каждого отдельного рабочего стола, а также всех пользователей Windows 10.
Меняем разрешение дисплея на 1920х1080
На заметку! Иногда попытка сменить качество отображения картинки может привести к тому, что плитки приложений, прикрепленных к стартовому меню, будут пустыми. Если это произошло с вами, то перезапуск проводника должен помочь.
В целом, вся операция по изменению разрешения экрана сводится к следующим шагам:
Шаг 1. Чтобы открыть настройки дисплея выполните пункт 1,2 или пункт 3:
- Откройте «Параметры» (шестеренка в меню «Пуск»). В меню «Пуск» открываем «Параметры» или нажимаем на значок шестеренки
- Нажмите/коснитесь значка «Система» и перейдите к шагу 2. Нажимаем на значок «Система»Переходим во вкладку «Экран»
- Сделайте правый щелчок мышью на рабочем столе, а затем в открывшемся меню найдите «Параметры экрана». Перейдите к шагу 2 (см. снимок экрана ниже). Делаем правый щелчок мышью на рабочем столе, в открывшемся меню находим «Параметры экрана»
Шаг 2. Если на вашем ПК установлено несколько дисплеев, выберите тот из списка (например: «2»), разрешение которого вы хотите изменить (см. снимок экрана ниже).
Выбираем тот из списка, в котором хотим изменить разрешение, если имеем два дисплея
Примечание! Если все ваши дисплеи не отображаются, нажмите на кнопку «Обнаружить». Так Windows попытается их найти.
Нажимаем кнопку «Обнаружить» для поиска других экранов рабочего стола
Шаг 3. Если вы не уверены в том, какой номер имеет определенный дисплей, нажмите на кнопку «Определить» (на скриншоте ниже). Так система на короткое время отобразит номер каждого дисплея. Однако, эта функция появляется только при подключении нескольких мониторов.
Нажимаем на кнопку «Определить»
Шаг 4. Выполните шаг 5 (рекомендуется) или шаг 6 (пользовательский) для того, чтобы изменить разрешение экрана выбранного дисплея.
Шаг 5. Выберите разрешение экрана 1920х1080 или Full HD.
- В соответствующем меню оно должно быть помеченным в качестве рекомендуемого (см. снимок экрана ниже).
- Если выбранный режим отображения вас устраивает, нажмите/щелкните «Применить» и перейдите к шагу 7 (см. снимок экрана ниже). В опции «Разрешение» выбираем «1920х1080», нажимаем «Применить»
- У вас будет 15 секунд на то, чтобы сохранить изменения или отменить их, прежде чем система автоматически вернет предыдущее разрешение экрана. Это удобно в том случае, если после внесенных изменений вы не хотите видеть этот диалог. Нажимаем «Сохранить» или «Отменить изменения»
Шаг 6. Выберите режим отображения и разрешение экрана (пользовательское).
-
Нажмите/щелкните по свойствам адаптера дисплея (см. скриншот ниже). Кликаем по ссылке «Свойства графического адаптера»
На заметку!Начиная со сборки Windows 10 17063, вам нужно нажать на текстовую ссылку «Свойства графического адаптера», чтобы изменить разрешение выбранного дисплея.
Шаг 7. Если к компьютеру подключено несколько дисплеев, и вы хотите изменить разрешение экрана для каждого из них, повторите вышеупомянутый шаг 4.
Выбираем тот из списка, в котором хотим изменить разрешение, если имеем два дисплея
Шаг 8. По завершении работы вы можете закрыть «Параметры», если хотите.
Читайте подробную инструкцию по изменению расширения экрана для ОС Windows 7 в новой статье — «Как изменить разрешение экрана в Виндовс 7».
Как установить разрешение 1920х1080 , если его нет в настройках экрана
- Заходите в меню « Пуск », открываете « Панель управления ». В меню «Пуск», открываем «Панель управления»
- Щелкаете на раздел « Оборудование и звук ». Щелкаем на раздел «Оборудование и звук»
- Выбираете пункт « Панель управления NVIDIA ». Выбираем пункт «Панель управления NVIDIA»
- В открывшемся окне нажимаете на пункт « Изменение разрешения ». Нажимаем на пункт «Изменение разрешения»
- Нажимаете на кнопку « Создать пользовательское разрешение ». Нажимаем на кнопку «Создать пользовательское разрешение»
- В полях « Пиксель по горизонтали » и « Пиксель по вертикали » вводите соответственно значения 1920х1080 , нажимаете « Тест », далее подтверждаете действие , нажав « Да ». В полях «Пиксель по горизонтали» и «Пиксель по вертикали» вводим 1920х1080, нажимаем «Тест»Нажимаем «Да»
- В окне вы увидите , созданное разрешение , нажимаете « ОК », затем « Применить ». Нажимаем «ОК»Нажимаем «Применить»
Вы установили необходимое разрешение 1920х1080 на своем компьютере .
На заметку ! Пункт для создания разрешения может иметь другое название . Это зависит от установленной на вашем компьютере видео карты .
Видео — Как установить разрешение экрана 1920х1080
Драйвера для мониторов Dell P2414H Добавленно : 12-10-2018, 11:45 Размер файла : 23.05 Mb Драйвера для мониторов LG 22M37D-B Добавленно : 10-05-2015, 19:44 Размер файла : 21.93 Mb Драйвера для мониторов Asus PA248QJ Добавленно : 7-05-2015, 12:00 Размер файла : 25.32 MB Драйвера для мониторов Asus VS 278H Добавленно : 3-05-2015, 14:31 Размер файла : 21.94 MB Драйвера для мониторов BenQ VW2235H Добавленно : 1-05-2015, 20:04 Размер файла : 23.18 Mb Драйвера для мониторов Samsung SyncMaster S27C650D Добавленно : 30-04-2015, 11:24 Размер файла : 29.88 MB Драйвера для мониторов Acer XB240H Добавленно : 27-04-2015, 11:33 Размер файла : 21.93 MB Драйвера для мониторов Acer XB280HK Добавленно : 24-04-2015, 12:43 Размер файла : 3.86 Kb Драйвера для мониторов Acer XG270HU Добавленно : 24-04-2015, 12:30 Размер файла : 27.28 Mb Драйвера для мониторов Asus VS 229NA Добавленно : 20-04-2015, 12:33 Размер файла : 3.37 MB Драйвера для мониторов Asus VW24ATLR Добавленно : 12-04-2015, 07:07 Размер файла : 25.31 Mb Драйвера для мониторов BenQ BL902TM Добавленно : 11-04-2015, 13:31 Размер файла : 21.94 MB Драйвера для мониторов Samsung SyncMaster LS34E790CN/CI Добавленно : 9-04-2015, 13:32 Размер файла : 7.97 Mb Драйвера для мониторов LG 27MP57HQ-P Добавленно : 7-04-2015, 12:35 Размер файла : 6.87 KB Драйвера для мониторов Asus VN289Q Добавленно : 2-04-2015, 20:56 Размер файла : 3.38 Mb Драйвера для мониторов Samsung S32D85KT Добавленно : 29-03-2015, 11:29 Размер файла : 29.90 MB Драйвера для мониторов Samsung S24D300HS Добавленно : 28-03-2015, 17:43 Размер файла : 7.96 MB Драйвера для мониторов Samsung LS22D300HY/CI Добавленно : 24-03-2015, 09:16 Размер файла : 9.78 Mb Драйвера для мониторов Samsung S22D390Q Добавленно : 24-03-2015, 08:50 Размер файла : 7.97 Mb Драйвера для мониторов Samsung S24D390HL Добавленно : 21-03-2015, 16:28 Размер файла : 8.83 MB Часто абсолютно банальные операции на ПК требуют упрощенного управления. Такая необходимость возникает и при изменении разрешения дисплея. Казалось бы, с этим могут справиться и утилиты ОС Windows, но как показывает практика – в некоторых случаях этого недостаточно.
Carroll
При выборе разрешения данные применяются для всех пользователей ПК. Представленный программный продукт позволяет применять разные значения при необходимости. Информация запоминается, чтобы не вводить каждый раз одни и те же цифры. Предоставляется довольно большой список, в котором собрано множество вариантов на ваш выбор.
Программа представлена в едином окне и имеет минимальный набор элементов – соответственно своей специализации. Притом, русскоязычная версия этого приложения не так и необходима.
HotKey Resolution Changer
Основное предназначение программы заключается в изменении разрешения для подключенных мониторов к ПК. Кроме того, можно выбирать битность и герцовку, которые также присутствуют в настраиваемых параметрах этого ПО. Использование горячих клавиш значительно упрощает выбор разных параметров для каждого отдельного устройства.
Для сохранения данных, введённых пользователем, присутствуют профили, максимальное количество которых достигает девяти. Приложение находится в трее и потребляет ресурсы системы в минимальном количестве. Версия утилиты не поддерживает русский язык, но предоставляется разработчиком бесплатно.
MultiRes
Очень простая утилита, в которой все операции выполняются из панели задач, поэтому приложение не имеет графического интерфейса. Для удобства в параметрах настраивается автозапуск. Имеется русскоязычная версия данного решения.
Рассмотренное ПО пригодится для выполнения задач с изменением свойств экрана. Задействование горячих клавиш при этом будет удобно в повседневной работе с несколькими дисплеями. Мы рады, что смогли помочь Вам в решении проблемы. Опишите, что у вас не получилось. Наши специалисты постараются ответить максимально быстро.
Помогла ли вам эта статья?
Full HD мониторы в последнее время получили огромное распространение. Теперь разрешение 1920 на 1080 является чуть ли не минимальным требованием к монитору. Но что делать, если монитор поддерживает и даже рекомендует выставить разрешение 1920 на 1080, а его нет в списке доступных? Или при его выставлении ничего не происходит, за исключением каких – то морганий и глюков на экране.
Ответы на эти вопросы вы найдете в данной статье.
Из-за чего может не ставиться разрешение 1920 на 1080?
Сейчас будет приведен перечень всех возможных причин, по которым разрешение Full HD может отсутствовать в списке доступных или не корректно выставляться.
- Отсутствующий драйвер видеокарты или видеокарт (если их несколько, как это часто бывает в ноутбуках);
- Отсутствующий драйвер монитора;
- Неисправный или некачественный кабель от системного блока к монитору.
А теперь более подробно остановимся на каждом пункте.
Драйвер видеокарты
Как бы банально это не звучало, но драйвера видеокарты действительно отвечают за многое, в том числе и за вывод списка доступных разрешений экрана. Даже если у вас установлен драйвер видеокарты, чтобы точно исключить его из списка подозреваемых лучше обновите его.
Установка драйвера видеокарты
Драйвер монитора
Действительно частая причина проблем с выставлением разрешения 1920 на 1080 это отсутствующий драйвер монитора. Чтобы проверить установлен ли у вас драйвер на монитор нужно в окне, где вы устанавливаете разрешение обратить внимание на строку “Дисплей”. Там не должно быть слов “Модуль подключения монитора”, “Универсальный монитор PnP”, “Generic PnP monitor” или “Стандартный графический дисплей”.
Признак отсутствующего драйвера монитора
Если у вас написано именно это, то необходимо найти в интернете драйвер под свой монитор и установить его. Либо покопаться в коробках от монитора. Очень часто вместе с ним идет диск с драйверами.
Некачественный кабель от монитора к компьютеру
Известно немало случаев, когда проблемы с выставлением разрешения 1920 на 1080 были из-за кабеля, соединяющего монитор и системный блок.
Попробуйте его заменить на другой, заведомо рабочий, одолжив у друзей или знакомых для проверки.
Также если вы используете VGA кабель (синие наконечники), то в этом случае советуем попробовать подключить монитор по DVI илиHDMI кабелю, если таковые разъемы есть на мониторе и видеокарте.
- https://pc-consultant.ru/rabota-na-komp-yutere/kak-sdelat-razreshenie-1920×1080/
- https://drivers.org.ru/monitor/
- https://lumpics.ru/programs-for-changing-the-screen-resolution/
- https://helpadmins.ru/kak-postavit-razreshenie-1920-na-1080/
Источник: 7th-studio.ru
Как получить разрешение 1920×1080 на экране 1366×768 в Windows 11/10
Если вы хотите получить разрешение 1920×1080 на экране 1366×768 (1920×1080 resolution on a 1366×768 screen) в Windows 11/10 , этот пост может быть полезен. Будет меньше прокрутки с более высоким разрешением при работе с документами и веб-браузерами, более четкие изображения, лучший игровой процесс и многое другое. ОС Windows (Windows OS) автоматически установит лучшее разрешение экрана для вашего ПК по умолчанию. Но вы можете переключиться на любой другой (switch to any other) — до тех пор, пока все не выглядит странно.

Получить разрешение 1920×1080 на экране 1366×768 в Windows 11/10
Чтобы установить разрешение экрана 1920×1080 на экране компьютера с Windows 10 , есть два варианта, которые могут помочь. Эти:
- Изменить (Change Display) разрешение экрана с помощью настроек
- Обновите драйвер видеоадаптера.
Давайте проверим эти два варианта.
1] Изменить (Change Display) разрешение экрана с помощью настроек
В Windows 11 сделайте так:

- Откройте «Настройки» > «Система».
- С правой стороны выберите Display > Display Разрешение экрана .
- Используйте раскрывающееся меню, доступное для разрешения экрана (Display) , чтобы выбрать разрешение 1920 × 1080.
- Нажмите кнопку Сохранить изменения (Keep changes) .
В Windows 10 это шаги:

- Откройте приложение «Настройки» с помощью горячей клавиши Win+I
- Категория системы (System) доступа
- Прокрутите вниз, чтобы получить доступ к разделу « Разрешение экрана (Display resolution) », доступному в правой части страницы « Дисплей ». (Display)
- Используйте раскрывающееся меню, доступное для разрешения экрана (Display) , чтобы выбрать разрешение 1920 × 1080.
- Нажмите кнопку Сохранить изменения (Keep changes) .
При желании вы также можете использовать другие способы изменения разрешения экрана в Windows 10 (ways to change display resolution in Windows 10) .
2] Обновить драйвер адаптера дисплея

Если вы не можете установить разрешение экрана 1920 × 1080 на своем компьютере с Windows 10, возможно, это связано с тем, что у вас устаревший драйвер видеоадаптера или графический (Graphics) драйвер. Таким образом, обновление до последней версии графического драйвера может сработать. Сделать это довольно просто.
Просто используйте поле поиска, чтобы открыть Диспетчер устройств (open Device Manager) , или используйте любой из предпочтительных способов, чтобы открыть его. После этого перейдите в раздел « Видеоадаптеры (Display adapters) » и обновите графические драйверы (update Graphics drivers) на компьютере с Windows 11/10.
У вас будет возможность автоматически обновить драйвер до последней версии или обновить его вручную, используя файл, хранящийся на вашем компьютере (если он доступен). После обновления графического (Graphics) драйвера перезагрузите компьютер, если это необходимо, а затем попробуйте изменить разрешение экрана.
Если вы по-прежнему не можете изменить его, возможно, это аппаратное ограничение.
Этот пост предлагает предложения, если вы не можете изменить разрешение экрана в Windows .
How to get 1920×1080 resolution on 1366×768 screen in Windows 11/10
If you want to gеt 1920×1080 resolution on a 1366×768 screen in Windows 11/10, then this post might be helpful. There will be less scrolling with higher resolution while working with documents and web browsers, sharper images, a better gaming experience, and lots more. Windows OS will automatically set the best screen resolution for your PC as the default. But you can switch to any other – as long as things don’t look odd.

Get 1920×1080 resolution on 1366×768 screen in Windows 11/10
To set 1920×1080 display resolution in Windows 10 computer screen, there are two options that might help. These are:
- Change Display resolution using Settings
- Update Display adapter driver.
Let’s check these two options.
1] Change Display resolution using Settings
In Windows 11, do this:

- Open Settings > System
- On the right side, select Display > Display resolution
- Use the drop-down menu available for Display resolution to select 1920×1080 resolution
- Press the Keep changes button.
In Windows 10 these are the steps:

- Open Settings app using Win+I hotkey
- Access System category
- Scroll down to access the Display resolution section available on the right part of the Display page
- Use the drop-down menu available for Display resolution to select 1920×1080 resolution
- Press the Keep changes button.
2] Update Display adapter driver

If you aren’t able to set 1920×1080 display resolution on your Windows 10 computer, then it is probably because you have an outdated display adapter driver or Graphics driver. So, updating to the latest graphics driver might work. Doing this is pretty simple.
Simply use the Search box to open Device Manager or use any of your preferred ways to open it. After that, access the Display adapters section, and update Graphics drivers on your Windows 11/10 computer.
You’ll have the option to automatically update the driver to the latest version or update it manually by using the file stored in your computer (if available). After updating the Graphics driver, restart the computer if required and then try to change the display resolution.
If you still cannot change it, it could be a hardware limitation.
This post offers suggestions if can’t change the screen resolution in Windows.

Ярослав Виноградов
About the author
Я инженер-программист с более чем 10-летним опытом работы с продуктами Windows, Office и Google. Я эксперт в Word, Excel и PowerPoint и написал несколько книг на эту тему. В свободное время я люблю играть в видеоигры, читать книги и смотреть фильмы.
Источник: 101-help.com
Разрешение 1080 на 1080 кс го

Многие называют данные настройки читинскими, но все сугубо индивидуально, поэтому подойдет такое соотношение экрана далеко не всем. Мы лишь покажем как правильно установить разрешение 1080 на 1080 в КС ГО, чтобы вы смогли самостоятельно убедится в его удобстве и практичности.
Как поставить разрешение 1080 на 1080 (Nvidia)
- Первым делом, чтобы добавить столь необычное разрешение в игру, вам нужно перейти в «Панель управления NVIDIA». Для её вызова достаточно нажать ПКМна рабочем столе;
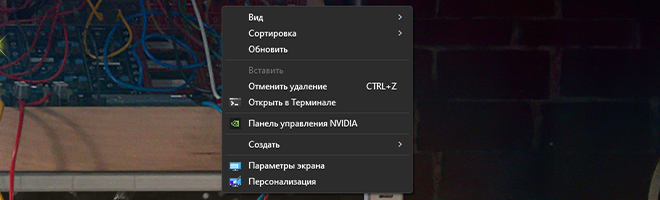
На Windows 11 она прячется в том же месте, но во вкладке «Показать дополнительные параметры»
- Открыв панель, в меню справа необходимо нажать на «Изменение разрешения»;
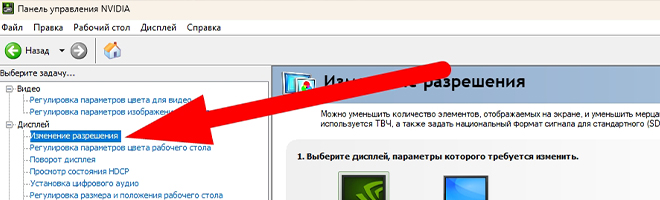
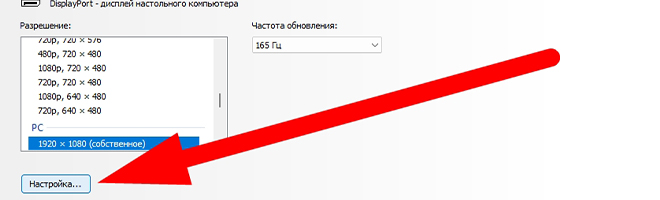
- После перехода, нажимаем на кнопку «Настройка. «;
- Так как 1080 на 1080 нет в списке, кликаем на «Создать пользовательское разрешение», чтобы вписать необходимые параметры уже там;
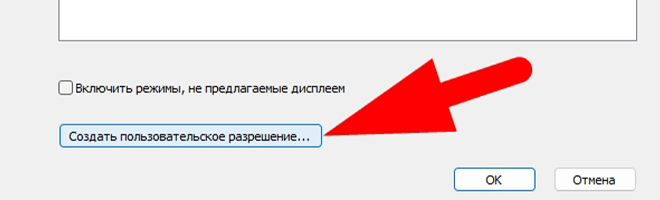
Если вы делаете это в первый раз, у вас могут на экране могут появится «Условия и положения», принимайте и переходите далее.
- Прописываем нужное количество пикселей по горизонтали и вертикали. В нашем случае это 1080.
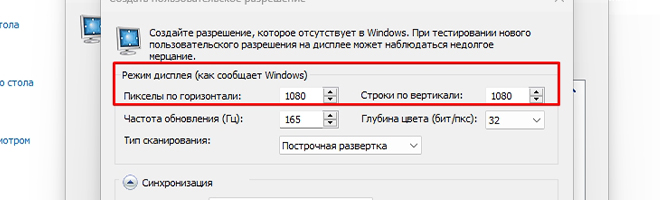
Не советует играться с частотой обновления (Гц) даже если у вас игровой монитор, это может вызвать различные проблемы в будущем.
- Как только вы ввели данные, нажимаем на кнопку «Тест»;
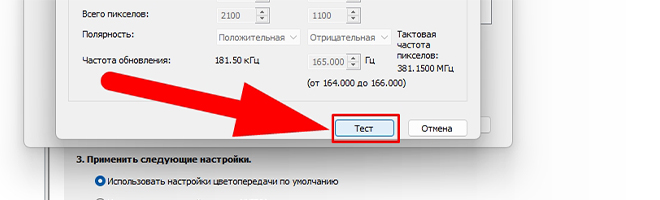
- У вас сменится разрешение прямо в ту же минуту. Если изображение присутствует, то все нормально, вы прошли тест. Остается нажать «Да» до окончания таймера.
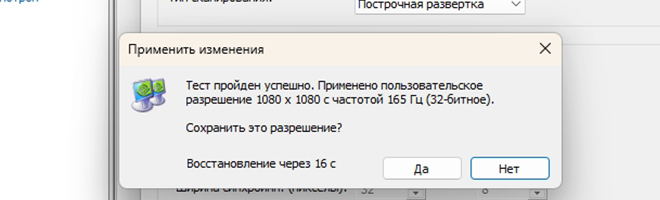
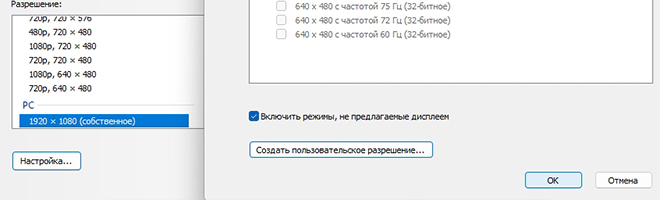
- После всех манипуляций, у вас должен появится новое разрешение во вкладке «Пользовательское». Выбираем 1080 на 1080 и кликаем на «Применить»;
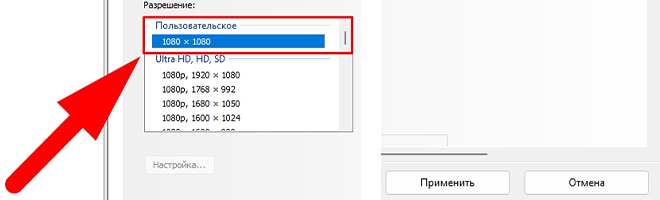
- Чтобы данное настройки использовались лишь в КС, перейдите во вкладку «Регулировка размера и положения рабочего стола».
- Выберете 1080 на 1080;
- «Масштабирование» мы рекомендуем ставить «Во весь экран», если вы не хотите играть с черными полосами;
- Также нужно поставить «Выполнить масштабирование на:»Дисплей. Так картинка будет намного четче и сочнее.
Как только вы проделали вышеуказанные действия, остается перейти в саму игру и выставить новосозданное разрешение во вкладке «Графика».
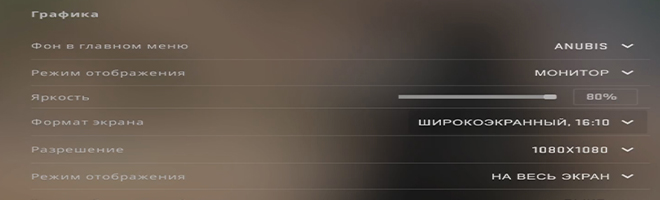
Разрешение 1080 на 1080 на AMD
Чтобы поставить данное разрешение, если вы используете видеокарты или встроенное видеоядро AMD, вам необходимо установить AMD Software: Adrenalin Edition .
- После установки, как и в случае с Nvidia, кликаем по рабочему с помощью ПКМ и выбираем «Настройки Radeon»;
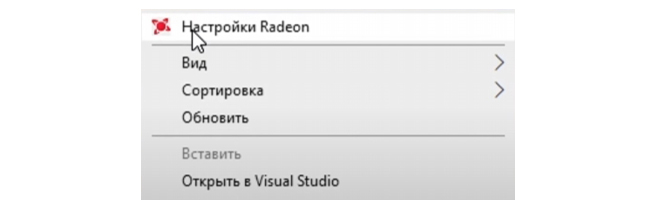
- В правом верхнем углу находим кнопку настройки в виде шестеренки и нажимаем по нему;
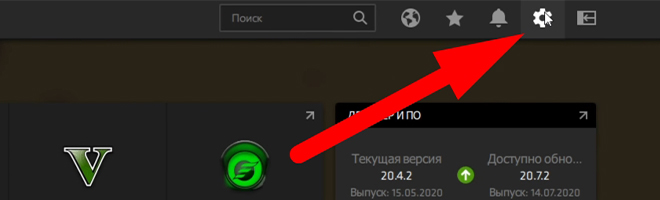
- После этого переходим во вкладку «Дисплей»;
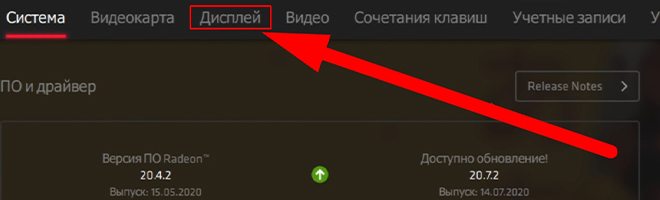
Выбираем «Пользовательское разрешение» и принимаем условия;
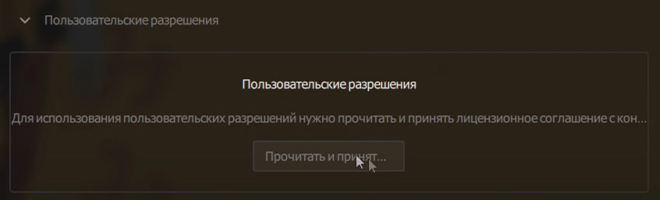
Находим кнопку «Создать» и вводим 1080 как по горизонтали, так и по вертикали;
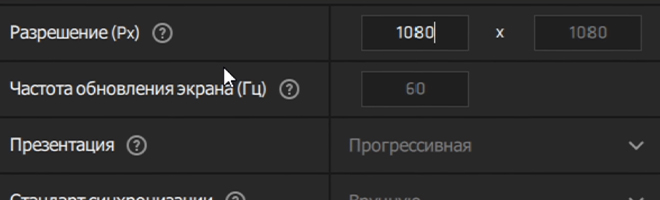
Стандарт синхронизации рекомендуем ставить GTF.
Итог
Мне как игроку, который пол жизни играет на 4 на 3, было довольно обыденно перейти на 1080×1080, но даже со столь большим опытом, все казалось просто широченным. Удобно зажимать и стрелять со снайперских винтовок, но как оно будет как только привыкнут глаза, покажет время.

Вадим Белинский
Главный редактор сайта
Киберспорт не оставил шансов юриспруденции и финансам в выборе основного занятия. Знаю про CS:GO практически все и немного больше. За десятилетний опыт игры, данная киберспортивная дисциплина открылась по новому, о чем вы узнаете в моих статьях.
- → Самые дорогие наклейки IEM Rio Major
- Зачем нужны курицы в КС ГО ←
Телеграмм Трейдеров скинов CS:GO

- 1. Vitality
- 2. Heroic
- 3. FaZe Clan
- 4. G2 +1
- 5. ENCE -1
- 6.
 Cloud9
Cloud9 - 7. Natus Vinsere
- 8. GamerLegion
- 9. Apeks +1
- 10.
 Liquid -1
Liquid -1
Весь рейтинг команд

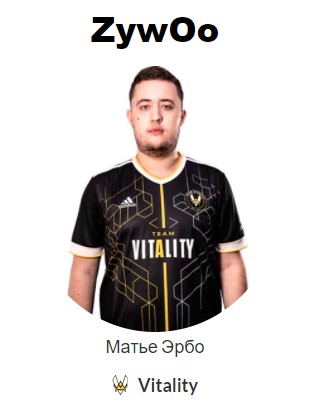

Источник: gocsgo.net