В этой статье рассмотрены различные способы, как перевернуть экран или как повернуть экран компьютера, изменив режим отображения экрана дисплея в боковом положении в «портретном» режиме, или перевернув экран монитора вверх ногами. Способы поворота экрана могут понадобится пользователю в разных целях.
Иногда, изменение правильной ориентации экрана происходит из-за сбившихся настроек, после установки или обновления видеодрайвера, в результате ошибки в операционной системе Windows, из-за действий пользователя, по другим причинам.
В этом руководстве вы найдете инструкции о том, как перевернуть экран на ноутбуке (лэптопе) или на компьютере (десктопе), используя разные методы. Сделать это можно несколькими способами:
- Использовать на ноутбуке комбинация клавиш, переворачивающая экран.
- Перевернуть экран Windows стандартными средствами операционной системы.
- Повернуть экран при помощи средства управления настройками видеокарты.
В первом случае, используется комбинация клавиш переворачивающая экран. Чтобы перевернуть экран, пользователь нажимает на соответствующие клавиши клавиатуры.
Второй метод предполагает, что пользователь воспользуется встроенными функциями операционной системы, чтобы повернуть экран Windows.
При третьем варианте необходимо использовать настройки панели управления видеокарты NVIDIA, AMD или Intel. В настройках видеоадаптера имеются параметры, применяемые для изменения ориентации экрана.
Как перевернуть экран на ноутбуке: комбинация клавиш
Давайте сначала разберемся, как повернуть экран с помощью клавиатуры. Не все компьютеры поддерживают функцию поворота экрана с использованием «горячих» клавиш. На некоторых ноутбуках данная функция может быть отключена производителем устройства.
Сейчас мы посмотрим, как повернуть экран на ноутбуке, имеющем встроенную графику Intel. На устройствах с видеокартами других производителей, данный способ работать скорее всего не будет.
Для того, чтобы перевернуть экран используются следующие комбинации клавиш:
- «Ctrl» + «Alt» + «↑» — возвращение ориентации экрана по умолчанию в исходное положение.
- «Ctrl» + «Alt» + «➜» — повернуть экран на 90 градусов вправо.
- «Ctrl» + «Alt» + «←» — повернуть экран на 90 градусов влево.
- «Ctrl» + «Alt» + «↓» — переворот экрана вверх ногами.

На стационарных компьютерах этот способ работать не будет.
Как перевернуть экран Windows 10
Сейчас рассмотрим способ, работающий на всех настольных ПК и ноутбуках в операционной системе Windows. Изменение ориентации экрана производятся при помощи встроенных функций системы.
Если пользователю нужно повернуть экран Windows 10, он может воспользоваться следующим способом:
- Щелкните правой кнопкой мыши по свободному месту на экране.
- В открывшемся контекстном меню выберите пункт «Параметры экрана».

- В приложении «Параметры», во вкладке «Дисплей», в разделе «Масштаб и разметка» перейдите к опции «Ориентация дисплея».
- Выберите подходящий вариант отображения экрана:
- Альбомная — стандартная ориентация по умолчанию.
- Книжная — поворот на 90 градусов влево.
- Альбомная (перевернутая) — поворот на 180 градусов вверх ногами.
- Книжная (перевернутая) — поворот га 90 градусов вправо.

Сразу после изменения ориентации экрана откроется окно с таймером, в котором необходимо подтвердить изменения параметров дисплея. Если пользователь не подтвердит изменения в течение 10 секунд, на компьютере сохранятся настройки по умолчанию.

Как перевернуть экран Windows 7
Подобным способом можно повернуть экран в Windows 7. В этой операционной системе применяется несколько другой интерфейс для управления настройками экрана.
В операционной системе Windows 7 пройдите следующие шаги:
- Кликните правой кнопкой мыши по незанятому месту на Рабочем столе.
- В открывшемся меню нажмите на пункт «Разрешение экрана».

- В окне «Настройки экрана», в параметре «Ориентация:» выберите необходимый вариант:
- Альбомная.
- Портретная.
- Альбомная (перевернутая).
- Портретная (перевернутая).
- Нажмите на кнопку «ОК».

Как узнать какой видеодрайвер установлен на компьютере
Перед тем, как изменять настройки отображения дисплея с помощью панели управления видеокарты, потребуется узнать какого типа видеоустройства имеются на компьютере.
- Откройте Диспетчер устройств на своем компьютере одним из удобных способов.
- В списке подключенных устройств откройте «Видеоадаптеры».
- Здесь отобразятся все видеоустройства, установленные на данном компьютере.

На одном ноутбуке или стационарном ПК может два видеоадаптера: графический адаптер, интегрированный в материнскую плату, и дискретная видеокарта. По названием устройств: NVIDIA, AMD, Intel станет понятно, какую панель управления нужно искать на компьютере.
Поворот экрана в панели управления графикой Intel
На компьютерах, использующих графические видеоадаптеры Intel, можно использовать панель «Панель управления HD-графикой Intel ®» или «Центр управления графикой Intel ®».
Вам также может быть интересно:
- Как повернуть видео на компьютере, онлайн или на телефоне
- Как переустановить видеодрайвер
Выполните следующие действия:
- Из Панели управления Windows откройте «HD-графика Intel ®». Другой способ доступа к параметрам: нажмите на клавиши «Ctrl» + «Alt» + «F12».
- В окне «Панель управления графикой Intel» откройте раздел «Дисплей».
- В окне «Дисплей», в разделе «Настройки дисплея» выберите нужный угол поворота экрана:
- 0 градусов;
- 90 градусов;
- 180 градусов;
- 270 градусов.
- Нажмите на кнопку «Применить».

В разделе «Параметры и поддержка» находятся настройки комбинаций клавиш или для отключения клавиш быстрого вызова.
В данный момент времени, панель управления Intel не входит в состав драйверов, устанавливаемых Windows, из-за требований Microsoft к универсальным платформам UWP. После установки драйверов, панель управления — приложение «Центр управления графикой Intel» должна автоматически загрузится и установится на ПК из магазина Microsoft Store. Если этого не произошло, пользователь может самостоятельно установить приложение из магазина Windows.
В этом случае, потребуется выполнить действия:
- Запустите на компьютере приложение «Центр управления графикой Intel ®».
- Откройте вкладку «Дисплей».
- В разделе «Настройки», во вкладке «Общие», в опции «Поворот» выберите один из подходящих вариантов:
- Пейзаж.
- Портретный.
- Пейзаж (перевернуто).
- Портретный (перевернуто).

Подобные действия можно выполнить из контекстного меню экрана:
- Кликните правой кнопкой мыши по экрану.
- В контекстном меню сначала выберите «Параметры графики», а затем «Поворот»:
- Поворот на 0 градусов.
- Поворот на 90 градусов.
- Поворот на 180 градусов.
- Поворот на 270 градусов.
Поворот экрана в настройках графики AMD
Настройки панели управления графикой AMD заметно отличаются друг от друга, в зависимости от версии видеодрайвера.
В AMD Catalyst Control Center, в настройке «Общие задачи дисплея» выберите «Повернуть рабочий дисплей». В окне панели управления отображается текущий поворот рабочего стола. Выберите требуемый поворот из других доступных вариантов:
- Книжная.
- Альбомная (зеркально).
- Книжная (зеркально).
Нажмите на кнопку «Применить».

Как переворачивать экран на ПК с графикой NVIDIA
На компьютерах с видеокартами производства NVIDIA можно поменять ориентацию рабочего стола из панели управления графического адаптера.
На компьютере, имеющим графический адаптер NVIDIA пройдите следующие шаги:
- Запустите «Панель управления NVIDIA» на компьютере.
- В колонке задач, в разделе «Дисплей» нажмите на «Поворот дисплея».
- Выберите подходящий вариант:
- Альбомная.
- Книжная.
- Альбомная (сложенная).
- Книжная (сложенная).

- После выбора нужной ориентации, нажмите на кнопку «Применить».
Поворот экрана с помощью программы шутки Joke (дополнительно)
Имеются специализированные программы, с помощью которых можно переворачивать экран монитора Windows. Я решил дополнить статью рассказом про бесплатную программу Joke, которую не требуется устанавливать на ПК.
С помощью программы Joke можно вызывать на экране монитора различные эффекты, чтобы пошутить над ничего не подозревающем пользователем. Среди возможностей программы имеется подходящая функция — переворот экрана.
Пройдите следующие шаги:
- Запустите программу Joke на компьютере или предварительно запланируйте запуск нужного эффекта на определенное время.
- Нажмите на кнопку «Rotate», после этого на экране компьютера перевернется Рабочий стол.

- Действие эффекта отключается в программе с помощью клавиши «F5».
Выводы статьи
Если пользователь сталкивается с необходимостью перевернуть экран на ноутбуке или стационарном ПК, он может воспользоваться несколькими способами для решения данной проблемы. Повернуть экран дисплея можно при помощи клавиш клавиатуры, средствами операционной системы Windows, или из панели управления графикой AMD, NVIDIA, Intel, в зависимости от производителя видеоадаптера, установленного на компьютере.
Похожие публикации:
- Как отключить или удалить Алису с компьютера и телефона
- Как переименовать все файлы в папке с помощью Total Commander
- Как узнать какая оперативная память стоит на компьютере: 7 способов
- Как войти в БИОС без клавиатуры
Источник: vellisa.ru
6 способов улучшить настройки системы из двух мониторов
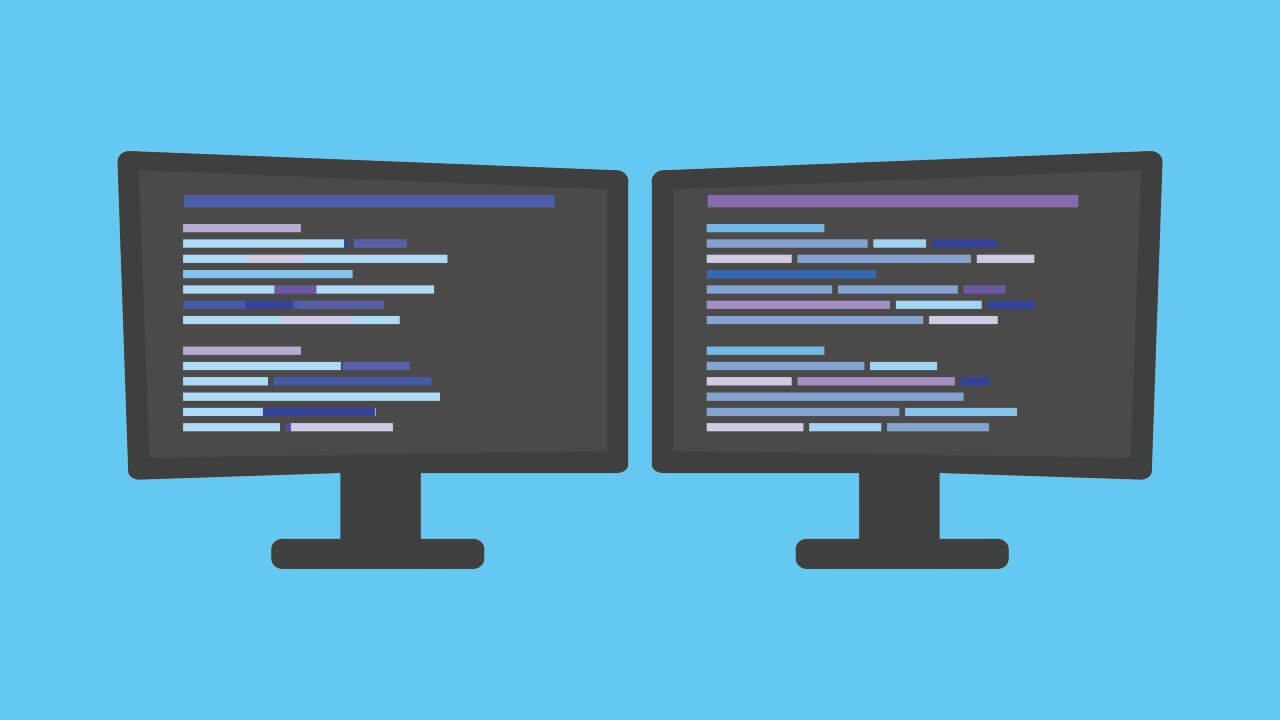
Если вы используете два монитора или более, то для вас существует несколько способов оптимизировать настройки компьютера.
Независимо от того, усердно ли вы работаете или много играете, несколько мониторов дают вам больше пространства для реализации возможностей. Составляйте документ на одном экране, просматривая веб-страницы на другом, или играйте на одном, общаясь в чате на другом. Но не стоит просто подключать второй монитор и останавливаться — эти советы помогут сделать так, чтобы многомониторная установка работала на вас.
Обеспечьте соответствие дисплеев
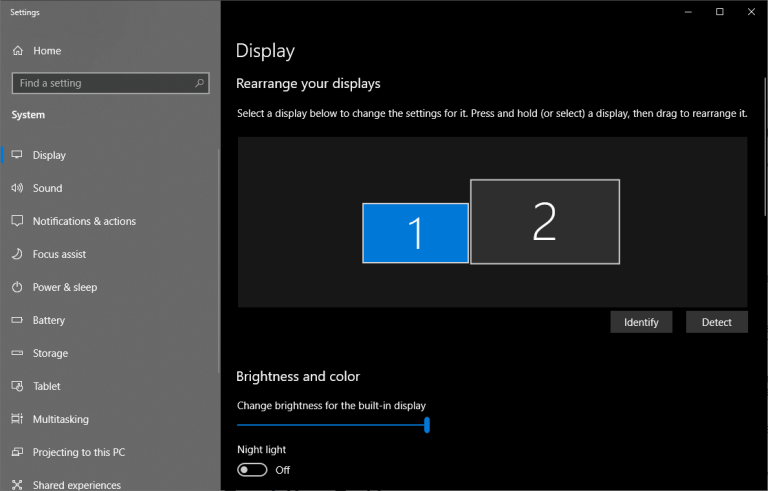
Если ваши мониторы одинаковой марки и модели, вы можете пропустить этот раздел, потому что после подключения обоих мониторов, «Windows» автоматически расширит рабочий стол по горизонтали. Просто отрегулируйте подставку каждого монитора так, чтобы они идеально совпадали, и можно приступать к работе.
Однако если у вас два разных монитора, вам, возможно, придется приложить немного больше усилий, чтобы синхронизировать работу дисплеев. Например, вы подключаете ноутбук к внешнему монитору и используете их бок о бок, или у вас один монитор 4K стоит рядом с монитором с расширением 1080p. Это может создать проблемы, но их легко исправить.
Щелкните правой кнопкой мыши на рабочем столе и выберите «Настройки дисплея». В разделе «Перенастроить дисплеи» нажмите и установите прямоугольники так, чтобы они соответствовали ориентации мониторов на рабочем столе; скажем, если один из них находится немного ниже другого. Таким образом, при перемещении курсора влево он будет появляться в том же месте на левом мониторе, а не скакать вверх или вниз по экрану. Возможно, вам придется немного поработать методом проб и ошибок, чтобы добиться их правильного расположения.
Прокрутите вниз до раздела «Масштаб и расположение», чтобы настроить разрешение каждого монитора и его масштабирование. Так, если один монитор имеет разрешение 4K, а другой — 1080p, вы можете установить для каждого монитора его собственное разрешение, но увеличить масштаб на мониторе с более высоким разрешением, чтобы открываемые окна имели одинаковый размер на каждом из мониторов (Если вы хотите настроить монитор в портретном режиме, вы можете сделать это и здесь).
Далее, кроме этого, вы можете использовать встроенные настройки каждого монитора для регулировки яркости и цвета, чтобы они максимально совпадали. После того как вы настроите все эти параметры, дисплеи ваших мониторов станут более идентичными, что сделает перемещение окон между ними более простым и приятным занятием
Настройте панель задач
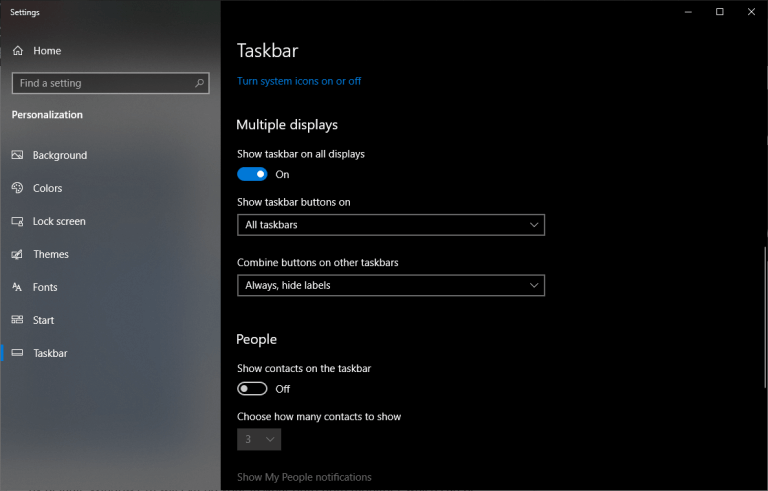
По умолчанию Windows 10 расширяет панель задач на оба монитора, что может быть удобно, хотя вы можете настроить ее по своему вкусу. Щелкните правой кнопкой мыши на панели задач и выберите «Параметры панели задач». Здесь есть много полезных опций, но если вы прокрутите колесико мыши вниз до раздела «Несколько дисплеев», вы увидите то, что нас интересует.
Первый переключатель убирает панель задач с вашего дополнительного дисплея. Лично я предпочитаю использовать несколько мониторов именно таким образом, так как это позволяет разместить все ярлыки в одном месте.
Однако если вы решите сохранить панель задач на обоих мониторах, вы можете выбрать, где будут отображаться отдельные значки: на обоих мониторах, на основной панели задач и на панели задач, где открыто окно приложения, или только на активном мониторе, где установлено приложение. Вы также можете выбрать, будут ли кнопки панели задач иметь ярлыки в стиле Windows XP.
Ищите обои с сверхшироким расширением
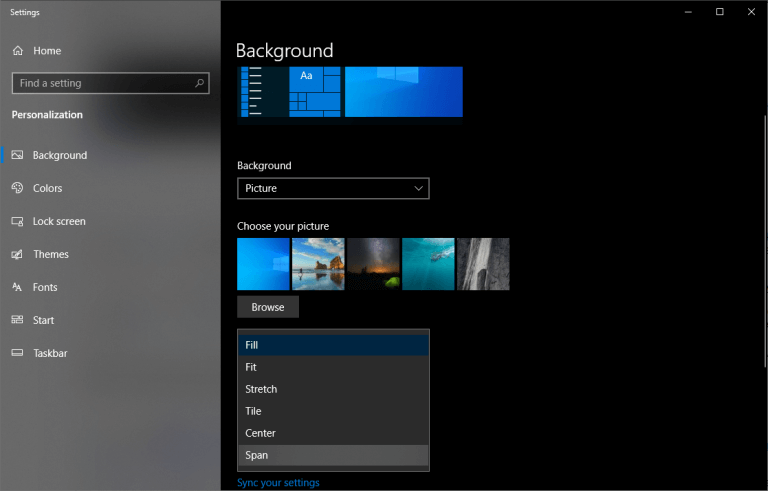
Хотя модные обои не повысят вашу производительность, они являются одной из самых приятных составляющих наличия нескольких мониторов, поэтому мы должны включить их сюда. Хотя на большинстве сайтов обоев есть варианты для нескольких мониторов, несколько из них специализируются на сверхшироких обоях, включая Dual Monitor Backgrounds.
Как только вы найдете обои (или коллекцию обоев), которые вам нравятся, щелкните правой кнопкой мыши на рабочем столе и выберите «Персонализировать». Найдите нужное изображение или папку и выберите «Span», чтобы заполнить пространство на всех дисплеях.
Изучите свои ярлыки

Прелесть нескольких мониторов — особенно по сравнению с ультраширокими и сверхширокими мониторами — заключается в возможности «пристыковывать» окна к краям каждого дисплея, что позволяет легко просматривать множество окон одновременно. Хотя вы всегда можете перетаскивать окна и изменять их размер с помощью мыши, это трудоемко и занимает много времени.
Поэтому в Windows 10 есть несколько горячих клавиш, которые могут помочь, в том числе:
— Win+Left и Win+Right: Привязывают активное окно к левой или правой стороне текущего монитора. Вы можете нажать клавиши еще раз, чтобы переместить окно между мониторами или вернуть его в исходное положение.
— Win+Up и Win+Down: максимизация или минимизация текущего окна. Если окно в данный момент закреплено, это также изменит размер окна из закрепленного положения.
— Shift+Win+Left и Shift+Win+Right: Переместить активное окно на следующий монитор, не привязывая его к краю.
— Shift+Win+Up: Максимально развернуть окно по вертикали, что особенно полезно, если у вас нет панели задач на дополнительном мониторе.
— Win+Home: Свернуть все окна, кроме того, над которым вы работаете, чтобы избавиться от отвлекающих факторов. Нажмите ее снова, чтобы вернуть все окна обратно.
Большинство этих сочетаний клавиш работают и при наличии только одного монитора, но чем больше мониторов вы добавляете, тем полезнее они становятся.
Исправьте «блуждающий курсор»
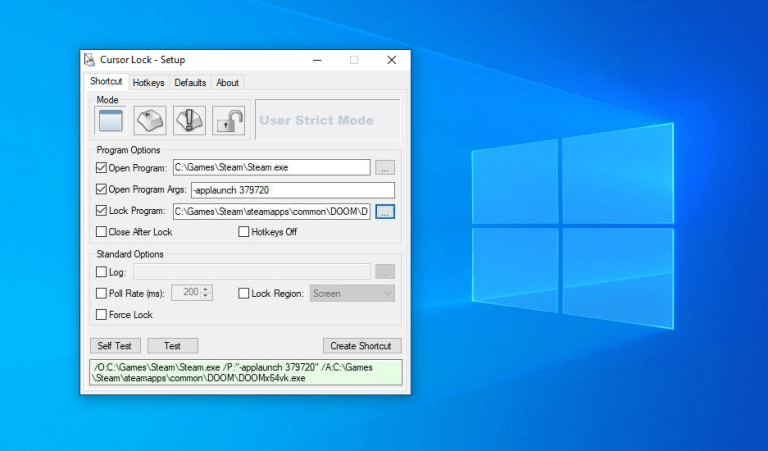
Хотя тройные мониторы позволяют охватить игрой все дисплеи — с помощью настроек Nvidia Surround или AMD Eyefininity — двойные мониторы не очень хорошо подходят для сверхширокоформатной игры, поскольку перекрестие будет находиться прямо на ободках мониторов. Однако вы можете играть на одном мониторе, одновременно просматривая пошаговое руководство, окно чата или монитор графического процессора на другом.
Большинство игр могут проходить таким образом без сбоев, но вы можете обнаружить, что в некоторых случаях ваш курсор может «переместиться» на другой монитор, пока вы все еще находитесь в игре. У меня это случалось с несколькими ниграми, включая «Ведьмак», «Дум» и «Метро: Последний свет».
К счастью, один предприимчивый разработчик решил устранить эту проблему с помощью инструмента под названием «Блокировка курсора», и, по моему опыту, он прекрасно работает. Запустите программу, установите флажок «Открыть программу», а затем введите путь к исполняемому файлу игры. Это создаст для вас новый ярлык для использования.
Теперь, когда вы запускаете игру с помощью этого ярлыка, ваш курсор должен оставаться «заблокированным» в окне игры, если вы не разблокируете его при помощи Alt + Tab. Если это не сработает, для рассматриваемой игры может потребоваться несколько дополнительных опций, о которых вы можете узнать в видеоуроке по блокировке курсора.
Источник: www.ibik.ru
Мой опыт использования вертикального монитора
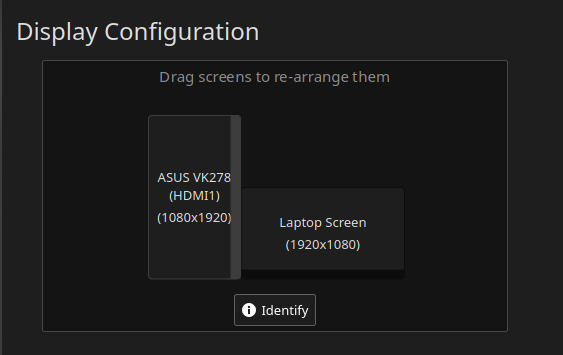
Привет, Хабр! У меня, как и, вероятно, многих других, часто возникает желание внести какие-то изменения в свое рабочее окружение. В этой статье вы найдете мысли насчет одного такого изменения — поворота монитора на 90°. Надеюсь, что статья поможет реорганизовать рабочее место, если вы давно хотели это сделать.
Мое рабочее место

Как я к этому пришел
4.5 месяца назад (1 декабря 2019 года) я зачем-то написал другу, что хочу купить кронштейн, чтобы установить монитор вертикально. Как говорится, дело было вечером, делать было нечего, поэтому я пришел к самому простому, бюджетному и, вероятно, колхозному решению из возможных: взять монитор и поставить его набок. В тот же день я открутил подставку, закрепил понадежнее монитор и был таков. Кронштейн я, кстати, до сих пор не купил, потому что не вижу большого смысла: поднимать монитор выше не нужно, стоит он крепко, никуда не заваливается. Проверено двумя котами.
О расположении мониторов
На прикрепленной фотографии видно, что экран ноутбука не прилегает к внешнему монитору. Для тех, кто привык иметь несколько мониторов вплотную, это выглядит дикостью, но я бы не сказал, что испытываю неудобства. Стоит отметить, что окна с монитора на монитор я перемещаю не так часто, а если и делаю это, то стараюсь использовать тайлинг, а не перетаскивать окна мышкой.
Также внешний монитор расположен под углом в 45° к стене. Кажется, что это не лучшее решение с точки зрения эргономики, потому что нужно либо поворачивать голову, либо поворачиваится вместе с креслом, из-за чего рабочее пространство как бы смещается влево, а коленки начинают задевать выдвижные ящики, расположенные под столом.
Изначально монитор стоял не слева, а справа, и это вызывало те же проблемы, но еще получалось так, что при повороте корпуса уменьшалась площадь рабочего пространства, что было критическим недостатком.
Компаньон
В этой статье компаньоном называется состояние монитора, когда он подключен, но не используется активно. Говоря проще, он отображает следующие виджеты:
- Часы
- Pomodoro таймер
- Медиа плеер (для управления текущим воспроизведением в любой программе)
- Информация о потреблении ресурсов
Скриншот
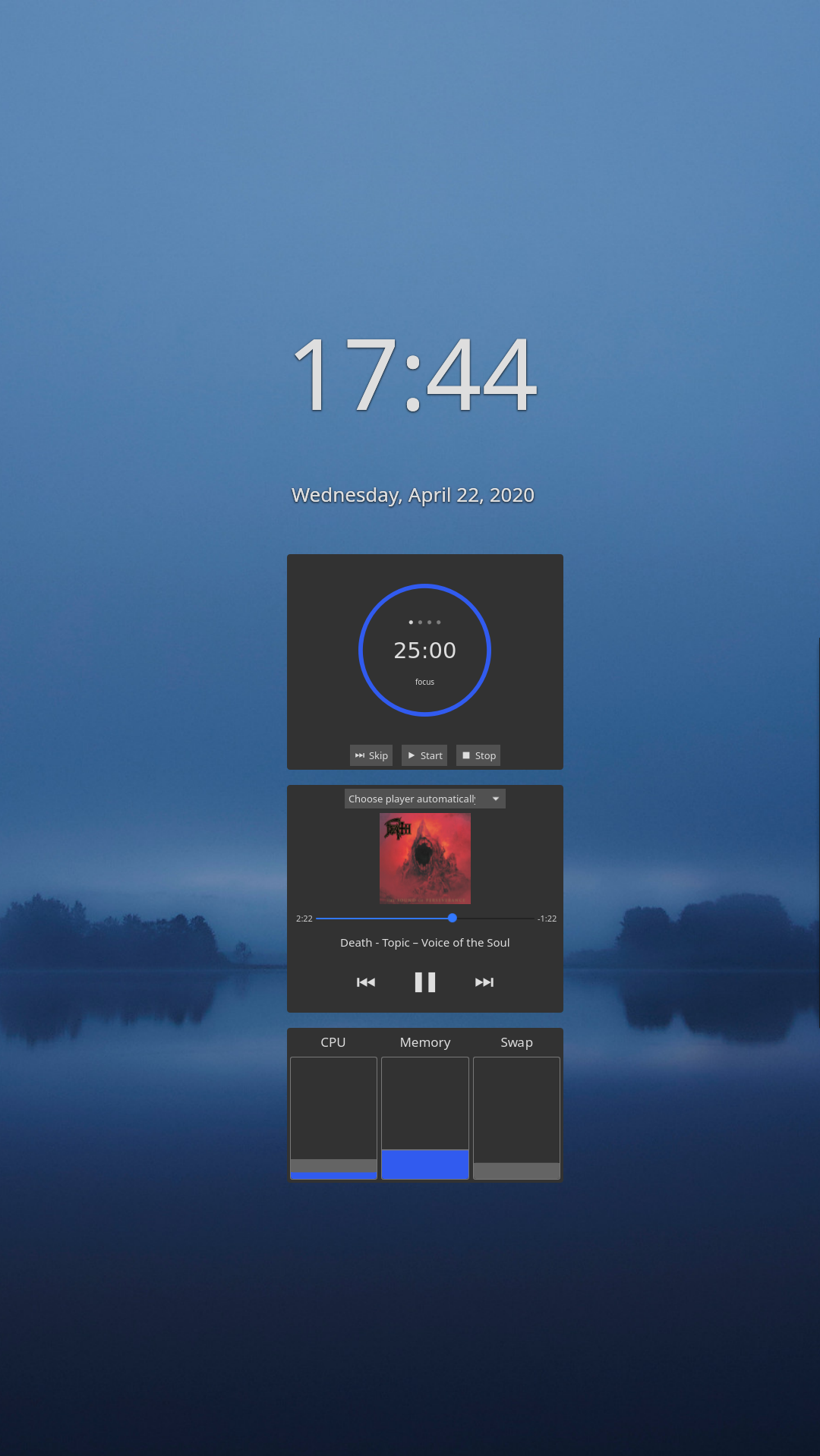
Раньше я выводил туда уведомления с телефона, полученные через KDE Connect, но позже отказался от этой идеи, потому что у меня в системе и без этого много отвлекающих вещей. Монитор-компаньон позволяет не тратить лишних действий на клики по панели задач, из-за которых внимание рассеивается.
Полноценное использование
Итак, мы подобрались к самому главному. Хочу сказать, что выделяю для себя 2 варианта полноценного использования вертикального монитора. Оба так или иначе связаны с текстом.
Чтение
Все просто: открываем статью или PDF файл на весь экран и наслаждаемся тем, что страница отлично вписывается в монитор, оставляя минимальные зазоры по краям.
Контент на мониторах разной ориентации
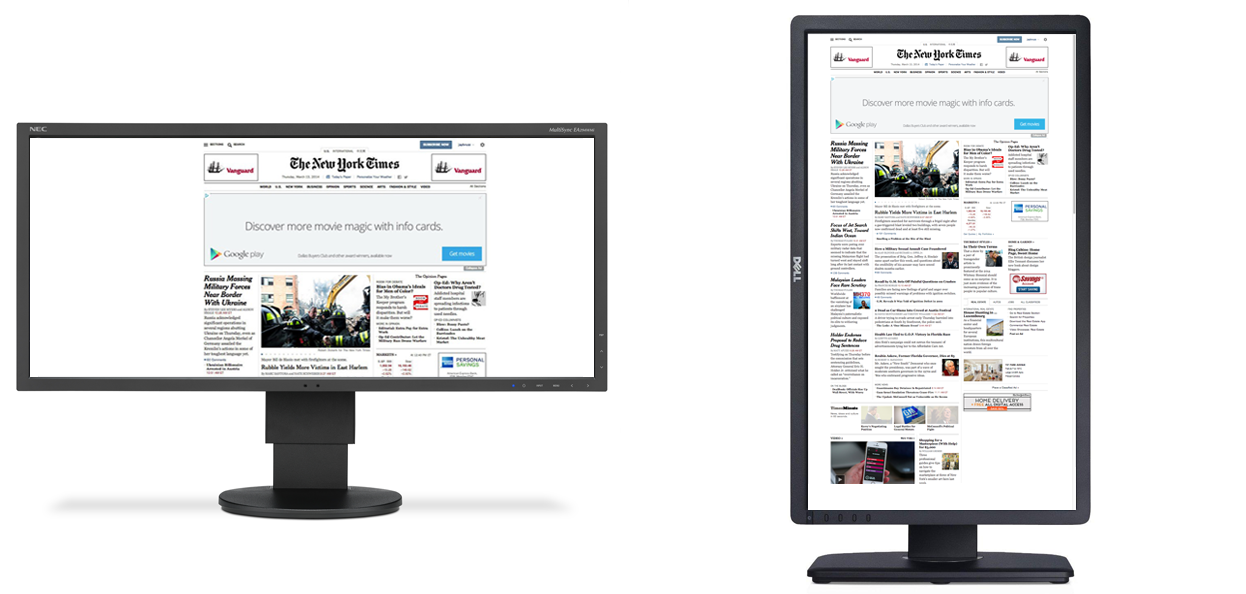
Чтение книги
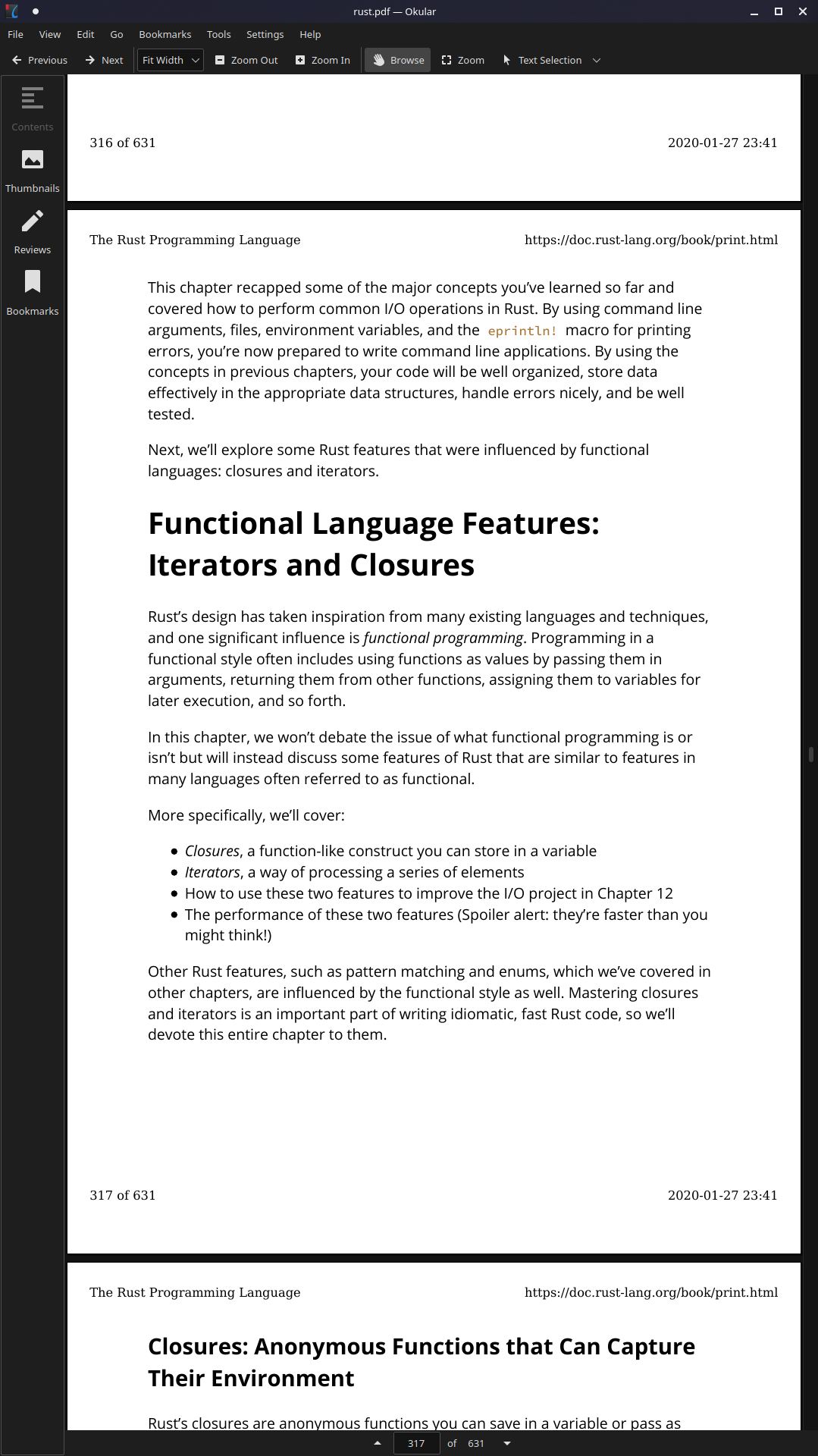
Лично для меня плюсом является то, что не нужно часто скроллить, потому что текста на экран помещается много. Проблем с фокусированием на нужном предложении у меня нет.
Программирование
Если я программирую, то всегда держу текстовый редактор на экране ноутбука. Мне почему-то некомфортно печатать, смотря влево.
Таким образом, на внешнем мониторе я держу:
- Браузер (для чтения документации)
- Терминал (для просмотра или мелкого редактирования файлов, просмотра логов или вывода программы)
- Плеер
Расположение окон во время работы
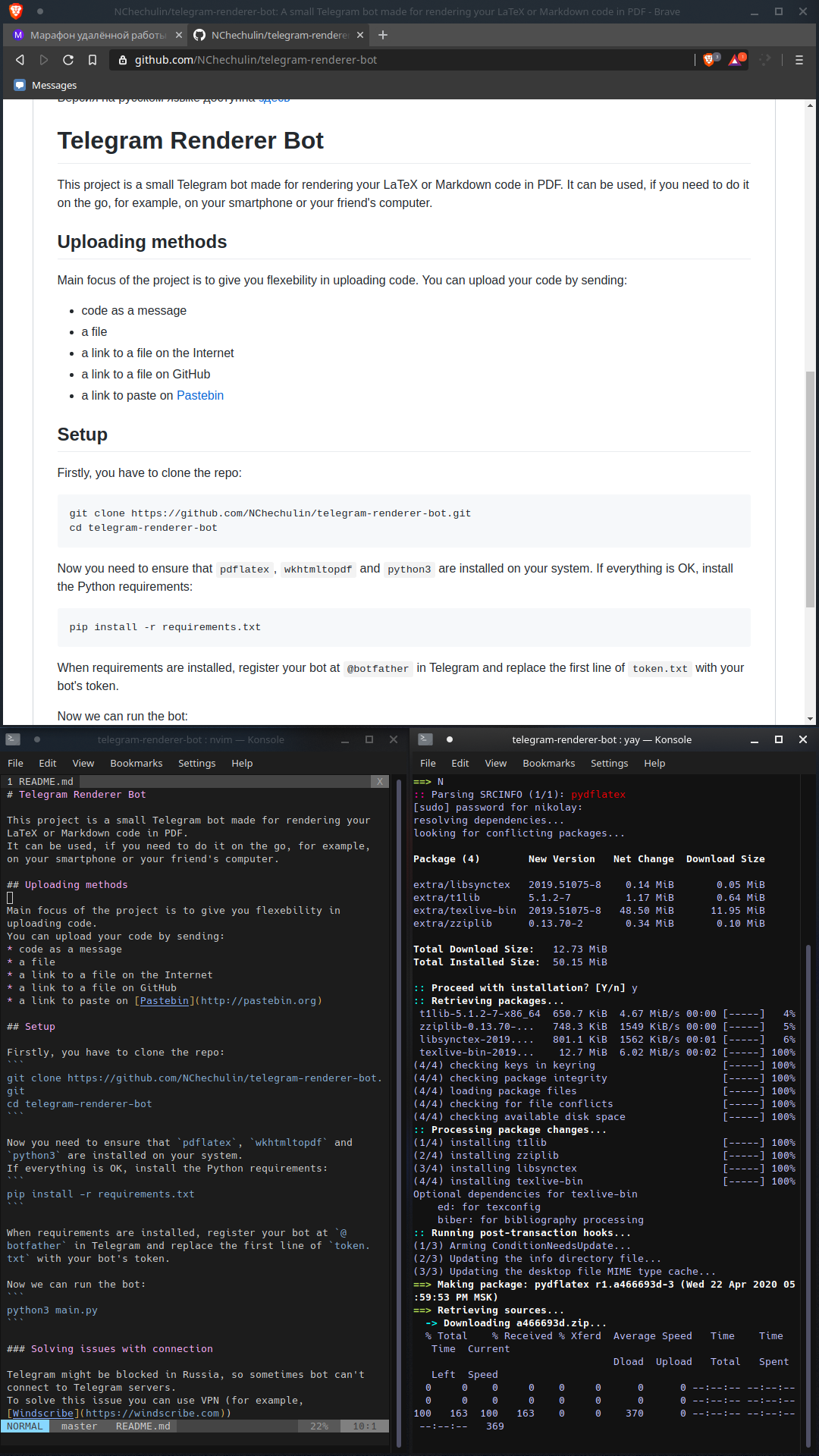
Задействовать пространоство на 100% мне не удается, но я не считаю, что это необходимо.
Недостатки моего сетапа
К сожалению, не все так гладко, как хотелось бы. Например, у моего монитора скудные углы обзора, из-за чего заголовок окна (или вкладки в браузере) не видно.
Также сильнее чем обычно проявлялся тиринг, от которого я страдал. Починился с обновлением.
Еще хотелось бы упомянуть проблемы с оконными менеджерами (WM). Во-первых, тайлинговые WM сложно настраивать для работы с вертикальными мониторами, а готовых конфигов я не нагуглил (не могу сказать, что хорошо пытался). Во-вторых, обычные (floating) WM странно позиционируют окна. Например, иногда окна Libre Office или Firefox появляются «за кадром».
Иногда возникают казусы с терминалом:
Терминал на половину экрана
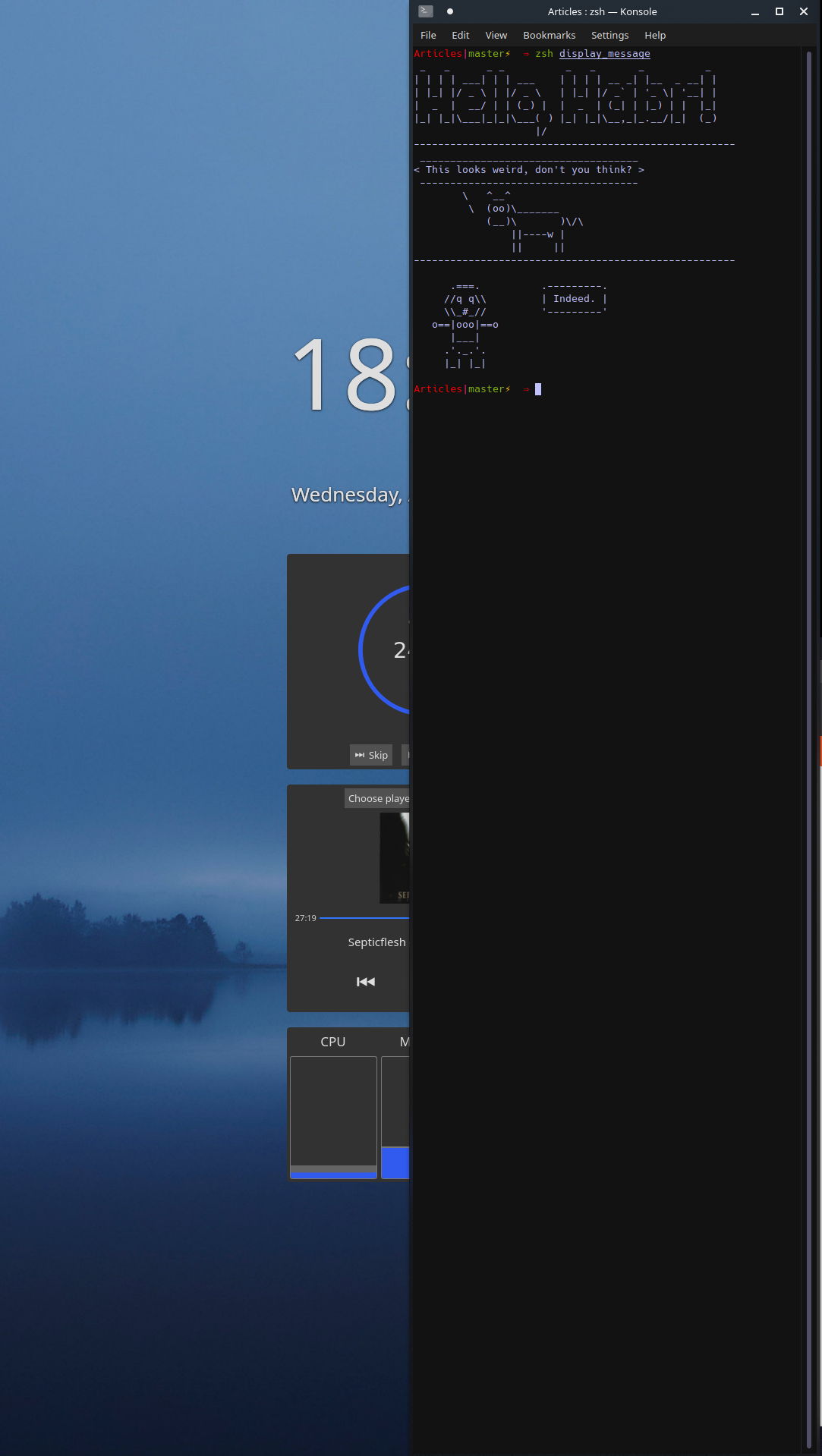
Заключение
Несмотря на описанную выше ложку дегтя, я и дальше буду пользоваться вертикальным монитором, потому что много читаю на компьютере. Кстати, по моим наблюдениям 95%+ сайтов нормально работают с таким разрешением.
Если у вас есть опыт использования, которым вы бы хотели поделиться, или вопрос — добро пожаловать в комментарии.
Источник: temofeev.ru