Частота обновления монитора (частота мерцания монитора) — это количество раз, которое ваш монитор обновляет изображение в одну секунду. Например, частота обновления 60 Гц означает, что дисплей обновляется 60 раз в одну секунду. Чем выше значение частоты обновления монитора, тем картинка более плавная.
Изменение частоты обновления было очень важным параметром на старых мониторах, где низкая частота обновления приводила к тому, что дисплей заметно мерцал. Более высокая частота обновления устраняет визуальное мерцание .
На современном ЖК-мониторе с плоской панелью вы не увидите мерцание с более низкой частотой обновления. Однако более высокая частота обновления приводит к значительно более плавной картине. Вот почему дорогие мониторы, предназначенные для игр, рекламируют высокие частоты обновления, такие как 144 Гц или 240 Гц, что является большим шагом вперед от частоты обновления обычного ПК на 60 Гц. Для нас разница заметна даже при перемещении мыши по экрану.
Максимальные значения частоты обновления монитора, которую вы можете использовать, зависит от используемого монитора. В целом, большинство мониторов использует частоту 60 Гц, но бывают и другие значения, которые используются в более дорогих моделях. Если на одном компьютере используется несколько мониторов, то каждый из них можно настроить по-отдельности.
Как изменить частоту экрана монитора, частота экрана, изменить частоту монитора, как, #shorts
Если вы не можете выбрать частоту обновления экрана, но знаете, что ваш монитор ее поддерживает
Операционная система «Windows»
должна автоматически показывать все возможные частоты обновления, которые поддерживаются вашим монитором. Если в настройках системы
«Windows»
вы не видите частоту обновления, которую гарантированно поддерживает ваш монитор, то возможно в системе имеются определенные неполадки и вам придется заняться их устранением.
Например, вам может потребоваться обновить драйверы графической видеокарты, чтобы настроить более высокие частоты обновления. Или, если вы используете медленный кабель соединения системного блока компьютера и дисплея, который не обладает высокой пропускной способностью для прохождения достаточного количества данных для дисплея с высоким разрешением и высокой частотой обновления, то вам может понадобиться его заменить другим, более скоростным, кабелем. Возможно, вы используете встроенную видеокарту, обладающую низкими характеристиками и не позволяющую устанавливать высокую частоту обновления экрана.
Или, если частота обновления снижается при использовании определенных современных игр, то возможно, вам придется проверить внутренние настройки вашей игры и задать соответствующие характеристики.
В любом случае, выполнить изменение настроек частоты обновления экрана абсолютно не сложно и не потребует от пользователя дополнительных затрат. Всего лишь необходимо следовать описанным действиям для достижения приемлемого конечного результата.
Как изменить частоту обновления монитора в Windows 10?
Для изменения частоты обновления монитора в Windows 10 или Windows 7 нужно:
1. На пустом месте рабочего стола щелкните правой кнопкой мыши И выберите пункт «Настройки дисплея» (Display settings)

2. Прокрутите вниз немного на правой панели, а затем нажмите ссылку «Дополнительные параметры» (Advanced display settings).

3. Нажмите ссылку «Свойства адаптера» (Display adapter properties for Display 1)

4. Перейдите на вкладку «Монитор» в появившемся окне свойств и выберите нужную частоту обновления в поле «Частота обновления экрана». Нажмите «ОК», чтобы продолжить. Ваше изменение немедленно вступит в силу.






Как быстро повысить частоту обновления экрана с 60 Гц до 90 Гц и выше
Все уже наслышаны об оверклокинге оперативной памяти, процессоров и видеокарт. То же самое можно проделать и с монитором. Но оверклокинг дисплея выгодно отличается тем, что представляет собой более безопасную процедуру, чем в случае с графическим адаптером или CPU.
Это прекрасная возможность повысить частоту обновления для пользователей, которые владеют мониторами с частотой 60 Гц. И чтобы сделать это, нужна только одна утилита и несколько минут свободного времени.
Несмотря на то, что для комфортного гейминга будет достаточно уже упомянутых 60 Гц, это не предел. Чем выше частота обновления, тем плавнее будет картинка на экране. Это особенно важно для любителей поиграть в шутеры.
Отметим, что матрицы IPS и VA не так хорошо поддаются оверклокингу, как панели TN. Однако, даже во втором варианте не всё так однозначно и без счастливого случая не обойтись. Повысить частоту обновления экрана с 60 Гц на 15-20 Гц не составит труда, а вот дальше уже нужно надеяться на удачу.
Итак, приступаем к оверклокингу монитора. Для начала по этой ссылке нужно загрузить утилиту Custom Resolution Utility (CRU). Проверено на версии 1.4.1. Программное обеспечение загружается в архиве zip, поэтому его нужно разархивировать.
Затем нажимаем ОК и закрываем утилиту. Далее возвращаемся к нашим разархивированным файлам дабы открыть, также от имени администратора, файл restart64.exe. После этого экран мигнёт пару раз, а размер ярлыков, если у вас открыт рабочий стол, увеличится. Но в конечном счёте за пару секунд всё вернётся на свои места.
Теперь остаётся лишь выбрать разогнанную частоту обновления. Переходим в настройки системы из меню Пуск, выбираем раздел «Категорию» и открываем раздел «Дополнительные параметры дисплея. В этом меню нужно нажать «Свойства видеоадаптера для дисплея 1», перейти во вкладку «Монитор» и в параметрах выбрать нужную частоту обновления экрана.
Те же самые манипуляции были проделаны для повышения частоты до 90 Гц. Результат можете видеть на скриншоте ниже. А вот при попытке добиться частоты обновления 120 Гц ничего не вышло. В последнем шаге соответствующая частота в списке доступных отсутствовала.





Как изменить частоту обновления монитора в Windows 7?
1. На рабочем столе, на пустом месте щелкните правой кнопкой мыши И выберите пункт «Разрешение экрана»
2. Если на вашем компьютере установлено несколько дисплеев, выберите тот, который вы хотите настроить и нажмите ссылку «Дополнительные параметры», чтобы изменить его настройки.

3. Перейдите на вкладку «Монитор», а затем выберите нужную частоту обновления из списка «Частота обновления экрана». Нажмите «ОК», чтобы сохранить изменения. Windows немедленно переключится на новую частоту обновления.

Вреден ли разгон?
Сразу стоит отметить, что практически любой современный монитор реально разогнать и повысить его производительность с 60 Герц. Частоты 75-80 Гц – это далеко не предел как в свежих моделях, так и в стареньких дисплеях.
Причина в том, что любой монитор способен обновлять картинку чаще, чем заложено в его характеристиках, включая предельно допустимые. Ограничения накладываются умышлено, и вовсе не из-за того, что это может привести к неисправностям, а из-за поддержания стандартов.
К тому же, это позволяет использовать маркетинговую политику, при которой 2 монитора с одинаковыми комплектующими выдают разную частоту обновления кадров. Как правило, такие «геймерские» экраны продаются дороже. Важно, что такие ограничения заложены аппаратным контроллером.
Что же касается видеокарты, то здесь аналогичная ситуация. Она способна работать и быстрее, но опираясь на возможности монитора, выдает ограниченную частоту. Пожалуй, единственным возможным ограничением является тип подключения. Старые варианты соединений DVI и HDMI (до версии 1.4) имеют низкую пропускную способность. В первом случае при высоком разрешении экрана вряд ли получится выжать более 65 Гц, а во втором – до 75 Гц.
Стоит отдельно упомянуть разгон дисплея ноутбука. Их разгоняют значительно реже, чтобы сохранить длительность работы от аккумулятора. К тому же, в них чаще используются компоненты, блокирующие увеличение мерцания.
Что такое «Скрыть режимы, которые монитор не можетиспользовать»?
Вы также увидите флажок «Скрыть режимы, которые монитор не может использовать» ниже опции «Частота обновления экрана». Во многих случаях этот параметр будет недоступен, и представленные варианты являются единственными, которые вы можете выбрать.
В некоторых случаях эта опция доступна, и вы можете снять флажок «Скрыть режимы, которые монитор не может использовать», чтобы просмотреть дополнительные параметры частоты обновления экрана.
Эти параметры, скорее всего, не будут работать с вашим монитором, и вы можете увидеть пустой экран или сообщение об ошибке, если вы их выберете. Windows предупреждает, что это может повредить ваш монитор. Мы не рекомендуем использовать этот параметр и менять его.
Дополнительная информация
В статье я не упоминаю отдельно типы подключения VGA и DVI, поскольку они в некоторой степени устарели (хотя на некоторых видеокартах и мониторах позволяют получить достаточно высокие разрешения и адекватные частоты обновления, во всяком случае для Full HD вполне можно использовать).
Также не касаюсь отдельно темы «разгона матрицы», которое обычно сводится к установке «кастомной» частоты обновления в фирменной утилите производителя видеокарты или в сторонних программах наподобие Custom Resolution Utility. Однако отмечу, что при появлении артефактов на мониторе (иногда проявляются не сразу), попробуйте снизить частоту обновления до значений, рекомендованных производителем для данного разрешения.
Дополнительный софт
Существуют специальные утилиты, определяющие характеристики компа, которые иногда недоступны для ознакомления с использованием прочих средств. К таковым можно отнести старую, но не утратившую актуальность программу Everest и его прямого «потомка» AIDA64.
Так как эти программы распространялись и продолжают распространяться на платной основе, можно конечно поискать готовую сборку со вшитой «таблеткой от жадности».Но имейте ввиду, что в таких таблетках частенько бывает вшита какая‐нибудь “зараза”, которая стащит важные вам данные и вы даже об этом не узнаете.
Несмотря на то, что уже несколько лет эти программы не поддерживаются разработчиками и к ним не выпускаются апдейты, они корректно работают с большинством современного оборудования – как комплектующими компьютера, так и периферическими устройствами.
В плане мониторов, во время тестов никаких «косяков» не замечено – интересующие характеристики определяются почти всегда. В зависимости от версии программы, вам необходимо будет найти пункт «Монитор» или «Отображение» в выпадающем списке слева.
Однако учитывайте, что эти утилиты только мониторят работу девайса, но не могут изменять характеристики. Если вы хотите изменить герцовку, воспользуйтесь одним из перечисленных выше способов.
И если вы всерьез заинтересовались этой тематикой, для вас могут оказаться полезными посты про то, как правильно подобрать монитор к компьютеру, а также мониторы какого бренда считаются лучшими.
Источник: getikea-spb.ru
Как изменить частоту обновления экрана в Windows 10

Использование правильной частоты обновления монитора экрана может помочь вам улучшить качество просмотра, и в этой инструкции я покажу, как изменить частоту обновления экрана в настройках Windows 10.
Что означает частота обновления экрана?
Частота обновления экрана – это величина измеряемая в герцах (Гц), обозначающая, сколько раз ваш монитор обновляется новыми изображениями за одну секунду времени.
Чем выше частота обновления, тем лучше качество изображения, в то время как более низкая частота обновления обычно приводит к мерцанию экрана, что может вызвать усталость глаз и головные боли.
Как правило, частота обновления 60 Гц достаточна для повседневных задач. Вы можете заметить шлейф при перемещении мыши по экрану, но это оптимальная величина. Не стоит устанавливать частоту обновление ниже 60 Гц.
Если вы геймер, тогда 60 Гц будет недостаточно. Использование более высокой частоты обновления экрана, равной 144 Гц или даже 240 Гц, обеспечит гораздо лучший и более плавный игровой процесс.
В Windows 10 можно настроить частоту обновления вручную для более четкого и плавного просмотра. Только не забывайте, что данный параметр зависит не от операционной системы, а от используемого монитора, разрешения и графической карты
Как изменить частоту обновления экрана в Windows 10
Если у вас возникают проблемы с монитором из-за настройки частоты обновления, используйте эти шаги для установки наиболее точной частоты:
Шаг 1: Откройте настройки Windows 10
Шаг 2: Зайдите в «Система».
Шаг 3: Зайдите в «Дисплей».
Шаг 4: Нажмите на ссылку «Дополнительные параметры дисплея».
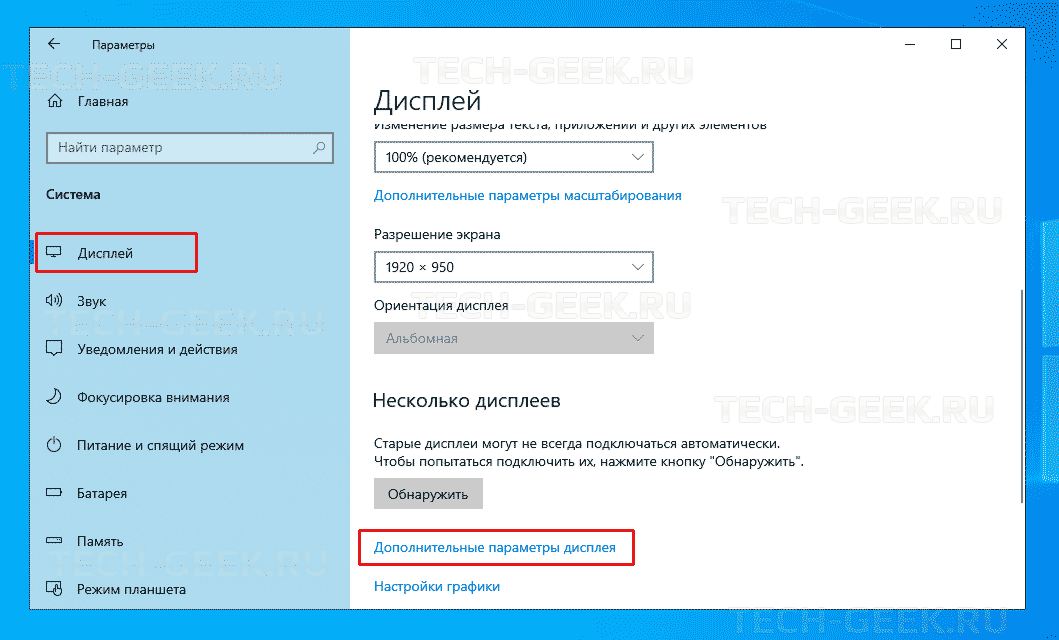
Шаг 5: Нажмите на ссылку «Свойства видеоадаптера для дисплея 1».
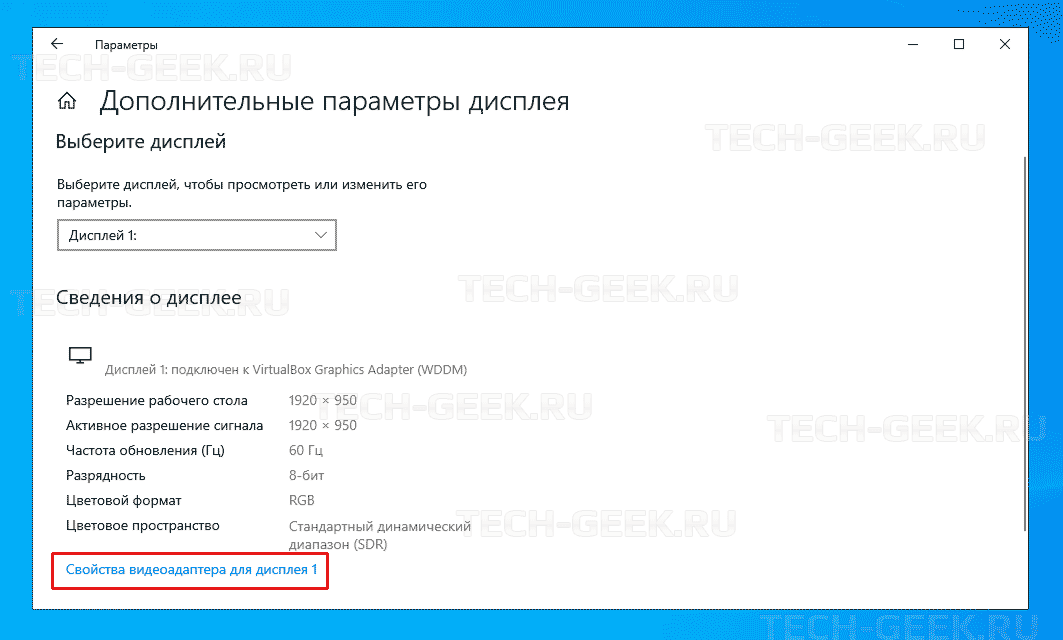
Помимо разрешения, глубины цвета и формата цвета, на этой странице вы также можете увидеть частоту обновления, установленную на вашем мониторе.
Шаг 6: Перейдите на вкладку «Монитор».
Шаг 7: В «Настройках монитора» используйте раскрывающееся меню, чтобы выбрать желаемую частоту обновления.
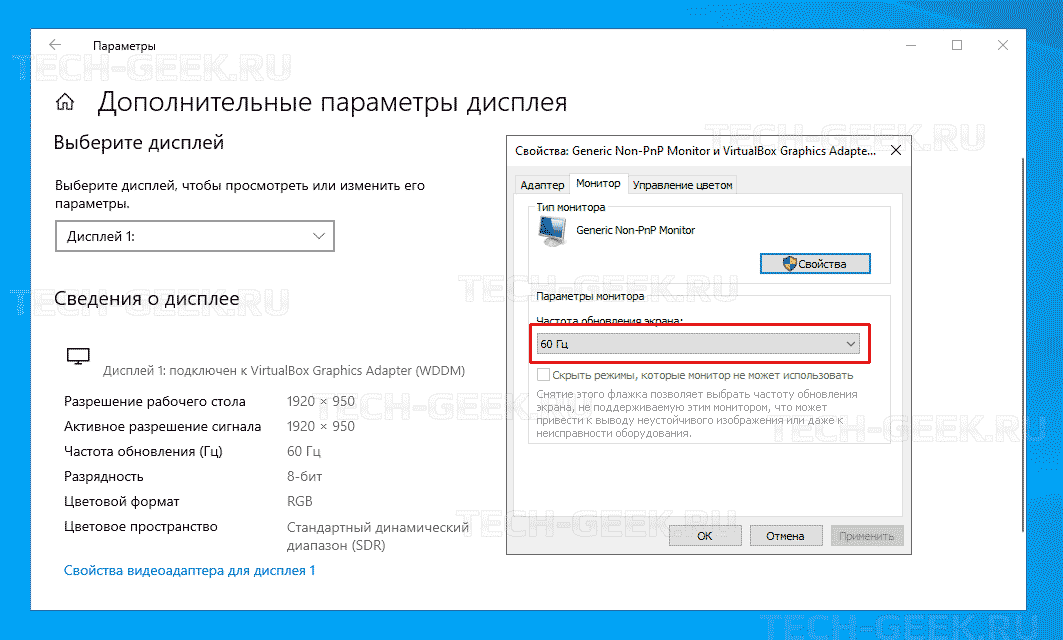
Шаг 8: Нажмите кнопку Применить.
Шаг 9: Нажмите кнопку ОК.
После того, как вы выполнили эти шаги, монитор должен начать использовать новую примененную вами частоту обновления.
Скорости, которые вы можете выбрать, всегда будут зависеть от монитора, графического адаптера и разрешения вашего устройства.
Если ваш дисплей поддерживает более высокую частоту обновления, но опция недоступна, обязательно переустановите последнюю версию графического драйвера. Кроме того, вы можете попробовать установить более низкое разрешение, так как много раз дисплеи могут поддерживать более высокую частоту обновления, но с более низким разрешением.
В случае, если вы изменяете частоту обновления экрана с 59 до 60 Гц, но частота обновления возвращается к 59 Гц, это ожидаемое поведение, и никаких дополнительных действий не требуется.
Причиной такого поведения является то, что на отдельных дисплеях будет отображаться только 59,94 Гц, и когда это произойдет, Windows отобразит две частоты, в том числе 59 Гц и 60 Гц, из соображений совместимости. Тем не менее, от 59 до 60 герц будет устанавливать частоту обновления до 59,94 герц.
Источник: tech-geek.ru
Как изменить частоту монитора






Ваша оценка отправлена, спасибо. Сообщите нам, пожалуйста, как можно сделать ответ вам еще более полезным.
Я не смог найти информацию для решения моей проблемы
Я нашел информацию, но так и не смог решить свою проблему
Контент предоставляет неверную информацию
Контент устарел
Изображения не четкие
Шаги не ясны
Были технические трудности с сайтом, например битые ссылки
Ответ слишком длинный, чтобы читать
Другие предложения: :
Пожалуйста, не указывайте личную информацию в своем комментарии.
Если вам нужна дополнительная поддержка, обратитесь в MSI с.
Hot_Line Задайте вопрос None
Спасибо за то, что дали нам знать.
Пожалуйста, не указывайте личную информацию в своем комментарии.
![]()
Благодарим за ваше мнение.
Как настроить частоту обновления для монитора MSI.
December 20,2021
Время отклика монитора – это количество обновлений изображений на мониторе каждую секунду, и это значение называется «Частотой обновления». Чем выше частота обновления монитора, тем лучшую графику вы сможете получить, другими словами, при лучшей частоте вы сможете видеть более четко. На мониторах с низкой частотой обновления возможно мерцание экрана, что может привести к напряжению глаз.
- Как настроить частоту обновления на рабочем столе MSI
- Как настроить частоту обновления на панели управления Nvidia
Как настроить частоту обновления на рабочем столе MSI
1. Нажмите правой кнопкой на меню «Пуск» → нажмите иконку настроек («Шестеренку»)

2. Нажмите Control Panel («Панель управления») → нажмите System («Система»)

3. Нажмите Monitor («Дисплей») → нажмите Advanced display setting («Дополнительные параметры дисплея»)

4. Нажмите Display adapter properties for Display 1 («Свойства видеоадаптера для дисплея 1») → Выберите вкладку Monitor («Монитор») в верхней части для настройки частоты обновления экрана.

Как настроить частоту обновления на панели управления Nvidia
1. Щелкните правой кнопкой на рабочем столе и нажмите Nvidia control panel («Панель управления Nvidia»)
2. Нажмите Display («Дисплей»)→ Нажмите Refresh rate («Частота обновления») для настройки.
Источник: ru.msi.com