В этом уроке я покажу, как перевернуть экран на ноутбуке. Рассмотрим несколько способов: через параметры Windows и настройки видео драйвера.
В параметрах Windows
- Щелкните правой кнопкой мыши по свободной области рабочего стола. Выберите пункт «Параметры экрана» (Windows 8, 10) или «Разрешение экрана» (Windows 7).
- В разделе «Дисплей» раскройте список «Ориентация» и выберите «Альбомная».

В настройках видео драйвера
На всех современных правильно настроенных компьютерах установлен видео драйвер. К нему прилагается утилита управления, в которой можно настроить параметры графики, в том числе повернуть экран.
Для запуска утилиты щелкните правой кнопкой мыши по свободной области рабочего стола. В появившемся меню выберите пункт «Графические характеристики», «Панель управления NVIDIA» или «AMD Catalyst Control Center».
Название пункта меню зависит от того, какая утилита установлена. А это в свою очередь завит от производителя графического адаптера (видеокарты) в ПК.
Как перевернуть экран монитора
Затем в настройках программы разверните изображение:
- Графические характеристики (Intel HD Graphics): Дисплей – Поворот.
- Панель управления NVIDIA : Дисплей – Поворот дисплея.
- AMD Catalyst Control Center : Общие задачи дисплея — Повернуть рабочий стол.
Далее я покажу, как это сделать в каждой программе. Если у вас не получилось найти ни одной из них, скорее всего, на компьютере нет видео драйвера или с ним какие-то проблемы. Рекомендую скачать и установить новую версию – это обеспечит более четкое изображение и увеличит производительность в играх и графике.
Об установке и обновлении драйверов читайте в этой статье.
Intel HD Graphics
Intel HD Graphics – это семейство интегрированных графических адаптеров, используемых в процессорах компании Intel. Говоря по-простому, это встроенная видеокарта. Обычно она встречается в ноутбуках, где нет дополнительной видеокарты.
Способ 1: через контекстное меню
1 . Щелкните на свободной области рабочего стола правой кнопкой мышки, выберите пункт «Графические характеристики».

2 . В панели управления графикой откройте раздел «Дисплей».

3 . В настройке «Поворот» выберите подходящий градус. При этом вам будет показан предварительный вид экрана после внесения изменений. Нажмите кнопку «Применить».

Способ 2: в панели задач

- В системном трее (около часов) щелкните по значку правой кнопкой мыши.
- Наведите курсор на «Параметры графики» – «Поворот». Выберите значение: 90, 180 или 270 градусов.

Способ 3: с помощью горячих клавиш
Нажмите сочетание клавиш клавиатуры Ctrl + Alt + одна из стрелок (← ↑ ↓ →).

NVIDIA
1 . Щелкните правой кнопкой мыши по свободной области рабочего стола, выберите пункт «Панель управления NVIDIA».

2 . В разделе «Дисплей» перейдите в подраздел «Поворот дисплея».

3 . Выберите подходящую ориентацию или воспользуйтесь стрелками. Также можно кликнуть по «Восстановить» для применения настроек по умолчанию.

Панель управления NVIDIA можно вызвать и через системный трей, щелкнув по значку утилиты правой кнопкой мыши.

AMD
1 . Кликните правой кнопкой мыши на рабочем столе и перейдите в «AMD Catalyst Control Center».

2 . Разверните вкладку «Общие задачи дисплея», щелкните по «Повернуть рабочий стол». Выберите требуемое положение.

Если не помогло
Если не получилось развернуть экран через Параметры или в настройках видео, скорее всего, в системе или драйвере есть ошибки. Возможно, компьютер заражен вирусами. Советую срочно принять меры: проверить ПК на вирусы, обновить драйвера.
В качестве временного решения можно воспользоваться бесплатной программой IRotate (официальный сайт). После установки в системном трее появится значок программы. Щелкните по нему правой кнопкой мыши и выберите нужное положение.

Также переворачивать изображение можно горячими клавишами Ctrl + Alt + одна из стрелок (← ↑ ↓ →).
Еще можно попробовать откатить систему к предыдущему состоянию, когда все работало нормально. Для этого в меню Пуск введите создание точки восстановления и откройте приложение.

На вкладке «Защита системы» нажмите кнопку «Восстановить».

Запустится мастер восстановления системы. Нажмите «Далее» и выберите из списка ближайшую точку восстановления до произошедшего сбоя. Нажмите «Далее».

Затем кликните по кнопке «Готово».

Нажмите «Да» для инициализации процесса восстановления и перезагрузки компьютера.

Источник: neumeka.ru
Как перевернуть экран на мониторе
Если вдруг по причине случайного нажатия какой-либо клавиши или после переустановки операционной системы изображение на вашем компьютере стало или полностью перевернутым, или повернутым на 90 градусов, то не стоит сильно переживать. Выполните все ниже перечисленные советы, чтобы исправить сложившуюся ситуацию.

Статьи по теме:
- Как перевернуть экран на мониторе
- Как повернуть экран
- Как повернуть изображение на мониторе
Инструкция
Если у вас установлена операционная система Windows 7. На пустом пространстве рабочего стола щелкните правой кнопкой мыши и посмотрите появившееся меню.
Выберите из предлагаемых вариантов строчку «Свойства экрана». Нажмите на нее, и появится окно «Свойства экрана».
Здесь нужно найдите вкладку «advanced» и выберите угол поворота изображения на мониторе.
Нажмите клавишу «ОК», а потом «Применить», сохранив установленные настройки.
Рассмотрим ситуацию, когда у вас перевернулось изображение после переустановки ОС (windows XP). Для начала попробуйте простую комбинацию клавишей Ctrl+Alt+стрелки. Изображение, возможно, начнет поворачиваться соответственно стрелкам.
Если не помог вариант со стрелками, запустите антивирус и проверьте компьютер на наличие всяких зараженных файлов.
Если после сканирования компьютера антивирусной программой и их удаления (если они были), изображение по прежнему повернуто, зайдите в «Панель управления».
Там выберите раздел с вашей видеокартой. Откройте его двойным щелчком мыши.
Откроется меню видеокарты. Необходимо выбрать вкладку «Поворот дисплея».
Установите нормальное положение экрана и нажмите «ОК» для сохранения результата.
Если у вас монитор для домашнего компьютера. Зайдите в «Диспетчер устройств». Это можно сделать, нажав на «Мой компьютер» правой кнопкой, далее выберите «Свойства» и вкладку «Оборудование». Там есть кнопка напротив надписи «Диспетчер устройств» — кликните на нее.
В появившемся списке выберите «Видеокарты» и нажмите на нее правой кнопкой мыши.
В появившемся меню выберите «Свойства» и попробуйте поменять что-нибудь в настройках.
Если не помогло, обновите драйвер через то же самое меню.
- как я перевернулся
Совет полезен?
Статьи по теме:
- Как повернуть экран на ноутбуке
- Как перевернуть экран windows
- Как перевернуть экран на ноутбуке
Добавить комментарий к статье
Похожие советы
- Как включить поворот экрана
- Как перевернуть экран рабочего стола
- Как «переворачивать» экран на ноутбуке или компьютере
- Как повернуть картинку
- Как повернуть изображение
- Как развернуть экран
- Почему видео перевернуто
- Как перевернуть изображение на ноутбуке
- Как развернуть изображение
- Как развернуть картинку
Источник: www.kakprosto.ru
Как перевернуть экран на ноутбуке: комбинация клавиш
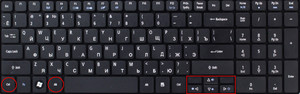
Операционная система Windows имеет функцию поворота дисплея на компьютере или ноутбуке. Эта опция может как принести пользу, так и, наоборот, сделать процесс работы, просмотра видео и фото неудобным. Не все знают, что поворотом экрана можно легко управлять разными способами. Знания о том, как повернуть экран на ноутбуке, будут полезны каждому пользователю.
«Горячие» кнопки
В вопросе, как перевернуть экран на ноутбуке, комбинация клавиш Alt + Ctrl + «стрелка» является самым быстрым решением. Направление стрелки будет задавать градус поворота изображения, то есть после введения комбинации нижняя часть дисплея будет направлена туда, куда указывает клавиша. Узнав, как исправить перевёрнутый экран на ноутбуке обратно, можно решить эту задачу посредством аналогичного сочетания «горячих» кнопок, но с использованием стрелки с противоположным вектором.
Контекстное меню
Если при попытке перевернуть экран на компьютере комбинация клавиш по какой-то причине не сработала, развернуть изображение поможет контекстное меню. Для этого потребуется выполнить следующие действия:
- Навести курсор на рабочий стол, нажать правую кнопку.
- В появившемся меню выбрать «Разрешение экрана».
- Войти в пункт «Ориентация».
В нём представлены несколько вариантов разворота. Пользователю останется лишь настроить нужный для себя вид и подтвердить действие. После этого монитор развернётся в заданном направлении.
Настройка драйверов
Если комп укомплектован видеокартой NVIDIA, определённая корректировка настроек поможет пользователю изменить положение дисплея. Для этого надо прибегнуть к следующему:
С видеокартой AMD алгоритм будет несколько другим. В блоке управления графическим редактором надо активировать «Общие задачи дисплея», выбрать «Развернуть рабочий стол». Затем среди предложенных вариантов нужно найти требующийся поворот, подтвердить внесённые изменения.
Чипсет Intel
Во многих ноутбуках и компьютерах установлен чипсет Intel. С ним можно заставить экран перевернуться, если сделать следующее:
- В контекстном меню, открытом на рабочем столе, кликнуть по «Параметрам графики».
- Войти в пункт «Поворот».
- Задать градус разворота: 90, 180, 270°.
Разные портативные гаджеты типа планшетов и ноутбуков-трансформеров, в основе которых лежит операционная система Windows 10, по умолчанию имеют опцию автоматического разворота дисплея. В таких устройствах дополнительно ничего делать не нужно. Достаточно только повернуть их в пространстве, тогда картинка примет нормальный неперевернутый вид.
Специальные программы
При подключении к одному компьютеру нескольких мониторов или при частом создании сложных презентаций оказывается недостаточно стандартных возможностей Windows для изменения изображения на дисплее. Тогда на помощь пользователям приходят специальные программы:
Каждую из этих программ легко скачать через Яндекс или другие браузеры. После этого необходимо установить их на ноутбук или стационарный компьютер. Это оптимизирует работу монитора.
Проблемы с ориентацией изображения
Часто положение дисплея компьютера изменяется не по желанию пользователя, а как будто само по себе. На самом деле на это влияет ряд факторов.
Многие пользователи задаются вопросом, как перевернуть экран на компьютере. Горячие клавиши, работа с драйверами, изменение настроек, установка особых программ — вариантов множество. Применение любого из них позволит задать необходимое положение изображения на мониторе ноутбука или стационарного компьютера, а также сделать работу с контентом более удобной.
Originally posted 2018-04-30 04:55:21.
Источник: kompy.guru