Если вдруг по причине случайного нажатия какой-либо клавиши или после переустановки операционной системы изображение на вашем компьютере стало или полностью перевернутым, или повернутым на 90 градусов, то не стоит сильно переживать. Выполните все ниже перечисленные советы, чтобы исправить сложившуюся ситуацию.

Статьи по теме:
- Как перевернуть экран на мониторе
- Как повернуть экран
- Как повернуть изображение на мониторе
Инструкция
Если у вас установлена операционная система Windows 7. На пустом пространстве рабочего стола щелкните правой кнопкой мыши и посмотрите появившееся меню.
Выберите из предлагаемых вариантов строчку «Свойства экрана». Нажмите на нее, и появится окно «Свойства экрана».
Здесь нужно найдите вкладку «advanced» и выберите угол поворота изображения на мониторе.
Нажмите клавишу «ОК», а потом «Применить», сохранив установленные настройки.
Как перевернуть рабочий стол на Компьютере
Рассмотрим ситуацию, когда у вас перевернулось изображение после переустановки ОС (windows XP). Для начала попробуйте простую комбинацию клавишей Ctrl+Alt+стрелки. Изображение, возможно, начнет поворачиваться соответственно стрелкам.
Если не помог вариант со стрелками, запустите антивирус и проверьте компьютер на наличие всяких зараженных файлов.
Если после сканирования компьютера антивирусной программой и их удаления (если они были), изображение по прежнему повернуто, зайдите в «Панель управления».
Там выберите раздел с вашей видеокартой. Откройте его двойным щелчком мыши.
Откроется меню видеокарты. Необходимо выбрать вкладку «Поворот дисплея».
Установите нормальное положение экрана и нажмите «ОК» для сохранения результата.
Если у вас монитор для домашнего компьютера. Зайдите в «Диспетчер устройств». Это можно сделать, нажав на «Мой компьютер» правой кнопкой, далее выберите «Свойства» и вкладку «Оборудование». Там есть кнопка напротив надписи «Диспетчер устройств» — кликните на нее.
В появившемся списке выберите «Видеокарты» и нажмите на нее правой кнопкой мыши.
В появившемся меню выберите «Свойства» и попробуйте поменять что-нибудь в настройках.
Если не помогло, обновите драйвер через то же самое меню.
- как я перевернулся
Совет полезен?
Статьи по теме:
- Как повернуть экран на ноутбуке
- Как перевернуть экран windows
- Как перевернуть экран на ноутбуке
Добавить комментарий к статье
Похожие советы
- Как включить поворот экрана
- Как перевернуть экран рабочего стола
- Как «переворачивать» экран на ноутбуке или компьютере
- Как повернуть картинку
- Как повернуть изображение
- Как развернуть экран
- Почему видео перевернуто
- Как перевернуть изображение на ноутбуке
- Как развернуть изображение
- Как развернуть картинку
Источник: www.kakprosto.ru
Как перевернуть изображение на мониторе

Необходимость переворота изображения, выводимого на монитор, возникает довольно часто: при работе с некоторыми параметрами графики, в играх, при чтении, или же если вы просто случайно нажали комбинацию клавиш, и теперь не знаете, как исправить ситуацию. Встроенные возможности современных операционных систем позволяют использовать сразу несколько решений.
Как можно перевернуть изображение на мониторе
Данная статья рассматривает вопрос настроек только для ноутбуков и стационарных компьютеров, при использовании мобильных устройств следует обратиться к рекомендациям их производителя.
С помощью комбинации клавиш
Чаще и проще всего повернуть изображение на мониторе при использовании операционной системы Windows можно, используя клавиатуру. При условии, что в настройках «Рабочего стола» ранее не был отключен функционал переключения комбинацией клавиш, изображение поворачивается на 90 градусов сочетанием Ctrl + Alt + стрелка (правая или левая, в зависимости от того, куда надо повернуть выводимую картинку).
Важно! Если есть необходимость повернуть сразу на 180 градусов, то нужно использовать то же сочетание с клавишей вниз. Все клавиши должны нажиматься единовременно!
Если сочетание по какой-то причине не работает, то обязательно нужно делать возврат настроек, нажав Ctrl + Alt + F8. Если и это не сработало, или у вас другая операционная система, читайте способы ниже.
Некоторые модели ноутбуков и встроенные утилиты позволяют включать и отключать управление поворотом экрана при помощи клавиш через свои настройки. В частности, такой функционал доступен для Compaq Mini. В таком случае необходимо проверять настройки и этих утилит при сложностях, возникших при использовании «горячих» клавиш.
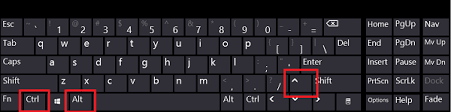
Используя возможности операционной системы
Для Windows проще всего выйти в нужные возможности через нажатие правой клавишей мыши на свободном пространстве «Рабочего стола», далее следует выбрать «Параметры экрана», «Дисплей». Слишком сложных действий, чтобы перевернулась картинка на мониторе, не нужно.
Внимание! Некоторые устаревшие модели мониторов могут не определиться автоматически, поэтому перед применением настроек следует их найти вручную, используя возможности настроек дисплея. Сама возможность поиска будет предложена системой автоматически.
В открывшемся меню выберите нужную вам ориентацию экрана и сохраните настройки. Они должны примениться сразу. Данный совет применим для Windows 10.
В зависимости от версии операционной системы Windows, название и внешний вид меню могут несколько отличаться. Не стоит пугаться, все версии данной системы наследуют логику основных настроек друг от друга, поэтому следуя ей, можно использовать советы на любых версиях операционной системы.
Для более ранних версии Windows, начиная с седьмой, нужные настройки находятся в контекстном меню по словам «Параметры экрана», далее выбираем «Ориентация». Данное меню ищется также через использование «Пуск», где можно выйти в «Панель управления» и найти там пункт «Экран». Обе эти настройки идентичны.
Так называемый «книжный» режим просмотра означает поворот на 90 градусов, для поворота изображения на 180 градусов выбирайте «альбомный» режим отображения. Прилагательное перевернутое, используемое в настройках, означает буквально, что изображение будет выведено в данном формате «вверх ногами», данная настройка аналогична нажатию горячих клавиш из предыдущего способа со стрелкой влево.
Или как альтернативу, можно использовать пункт «Параметры графики», выбрав «Переворот» в открывшемся подменю. Если такие параметры не нужны, то необходимо все вернуть.
Чтобы узнать модель и версию используемой видеокарты, необходимо нажать «Пуск» и в строке ввода набрать dxdiag, затем нажав Enter. Откроется встроенная утилита диагностики, которая предоставит список всего оборудования, установленного в системе. Необходимые параметры находятся на вкладке «Экран» («Монитор»). Зная модель и версию видеокарты, при необходимости можно обновить или переустановить видеодрайвер с сайта производителя.
Для еще более ранней версии, XP, доступно изменение настроек монитора через использование функционала видеокарты, установленной в системе. Необходимо найти значок в трее, обычно для видеокарт NVidia или Radeon он имеет характерный внешний вид, и затем нажать на него правой клавишей мыши. Появится меню настроек, с доступным для изменения параметром вращения экрана.
Иногда в ходе изменения ориентации панель задач скрывается. Происходит это в виду логики использования изображения операционной системой. Если такое произошло, следует открыть свойства панели (нажатием правой клавиши мыши на ее область), и убрать галочку напротив опции автоматического сокрытия панели.
Другие способы перевернуть изображение на мониторе
К другим способам изменения ориентации изображения «Рабочего стола» относят работу непосредственно с настройками видеокарты. Данный способ предпочтителен, например, если вы используете внешний монитор, подключенный к используемому портативному устройству.
Щелкнув на «Рабочем столе», вы сможете выбрать пункт «Графические характеристики» или же «Параметры графики», или «Панель управления видеокартой», которые часто имеют также характерный фавикон (небольшое изображение) марки производителя видеокарты (Intel, NVidia, AMD). В открывшемся графическом или контекстном меню вам далее следует выбрать один из готовых вариантов угла поворота, а также, при необходимости, настроить масштабирование или разрешение.
Важно! Если в ходе настроек они сами собой все время меняются обратно, или ни один из описанных способов не помогает, следует исключить возможность наличия вирусов в операционной системе. Скачайте антивирус, используя незараженную систему, и произведите проверку. По возможности антивирусную утилиту следует использовать с компакт-диска, так как установка на уже зараженную систему, скорее всего, не приведет к должному эффекту. Для пользователей, находящихся в домене (чаще всего на рабочем месте в офисе) изменение данных настроек также может быть запрещено доменной политикой, в таком случае следует обратиться за решением проблемы к системному администратору компании.
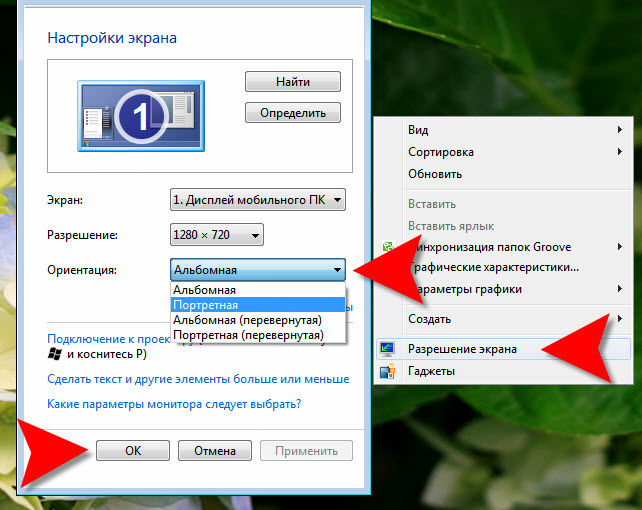
Для карт NVidia или AMD часто требуется совершить дополнительный шаг, выбрав промежуточное меню «Дисплей» между самой настройкой и основным пунктом меню.
Точное наименование нужного пункта зависит от версии и модели карты. Перед произведением настроек рекомендуется обновить видеодрайвер до последней версии, это снизит вероятность появления глюков. Также рекомендуется попытаться переустановить драйвер, если установки параметров по неизвестным причинам не срабатывают, а антивирусная проверка не принесла результатов.
При использовании операционных систем, отличных от семейства Windows, необходимо использовать настройки конфигурационных файлов, перезапуская после этого графическую оболочку. Опции, необходимые для включения режима поворота, зависят от вида и версии системы, а также самой графической карты.
Источник: setafi.com
Как перевернуть экран на ноутбуке?
Сегодня рассмотрим, как перевернуть экран на ноутбуке? Однажды со мной случилась подобная ситуация, но к счастью проблему удалось решить с помощью интернета. Помогли функциональные кнопки! Сейчас сразу о них расскажу!
Комбинация клавиш для поворота экрана
Обычно используется стандартная комбинация клавиш для переворота рабочего стола.
Вот она: ctrl + alt + стрелка. Подобное сочетание позволяет повернулся экран на 90 градусов!
Как известно стрелок на клавиатуре целых четыре и непонятно какую именно надавить. Привожу простую расшифровку:
- Нажатие на нижнюю стрелку перевернет экран вверх ногами.
- Жмете вверх изображение вернется в исходную позицию.
- Левая стрелка повернет монитор в лево.
- Правая развернет дисплей в право.

Таким образом сочетание горячих клавиш повернет экран на 90 градусов! И в принципе, как повернуть экран на ноутбуке теперь понятно. Но может случится так, что кнопки могут не помочь, они просто не будут функционировать. Вы нажимаете но ничего не происходит. ☹ Исправить данную ситуацию можно с помощью различных приложений и встроенных функций системы Windows 7,8,10.
Как перевернуть экран на windows 7?
Это можно сделать на ноутбуке, используя горячие клавиши о которых шла речь выше! Сейчас же рассмотрим другой способ и задействуем инструменты системы.
Шаг №1.
Чтобы перевернуть экран выберите пустую область на рабочем столе и кликните по ней правой кнопкой мыши. Такое действие спровоцирует всплывание специального меню. В нем необходимо выбрать вкладку «Разрешение экрана»!

Шаг №2.
Выбираем «Ориентацию». Выйдет список с вариантами. Нажмите тот который вам нужен. Ориентация по умолчанию «альбомная».

После этого нажимаете кнопку «применить» для того что бы настройки сохранились. После этого кликаете «ОК» – это позволит закрыть окно.
Таким образом перевернуть рабочий стол windows 7 пользуясь приведенным методом можно достаточно просто!
Второй способ как развернуть экран на ноутбуке в Виндовс 7
Если у вас на ноутбуке перевернулся экран и вы не знаете как вернуть обратно, попробуйте следующий способ!
На большинстве компьютеров устанавливается программное обеспечение для видео карт. Оно позволяет выполнить поворот монитора в пару секунд. Что бы это сделать следуйте ниже приведенной пошаговой инструкции.
Откройте трей в правом нижнем углу.

Выйдет окно такого типа:
Нажмите по иконке вашего графического устройства, например, NVIDIA. Затем кликните на надпись: «Открыть панель управления NVIDIA».

Как только вы это сделаете откроется панель конфигураций. Дальше выберите пункт дисплей и собственно выставите градус так как нужно!

Теперь нажимаете просто «Применить» и все настройки сохраняться!
Как перевернуть экран на ноутбуке windows 8?
Перевернуть рабочий стол на данной операционной системе можно благодаря встроенный средств. Например, практически каждый компьютер имеет средства графики от Intel. Ниже привожу графическую инструкцию.
Первый шаг.
В трее отыщите «HD-графику Intel» обычно данная иконка напоминает монитор стационарного ПК. Кликните на нее два раза левой кнопкой мыши и отыщите графические характеристики.

Второй шаг.
Отметьте основной режим и кликните «ОК»

Третий шаг.
Перейдите в меню «Дисплея» и выберите вкладку «Основные Настройки». В разделе «Поворот» можно выбрать такое положение монитора какое вам нужно! После этого кликните левой кнопкой мышки на «ОК» Рабочий стол должен перевернуться согласно выбранному положению.

Таким образом перевернуть экран на виндовс 8 не составит особого труда! В видео картах от компаний AMD и NVIDIA так же есть подобные функции.
Как перевернуть экран на ноутбуке windows 10?
Для того что бы перевернуть экран на виндовс 10 первым делом попробуйте функциональные клавиши, о которых я рассказывал в начале статьи. Если данный способ не помог пробуем воспользоваться инструментами системы.
Вот что нужно сделать:
Шаг №1.
Нажимаете правую кнопку мыши и выйдет меню как на картинке ниже. Необходимо кликнуть на раздел «Параметры экрана» левой клавишей мышки.

Шаг №2.
Как только вы это сделаете откроется окно такого типа:

Переносите свой взгляд на раздел с надписью «ориентация». Обычно по умолчанию стоит Альбомная, но, если у вас это не так жмете на стрелочку, как показано на скриншоте и меняете.

Таким образом сделать поворот экрана windows 10 можно с помощью горячих клавиш. Кроме этого перевернуть рабочий стол можно используя выше описанный метод!
Программы помогающие перевернуть экран на ноутбуке
В данном разделе будет рассказано о трех основных приложениях.
Прога iRotate
Это простая утилита и вот ее особенности:
- Распространяется бесплатно
- Подходит для Windows XP, 2000, 98, а также других систем.
- Перевернуть рабочий стол может на 180, 90, 270 градусов.
- Совместима с такими графическими картами как XGI, Matrox, ATI, S3n, Intel, Vidia.
- Поддерживает множество языков.

Приложение EEERotate
Особенности данного софта:
- Достаточно маленькая.
- Проста в обращение.
- Способна поворачивать экран в любую сторону.
- Подходит для большинства версий Windows.
- Распространяется бесплатно.
- Управлять можно с помощью горячих клавиш.
Рекомендуется использовать данную программу для маленьких компьютеров, так как изначально автор создавал ее именно для нетбука. Но на больших, возможно так же будет работать отлично!
Программа Pivot Pro
Если перевернулся экран на ноутбуке и вы не знаете как исправить, можно воспользоваться этой прогой!
Специфика данной утилиты:
- Меняет ориентацию дисплея на 180 – 90 – 270 градусов!
- Встроена возможность управлять переключением положения с помощью функциональных клавиш.
- Скачать можно бесплатно.
- Запоминает цвет, глубину, разрешение, ориентацию.
- Можно одновременно использовать на нескольких мониторах.
- Способна автоматически изменять размер экрана под запущенные приложения.
- Загрузить утилиту можно бесплатно!
Таким образом если изображение на мониторе вверх ногами исправить это достаточно просто!
На этом статья на тему как повернуть экран на ноутбуке подошла к концу! Желаю удачи!
Читайте так же:
Приложения для рисования на компьютере
Как посмотреть температуру процессора в Windows 7,8,10 за 2 секундочки?
Как увеличить звук на ноутбуке если громкость на максимуме?
Как увеличить звук на ноутбуке если громкость на максимуме?
Источник: webmixnet.ru