Экран переворачивается от необдуманных действий пользователя, случайных нажатий горячих клавиш и «игры» детей. В очень редких случаях экран переворачивают приложения, но это опять же неосознанные действия пользователя. Как и все в компьютерах, экран переворачивается именно из-за «прокладки» между монитором и стулом.
Перевернулся экран в ноутбуке
Производители ноутбуков, в гонке за мобильностью, устанавливают слабые видеокарты Intel, драйвер которых создает в контекстном меню пункты переворота экрана и включает горячие клавиши. В мощных современных ноутбуках, так же часто присутствует видеокарта от Intel, которая работает в легких приложениях, в то время как основная видеокарта включается в более ресурсотребовательных программах.
Поворот экрана Intel
В видеокартах Intel экран можно перевернуть с помощью одновременного нажатия Ctrl, Alt и стрелочки, в направление которой хотите повернуть экран.
Если экран не реагирует на нажатие клавиш, попробуйте:
Как повернуть изображение на экране компьютера или ноутбука
Кликнуть правой кнопкой по пустому месту на рабочем столе.
Выберите «Параметры графики» — «Поворот» — «Нормальный вид».
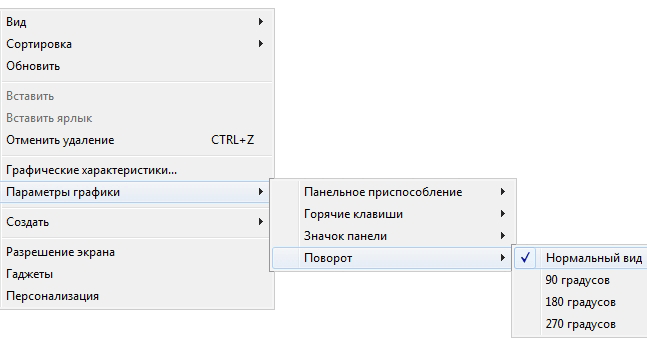
Поворот экрана Nvidia
Для поворота экрана видеокарты Nvidia необходимо:
Кликнуть правой кнопкой мыши по свободному месту на рабочем столе и выбрать «Панель управления Nvidia».

Открыть вкладку «Поворот дисплея» и с помощью стрелочек повернуть экран.

Поворот экрана Ati
Для поворота экрана видеокарты Ati необходимо:
Кликнуть правой кнопкой мыши по свободному месту на рабочем столе и выбрать «Catalyst Control Center».
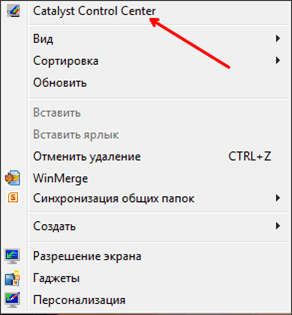
В окне Catalyst Control Center выбираем «Управление рабочим столом».
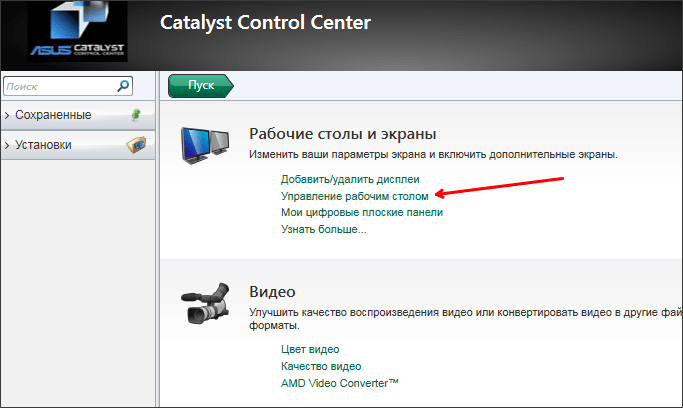
В открывшемся списке настроек рабочего стола выбираем «Повернуть рабочий стол».
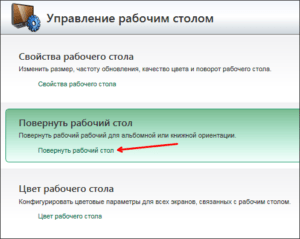
Выбираем нужный вариант поворота экрана и нажимаем «Применить».

Поворот экрана Windows
Этот способ универсальный, так как выполняет выше описанные функции и у всех выглядит примерно одинаково. Подойдет пользователям, которые не знают какая у них установлена видеокарта и им требуется решить проблему перевернутого экрана или же наоборот, специально повернуть экран.
Кликаем правой кнопкой мыши по свободному месту на рабочем столе и выбираем «Разрешение экрана».

В выпадающем меню «Ориентация» выбираем нужный способ поворота экрана и нажимаем «Применить».
Как перевернуть экран ноутбука.Поворот изображения на ноутбуке

2 способа поворота экрана системы в Windows 11
Поворот экрана компьютера может оказаться очень полезным, особенно когда вы смотрите видео или что-то читаете. Это может быть достигнуто путем внесения изменений в конфигурацию дисплея в приложении настроек в операционной системе Windows без использования стороннего программного обеспечения.
В Windows 11 доступно 4 варианта ориентации дисплея, т. Е. Альбомная, портретная, альбомная (перевернутая), книжная (перевернутая). Вы можете выбрать любую ориентацию в соответствии с вашими требованиями, которая изменяет ориентацию экрана. В этой статье мы перечислили два метода поворота экрана. Продолжайте читать, чтобы узнать.
Метод 1. Поверните экран с помощью настроек дисплея
Шаг 1. Откройте страницу настроек дисплея.
Щелкните правой кнопкой мыши на рабочем столе и выберите «Параметры отображения» в контекстном меню, как показано ниже.
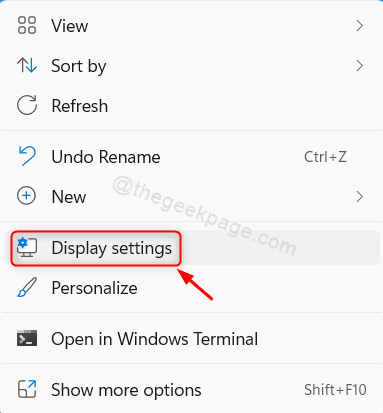
Программы для Windows, мобильные приложения, игры — ВСЁ БЕСПЛАТНО, в нашем закрытом телеграмм канале — Подписывайтесь:)
Одновременно нажмите клавиши Win + I, чтобы открыть приложение «Настройки».
Затем нажмите «Система»> «Дисплей».

Шаг 2: на странице дисплея
Прокрутите страницу вниз и найдите Ориентация дисплея.
Щелкните Альбомная, чтобы просмотреть другие варианты ориентации из списка.
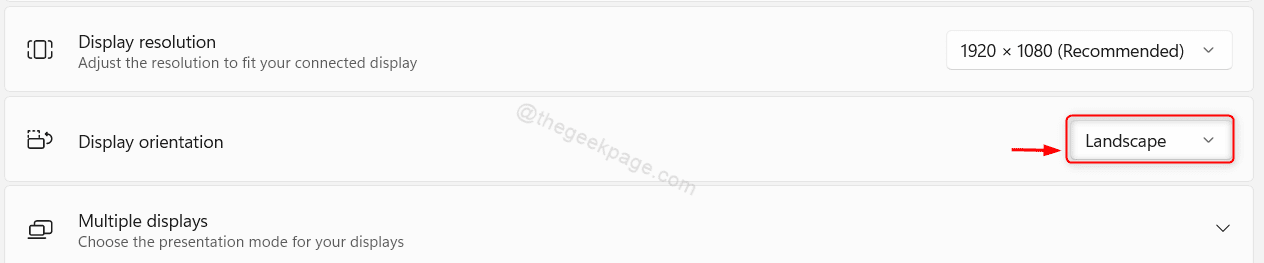
Шаг 4: Теперь вы видите, что доступны 4 варианта.
В качестве примера мы выбрали портретный режим на скриншоте ниже. Вы можете выбрать любой из них.
Затем будет предложено выбрать либо Сохранить изменения, чтобы применить изменения, либо Вернуть, чтобы отменить выбор.
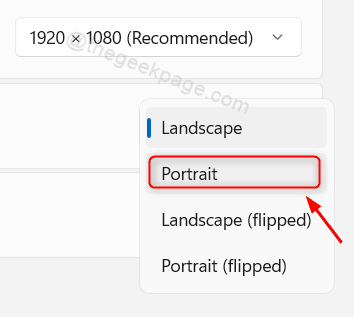
Таким образом, вы можете изменить ориентацию дисплея, что очень легко поворачивает экран.
Метод 2: использование сочетаний клавиш
Есть несколько сочетаний клавиш для изменения ориентации дисплея прямо с клавиатуры.