Как подключить два монитора к одному компьютеру: Подробная инструкция
Как подключить два монитора к одному компьютеру? Для этого существует три версии, применить которые может каждый пользователь, даже не имея специальных знаний. Однако, чтобы воспользоваться наиболее совершенными способами, нужно немного потратиться.
Какая нужда заставляет пользователя подключать два монитора? Существует большое количество факторов предполагающих задействовать при работе на компьютере двух экранов. Одной из первых причин использования двух мониторов, является возможность иметь перед глазами существенно больше открытых окон. Для специалистов в области проектирования, фотографов, дизайнеров это особенно актуально.
Ведь при таком варианте применения двух экранов всегда можно более объемно видеть все нужные объекты. Вместе с тем эффективность работы увеличивается вдвое, особенно это подходит тем, кто занимается разработкой различных схем. Применяя два дисплея, отпадает необходимость постоянного переключения на другие страницы одного и того же документа. Все это можно легко сделать, если знать как подключить два монитора к одному компьютеру.
Как соединить два ноутбука или компьютера между собой. 3 Способа
Использование двух мониторов в работе
Существует еще достаточно веская причина для задействования 2-х экранов — это компьютерные игры. При таком конструктивном подходе в обеспечении наибольшего комфорта в играх, создается отличный боковой обзор. А для тех, кто играет при помощи ноутбуков создается удвоенный обзор, особенно эффективно это выглядит при подключении широкоформатного телевизора.
Два монитора в компьютерных играх
Найдется полезное применение двух дисплеев и для специалистов занимающихся программированием. В таком варианте организации работы, наиболее продуктивно видеть перед собой результат своего творения сразу в нескольких окнах. На производственных площадках, во время сборки определенных конструкций либо в конструкторских бюро, также чаще всего требуется показ информации одновременно на нескольких экранах. Вот такие имеются преимущества в создании такого подключения, конечно с условием, если знаете как подключить два монитора к одному компьютеру.
В плане экономии, это тоже дает большой плюс – теперь нет необходимости находится двоим служащим за одним монитором, следовательно, отпадает нужда в покупке дополнительного компьютера. Ведь дешевле обойдется приобрести еще один монитор, чем системный блок.
Варианты поэтапного подключения
Начальный шаг подключения двух экранов к компьютеру сложного ничего не представляет. Здесь одним из условий является наличие на системном блоке определенного количества входных коннекторов. То-есть, должны быть разъемы предназначенные для подключения дополнительных мониторов, такое же количество шнуров к ним.
Если вы уже знаете первые шаги в объединении компьютера и 2-х мониторов и имеете представление как подключить два монитора к одному компьютеру. Тогда вам возможно еще потребуются специальные переходники к этим входам. Впоследствии система распознает подключенные два устройства и в автоматическом режиме подстроит выводящую на них картинку. В другом случае вы можете выполнить настройку самостоятельно, используя при этом штатные средства операционной системы.
Вариантов подключения существуют два, а мониторов имеется 3:
-
1. С использованием графического адаптера, у которого есть в наличии несколько выходных разъемов. Если вы обладаете компьютером предназначенном в использовании с графическими изображениями, то можно предположить, что видеокарта достаточно навороченная. Следовательно, в ней уже встроены некоторое количество разъемов типа: HDMI либо VGA.
- В случае, когда в наличии всего один вход, тогда следует заменить данный графический адаптер на соответствующий требованиям.
Графическая карта с двумя входными коннекторами HDMI
-
2. Установка добавочного видеоадаптера в другой слот системной платы. Такой способ будет актуален, если в компьютере имеется устаревшая версия видеокарты. А покупка крутой карты, имеющей два входных разъема, ограничена финансовыми возможностями.
Инсталляция добавочных видеоадаптеров.
-
3. Применение специализированного адаптера (сплиттера). Такой вариант относится к довольно дешевым способам подключения и может быть выполнен практически на любом компьютере. Хотя при этом есть некоторые нежелательные нюансы, которые могут уменьшить ширину диапазона пропускания частот у монитора.
Следовательно, изображение будет терять свое качество, преимущественно при использовании формата видео FullHD. А в случае необходимости запуска статических изображений, то применение адаптера сказывается на качестве картинок в полной мере корректно. Не забывайте, чтобы все это выполнить, нужно точно знать как подключить два монитора к одному компьютеру.
Подключение двух мониторов через разветвитель
Техническая совместимость проводов и входных разъемов
При коммутации дисплея к компьютерам всегда используется шнур, который выполняет совмещение их коннекторов. Для соединения двух мониторов должно быть такое же количество проводов соответствующего типа.
Существующие для этих целей виды разъемов:
Разъем VGA. Еще в недалеком прошлом он считался штатным коннектором для соединения монитора с компьютером. В настоящее время, чтобы совместить устаревшую версию компьютера с современным дисплеем, необходим будет переходник.
Имея в наличии VGA-кабель — можно без проблем подсоединить не только ПК, но и ноутбук
Коннектор DVI . Этот вид протокола является уже конструктивно современным, гарантирующим поддержку воспроизведения как цифрового так и аналогового сигнала.
Так выглядит коннектор DVI
Цифровой интерфейс HDMI. Данный протокол служит для подключения ПК к устройствам передающим аудио/видео данные в цифровом формате с очень высокой четкостью. К таким устройства относятся, например: современные телевизоры и плазма-панели. Современные технологии не стоят на месте, а с каждым годом становятся более сложными, поэтому не помешает знание, как подключить два монитора к одному компьютеру.
Разъем HDMI в корпусе планшета и на системном блоке компьютера
Есть еще один цифровой аудио/видео стандарт DisplayPort, который, как правило устанавливается на аппаратах «бизнес-класса». Этот 20-ти контактный полноразмерный разъем имеет замковый механизм, который удерживает провод в коннекторе от случайного вырывания. По данному протоколу имеется возможность одновременного подключения сразу нескольких экранов с высоким разрешением, вплоть до 4096 на 2160 пикселей.
Кабель-переходник с интерфейса DisplayPort на обычный VGA
USB-порт. Последовательный интерфейс USB — это неотъемлемый компонент компьютера и другой современной цифровой техники. Но им не пользуются для передачи изображений высокой четкости, поэтому большая редкость встретить его встроенным в современный монитор. Хотя, он может пригодится для выполнения совместимости между ноутбуком и нетбуком при отсутствии у них выходов видео иного типа.
Для ноутбуков с коннектором для дисплей проблем вообще не должно возникнуть никаких. В случае необходимости подключения компьютера к монитору либо телевизору, находящемуся на определенном удалении, тогда есть возможность использовать удлинитель Wi-Fi сигнала. Однако без знаний как подключить два монитора к одному компьютеру все равно не обойтись.
WiFi-удлинитель с HDMI коннектором
Процесс настройки мониторов
В процессе подключения к компьютеру двух мониторов, ОС через некоторое время автоматически распознает их и сама выполнит настройку обоих дисплеев. При этом на каждый экран будет выводиться одинаковые картинки. Это может быть полезно, когда несколько пользователей должны получать одинаковые данные.
Тем не менее, в отдельных моментах настройки в автоматическом режиме не случается, при этом один из мониторов стартует нормально, а другой остается без сигнала. В основном это наблюдается когда качество сигнала оставляет желать лучшего. Чаще всего виновником такого состояния оказывается разветвитель, через который подается сигнал на два дисплея. Другим основанием для такой проблемы может послужить сбой в настройке самой системы. Чтобы исправить такое положение, нужно проделать некоторые манипуляции:
Зайти в меню «Пуск», далее «Панель управления» и кликнуть по ссылке «Экран».
Щелкнуть по строке «Настройки разрешения экрана».
Выполнение настроек другого монитора в Windows 7
В случае, когда оба дисплея подключены и выполняют работу корректно, то на экране будет отображено две картинки обозначенные номерами. В этом же окне можно выставить нужное разрешение для обоих мониторов. При темном фоне какого либо из двух экранов, нажмите кнопку «Найти». При условии правильного подключения дисплея, через какой-то промежуток времени ОС выполнит его настройку. При необходимости увидеть панель настроек, нужно одновременно кликнуть по клавишам Win+P.
Окно настройки изображения на двух мониторах
Если выбрать значение «Дублировать», то на каждом экране будет отображаться одинаковая картинка. Если выбрать «Расширить», тогда изображение будет присутствовать на всех подключенных к ПК мониторах, которых может быть до девяти единиц. Что касается ноутбуков, то там в некоторых моделях можно задействовать специальную клавишу, после ее нажатии будет выполняться автоматическое подключение и настройка добавочного монитора.
Кнопка на клавиатуре ноутбука для настройки дополнительного экрана
Используя эту клавишу можно переводить изображение с мобильного компьютера на большой экран. В то же время для ноутбука возможно отображать такую же картинку либо ее часть или совсем выключится.
Наглядный пример расширенного рабочего стола с использованием ноутбука
На экранах два рабочих стола
Очень часто требуется, чтобы на мониторы выводилось не продублированная картинка или же расширенная, а абсолютно два разных изображения. Выполнить такую задачу для компьютера нереально. Чтобы воплотить все это в реальность, потребуется покупать графический адаптер для профессионального использования и после этого создать некоторое количество информационных потоков.
Существует еще один вариант — это применение специализированного устройства, функция которого заключается в организации подключения двух экранов к компьютеру. Поэтому нужно четко представлять себе как подключить два монитора к одному компьютеру. Устройство называется Matrox DualHead2Go, по сути дела это внешний мульти-дисплейный адаптер, поддерживающий функционирование двух дисплеев.
При этом данный прибор выполняет свою задачу даже когда на борту установлен слабая видеокарта с аналоговым выходом. Помимо подключения данного устройства, для его корректной работы положено установить драйвера, прилагающиеся к адаптеру.
Мульти-дисплейный адаптер Matrox DualHead2Go
Когда есть необходимость в подключении двух мониторов к ноутбуку, то в таком случае придет на помощь адаптер Matrox DualHead2Go. Из этого следует, что ноут получит одновременно три экрана, при этом два из них будут отображать одинаковую картинку, а третий другую.
Один компьютер — два монитора. Как и зачем?
Как подключить два монитора к одному компьютеру
Есть два монитора, с разным соотношением сторон и разрешением. Необходимо объединить их в одно рабочее пространство. Именно объединить, чтобы было как будто это один монитор.
Технологии от Nvidia и AMD не подходят, т.к. используется неттоп со встроенной графикой Intel HD Graphics.
Есть ли какие-то программные решения данной задачи? Платные, бесплатные – не суть.
Спасибо за любую помощь.
- Вопрос задан более двух лет назад
- 9103 просмотра



Приветствую, сегодня сам столкнулся с такой проблемой. Если у вас есть такое же многофункциональное окно, как и у меня, то объединить мониторы будет очень легко. (см. скриншот №1).

Для начала заходим в вкладку «дисплей», там выбираем настройки для нескольких дисплеев. (см. скриншот №2).
Далее выбираем раздел «коллаж», и, соответственно включаем его. 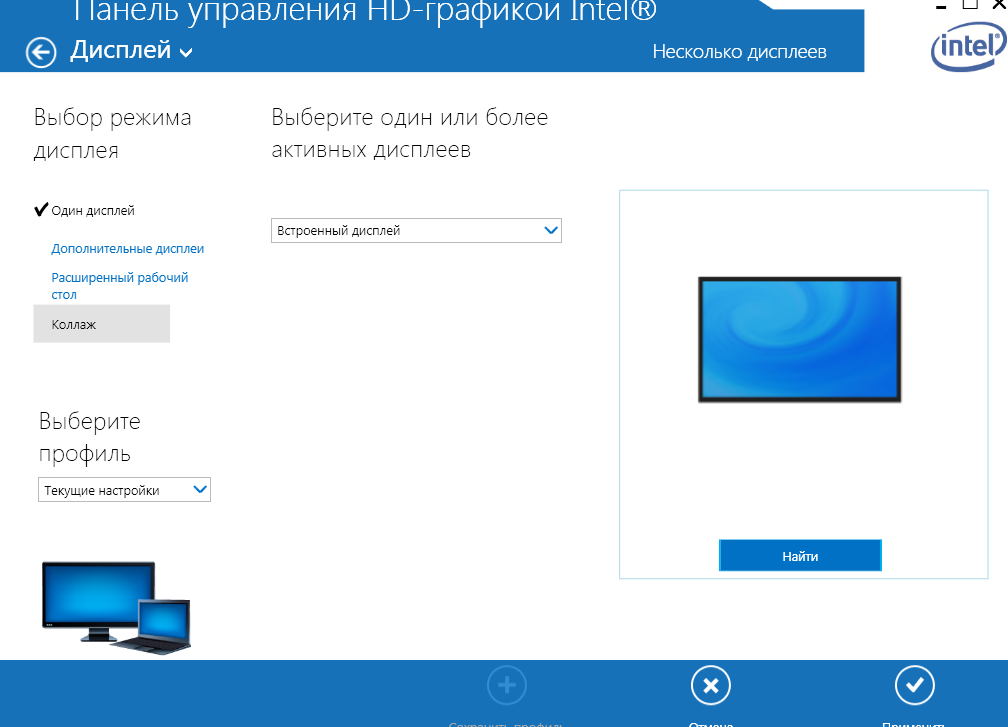


Думаю, принцип вам понятен, спасибо за внимание!

Если вам потребовалось подключить два монитора к компьютеру или же второй монитор к ноутбуку — сделать это, как правило, совсем не сложно, за исключением редких случаев (когда у вас ПК с интегрированным видеоадаптером и единственным выходом на монитор).
В этой инструкции — подробно о подключении двух мониторов к компьютеру с Windows 10, 8 и Windows 7, настройке их работы и возможных нюансах, с которыми можно столкнуться при подключении. См. также: Как подключить телевизор к компьютеру, Как подключить ноутбук к телевизору.
Подключение второго монитора к видеокарте
Для того, чтобы подключить два монитора к компьютеру необходима видеокарта с более чем одни выходом для подключения монитора, а это практически все современные дискретные видеокарты NVIDIA и AMD. В случае ноутбуков — на них почти всегда присутствуют разъем HDMI, VGA или, с недавних пор — Thunderbolt 3 для подключения внешнего монитора.

При этом потребуется, чтобы выходы видеокарты были такими, которые поддерживает для входа ваш монитор, в противном случае могут потребоваться переходники. Например, если у вас два старых монитора, имеющих только VGA вход, а на видеокарте набор из HDMI, DisplayPort и DVI, вам пригодятся соответствующие адаптеры (хотя, возможно, более оптимальным решением здесь будет замена монитора).
Примечание: по моим наблюдениям некоторые начинающие пользователи не знают, что их монитор имеет больше входов, чем используется. Даже если ваш монитор подключен по VGA или DVI, обратите внимание, возможно на его тыльной стороне есть и другие входы, которые можно использовать, в таком случае придется просто приобрести необходимый кабель.

Таким образом, первоначальная задача — физически подключить два монитора, используя доступные выходы видеокарты и входы мониторов. Делать это лучше на выключенном компьютере, при этом разумным будет также выключить его из сети электропитания.
Если осуществить подключение невозможно (нет выходов, входов, адаптеров, кабелей) — стоит рассмотреть варианты приобретения подходящей для нашей задачи видеокарты или монитора с необходимым набором входов.
Настройка работы двух мониторов на компьютере с Windows 10, 8 и Windows 7
После включения компьютера с двумя подключенными к нему мониторами, они, после загрузки обычно определяются системой автоматически. Однако, может оказаться, что при первой загрузке изображение будет не на том мониторе, на который оно выводится обычно.
После первого запуска останется лишь настроить режим работы двух мониторов, при этом Windows поддерживает следующие режимы:
- Дублирование экрана — на обоих мониторах выводится одинаковое изображение. В данном случае, если физическое разрешение мониторов отличается, возможны проблемы в виде размытости изображения на одном из них, поскольку при дублировании экрана для обоих мониторов системой выставляется одинаковое разрешение (и изменить это не получится).
- Вывод изображения только на один из мониторов.
- Расширить экраны — при выборе данного варианта работы двух мониторов, рабочий стол Windows «расширяется» на два экрана, т.е. на втором мониторе находится продолжение рабочего стола.
Настройка режимов работы осуществляется в параметрах экрана Windows:
- В Windows 10 и 8 вы можете нажать клавиши Win+P (латинская P) для выбора режима работы мониторов. При выборе «Расширить» может оказаться, что рабочий стол «расширился не в ту сторону». В этом случае зайдите в Параметры — Система — Экран, выберите тот монитор, который физически находится слева и установите отметку «Сделать основным дисплеем».

- В Windows 7 (также возможно сделать и в Windows 8) зайдите в параметры разрешения экрана панели управления и в поле «Несколько дисплеев» установите нужный режим работы. При выборе «Расширить эти экраны» может получиться, что части рабочего стола «перепутаны» местами. В этом случае, выберите в параметрах дисплеев тот монитор, который физически находится слева и внизу нажмите «Сделать основным дисплеем».

Во всех случаях, если у вас возникают проблемы с четкостью изображения, убедитесь, что для каждого из мониторов установлено его физическое разрешение экрана (см. Как изменить разрешение экрана Windows 10, Как изменить разрешение экрана в Windows 7 и 8).
Дополнительная информация
В завершение — несколько дополнительных пунктов, которые могут быть полезны при подключении двух мониторов или просто для сведения.
- Некоторые графические адаптеры (в частности, Intel) в составе драйверов имеют собственные параметры для настройки работы нескольких мониторов.

- В варианте «Расширить экраны» панель задач доступна на двух мониторах одновременно только в Windows В предыдущих версиях это реализуемо только с помощью сторонних программ.
- Если у вас есть выход Thunderbolt 3 на ноутбуке или на ПК с интегрированным видео, вы можете использовать его для подключения нескольких мониторов: пока таких мониторов в продаже не много (но скоро будут и их можно подключать «последовательно» один к другому), но зато есть устройства — док-станции, подключаемые по Thunderbolt 3 (в форме USB-C) и имеющие несколько выходов на мониторы (на изображении Dell Thunderbolt Dock, предназначенный для ноутбуков Dell, но совместимый не только с ними).

- Если ваша задача — дублирование изображения на двух мониторах, при этом на компьютере присутствует только один выход для монитора (интегрированное видео), вы можете найти недорогой сплиттер (разветвитель) для этих целей. Просто поищите в продаже VGA, DVI или HDMI сплиттер в зависимости от имеющегося выхода.
На этом, думаю, можно завершить. Если же остались вопросы, что-то не понятно или не работает — оставляйте комментарии (по возможности, подробные), я постараюсь помочь.
Источник: prokompter.ru
2 встроенных способа использовать iPad как монитор для Mac. Чем Universal Control отличается от Sidecar

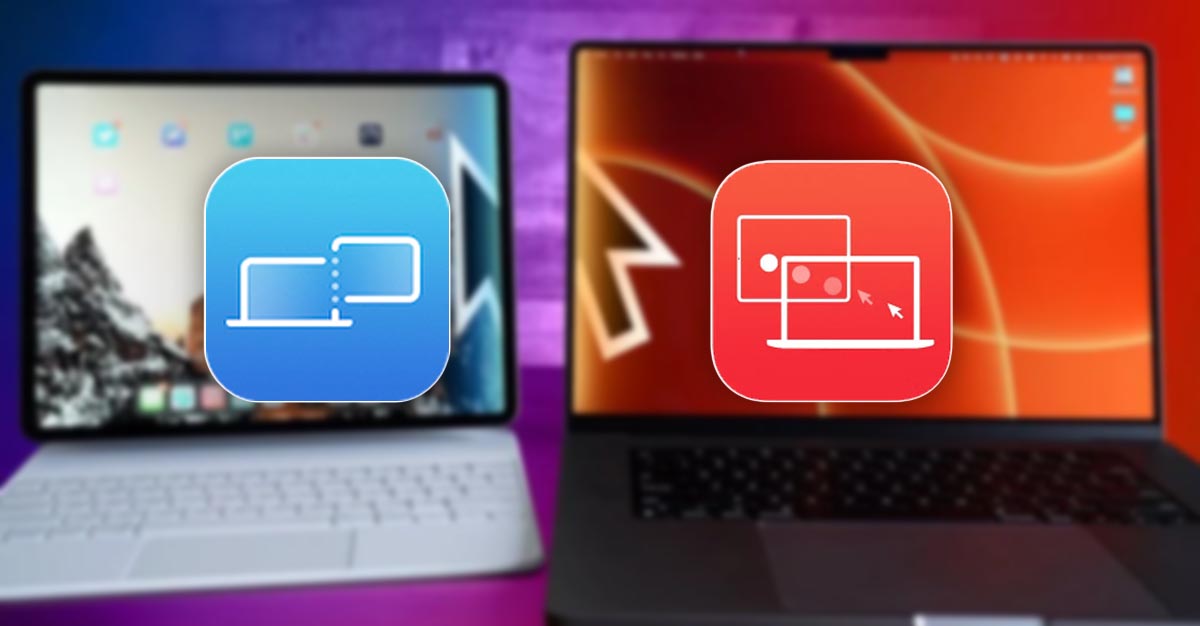
После релиза финальных версий macOS, iOS и iPadOS пользователи наконец-то получили в свое распоряжение одну из самых интересных фишек экосистемы Apple. Я уже несколько недель активно тестирую Universal Control и готов подробно рассказать о данной опции вам.
Для наглядности сравним новую возможность с уже знакомой фишкой Sidecar, которая имеет определенные пересечения с новинкой.
Что такое Sidecar
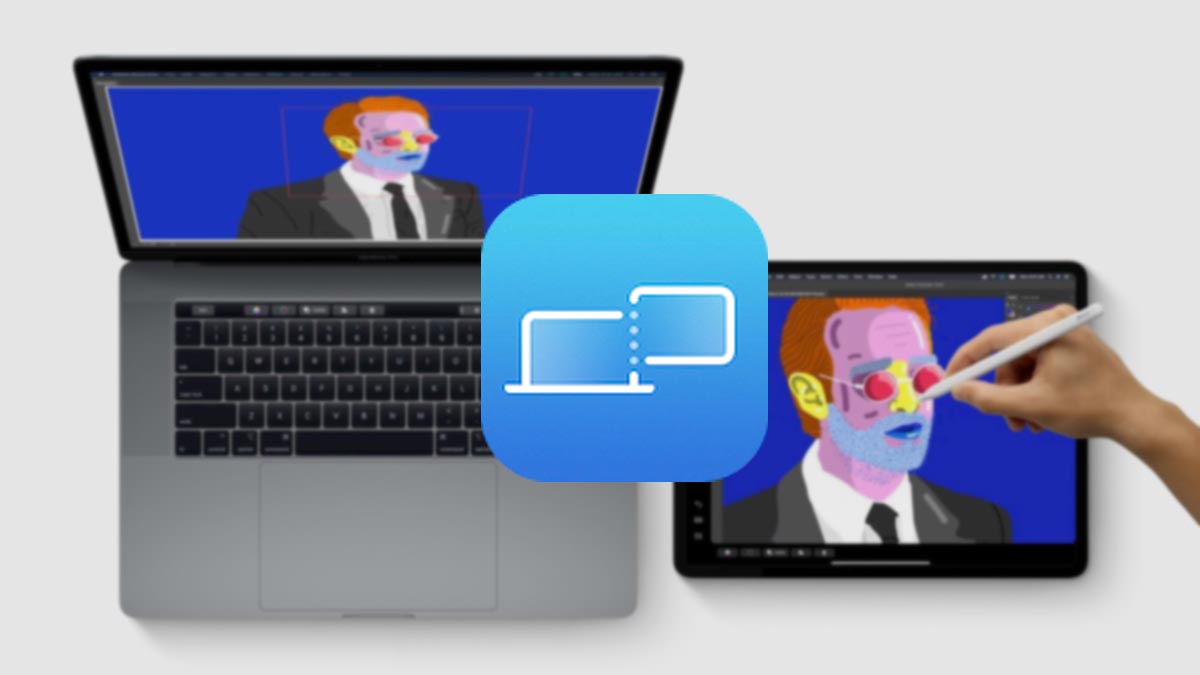
Sidecar – это опция экосистемы Apple, которая позволяет использовать совместимый планшет Apple в качестве дополнительного монитора для компьютера Mac. Планшет при этом выступает исключительно в виде дисплея, вычислительные мощности iPad не могут быть задействованы для каких-либо операций, пользователь просто получает расширение рабочего стола на дополнительный экран, как в случае со вторым дисплеем.
Никакого взаимодействия между операционными системами на iPad и Mac не предусмотрено.
Фишка появилась еще в 2019 году и, что самое примечательное, заработала в первой же тестовой бета-версии macOS и iPadOS через несколько дней после WWDC 19. С того времени любой актуальный планшет можно за несколько секунд превратить во второй экран для компьютера.
Что такое Universal Control
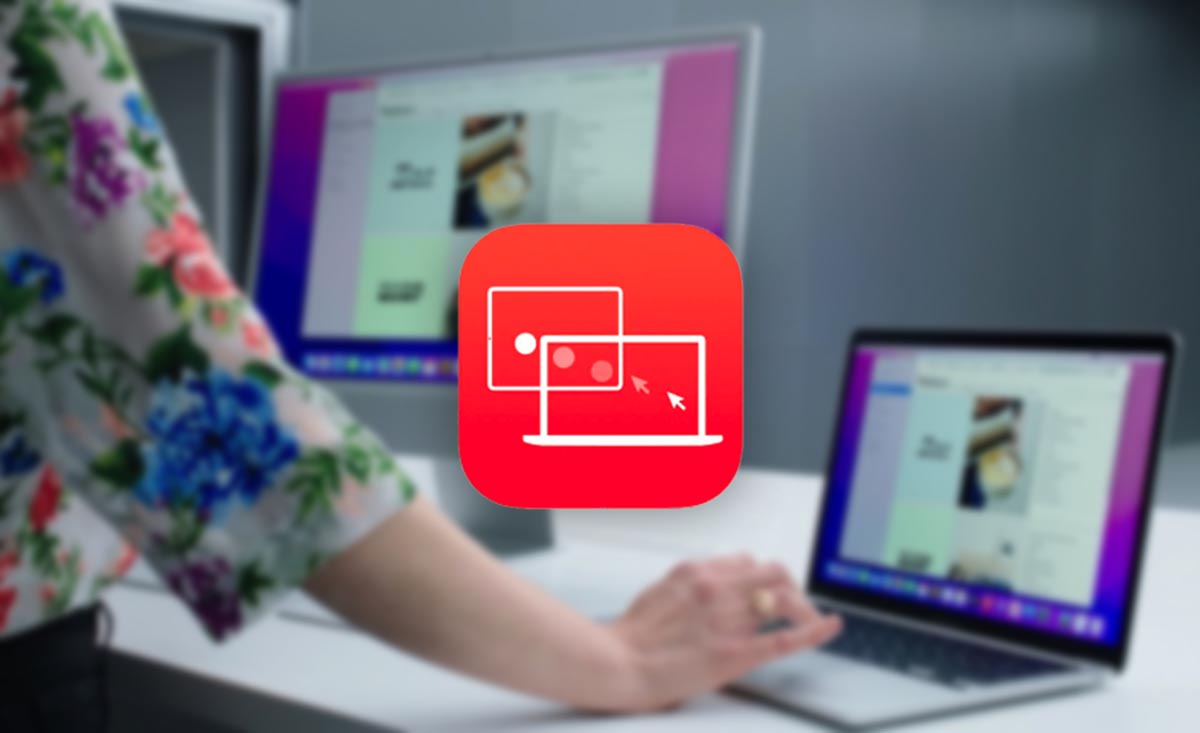
Universal Control – это более новая программная фишка Apple, которая позволяет быстро взаимодействовать с разными гаджетами Apple из одной учетной записи Apple ID. После её активации можно объединить до трех гаджетов (Mac и iPad) в одно единое рабочее пространство.
Основным устройством при этом выступает Mac, а в качестве дополнительных могут быть еще один или два подходящих Mac или iPad. При работе Universal Control пользователь получает возможность переносить свой курсор с экрана основного Mac на экран дополнительных устройств, взаимодействовать с установленными там приложениям и даже перетягивать контент между гаджетами.
При этом идет прямое взаимодействие между операционными системами, каждый гаджет выполняет запущенные на нем процессы, а перенос контента происходит по аналогии с универсальным буфером обмена.
Опция была презентована еще на WWDC 21, но за все лето так и не появилась в тестовых версиях системы. Перед осенним релизом своих ОС купертиновцы отложили запуск Universal Control, а в сети появились “костыли” для принудительной активации опции.
Только с выходом финальных версий iPadOS 15.4 и macOS 12.3 Universal Control официально стал доступен всем пользователям.
Сейчас разберемся, как работают обе фишки экосистемы Apple, для чего они нужны и какие у них перспективы.
Системные требования Universal Control и Sidecar
Обе программные фишки экосистемы будут работать на следующих моделях компьютеров Mac:
■ MacBook Pro (2016 года и новее)
■ MacBook Air (2018 года и новее)
■ MacBook (2016 года и более поздние устройства)
■ iMac (начиная с моделей 2017 года) или iMac 27″ (начиная с моделей конца 2015 года)
■ iMac Pro
■ Mac mini (2018 года и новее)
■ Mac Pro 2019 года
Для Sidecar будет достаточно минимум macOS Catalina, Universal Control требуется самая актуальная на данный момент macOS Monterey 12.3.
Что касается iPad, для обеих фишек подойдут планшеты:
□ iPad Pro все модели
□ iPad (6-го поколения и новее)
□ iPad mini (5-го поколения и более новые)
□ iPad Air (начиная с 3-го поколения)
В случае с Sidecar требуется iPadOS 13 и новее, а вот для Universal Control придется установить самый актуальный апдейт iPadOS 15.4.
Как включить Sidecar
На данный момент параметры опции полностью перенесены в блок настроек дисплея macOS, ранее для фишки существовал свой раздел настроек.
На Mac нужно сделать следующее:
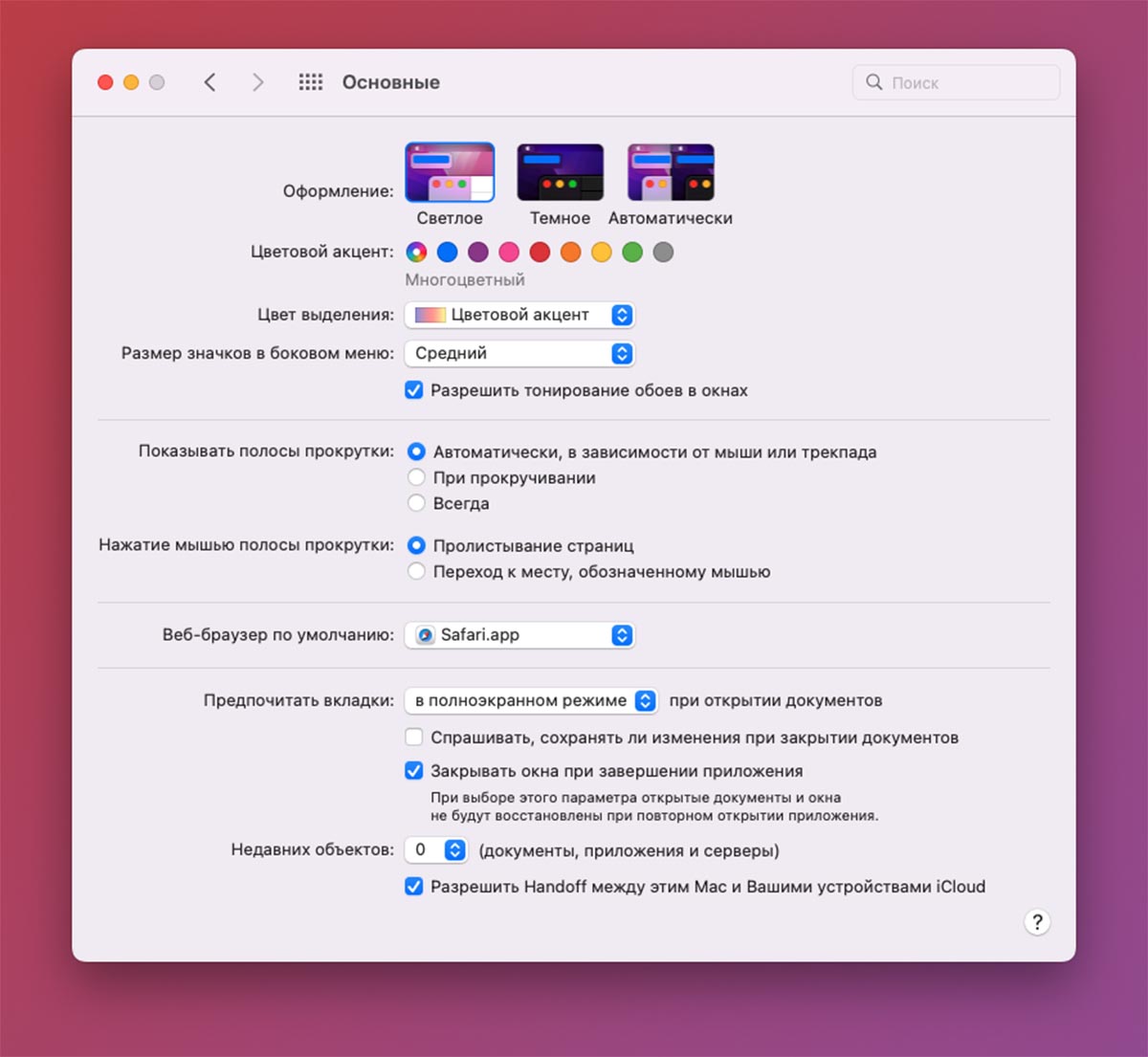
▶ Перейдите в Системные Настройки – Основные и активируйте опцию Разрешить Handoff между этим Mac и вашими устройствами iCloud.
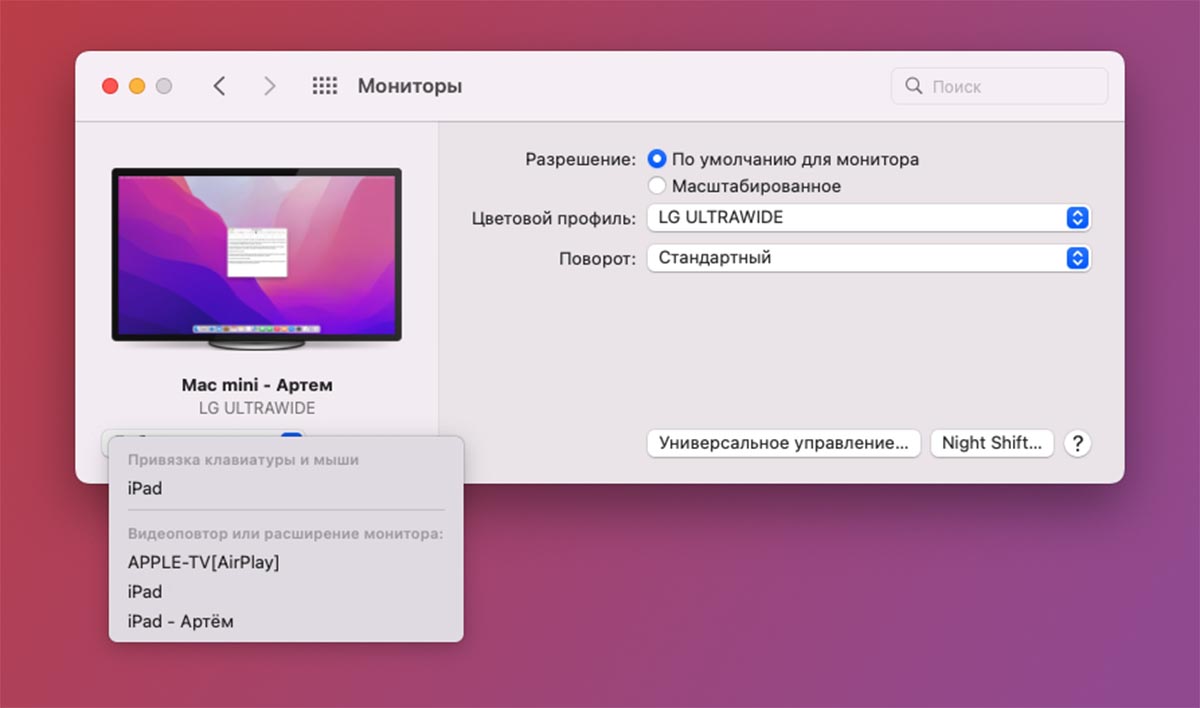
▶ Откройте раздел Системные настройки – Мониторы и в выпадающем списке Добавить монитор найдите находящийся поблизости планшет Apple.
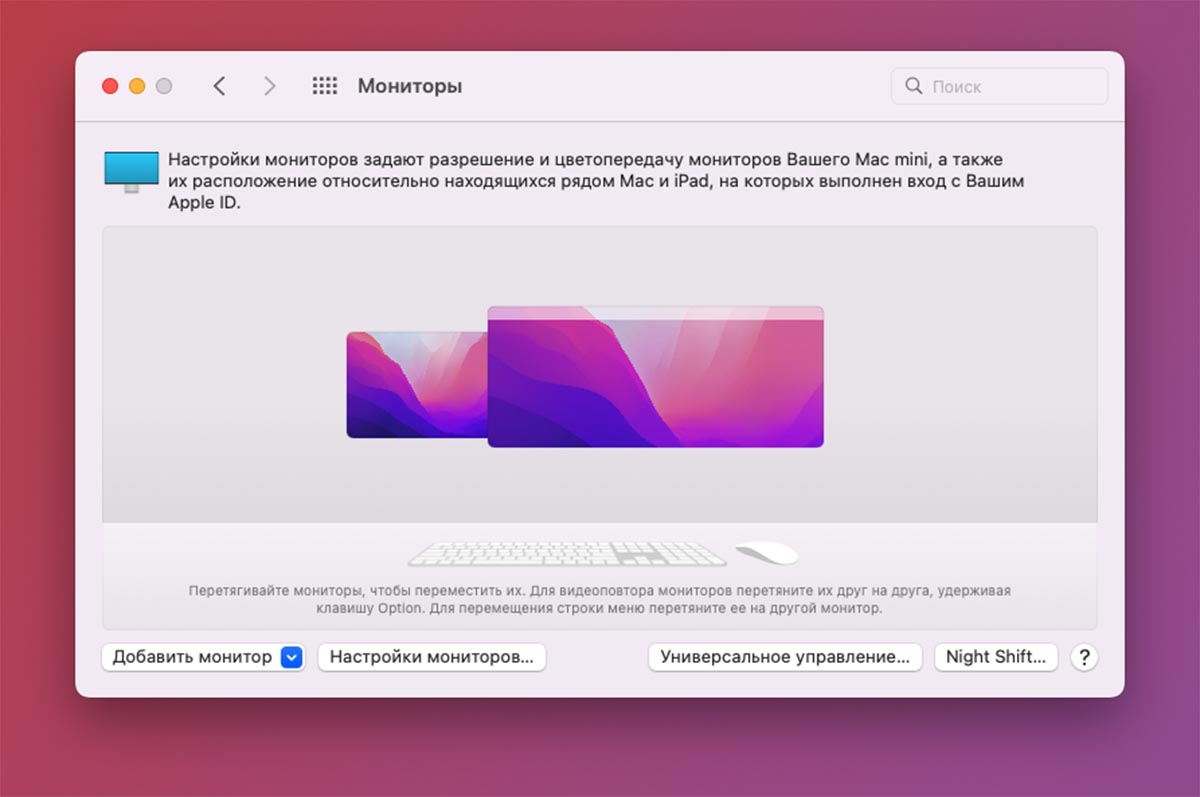
▶ Если все сделано верно, рабочее пространство будет расширено на планшет. После этого появится возможность дополнительной настройки параметров подключенного iPad.
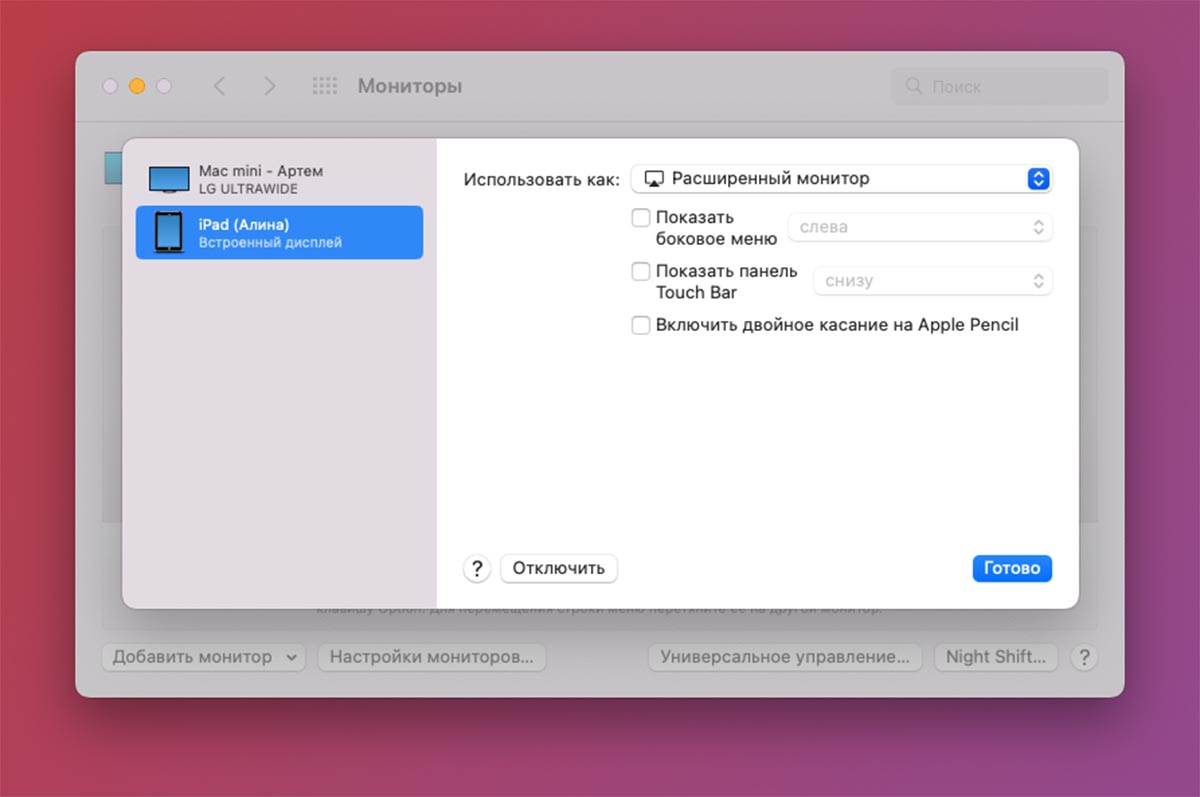
Устройство можно делать основным монитором (экран Mac при этом станет второстепенным), включить зеркалирования картинки (не лучшая идея, ведь соотношение сторон монитора и планшета отличается), добавить боковую панель и TouchBar на экран планшета.
На iPad нужно настроить такие параметры:
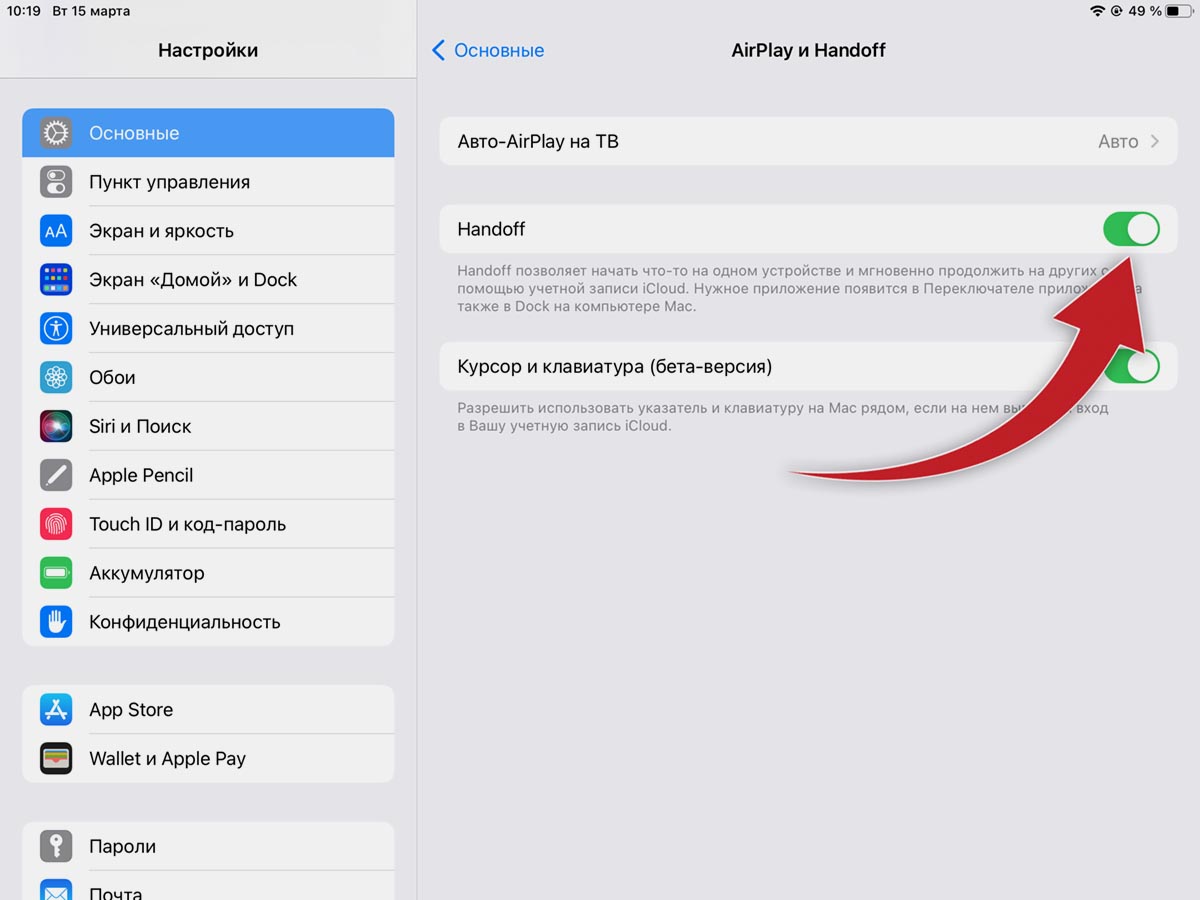
Следует лишь активировать одну опцию, которая находится по пути Настройки – AirPlay и Handoff, после чего планшет будет доступен для вывода картинки с компьютера Mac.
Инструкция подключения монитора к ноутбуку: 4 подробных шага

База знаний
Автор Neutronfan Просмотров 5.8к. Опубликовано 23.02.2022
Иногда возникают ситуации, когда наличие второго монитора становится жизненно необходимым. Даже имея таковое оборудование в распоряжении, не всегда понято, что и куда следует подключать, а вопрос настройки изображения – это и вовсе темный лес.
В сегодняшней статье я расскажу, как можно осуществить подключение монитора к ноутбуку + какой инструментарий для этих целей понадобится рядовому пользователю вообще.
Можно ли подключить монитор к ноутбуку?
Ответ положительный – да, произвести подключение второго экрана для ноутбуков, настольных и стационарных персональных компьютеров вполне реально . Другой момент, нужна ли вам подобная кооперация вообще. Чтобы понять, для каких целей рациональнее всего использовать второй монитор, советую ознакомиться с таблицей ниже.
| Увеличение производительности труда. Вспомним картинки программистов, сидящих сразу у 203 и более экранов. К слову, подобная схема работает и в других областях. Согласно исследованиям Jon Peddie Research, средняя продуктивность увеличивается на 44% от первоначального значения. | Увеличивается риск отвлечься. Людям, которые плохо умеют концентрироваться и быстро переключать собственное внимание, подобная схема работы может принести больше вреда, чем пользы. |
| Удобство работы с несколькими утилитами одновременно. У большинства современных профессий, связанных с сетью, есть необходимость использовать сразу несколько программ одновременно. Решение с двумя мониторами поможет реализовать инициативу на все 100%. | Более существенная нагрузка на железо вашего ноутбука. В частности, видеокарте приходится разделять мощность между двумя мониторами. При низкой производительности данного компонента, не исключены зависания. |
| Разграничение деятельности. Вкладки социальных сетей и мессенджеров на одном экране, а рабочие программы на другом. Такой подход сделает процесс работы и отдыха психологически комфортнее. | Владельцы ноутбуков, как правило, экономят место, но, если за вами тянется полноценный широкодиагональный монитор, придется выделить отдельный стол. На колени поставить ноутбук или переместиться на кровать уже не получится. |
| Более простое разделение информации + хорошая связка с ноутбуками. Перетащить файл проще, нежели постоянно использовать Alt + Tab. Кроме того, владельцы ноутбуков могут быстро менять место дислокации, меняя обстановку, и делая свой рабочий процесс еще более эффективным. | Финансовый момент. Если человек постоянно ходит с ноутбуком, то он часто меняет место работы, а потому одним монитором тут дело не решится. Возможно, придется делать 2 или даже 3 стационарных места, а это финансово куда ощутимее одной покупки. |
Я сам пользуюсь вторым монитором, который подключаю к ноутбуку. Благодаря большой диагонали, проще работать с несколькими программами одновременно, но вот когда переключаюсь обратно на экран ноута, масштабирование элементов немного сбивает с толку. Так что, тут у каждой своей заморочки. Единственное, советую не покупать для работы мониторы со слишком крупной диагональю (выше 32 дюймов). Усталость шеи в таком случае вам будет обеспечена.
Как подключить монитор к ноутбуку: инструкция + рекомендации
Чтобы осуществить подключение внешнего монитора к ноутбуку, пользователь обязан разобраться в двух моментах – что за разъемы для подключения имеются на обеих частях будущей связки + какие режимы отображения данных можно использовать под текущей операционной системой.
1) Разбираемся с интерфейсами
Любой монитор подключается к ноутбуку посредством кабеля передачи сигнала . Именно данный элемент считается наиболее вариативной составляющей всего процесса, ибо предугадать заранее мне какой именно у вас разъем стоит на ноутбуке и на мониторе нереально.
Для начала, разберем наиболее популярные варианты со стороны ноутбуков.
| HDMI | В современном IT-мире считается наиболее распространенным форматом передачи аудио и видео информации на мониторы. Картинка отличается высоким разрешением и качеством отрисовки. | ★★★★★ |
| Display Port | Основной конкурент HDMI. Разъем позволяет добавлять несколько мониторов одновременно без существенной потери в качестве. Новейшие модели ультрабуков и нетбуков часто заменяют данную модификацию порта его сородичем поменьше, который именуют miniDisplay. | ★★★★ |
| Thunderbolt | Одна из новых и трендовых технологий высокоскоростной передачи данных, комбинирующая интерфейсы PCI Express и DisplayPort в одном кабеле. В конструктивном плане, первая и вторая версии Thunderbolt в качестве разъема могут использовать тот же Mini DisplayPort. | ★★★ |
| DVI | Более старый стандарт передачи данных, который популярен в сборках системных блоков и ноутбуков с 2005 по 2015 года. Сейчас полностью заменен тремя стандартами выше. Сам порт больше не комплектует сборки, но вот спрос на переходники DVI – HDMI все еще выше среднего. | ★★★ |
| VGA | Один из устаревших аналоговых стандартов, разъемы которого можно встретить на мониторах и системных блоках, привезенных с Европы 8+ лет назад. Сейчас данный громоздкий разъем заменили более компактными портами, но при подключении к старым ноутбукам переходник HDMI – VGA все еще требуется довольно часто. К слову, при передаче изображения на проектор, чаще всего используется именно VGA кабель. Звук через VGA кабель не передается. | ★★★ |
Также существует еще D-Sub интерфейс, но найти мониторы или ноутбуки с подобным разъемом вы сможете только на привозном оборудовании бизнес направленности из Европы пяти- , десятилетней давности, а так, сейчас на рынке даже переходников к ним не найти. Советую устройства с подобными разъемами отметать сразу, либо обращать внимание на альтернативные порты для подключения.
2) Инструкция подключения монитора к ноутбуку+ настройка картинки
Перед соединением монитора с ноутбуком необходимо провести ряд подготовительных работ. В частности, прочистить контакты на концах видеокабеля, если тот покупался не новым и выключить оба устройства. Последний пункт мало кто соблюдает, но во избежание глюков системы на старом оборудовании, соблюдать подобную меру безопасности я все же советую.
Инструкция по подключению монитора к ноутбуку:
- Находим разъемы для подключения на мониторе и ноутбуке. В качестве примера я буду рассматривать HDMI соединение, которое сейчас наиболее ходовое среди рядовых пользователей Российской Федерации.

- Подключаем кабель по портам на мониторе и ноутбуке. При первом соединении пользователь услышит характерный звук установки драйверов и синхронизации с новым устройством.
[adsense2]
- Далее нужно разобраться с режимами отображения картинки на экранах ноутбука и монитора. Всего доступно 4 режима. Первый ставится по умолчанию, — это дублирование изображения с экрана подключаемого оборудования. В нашем случае картинка с ноутбука и монитора будет выглядеть идентично.

- Второй режим расширяет рабочую область экрана ноутбука, становясь его продолжением. То бишь, пользователь может перетаскивать окна из основного экрана на ноутбуке к экрану монитора, тем самым разграничивая рабочие области. Очень удобный режим, который лично я использую на протяжении 90% времени работы с подключенным монитором.
[adsense3]
- Третий режим отключает внешний монитор и оставляет изображение только на экране ноутбука. Полезно для ситуаций, когда пользователю требуется на время скрыть отображение информации для зрителя, у которого имеется доступ исключительно к картинке с монитора.
[adsense4]
- Четвертый режим отключает экран ноутбука, делая активным только изображение с монитора. Таким образом пользователь превращает свое портативное устройство в обычный системный блок.
[adsense5]
У каждого своего предпочтения по режимам работы. Одни используют монитор для показа информации другим людям (как проектор в школе), другие же применяют расширенное рабочее пространство для повышения собственной продуктивности.
Инструкция по смене режимов на примере Windows 10:
[adsense6]
- Чтобы поменять режим отображения монитора, пользователю достаточно запомнить одну комбинацию горячих клавиш – Win + P.

- После ее нажатия на Windows 10 в правой части выскочит вертикальная панелька с визуализацией четырех режимов отображения информации. Для смены режима достаточно оперировать стрелками на клавиатуре или мышкой.
[adsense7]
- Альтернативный, но более долгий метод получения доступа к смене режимов подачи картинки в схеме «Ноутбук – Монитор» заключается в переходе к соответствующему разделу в параметрах экрана. Получить быстрый доступ к нему реально через контекстное меню, вызываемого в рамках рабочего стола операционной системы.

- В открывшемся окне пользователя сразу перенаправит на вкладку «Дисплей», где тот сможет изменить порядок мониторов и более тонко настроить формат отображения данных с экранов.
[adsense8]
Второй вариант доступа позволяет не только выбрать режим отображения, но и скорректировать разрешение каждого из экранов. В некоторых случаях данная опция может стать жизненно необходимой, ибо разрешения экранов ноутбуков и покупаемых внешних мониторов могут очень сильно отличаться.
Обратите внимание! При первом подключении монитора к ноутбуку и переходе на режим дублирования, разрешение обоих экранов устанавливается на минимальное допустимое. К примеру, если у вас на ноутбуке минимальное разрешение составляет 1280×720, а на мониторе 2160×1080, система автоматически установит для второго элемента минималку ноутбука.
При вторичном и дальнейших подключениях монитора к ноутбуку, система будет запоминать выбор пользователя по режиму отображения информации. Исключения могут составлять только системы, где криво установились дрова монитора.
3) Возможные проблемы подключения
Когда пользователь подключает к ноутбуку два, три и большее число мониторов, могут возникнуть непредвиденные проблемы, которые потребуется решать собственными силами. К примеру, сильное искажение картинки или отсутствие сигнала со стороны видеокабеля. Для быстрого разрешения таковых нюансов, советую ознакомиться с информацией ниже.
А) Картинка искажена

Первое решение – это поковыряться в настройках масштабирования. При использовании HDMI выхода, сильная потеря качества отображения – это нетипичное поведение монитора . Пользователю просто нужно оптимально выбрать разрешение экрана, и его проблема решится автоматически.
Другой вариант, когда пользователь для соединения монитора и ноутбука использовал VGA кабель, который оперирует на аналоговом уровне передачи сигнала. Потеря качества картинки для таких ситуаций считается нормальной, ибо в процессе передачи сигнала, происходит двойное преобразование видео информации из байтов данных.
Быстрая инструкция подключения монитора к ноутбуку
Б) Произвольные отключения монитора

[adsense2]
Здесь также два варианта событий – непригодный для использования видеокабель или неполадки в драйверах видеокарты . В первом случае поломка носит аппаратный характер, а потому для решения проблемы нужен ремонт или замена элемента на работающий. Стоимость видеокабеля небольшая, но в зависимости от вариаций интерфейсов, рознится сложность поиска необходимой комплектующей.
Решение вопроса с драйверами на примере Windows 10:

- Переходим на рабочий стол.
- Вызов контекстного меню с панели инструментов и выбор диспетчера устройств.

Чтобы произвести обновление драйверов, необходимо иметь стабильное соединение с Интернетом . По завершении процедуры, необходимо отключить монитор и перезагрузить ноутбук. После включения заново соединяем элементы через видеокабель и проверяем факт решения проблемы.
Если после подключения монитора к ноутбуку вообще ничего не происходит, то проблема может скрываться в несовместимости интерфейса и поддержки видеокарты. К примеру, вы подключаетесь через HDMI, а у вашей видеокарты имеется поддержка исключительно VGA. Как, правило, у нового оборудования подобных проблем не возникает, но вот с более старыми сборками ноутбуков возникновение ситуации вполне возможно.
Источник: blogsisadmina.ru