На сегодняшний день современные ноутбуки и компьютеры имеют встроенную функцию переворота картинки на 90 или 180 градусов, а также изменение ориентации на портретную или альбомную. Большое количество пользователей ПК совершенно не понимают, для чего нужна функция и как она работает. Бывает, переворот происходит не по воле пользователя, что влечёт за собой вопрос «как перевернуть экран на ноутбуке или компьютере». В статье мы поможем найти ответы на интересующие вопросы, рассказав о способах работы с данной трансформацией.
Для чего нужна функция и как работать с ней на Windows 10
Для начала рассмотрим, когда именно может понадобиться функция. Для подключения своего ноутбука или компьютера к проекторам, мониторам нужно уметь пользоваться функцией переворота экрана. Подключая ПК через кабель к другому устройству, разрешение может не совпадать. Также люди, выполняющие работу веб-дизайнеров или же брокеры, пользуются этой функцией. Они делают это потому, что в перевёрнутом виде располагается намного больше информации.
Лайфхак: ВЕРТИКАЛЬНЫЙ МОНИТОР
Пользователи компьютеров, имеющие маленьких детей, животных или просто осваивающие новые технологии, могут нечаянно оказаться в ситуации, когда изображение перевернулось от случайного нажатия. В такие моменты не стоит расстраиваться, это приводится в классический вид за несколько секунд.
Самая последняя версия ОС у Microsoft – Виндовс 10. Неопытные пользователи после переустановки долго привыкают к новой системе. Когда появляется проблема с ориентацией изображения на экране, возникает вопрос, как перевернуть экран на ноутбуке с Windows 10.
Проще всего использовать клавиатуру. Узнаем, как осуществить переворот экрана на компьютере помощью горячих клавиш поворота экрана.
По умолчанию это комбинация ALT + CTRL+ кнопки со стрелками на клавиатуре.
Процедура изменения переворота займёт меньше нескольких секунд, нужно лишь только знать, где и что нажимать.
Поворот экрана на Windows 7 и Windows 8
Как перевернуть экран на ноутбуке и компьютере с Windows 8 и Windows 7? Это можно сделать одинаковыми способами. Их существует несколько и мы расскажем о каждом из них.
- Перевернуть экран на ноутбуке или компьютере, как уже известно, можно при помощи специальных комбинаций клавиш. На самом деле, они ничем не отличаются от клавиш на 10 Винде. Эта всё та же комбинация: ALT + CTRL и кнопки вверх, вниз, вправо или же влево . Изображение поворачивается, в зависимости от того, куда нужно. В большинстве случаев именно эти клавиши нажимают нечаянно.

- Какими ещё клавишами перевернуть экран на ноутбуке и есть ли они? Да, есть. Скорее они относятся к разрешению, но справляются с проблемой. На ноутбуках Леново и Асус рабочая клавиша F10. Нажав её, выплывут варианты того, в каком положении может быть картинка. Обычно, достаточно выбрать функцию “Расширения” при такой проблеме. Это изменит ориентацию изображения экрана.

Используем для настройки рабочий стол
Что делать, если нет прямого доступа к клавиатуре или горячие клавиши не активированы? Как исправить обратно перевернутый экран на ноутбуке и компьютере? При помощи обычного интерфейса Виндовс. Мы пошагово расскажем вам, как сделать правильно.
- Шаг первый. Открываем свой ноутбук, находим на столе свободное место, без иконок, и кликаем правой кнопкой мышки. Появляется перечень настроек. Для решения проблемы выбираем «Параметры экрана» .

- Шаг второй. После появляется панель, располагающая пункты для настройки. Нас интересует только «Ориентация» .

- Шаг третий. Выбираем нужное расположение картинки и нажимаем «Применить» . Для классического вида, отмечаем альбомную развёртку. Картинка приобретает привычный ракурс и становится по горизонтали.

- Выходим из программы нажав “OK” .

Способ перевернуть экран компьютера простой, а с нашими скринами сможете разобраться с этой проблемой ещё быстрее.
Активация горячих клавиш для исправления поворота экрана
Если горячие клавиши не активированы изначально, сделайте это своими силами. Для этого следует:
- Вызвать Панель управления

- В режиме значков открыть Панель управления материнской платой . Покажем на примере Intel.

- Далее кликнуть на «Параметры» .

- Проверьте, включены ли клавиши. Остаётся изучить список горячих клавиш и поставить галочку около нужных.

При полном отключении функции горчих клавиш, её можно активировать за пару секунд. Правая кнопка мыши по рабочему столу → ”Параметры графики” → “Комбинация клавиш” → “Включить” . Это тоже позволит перевернуть изображение компьютера в дальнейшем.
Через драйвер Nvidia
Некоторые ноутбуки и компьютеры имеют уже установленный драйвер Nidia. Его устанавливают на мощные игровые компьютеры с видеокартами. Через него вы также справитесь с проблемой перевёрнутого экрана.
- Войдите в систему параметров драйвера. Это делается в системе Виндовс 7 через панель со значками, располагающуюся около часов. На других ОС открываете меню для управления Виндовс системой. Или правой кнопкой мыши на рабочем столе.

- После входа в панель выбираем «Поворот дисплея» .
- Далее кликаем на «выбрать ориентацию» .
- Заключительным этапом является выбор поворота и применение изменений с помощью кнопки «Применить» .

Это ещё один несложный приём для решения проблемы поворота картинки на компьютере.
iRotate

iRotate – мини программка, помогающая переворачивать изображение на компьютере. Она изменяет градус картинки и помогает с расширением при подключении к другим устройствам. Меню программы содержит команды, помогающие решить проблему.
Ссылка для скачивания
http://www.entechtaiwan.com/util/irotate.shtm
Точный алгоритм изменения положения изображения на ноутбуке:
- Произведите установку.


- Откройте iRotate через ярлык в трее.

- Откроются варианты положения картинки, выбирайте нужную.

Надеемся, статья полезна и лёгка в понимании. Соблюдайте вышеприведённые правила и у вас обязательно получится правильно перевернуть картинку.
Источник: windowstips.ru
Как повернуть экран на ноутбуке
Современные лэптопы поддерживают функцию поворота дисплея. Обычным пользователям она практически не нужна, но для тех, кто столкнулся с такой необходимостью, в этой статье описано, как перевернуть экран на ноутбуке.
Сочетание клавиш
Первый способ, который обычно применяется на ноутбуках для поворота экрана, — использование комбинаций клавиш на клавиатуре.
- Ctrl + Alt + ↑ — возврат положения по умолчанию;
- Ctrl + Alt + ↓ — переворот картинки на 180 °;
- Ctrl + Alt + ← — поворот дисплея влево на 90 °;
- Ctrl + Alt + → — поворот дисплея вправо на 90 °.
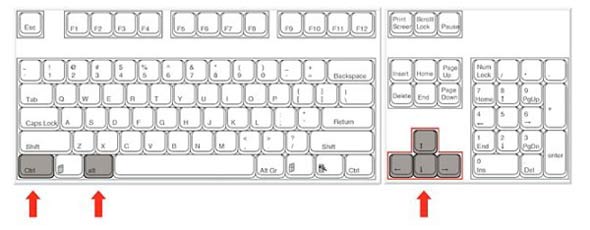
Утилиты видеокарт
Поворачивать дисплей также можно в специальных программах управления видеокартами.
Intel
В большинстве ноутбуков есть, по меньшей мере, интегрированный видеоадаптер Intel, управление которым происходит с помощью предустановленной утилиты. Она также позволяет повернуть экран. Для операционных систем Windows инструкция выглядит так:

-
В системной трее вызовите контекстное меню утилиты Intel → выберите «Графические характеристики…».
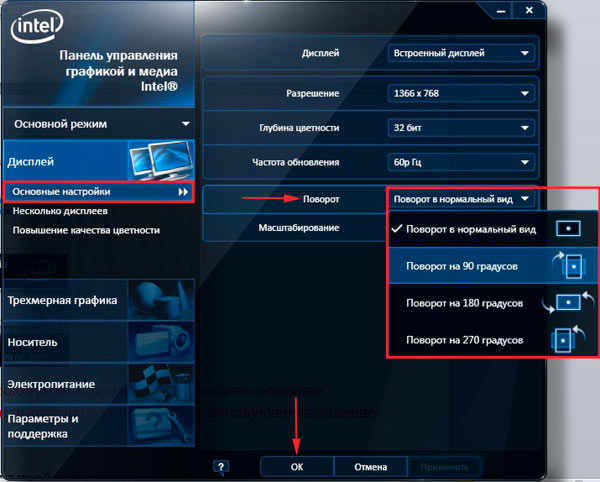
Перейдите в «Основной режим» → «Основные настройки». В поле «Поворот» выберите необходимый вариант → «ОК».
Ту же операцию можно сделать через вариант контекстного меню утилиты «Параметры графики» → «Поворот».
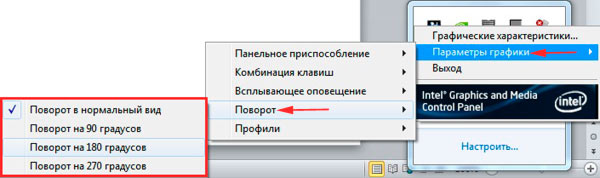
Nvidia
При наличии адаптера «зеленых»:
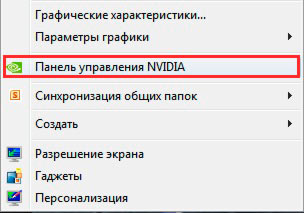
-
Откройте контекстное меню Рабочего стола → «Панель управления NVIDIA».
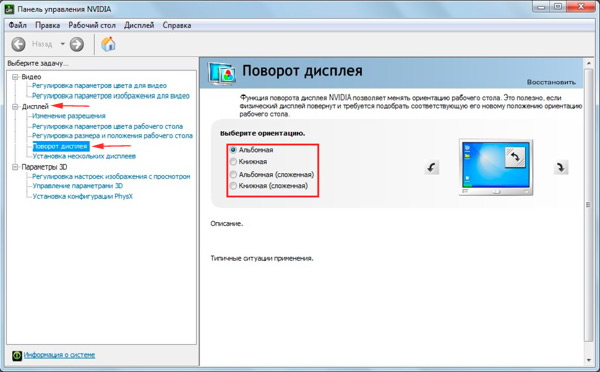
AMD
На ноутбуках с видеокартами «красных» выполните следующее:
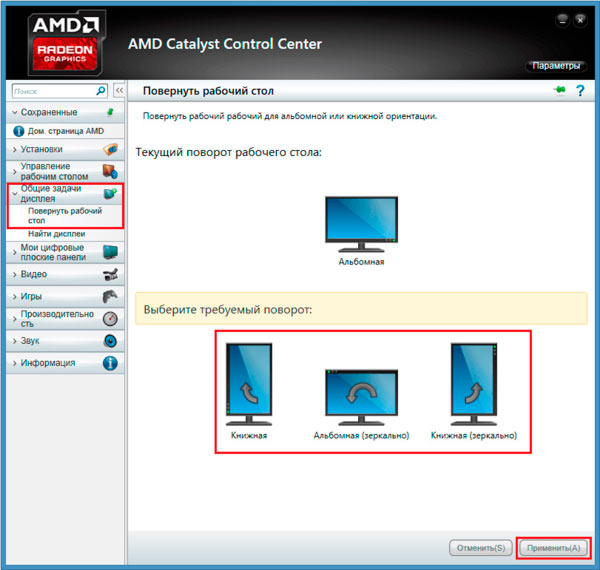
- Откройте утилиту управления AMD через контекстное меню Рабочего стола или системный трей.
- Перейдите в «Общие задачи дисплея» → «Повернуть рабочий стол».
Возможности Windows
Операционная система от Microsoft предоставляет функционал по изменению ориентации экрана вне зависимости от используемой видеокарты.
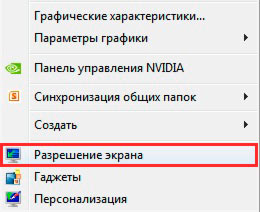
-
Щелкните ПКМ по Рабочему столу → «Разрешение экрана».
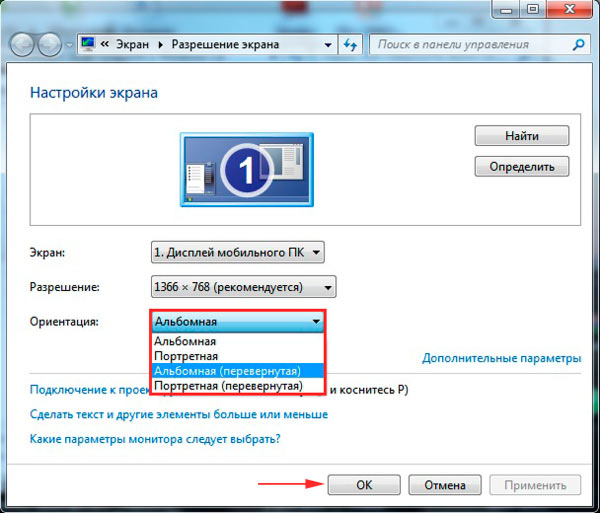
В поле «Ориентация» укажите необходимый параметр («Портретная» поворачивает на 90 ° влево) → «ОК».
Выводы
Чтобы перевернуть экран на ноутбуке или повернуть в какую-то из сторон, следует нажать комбинацию клавиш Ctrl + Alt + стрелку, обозначающую направление поворота, или воспользоваться управляющей утилитой имеющейся видеокарты, а также использовать встроенную возможность поворота дисплея в Windows.
- Почему компьютер не видит телефон через USB и как исправить это
- Win32.malware.gen – что это?
- Как выбрать идеальный домен
Оценка статьи:





Рейтинг 5,00 / 5 | Всего оценок: 2
Поделитесь в социальных сетях
Популярное за неделю

Как скинуть фото с iPhone на компьютер
В Apple постарались максимально закрыть операционную систему от вмешательства со стороны пользователей, что сделало ее наиболее безопасной ОС, но в то же время вызвало.

Подключение ноутбука к телевизору через HDMI
В случае, когда Wi-Fi Direct не настроен, Miracast не поддерживается, флешки с большим объемом нет, а кино в хорошем качестве посмотреть очень хочется, мы.
126301 15.05.2019
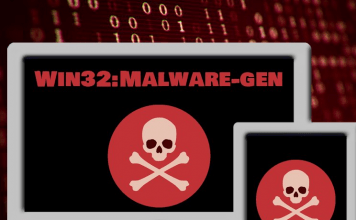
Win32.malware.gen – что это?
Вредоносные программы на компьютере — одна из самых неприятных вещей, которые могут случиться с вашим ПК. Но врага нужно знать в лицо, поэтому сегодня.
‘ data-modal-addimage=’
Изображение
‘ data-modal-quote=’
Добавить цитату
Отправить Отмена
‘ data-modal-preview=’
‘ data-modal-sub=’
Subscription settings
‘ data-post_id=»43176″ data-user_id=»0″ data-is_need_logged=»0″ data-lang=»en» data-decom_comment_single_translate=» комментарий» data-decom_comment_twice_translate=» комментария» data-decom_comment_plural_translate=» комментариев» data-multiple_vote=»1″ data-text_lang_comment_deleted=’Комментарий удален’ data-text_lang_edited=»Отредактировано в» data-text_lang_delete=»Удалить» data-text_lang_not_zero=»Поле не NULL» data-text_lang_required=»Это обязательное поле.» data-text_lang_checked=»Отметьте один из пунктов» data-text_lang_completed=»Операция завершена» data-text_lang_items_deleted=»Объекты были удалены» data-text_lang_close=»Закрыть» data-text_lang_loading=»Загрузка. «>
Источник: geekon.media
Восстановить нормальную ориентацию, или что делать, если на ноутбуке перевернулся экран
Пользователь иногда может столкнуться с таким сюрпризом: он открывает ноутбук, собираясь поработать, на секунду отвлекается, а вернувшись, обнаруживает – ориентация экрана изменилась.
Сейчас разберемся, что делать, если на ноутбуке перевернулся экран, и почему так иногда получается.
Причины, почему экран мог изменить положение

Чаще всего переворот объясняется элементарной причиной: пользователь случайно что-то нажал и не заметил. Но ему при этом кажется, будто он ничего не делал. Таким образом, главной причиной выступает невнимательность.
Кроме того, эта ситуация может возникнуть, если:
- в систему попали вредоносные программы (ноутбук заражен вирусами);
- в программном обеспечении произошел сбой.
Иногда бывает достаточно перезагрузить ноутбук, и все становится на свои места. И, разумеется, нужно почистить гаджет от вирусов. Путь самый простой, но он не всегда решает проблему.
Горячие клавиши для переворачивания экрана

Следующим советом, что делать, если ноутбук перевернул экран, будет такой: нужно воспользоваться горячими клавишами.
Перевернуть экран, возвратив его в исходное положение, можно, взяв на вооружение комбинацию клавиш. Вот они: ctrl + alt + стрелка в нужную сторону.
Так можно вернуть дисплей в нормальное положение на большинстве самых распространенных моделей ноутбуков:
Здесь все просто: если требуется развернуть изображение вниз ногами, вверх головой – то жмите указанную комбинацию и одновременно стрелку вниз. Требуется разворот влево-вправо – соответственно, используйте правую и левую стрелки. Теперь вы знаете, что делать, если на ноутбуке перевернулся экран.
Переворот в настройках графики

Если у вас операционная система Windows, попробуйте поработать с настройками графики. Первое, что необходимо сделать, – щелкнуть мышкой по любому месту рабочего стола (конечно, правой кнопкой). Откроется меню.
Следующий шаг – выбираем пункт «Параметры экрана» (либо, в разных версиях Windows, – «Разрешение экрана»). Высветится картинка, где будет предложено выбрать необходимую ориентацию экрана (так же, как при печати – «альбомная» или «книжная»).
Гаджет выберет нужные настройки, после чего изображение развернется соответствующим образом.
Если вы работаете с Windows 10, то после нажатия картинки с символом ОС следует щелкнуть по иконке «Параметры» (она выглядит как шестеренка). После этого активируется раздел «Система».
Если ваша операционка – Windows 7, то названия пунктов меню (последовательно) будут выглядеть так:
- «Пуск»;
- «Панель управления»;
- «Экран»;
- «Настройка параметров экрана».
Как перевернуть экран на ноутбуке на Windows?
Что делать, если ноутбук перевернул экран (у вас установлен любой Windows)? Можно пойти по пути чуть более сложному, «залезть» в панель управления системой, поработать с видеокартой. У вас должны быть скачаны подходящие драйверы, чтобы карта работала.
Если вы уже проработали путь с выбором «ориентация экрана», но результат вас не удовлетворил, если почему-либо пользоваться горячими клавишами кажется вам неудобным, то вы можете попробовать предпринять следующие действия.
Шаги должны быть такими:
- Воспользовавшись панелью управления, зайдите в настройки видеокарты.
- Выберите панель управления видеокартой.
- Убедитесь, что карта в рабочем состоянии.
- Переходите в графический адаптер.
- Заходите в подпункт меню «Общие задачи дисплея».
- Выберите «Перевернуть рабочий стол».
- Теперь разворачивайте изображение так, как вам удобно, и дайте ноутбуку команду выполнить ваши распоряжения, нажав «ок».
Для видеокарты «Интел» существуют некоторые нюансы. Настраивать систему с помощью этой видеокарты будем так: нажмем на правую кнопку мыши. Увидим разные пункты, выберем «Параметры графики».
Далее нужно нажать «Поворот». Теперь остается выбрать размер. Пользуясь настройкой, можно без проблем повернуть изображение на 900, на 180 или 2700.
Разворот экрана при помощи специальных программ

Если вам не хочется возиться с изучением разных способов разворота ноутбука, разбираться с этим вопросом самостоятельно, то можно скачать либо приобрести специальную программу, которая сама все сделает.
Программы позволяют не только выполнить разворот в нужную сторону, но и настроить дисплей так, чтобы он стал максимально удобен вам для работы (просмотра фильмов, игр, обработки фото и видео, чтения – нужное подчеркнуть).
Три наиболее любимые пользователями программы – это:
- iRotate;
- EEE Rotate;
- Pivot Pro.
Первую легко скачать с официального сайта бесплатно. Программа подходит для всех ОС. Даже старинная XP не «возмущается», когда пользователь запускает эту программу. Она хорошо совместима с любыми версиями Windows.
Немаловажно и то, что программа беспроблемно контактирует с любыми видеокартами, даже с капризной «Интел». Хотите развернуть экран вашего гаджета на 90 или 180 градусов? Пожалуйста, скачивайте iRotate, и она сама внесет необходимые изменения.
EEE Rotate тоже заслуживает уважения. Она также бесплатна, тоже хорошо сочетается с разными операционными системами. Несомненный плюс программы – небольшой размер. Она не будет перегружать память устройства, тормозить его привычную скорость работы. Программа предусмотрена для работы именно на ноутбуках.
Особенность – позволяет разворачивать экран при помощи горячих клавиш.
Последняя в списке программа – Pivot Pro – также имеет немало положительных отзывов. Она тоже разрешена к бесплатному скачиванию, также разрешает работать с горячими клавишами. Принципы эксплуатации просты и понятны для пользователя, не обладающего специальными знаниями или опытом по работе с настройками ОС. Особенность: меняет не только ориентацию дисплея, но и цвет, глубину и другие параметры. Если есть сеть, то можно запустить программу на нескольких мониторах одновременно.
Как перевернуть экран на macOS?

MacOS – система, которую устанавливает на свои гаджеты компания Apple. Имеет свои особенности: для нее подходят далеко не все программы, предназначенные для использования на других ОС.
Как действовать, если у вас MacOS? Последовательность работы такова:
- Выберите пункт «Системные настройки».
- Щелкните «Дисплеи».
- Откройте настойки дисплеев.
- Щелкните «Поворот» справа и определите, как будете поворачивать изображение: в какую сторону, на сколько градусов.
- Щелкните команду «Подтвердить».
Можно поменять также ориентацию встроенного экрана Mac. Открыв «Системные настройки», далее следует нажать одновременно «Монитор» и клавиши «Option» и «Command». Вы увидите на экране новый параметр, при помощи которого будете менять разворот изображения.
Если вы внезапно обнаружили, что ваш ноутбук решил «подшутить» над вами и развернул экран по собственному желанию, не стоит пугаться. Погоняйте вирусы, проверните операцию с горячими клавишами, перезагрузите «железного друга».
Если эти действия не дали нужного результата – скачайте себе программку для разворота экрана. Один из указанных способов точно поможет. Но если никакого эффекта вы так и не увидели – несите ноутбук в мастерскую. Без специалиста здесь точно не обойтись.
Источник: notebookrating.ru