Правильная настройка экрана монитора в Windows, настройка разрешения экрана, настройка яркости экрана.
Правильная настройка экрана монитора нужна для того, чтобы в последствии с комфортом можно было работать за компьютером, а про качественную обработку изображений и фотоснимков и говорить не приходится. Зачастую стандартные настройки, с которыми монитор вам продан в магазине, слишком завышены. Яркость и контрастность обязательно стоит настраивать самим пользователям, которые очень часто и не подозревают об этом.
Для расчета диагонали монитора, вы може воспользоваться калькулятором диагонали монитора в дюймах и сантиметрах.

Здесь речь будет идти об простой настройке, профессиональная калибровка слишком сложна.
Настроить дисплей можно как с помощью операционной системы, установленной на компьютере (программная настройка), так и непосредственно пользуясь клавишами управления, расположенными непосредственно на мониторе (аппаратная настройка).
Как увеличить насыщенность цвета на ноутбуке в Windows 10
Аппаратная настройка экрана.
Прочитав инструкцию, изучите кнопки монитора. Если все понятно, переходим к настройке.
Важно, чтобы настройка экрана производилась в правильно освещенном помещении. Если монитор расположен так, что на экран попадает прямой солнечный свет или свет от сильных ламп освещения, о нормальной настройке экрана можно забыть. Постарайтесь воспользоваться рекомендациями, расположенными ниже:
- На монитор не должны падать лучи от яркого источника света;
- Свет не должен слепить глаза;
- Используйте, по возможности, равномерную подсветку, какую может дать, к примеру, светодиодная лента.
Настройка изображения монтора и оценка его качества.
Работая на мониторе, оборудованном матрицей низкого качества, в большинстве случаев, занимаясь обработкой снимков и изображений, при выборе цветов и их оттенков происходят ошибки.
С помощью приведенной ниже картинки можно без труда оценить правильность настройки вашего экрана. На каждой половине расположены цифры от 1 до 5.
Если на обеих полосах вам отчетливо видны все цифры, то настройка монитора хорошая. Если вы видите только 3, то это удовлетворительная настройка, если же только 1 и 2, то настройка совсем ни куда не годится.

Советуем запомнить, сколько вы видели. После настройки монитора сравните качество улучшений.
В начале, хочу поделиться с вами одним бородатым анекдотом: «Увидел как-то программу для, якобы, «очистки монитора от пыли». Посмеявшись, скачал и установил, что там за ерунда, интересно. Изображение тут же утонуло в ровном грязно-сером мареве. Ко всему перестали работать клавиатура с мышью. С помощью салфетки протер пыль на поверхности монитора и различил надпись «Вы справились.
Как увеличить яркость на ноутбуке.Как сделать ярче экран
Для того, чтобы выйти из программы очистки нажмите Esc». Вышел и задумался. Монитор был чист. «
Поэтому, сначала протираем монитор, а затем уже можем приступить непосредственно, к настройке.
Настраиваем яркость экрана.
Эту опцию настраиваем, чтобы на изображении края темного костюма или рубашки не сливались в одно целое, и можно было разглядеть на заднем клане крест. Яркость как раз и нужна для разграничения деталей и цветов.
Для расчета размера экрана ноутбука, вы може воспользоваться калькулятором размера экрана ноутбука в дюймах и сантиметрах.

Настраиваем контрастность на экране.
Данная опция помогает разграничить светлые цвета и их детали.
На картинке указаны настройки контрастности экрана, для настройки выбираем качество, при котором становятся четко видными пуговицы и складки на фоне белизны рубашки. Следует установить контрастность на нуле и затем медленно ее повышать. Если детали пуговицы начали исчезать, вернитесь немного назад.

Настраиваем гамму на экране.
Идеальную настройку данной опции можно выполнить не на каждом дисплее, но попытаться стоит. Хорошей настройкой будет считаться исчезновение пятен светлых и темных оттенков по центру изображения.

Настраиваем серый оттенок на экране.
Опция избавит вас от лишних оттенков, искажающих остальные цвета монитора. Как с помощью программы, так и с помощью клавиш меню монитора опция настраивается посредством регулировки основных цветов гаммы — красного (red), зеленого (green) и голубого (blue). В лучшем случае, картинка с серыми полосками не должна забиваться другими оттенками. Только серые оттенки.

Настройка экрана с помощью программы на компьютере.
Запускаем средства для калибровки (Описание для пользователей ОС Windows).
В Windows 7 жмем «Пуск», в строку поиска вбиваем «калибровка». Загорится меню тестов. Проходим их и настройка монитора завершена.
В Windows 10 так же в поиске вводим «cttune». Запускается ClearType. Включаем и выбираем максимально удобные для вашего зрения изображения. Вводим команду «dccw». Попадаем на страницу калибровки гамм всевозможных зрительных опций.
Как пройти тест там написано, нужно только следовать указаниям.
Для расчета диагонали телевизора, вы може воспользоваться калькулятором диагонали телевизора в дюймах и сантиметрах.
Проверяем результат. Возвращаемся в начало статьи и смотрим на наши изображения с цифрами. Если поначалу ваши настройки были никудышными, то теперь вы обязательно увидите на, как минимум, одну цифру больше чем вначале.
Когда вы правильно настроите свой экран, вы будете удивлены возможностям своего монитора!
Источник: www.calc.ru
Как настроить монитор, чтобы глаза не уставали
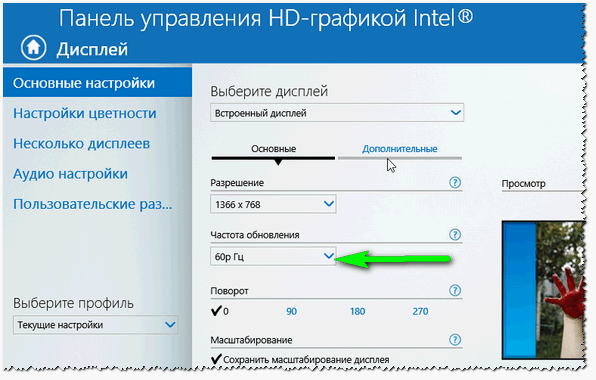
По умолчанию дисплей излучает синий свет. Днем при ярком освещении он не мешает, но ночью напрягает глаза. Если установить ночной режим, то в тёмное время суток свет будет смягчаться и становиться более комфортным для глаз. Настройте этот режим один раз, и монитор ежедневно будет автоматически менять яркость с наступлением темноты.
Чтобы установить режим «ночной свет» на Windows 10, выполните следующие действия:
- Правой кнопкой мыши кликаем по рабочему столу, в появившимся списке выбираем «Параметры экрана».
- Во вкладке «Дисплей» двигаем кнопку в положение «Вкл» или вручную меняем яркость дисплея, двигая бегунок вправо или влево. В результате экран приобретает теплый желтоватый оттенок. Выберите комфортную для ваших глаз насыщенность цвета.
- Во вкладке «Параметры ночного света» можно настроить интенсивность света, а также установить время, когда ночной свет будет включаться: от заката до рассвета, когда включено автоматическое определение местоположения, или в другие удобные для вас часы.
- Чтобы быстро включить и выключить функцию ночного света, можно воспользоваться горячими клавишами Windows+А.
В ПК и ноутбуках на Windows 8 и 7 такое приложение не установлено, но вы можете скачать специальные программы, о которых мы расскажем ниже.
Настройка монитора на Mac
На компьютерах Mac яркость можно изменить вручную или настроить так, чтобы она менялась автоматически.
Ручная настройка происходит через функциональные клавиши: F2 — для увеличения, и F1 — для уменьшения яркости.
Чтобы сделать автоматическую настройку, выполните следующие действия:
- Откройте меню Apple → «Системные настройки» → «Монитор».
- Выберите «Настраивать яркость автоматически».
Чтобы настроить ночной режим яркости, перейдите во вкладку Night Shift и установите расписание «От заката до рассвета». Двигая бегунок, установите температуру цвета.
Бесплатные программы для заботы о глазах
Если на вашем компьютере нет таких настроек, используйте альтернативные программы. Они могут не только менять цветовую температуру дисплея, но и выключать экран через определенные промежутки времени.
Для цветокоррекции — F.lux
F.lux устанавливает подходящую яркость экрана в зависимости от времени суток. При установке программы нужно указать свое местоположение — после этого она будет знать время рассвета и заката и автоматически менять параметры. Также можно выбрать комфортную цветовую схему: воспользоваться рекомендованной или самостоятельно установить нужные параметры.
Кнопка for fullscreen apps блокирует программу F.lux, если вы используете полноэкранный режим. Например, если вы смотрите фильм, яркость цвета будет насыщенной, а не «теплой».
Для перерыва в работе: Eyes Relax
Eyes Relax блокируют экран через определенные промежутки времени, чтобы пользователь отвлекся от работы и дал глазам отдохнуть.
Можно настроить время и длительность перерывов, выбрать тип звукового сигнала. Если программа предупреждает вас о перерыве, но прямо сейчас у вас кипит работа и прерываться недопустимо, вы можете отменить блокировку.
Программы для тренировки и коррекции зрения: нужны ли они
В интернете можно найти много приложений, заявленных как сервис для тренировки зрения. Офтальмологи утверждают, что делать упражнения для глаз, глядя на экран, всё равно что запивать лекарства алкоголем. Используйте офлайн-методы расслабления глаз.
Приложение EyeLeo совмещает таймер для экрана и дает советы по гимнастике для глаз, но вам при этом не нужно смотреть в монитор.
EyeLeo можно настроить: задать частоту и продолжительность перерывов, выбрать звуковой сигнал. Экран не отключится внезапно, а предупредит о перерыве заранее.
Как включить настройку яркости экрана в Windows 10
Перед тем как мы приступим, обратите внимание на следующий факт. Все способы, которые мы рассмотрим в этой главе не могут быть отсортированы по принципу “От лучшего к худшему”. Каждый из них эффективен в своей области. Например, если у вас устаревший драйвер видеокарты, вы никак не сможете восстановить корректную работу монитора, пытаясь исправить “баг” в Windows 10. Поэтому, возможно, понадобится опробовать несколько способов, прежде чем вы найдете правильный для себя.
Решение №1. Диспетчер устройств
Несмотря на то, что монитор работает и в целом выполняет свои задачи, он может быть в состоянии некоего “сна”, когда часть функций бездействует. Чтобы это исправить, нам понадобится обратиться к диспетчеру устройств.
1. Щелкните правой клавишей мыши по меню Пуск и выберите утилиту Диспетчер устройств.
2. Далее найдите вкладку под названием Мониторы. Откройте ее.
3. Здесь вы найдете список подключенных мониторов. Щелкните по названию своего девайса правой кнопкой мыши и выберите команду Задействовать.
Обратите внимание, если ваш монитор работает корректно, вместо команды Задействовать будет иная — Отключить устройство. В данном случае никаких действий предпринимать не требуется.
4. По завершению инструкции, перезапустите компьютер и проверьте, вступили ли в силу внесенные изменения. Если вы владелец ноутбука Lenovo или HP Pavilion, проблема скорее всего будет решена, поскольку это универсальное решение для данных лэптопов.
Решение №2. Драйвер монитора
В некоторых случаях для функционирования экрана лэптопа может понадобиться свежий драйвер видеокарт, например от NVIDIA. Для ноутбуков же, которые используют два графических чипа, Intel HD Graphics и AMD/NVIDIA, крайне важно поддерживать свежее ПО для интеловской карты. В противном случае или изображение будет отображаться “криво” или же пропадет доступ к дополнительному функционалу монитора.
Обновить драйвера для вашего устройства можно на сайте производителя видеокарты. Альтернативный способ — наш любимый диспетчер устройств.
1. Щелкните правой клавишей мыши по меню Пуск и выберите утилиту Диспетчер устройств.
2. Далее найдите вкладку под названием Видеоадаптеры. Откройте ее.
3. Щелкните правой клавишей по названию графического чипа и выберите задачу Обновить драйвер.
4. Далее укажите действие Автоматический поиск обновленных драйверов и Windows 10 автоматически установит вам последнюю версию программного обеспечения.
5. Дождитесь завершения процесса и перезапустите компьютер.
Обратите внимание!
Несмотря на то, что операционная система может выполнить обновление ПО самостоятельно, не требуя от вас дополнительных действий, в большинстве случаев все же лучше ставить такие драйвера вручную. Во-первых, вы имеете контроль над ситуацией и ставите именно то что Вам нужно, а во-вторых, нет шанса поймать какой-либо баг, который потом заставит переустанавливать драйвер вручную.
Если данный способ не оказал никакого эффекта, перейдем к последнему.
Решение №3. Редактор реестра
Иногда редактор реестра напоминает что-то вроде читинга. Когда ничего не получается исправить через параметры Windows или любые другие настройки, мы идем в regedit, создаем параметр DWORD и… вдруг все начинает работать, меджик!
1. Откройте утилиту Выполнить с помощью комбинации клавиш Windows + R.
2. Введите команду regedit и нажмите клавишу Enter.
3. С помощью комбинации Ctrl + F откройте режим поиска по реестру.
4. Введите команду EnableBrightness и запустите процесс поиска.
5. Запаситесь терпением и найдите параметр под названием KMD_EnableBrightnessInterface2.
6. Двойным щелчком откройте свойства данного параметра и измените его значение с 1 на 0. Нажмите ОК, чтобы внести изменения.
7. Продолжайте поиск по реестру параметров с идентичным названием, меняя значение в каждом с 1 на 0.
По завершению инструкции, закройте редактор реестра и перезапустите компьютер, чтобы внесенные изменения вступили в силу.
Настройка регулировки яркости экрана это важный элемент системы, необходимый каждому пользователю. В краткосрочной перспективе никаких рисков нет, но если ваше нахождение перед монитором занимает продолжительный срок, необходимо беречь глаза и вовремя снижать яркость.
Настройка яркости
Чтобы настроить яркость экрана проще всего воспользоваться аппаратными кнопками на мониторе, если таковые имеются. У ноутбука за это отвечает функциональная клавиша Fn и зажатие еще одной клавиши (например, стрелок вверх и вниз для прибавления и уменьшения подсветки). Читайте инструкцию к вашей модели лэптопа или монитора.
Кроме аппаратных средств существуют программные. Откройте «Панель управления» — «Оборудование и звук» — «Экран» — «Настройка яркости»
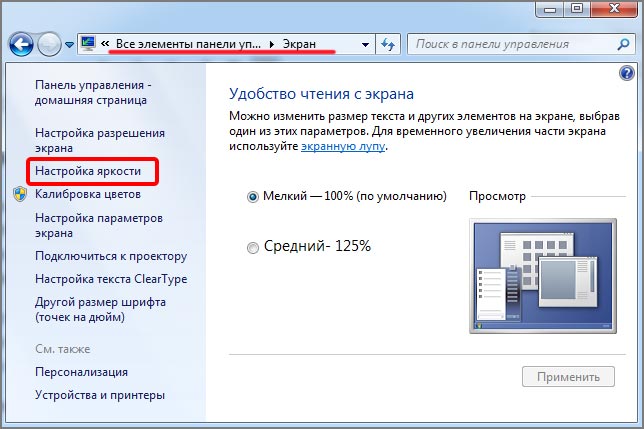
Далее — «Настройка плана электропитания» (который используется, о чем свидетельствует его выделение) и двигайте бегунок до оптимального результата.
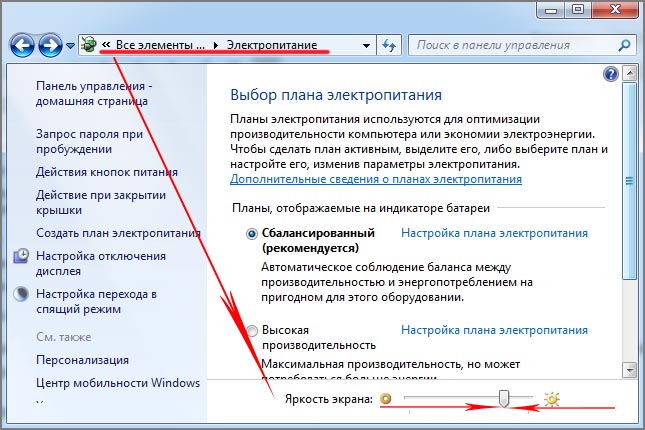
В Виндовс 10 такой бегунок вы найдете в центре уведомлений в правом нижнем углу экрана.
Автономная регулировка яркости монитора и других параметров на примере регулировки яркости
Пока еще мы не изменили яркость или контрастность. У нас была только возможность перемещать выделение меню между «Яркость» и «Контрастность». Допустим, нужно настроить яркость. Тогда останавливаемся (с помощью «стрелка влево» и «стрелка вправо» – рис. 2) на опции «Яркость» (Brightness), и вновь нажимаем кнопку «Меню» (рис. 4).
При этом полоска «Яркость» становится красной, ее длину можно менять стрелками (влево и вправо). Таким нехитрым, но совсем не очевидным образом, мы попадаем уже в третий уровень меню (рис. 7):
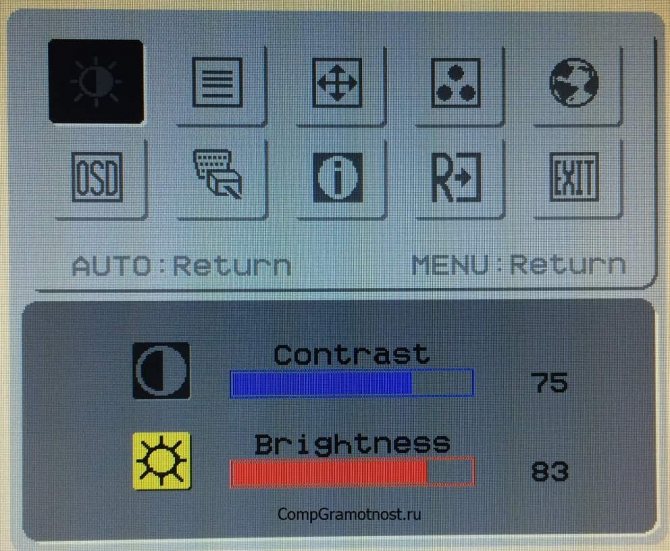
Рис. 7. Картинка меню третьего уровня для настройки яркости изображения. На другом мониторе вид меню может быть совершенно иным, чем на приведенном рисунке.
И вот только теперь можно регулировать яркость изображения. В первоначальном виде (рис. 7) значение яркости установлено на 83 (это означает 83% от максимального значения яркости). Нажимая на «стрелку влево» (рис. 2), можно уменьшать яркость вплоть до значения 0 «ноль».
А «стрелка вправо» (рис. 2) позволяет увеличивать яркость даже до максимальной цифры 100, что соответствует максимальной яркости данного монитора.
Допустим, мы установили новое значение яркости – 87% (рис. 8). Отличие рисунка 8 от предыдущего рис. 7 только в том, что цифра значения яркости вместо 83 стала 87, и немного удлинился красный движок яркости. Тем не менее, это означает, что яркость увеличена с помощью средств на мониторе, но без применения настроек операционной системы.
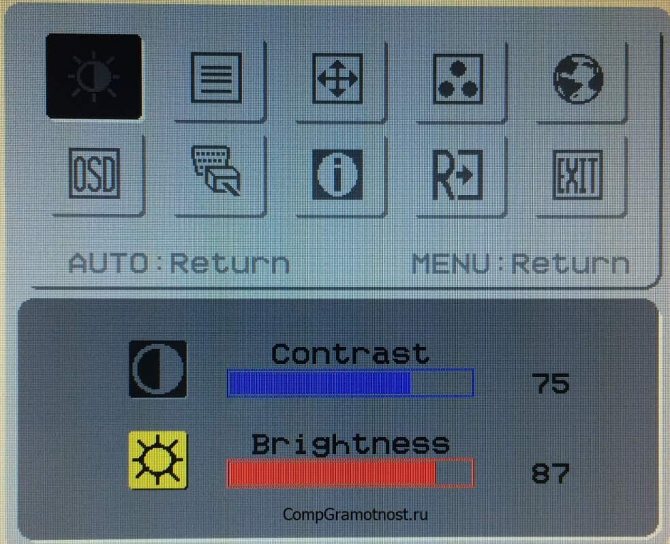
Рис. 8. Картинка меню третьего уровня для настройки яркости изображения, где яркость изображения увеличена до 87%.
Аналогичным образом настраиваются все без исключения параметры монитора компьютера, которые есть в меню автономных настроек. Логика одинаковая:
- заходим в меню автономных настроек первого уровня, выбираем соответствующую настройку первого уровня;
- переходим в меню второго уровня, и выбираем соответствующий параметр для его последующей настройки;
- переходим в режим настройки выбранного параметра;
- настраиваем параметр;
- и завершаем автономную настройку параметра – как завершить настройку параметра см. далее.
Как увеличить/уменьшить яркость экрана на портативном компьютере?
Независимо от того, какая версия Windows установлена на вашем устройстве, если вы используете настольный компьютер то, чтобы изменить яркость монитора, вам необходимо воспользоваться кнопками на мониторе.
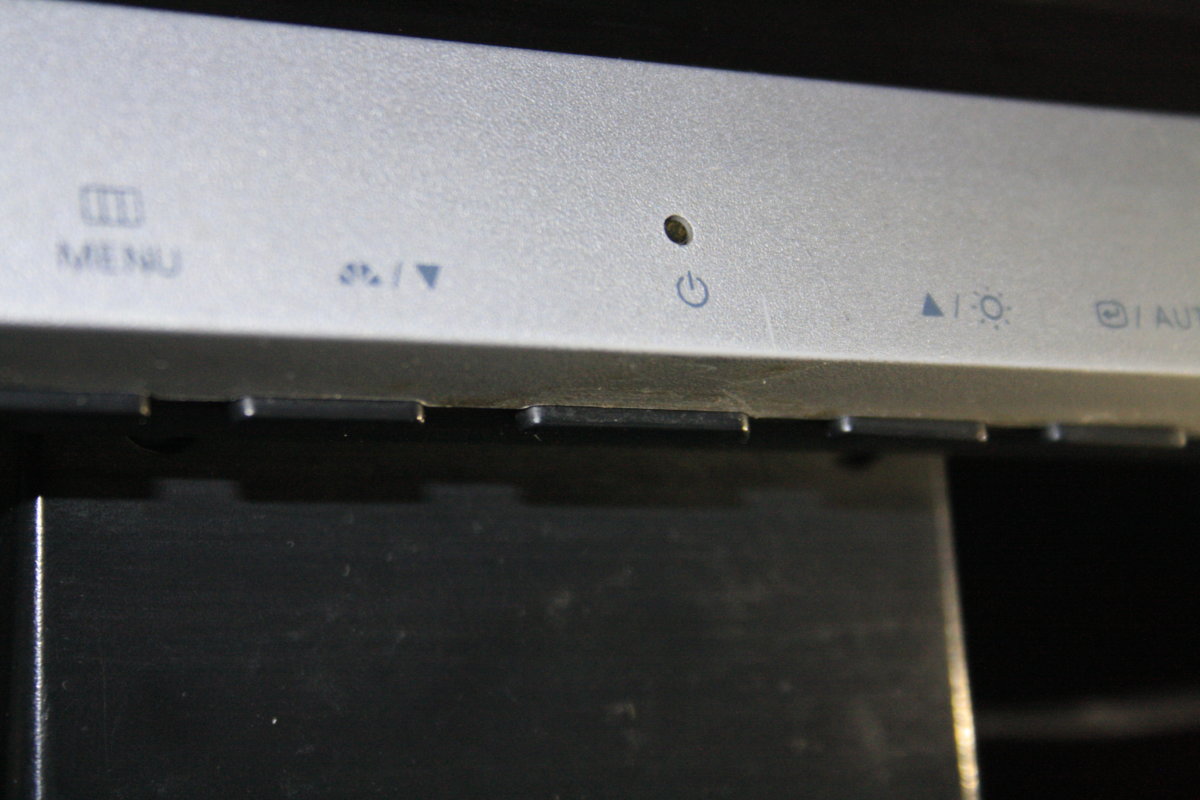
Рисунок 1. Кнопки для настройки/регулирования изображения на мониторе.
Обратите внимание, что приведенные ниже шаги предназначены для настольных компьютеров.
- Нажмите на кнопку MENU на мониторе.

Рисунок 2. Нажмите на кнопку MENU.
- В нашем случае интерфейс предоставляется только на английском языке. Выбираем раздел «Picture». После переходим к настройке яркости (Brightness).
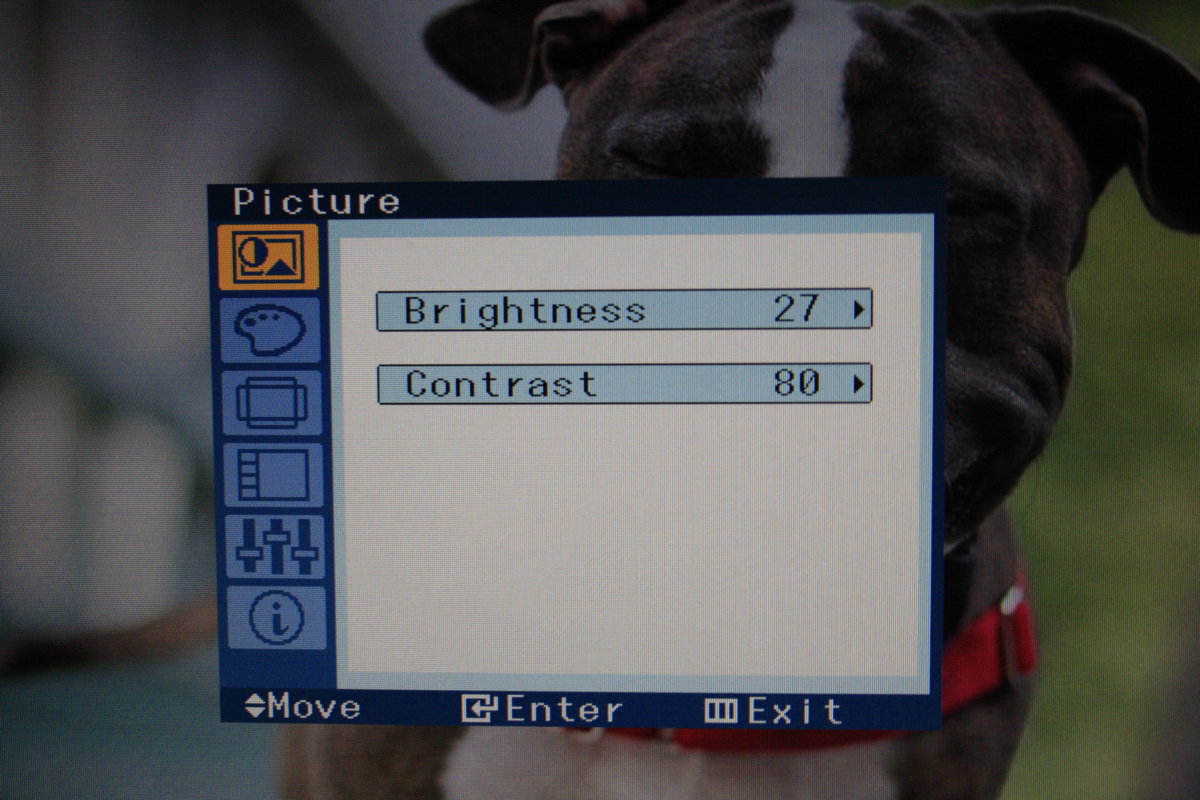
Рисунок 3. Увеличение яркости на мониторе настольного компьютера.
- Для уменьшения яркости воспользуйтесь функциональными кнопками на мониторе, и установите значение яркости на 0.
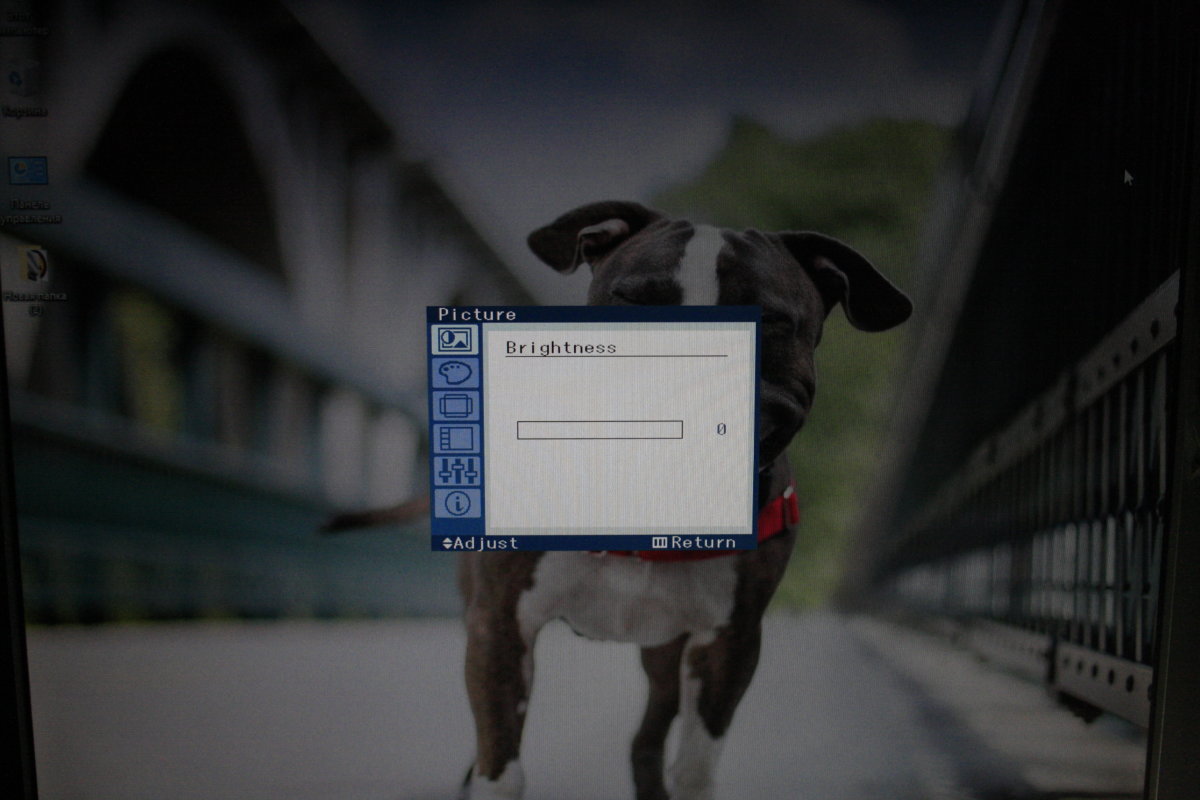
Рисунок 4. Уменьшение яркости на мониторе компьютера.
- Для увеличения яркости также используйте функциональные кнопки, и установите значение на 100.
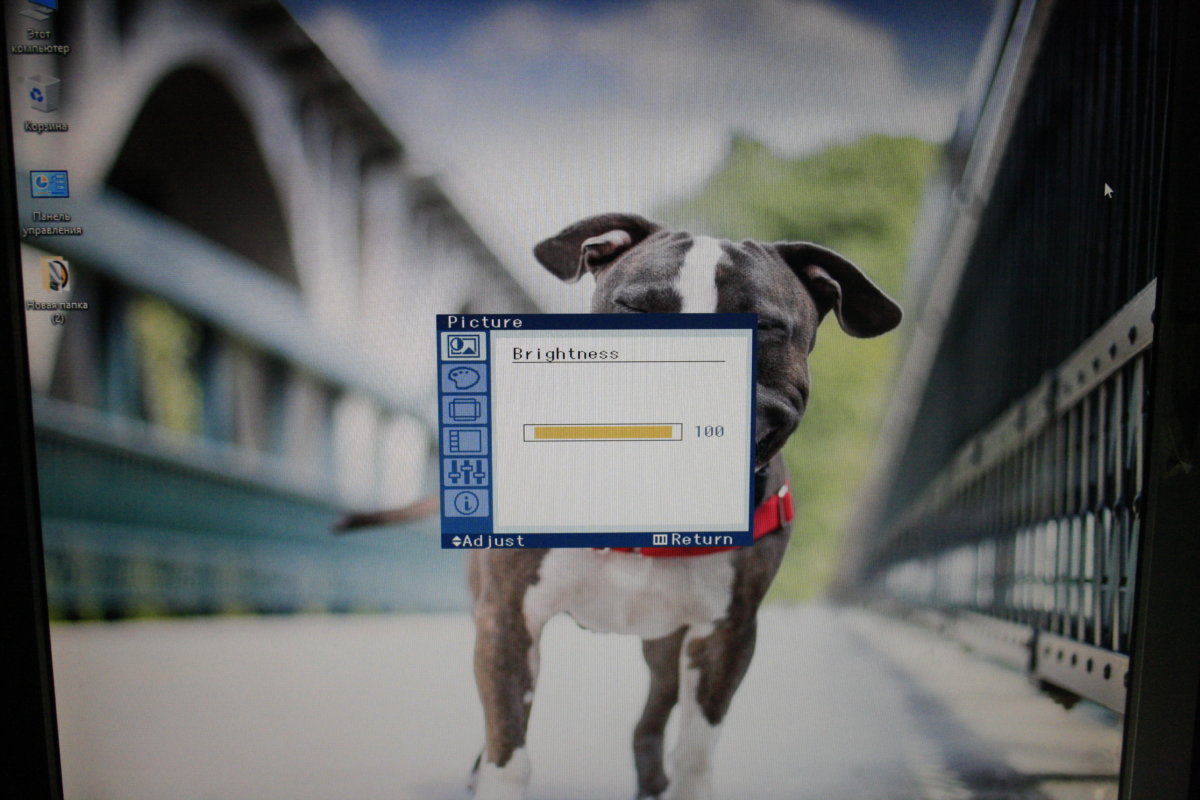
Рисунок 5. Увеличение яркости на мониторе компьютера.
Если теоретическая часть не помогла вам увеличить или уменьшить яркость экрана монитора, то предлагаем к просмотру видеоинструкции по настройке яркости экрана.
Источник: vgrafike.ru
Как улучшить контрастность монитора

Контрастность монитора играет важную роль в качестве отображения цветов и изображений. Она влияет на резкость и яркость изображения, делая его более четким и приятным для восприятия. Плохая контрастность может снижать качество работы на мониторе и негативно влиять на зрение.
Существуют различные способы и настройки, которые позволяют повысить контрастность монитора. Один из простейших способов — это изменение яркости и контраста настройками самого монитора. В большинстве случаев, монитор имеет соответствующие кнопки на корпусе, с помощью которых можно увеличить или уменьшить яркость и контрастность.
Если настройки монитора по-прежнему не удовлетворяют вашим требованиям, можно воспользоваться программными средствами. Настройки графической карты, как правило, позволяют точнее регулировать параметры контрастности монитора. Это удобно, так как можно изменять настройки в реальном времени и выбрать оптимальные значения для конкретной задачи или вида работы.
Также существуют специальные программы, которые позволяют автоматически анализировать и настраивать контрастность монитора. Они позволяют оптимизировать параметры экрана, исходя из освещения в помещении или типа отображаемого контента. Это особенно полезно для пользователей, которые работают с различными типами информации, от текстовых документов до графических изображений.
Контрастность монитора — это важный фактор, который влияет на качество работы и комфорт пользователя. Выбрав правильные настройки и используя доступные инструменты, можно значительно повысить контрастность монитора, сделав работу на компьютере более приятной и эффективной.
Контрастность монитора: зачем это нужно?
Контрастность монитора – это важный параметр, определяющий разницу между самыми темными и самыми светлыми областями изображения на экране. Она влияет на восприятие цвета, яркости и деталей изображения, обеспечивает более комфортную и качественную работу или просмотр контента.
Правильная настройка контрастности монитора позволяет:
- Улучшить четкость изображения: высокая контрастность делает цвета более яркими и насыщенными, а контуры и детали – более отчетливыми. Это особенно важно при работе с графическими элементами, редактировании фотографий или просмотре фильмов.
- Снизить нагрузку на глаза: на плохо настроенном мониторе глаза быстро утомляются из-за необходимости напрягаться для восприятия деталей. Увеличение контрастности позволяет глазам более легко различать объекты на экране, что снижает усталость.
- Повысить удобство работы: правильная контрастность помогает выделить главную информацию на экране, что упрощает ее восприятие и облегчает выполнение задач.
Однако не следует забывать, что излишне высокая контрастность может привести к перевыделению некоторых областей изображения и потере деталей в темных или светлых зонах. Поэтому важно найти баланс, который будет оптимальным для ваших индивидуальных потребностей и условий работы.
Проблемы с контрастностью
Контрастность — одна из важных характеристик изображения на мониторе. Но часто пользователи сталкиваются с проблемами, связанными с недостаточной контрастностью. Вот некоторые из них:
- Размытость изображения. Если контрастность монитора низкая, то изображение может выглядеть размытым и нечетким. Это особенно заметно при просмотре текста или детализированных изображений.
- Потеря деталей. Низкая контрастность может привести к потере мелких деталей в изображении. Например, тонкие линии или текст могут стать плохо различимыми из-за недостаточного контраста.
- Плохая читаемость текста. Если контрастность монитора низкая, то текст может быть трудночитаемым. Затруднения могут возникнуть при чтении длинных текстов или при работе с маленьким шрифтом.
- Ослабление визуального воздействия. Контрастное изображение выглядит более ярким и насыщенным. Низкая контрастность может привести к потере эффекта, который хотелось бы передать с помощью изображения.
Для решения этих проблем можно воспользоваться различными способами и настройками. В следующих разделах статьи мы рассмотрим некоторые полезные советы и рекомендации для повышения контрастности монитора.
Простые способы улучшить контрастность
Улучшение контрастности на мониторе может значительно повысить качество и читабельность изображения. Вот несколько простых способов, которые помогут вам достичь лучшей контрастности:
- Изменение яркости и контрастности: Это один из самых простых способов. Настройка яркости поможет более ясно отображать изображение, а настройка контрастности поможет усилить различия между светлыми и темными областями.
- Выбор правильного фонового изображения или обоев: Использование изображений с яркими цветами и яркими деталями может повысить контрастность на вашем мониторе.
- Использование темных цветов для шрифтов и ярких цветов для фона: Этот метод помогает создать острый контраст и легкость чтения текста.
- Настройка цветовой схемы: Если ваш монитор имеет предустановленные цветовые схемы, вы можете попробовать выбрать наиболее подходящую для повышения контрастности.
Важно подобрать комбинацию настроек, которые наиболее удобны и приятны для вас. Не бойтесь экспериментировать и настраивать свой монитор по своим предпочтениям.
Если вы все еще не удовлетворены контрастностью на вашем мониторе, существуют также программы и специальные устройства, которые могут помочь вам повысить контрастность и настроить изображение еще более точно.
Настройки контрастности
Для повышения контрастности на мониторе можно использовать различные настройки. В основном они находятся в меню монитора или в настройках графической карты компьютера.
1. Регулировка яркости
Одним из способов повышения контрастности является изменение яркости изображения на мониторе. Можно увеличить яркость, чтобы сделать светлые цвета более яркими, а темные — более насыщенными. Однако не следует делать яркость слишком высокой, чтобы не вызывать дискомфорт для глаз.
2. Регулировка контрастности
Контрастность определяет разницу между яркими и темными цветами на мониторе. Высокое значение контрастности делает изображение более резким и четким. Однако следует помнить, что слишком высокая контрастность может привести к искажению цветов и негативно сказаться на глазах.
3. Настройка цветового баланса
Цветовой баланс отвечает за соотношение между различными цветами на экране монитора. Подстройка цветового баланса позволяет добиться более точного отображения цветов. В зависимости от конкретной модели монитора, настройки цветового баланса могут быть представлены в виде регуляторов для установки значений красного, зеленого и синего цветов.
4. Калибровка монитора
Калибровка монитора — это процесс настройки параметров цветопередачи, яркости и контрастности, чтобы достичь наиболее точного и естественного отображения цветов на экране. Для этого можно использовать специальные калибровочные утилиты и инструменты. Калибровка монитора позволяет получить наилучшее качество изображения и максимально повысить контрастность.
Обратите внимание, что идеальные настройки контрастности могут отличаться в зависимости от условий освещения и предпочтений каждого пользователя. Рекомендуется экспериментировать с различными настройками, чтобы найти оптимальные параметры для своего монитора.
Использование специального программного обеспечения
Помимо настроек встроенной операционной системы, существует специальное программное обеспечение, которое позволяет дополнительно управлять контрастностью и яркостью монитора. Это может быть полезно, если встроенные настройки недостаточно эффективны или если вы хотите использовать более сложные методы настройки.
Программное обеспечение для настройки контрастности монитора
Вот несколько популярных программных решений, которые могут помочь вам повысить контрастность монитора:
- QuickGamma — это бесплатное программное обеспечение, которое предоставляет пользователю возможность настраивать различные параметры монитора, включая контрастность и яркость.
- Calibrize — это другая бесплатная программа, разработанная специально для повышения контрастности и настройки цветового профиля монитора.
- Adobe Gamma — это часть пакета программ Adobe Creative Suite, который позволяет настраивать контрастность и яркость монитора для оптимального просмотра и редактирования изображений.
Важно отметить, что использование такого программного обеспечения может требовать некоторых знаний и опыта в настройке монитора. Поэтому, если у вас нет достаточных навыков, рекомендуется обратиться за помощью к специалисту или изучить соответствующую документацию.
Преимущества использования специального программного обеспечения
Основными преимуществами использования специального программного обеспечения являются:
- Более точная и гибкая настройка контрастности и яркости.
- Возможность сохранять различные профили настроек монитора для разных задач.
- Возможность использования дополнительных функций и инструментов, которые помогут вам достичь наилучшего качества изображения.