Бывает так, что нас не устраивает тот или иной размер шрифта, значков или масштаб экрана. Но не все знают, как его изменить для более удобного использования Windows или веб-сайтов. В этой статье мы подробно расскажем о масштабировании на компьютере.
Вы узнаете о том, как менять масштаб экрана в Windows 10, как уменьшить или увеличить шрифт на компьютере и в браузере, а также о том, как изменить размер значков в папках и размер ярлыков на рабочем столе.
Как изменить масштаб экрана Windows 10
Для начала вы узнаете, как увеличить или как уменьшить масштаб экрана на компьютере. Эта функция будет полезна для владельцев экранов необычных размеров, маленьких или очень больших. Также знание о том, как увеличить масштаб в Windows 10 желательно для владельцев проекторов. В некоторых случаях может быть очень кстати.
Чтобы поменять масштаб экрана компьютера следуйте действиям ниже:
1. Откройте окно «Параметры», для этого нажмите Win+I или меню Пуск и кликните на значок шестеренки.
2. После нажмите «Система» и выберите «Экран».
Нужное нам окно можно также открыть, кликнув правой кнопкой мышки на пустом месте рабочего стола и выбрав «Параметры экрана».
3. В правой части окна вы увидите ползунок для изменения масштаба экрана. Значение по умолчанию 100%, а масштаб можно увеличить до 125% и 150%.

Как изменить размер шрифта Windows 10
В операционной системе Виндовс 10 можно также уменьшать или увеличивать размер шрифта некоторых элементов. Иногда это неплохой заменитель полного масштабирования экрана, описанного выше. Менять размер шрифта можно:
- Заголовкам окон
- Меню
- Окнам сообщений
- Названиям панелей
- Значкам (размер шрифта для имен файлов, папок и ярлыков в проводнике и на рабочем столе)
- Подсказкам
Стандартный размер шрифта «9», размер можно выставить от 6 до 24. Также можно установить полужирное начертание шрифта.
Как открыть настройки размера текста Windows 10:
1. Эти настройки находятся в Панели управления в разделе Экран. Один из способов их открыть нажать Win+X, выбрать «Панель управления».
2. В открывшемся окне выбрать «Оборудование и звук/Экран». Или вписать слово «экран» в поиск (верхний правый угол окна), а затем выбрать «Экран».
3. Далее выбираете нужные элементы и размер шрифта для них, затем жмете кнопку «Применить».

Кроме всего прочего, в этом окне есть настройка «установить настраиваемый уровень масштабирования», где можно увеличить масштаб экрана вплоть до 500%, но этот способ не рекомендуется самим Windows, так как может привести к непредвиденному поведению на некоторых экранах.
Как увеличить экран в виндоус 7 , включить увеличение экрана ?
С полным масштабированием экрана и с тем как уменьшить или увеличить размер шрифта мы разобрались. Идем дальше.
Как изменить размер значков и ярлыков Windows
Увеличивать или уменьшать размер значков (папок, файлов и ярлыков) в проводнике и на рабочем столе еще легче. Вот два удобных способа:
1. Удерживая клавишу Ctrl прокручивайте колесико мыши.
2. Второй способ это выбор одного из стандартных размеров значков. Просто кликните правой кнопкой мыши по свободной части рабочего стола или папки и в появившемся меню тыкните «Вид», затем на нужный размер значков. Например:
- Огромные значки (на рабочем столе нет такого варианта)
- Большие
- Обычные
- Мелкие
Как уменьшить панель задач Windows 10
В Windows 10 есть настройка позволяющая уменьшать размер панели задач, а именно размер её значков.
1. Нажмите правой кнопкой мыши на вашу панель задач, внизу появившегося меню выберите «Параметры».
2. Кликните левой кнопкой мыши по переключателю под пунктом «Использовать маленькие кнопки панели задач».

Теперь ваша панель задач уменьшится. Для того чтобы вернуть её вид к изначальному, просто снова нажмите на этот переключатель.
Масштаб в браузере
Часто при просмотре различных сайтов, текст на некоторых слишком маленький или слишком большой для нормального восприятия. Встроенная функция масштабирования в браузере помогает с этим бороться. Также она полезна при использовании очень больших мониторов.
Во всех современных браузерах изменять масштаб сайтов можно так:
- Удерживая клавишу Ctrl крутите колесо мыши.
- Удерживая Ctrl нажимать на клавиши + и -.
- Чтобы вернуть 100% масштаб сайта используйте комбинацию клавиш Ctrl и 0 (ноль).
Можно использовать как обычные клавиши плюс, минус, ноль, так и клавиши цифровой клавиатуры.
Заключение
В этой статье мы прошлись по всем основным способам изменения масштаба на компьютере. И хоть мы писали на примере Windows 10, многие советы подойдут и для предыдущих версий Виндовс.
Понравилось? Поделись с друзьями!
Дата: 22.06.2017 Автор/Переводчик: Linchak
Комментарии (8)
Сергей 20.04.2020 в 18:14
Ну почему все такие идиоты, не лучше, чем я сам? Масштаб 500%, ни хрена ничего открыть невозможно, на контрол и верчение колесика не реагирует, буквы на полэкрана — какой нахер «правая кнопка», «нажмите экран». Идиоты
Геннадий 27.01.2023 в 15:38
в любой непонятной ситуации переустанови Винду, или восстановление системы помогает
Любовь 05.03.2023 в 17:44
Я такого же мнения так как такая же ситуация с моим компом. Скажите вы всё-таки справились с этой проблемой и как?
Линда 03.10.2020 в 17:54
Оборулование и звук есть, экрана нет.
Андрей 25.01.2021 в 23:55
У меня виртуальная машина и там windows 2000 и после уменьшение масштаба случилось это:
https://ibb.co/nPYJLPn
Что делать?
Напишите в вк! Мой id489713679
Петр 30.04.2023 в 11:21
Никак не могу исправить вытянутый экран по горизонтали после обновления. Рекомендуемый размер показывает: 1024х768 и еще один: 800х600. И больше никаких размеров не указано. Раньше я исправлял восстановлением системы, делал свои точки восстановления Сейчас ничего не могу сделать. Перепробовал все! Ничего не получается!
Что делать?
Пользователь 06.06.2023 в 12:12
Добрый день. Идея изначально была нерабочая в моём случае, так как вкладки «экран» в «системе» впринципе не было. Вот такой Windows 10.
Галина 06.07.2023 в 21:00
У меня вдруг резко уменьшился шрифт и иконки на ленте в Ворде, Иконки и текс на рабочем столе, в Перечне файлов в «документах» Ищу инфу 2-й день, ничего толкового найти не могу. Увеличивала шрифт до 125%, но он работает только на размер текста на сайтах. «Экрана» в «системе» не нашла. Есть блокировка экрана., где выставляла 125%. но в Ворде ничего не изменилось. Текст в ленте и Перечне уменьшился до 8- ,читать затруднительно при плохом зрении. Что делать ? Подскажите.
.
Источник: linchakin.com
Как легко изменить масштаб экрана на компьютере
Часто, при работе с компьютером, у людей пожилого возраста, новичков или просто при проблемах со зрением может возникнуть такая ситуация, при которой необходимо увеличить размер шрифта или вовсе, само изображение в целом настолько неразборчиво, что нужно сменить масштаб экрана персонального компьютера. Но как это сделать, не обладая достаточными навыками работы за ПК?
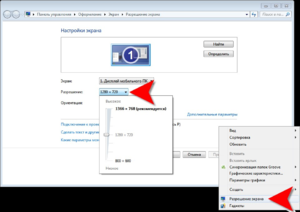
Эта статья поможет вам разобраться в представленном вопросе и довольно легко и просто решить возникшую проблему. Для этого вовсе не придётся скачивать каких-либо сторонних программ или хорошо уметь пользоваться персональным компьютером, достаточно просто следовать простым указаниям и масштаб экрана будет изменён так, как это больше всего подходит именно вам.
Как быстро и просто сменить масштаб экрана на компьютере
Есть достаточно много способов изменения масштаба экрана на компьютерах. Можно уменьшать или увеличивать размер самого шрифта, то есть букв. Изменить, собственно, разрешение экрана или прибегнуть к помощи, встроенной в любой версии Windows, программе «Экранная Лупа» или, в том случае если вы используете английскую версию операционной системы, программа будет иметь название Magnifier. В зависимости от установленной версии Windows порядок действий будет немного отличаться, поэтому первым делом рекомендуем выяснить какой конкретно версией ОС вы пользуетесь.
В том случае если вы не знаете или испытываете трудности с определением установленной версии Windows на вашем ПК, то выяснить это можно довольно простым способом. Достаточно нажать правой кнопкой мышки на значке «Мой Компьютер» или This PC, который зачастую должен быть расположен прямо на рабочем столе, а затем выбрать в появившемся меню параметр «Свойства». Откроется отдельное окно, где вверху будет указана версия ОС.
Определившись с выбором версии Windows, переходите в соответствующий раздел этой статьи и следуйте представленным инструкциям, чтобы с лёгкостью сменить масштаб экрана вашего компьютера в большую или меньшую сторону.

Изменение масштаба в Windows XP
Первый, крайне простой способ увеличения масштаба изображения — это просто включить вспомогательную программу Экранная Лупа. Сделать это довольно легко и существует 2 способа для осуществления этого:
- Просто перейдите в раздел «Пуск», затем «Все Программы», после Стандартные — Специальные Возможности и там выберите пункт Экранная Лупа. Для этого инструмента можно также создать отдельный ярлычок и перетащить его, к примеру, на Рабочий стол, в том случае если вам часто будет необходима эта программа. Чтобы создать ярлык просто кликните на пункте «Экранная Лупа» правой кнопкой мыши, находясь в разделе Специальные Возможности, и выберите из появившегося списка «Создать ярлык», а затем перетащите его, к примеру, на Рабочий стол.
- Второй способ включения компьютерной программы увеличительного стекла может показаться даже легче для кого-то. Нажмите на кнопку «Пуск» или Start, находящуюся в нижнем левом углу экрана, и выберите пункт «Выполнить» (Run). Появится чёрно-белое окошко, напечатайте в нём слово «magnify» по-английски, кликните по кнопке ОК и программа включится.
В самой программе экранной лупы есть несколько довольно крупных кнопок со знаком плюса и минуса для приближения и удаления экрана. Представленная встроенная программа максимально проста в освоении.

Помимо экранной лупы, есть ещё несколько способов изменения масштаба экрана компьютера. Один из вариантов — это сменить шрифт на более крупный. Делается это в Windows XP следующим образом:
- Находясь на рабочем столе, кликните где-нибудь правой кнопки мышки и в появившемся после этого меню выберите «Свойства».
- Перейдите на вкладку «Оформление» и в разделе «Размер шрифта» выберите тот, который вам подходит больше всего.
- Сохраните проделанные изменения, нажав на кнопку Применить, а затем ОК.
Ещё один достаточно простой способ изменения масштаба — это смена Разрешения экрана персонального компьютера. Чтобы это сделать выполните следующие действия:
- Точно так же, как и в предыдущем случае смены масштаба шрифтов, нажмите правую кнопку мышки на любом пустом месте вашего Рабочего стола, а потом выберите в появившемся контекстном меню пункт «Свойства».
- Перейдите во вкладку Параметры — в основном она крайняя справа.
- Передвигая ползунок влево или вправо, смените разрешение экрана на подходящее именно вам. Чем меньше будет это значение, тем крупнее станут окружающие значки и всё остальное.
- Для сохранения изменений не забудьте кликнуть по кнопке «Применить» и затем ОК для закрытия окна свойств экрана.
Изменение масштаба в Windows 7
По сравнению с предыдущей Windows, в «семёрке» осуществить изменения масштаба экрана компьютера стало немного проще. Рассмотрим, для начала, то как включить встроенную программу «Экранная Лупа» двумя разными способами.
- Нажмите на кнопку «Пуск», находящуюся в нижнем левом углу, и просто напечатайте в поле поиска (где курсивом написано «Найти программы и файлы») «Экранная Лупа» в том случае если вы используете русифицированную версию ОС. В случае если ваш Windows на английском языке вместо Экранной Лупы введите в поле слово «magnifier» и программа включится.
- Второй способ может показаться более привычным. Откройте панель «Пуск» со значком Windows и выберите вначале пункт Все программы, затем Стандартные, а после Специальные возможности, а там уже «Экранная Лупа».
Сменить размер шрифта и разрешение экрана в ОС Windows 7 достаточно легко можно следующим образом:
- Нажмите правую кнопку мышки, находясь на Рабочем столе, и выберите в появившемся меню «Разрешение экрана».
- Откроется окно, в котором можно будет выбрать подходящее для вас разрешение экрана. Чем меньше будут эти значения тем крупнее станут кнопки, ярлыки и всё остальное.
- Помимо смены разрешения, вы можете кликнуть по пункту, находящимся под ним — это «Сделать текст и другие элементы больше или меньше». Нажав на этот пункт, вы сможете самостоятельно указать подходящие для вас значения размера текста и других элементов на экране.
Изменение масштаба в Windows 10
По сравнению с другими версиями, в Windows 10 наиболее просто включить Экранную Лупу, а также присутствуют более обширные настройки размера текста и прочих элементов.
Для включения экранной лупы нажмите на клавиатуре сочетание клавиш Windows и + (плюс). Windows — это отдельная клавиша на клавиатуре со своеобразным значком, находящаяся между кнопками Ctrl и Alt. Если, по каким-то причинам, на вашей клавиатуре не оказалось нужной кнопки, то открыть экранную лупу можно точно таким же методом, как и в случае с Windows 7.
Смена разрешения, а также настройка размера шрифтов осуществляется точно так же, как и в случае с Windows 7, описанным ранее. Единственное отличие заключается исключительно в том что параметр «Сделать текст и другие элементы больше или меньше» будет иметь название «Изменение размеров текста и других элементов», а также там будут представлены более удобные и обширные возможности для настройки.
Изменение масштаба в браузере
Один из наиболее простых методов для того, чтобы увеличить, ровно как и уменьшить, масштаб вашего экрана компьютера — это использование «горячих клавиш» на клавиатуре и мышке. Этот способ работает в подавляющем большинстве браузеров и программ для работы с текстом.
Находясь в нужной программе или браузере, в любой момент просто зажмите на клавиатуре кнопку Ctrl и вместе с этим прокрутите колёсико мышки вверх для увеличения масштаба и вниз для уменьшения. В том случае если на вашей мыши отсутствует колесо прокрутки, то вместо него можно использовать сочетание клавиш на клавиатуре Ctrl и + (плюс) для увеличения, а также Ctrl и — (минус) для уменьшения масштаба, соответственно.

Поставь лайк, это важно для наших авторов, подпишись на наш канал в Яндекс.Дзен и вступай в группу Вконтакте
Источник: liveposts.ru
7 способов сделать игру на весь экран в Windows

Большинство современных игр при первом запуске автоматически выставляют оптимальные настройки графики для текущего компьютера или ноутбука. Поэтому, при условии соответствия ПК минимальным рекомендуемым требованиям, у большинства пользователей не возникает технических проблем.
Но если игра устаревшая или скачана с пиратских ресурсов, то одному Габену известно с какими трудностями может столкнуться игрок во время или после установки. Например, она запускается в окне. И пойди разберись что случилось: или где-то драйвер слетел, или проблемы с совместимостью, а может просто программа забаговалась. Хорошая новость в том, что есть несколько простых способов это исправить. О них и поговорим далее.
Использование горячих клавиш на компьютере
Самый быстрый способ сделать игру на весь экран – это использовать сочетание клавиш «Alt+Enter». При активации этой команды запущенная игра развернется в полноэкранный режим или, наоборот, свернутся в окно. В зависимости от первоначальных настроек. Это комбинация действует в самой операционной системе и работает во всех играх, поддерживающих полноэкранный режим, на Windows 7 и на Windows 10.
Внутриигровые настройки
Этот способ чуть дольше предыдущего, но тоже простой. В большинстве игр, даже собранных на непопулярных движках, в настройках графики есть возможность выбрать режим запуска в окне или в полном экране (full screen). Иногда даже встречается вариант: «В окне без рамок».
Где-то поменять эту настройку можно в разделе «Графика» или «Изображение», но также она может быть вынесена в отдельный пункт «Экран».
Чтобы выбрать полноэкранный режим, зайдите в настройки («Preference» или «Settings» в английском варианте), перейдите в раздел графики и установите «Полный экран» в соответствующем меню.

Если после этого игра осталась в окне, вероятнее всего полноэкранный режим не доступен. И тогда только переустановка поможет решить эту проблему. Но это справедливо только для современных игр, купленных в официальных магазинах. Старые игры или пиратские репаки могут иметь проблемы в самих установочных файлах. Попробуйте скачать другой.
Но учтите, что пиратство противозаконно.
Параметры запуска в свойствах ярлыка
Этот способ будет работать только с играми, установленными напрямую от производителя, а не купленную в Steam или Epic Game Store.
Смысл этого метода в том, чтобы в свойствах ярлыка прописать запуск игры в полноэкранном режиме. Для этого выполните следующие действия:
- Щелкните правой клавишей мыши по ярлыку игры.
- В сплывающем меню выберите раздел «Свойства».
- Перейдите во вкладку «Ярлык».
- В пункте «Объект» через пробелом пропишите дополнительную команду «-fullscreen».

- Затем нажмите кнопку «Применить» и, если всплывет окно с подтверждением прав администратора, нажмите «Продолжить».

Не все современные игры поддерживают эти команды, если ваша после дописывания параметра «-fullscreen» в ярлыке продолжает запускаться в окне, вероятно это тот самый случай.
В поле «Объект» вы можете встретить параметр «—window». Как не трудно догадаться он отвечает за запуск игры в окне. Для запуска в полноэкранном режиме, сотрите его.
Параметры запуска в приложениях онлайн-магазинов
В свойствах ярлыка игр, установленных через Steam и Epic Game Store, вместо вкладки «Ярлык» вы встретите только ссылку.

Соответственно прописывание дополнительных параметров только испортит веб-адрес и приведет к тому, что программа вообще перестанет запускаться. Однако есть способ прописать необходимый параметр для игры через утилиту магазина.
Steam
Стим намного популярнее Эпика, с него и начнем. Чтобы добавить параметр «-fullscreen» в приложении Steam выполните следующие действия:
- Запустите приложение.
- Перейдите в раздел «Библиотека».

- Найдите в списке интересующую игру и кликните по ней правой клавишей мыши.

- Впишите в поле «Параметры запуска» значение «-fullscreen».

После этого просто закройте окно. Параметр сохранится и никаких дополнительных подтверждений не потребуется.
Epic Game
В приложении Эпика принцип прописывания параметра аналогичен Стиму. Чтобы настроить запуск в полноэкранном режиме сделайте следующее:
- Откройте окно приложения и перейдите в настройки.

- Пролистайте меню вниз, пока не увидите список установленных игр и выберите нужную.

- Кликните по названию левой клавишей мыши и поставьте галочку напротив пункта меню «Дополнительные параметры командной строки». А затем в появившемся поле пропишите параметр «-fullscreen».

Так же, как и в Стиме, просто выходите из настроек, параметр сохранится автоматически.
Аналогично с прописыванием параметров в свойствах ярлыка, не все игры поддерживают набор стандартных команд.
Настройки масштабирования в драйвере видеокарты
Этот способ сработает только на очень старых играх (например, в первом релизе Майнкрафт), которые не поддерживают автоматическое масштабирование. Да и результат, скорее всего вам не понравится. Дело в том, что с помощью этого метода окно игры, в которой нет разрешения для вашего монитора, растянется на весь экран. Мало того, что картинка будет «мыльная», так еще и габариты объектов скорее всего исказятся. И да, она все еще будет в окне, только развернутом на весь монитор.
Но как способ он имеет место быть. Чтобы им воспользоваться выполните следующие действия (на примере видеокарты NVidia):
-
Откройте утилиту управления видеокартой «Панель управления NVidia» или «AMD Catalyst Control Center». Соответственно для видеокарт NVidia или AMD Radeon.


Так вы сможете развернуть окно на весь экран, не меняя настроек, а проще говоря растянуть его границы автоматически.
Для удобства пользователя в большинстве игр, запущенных не в полноэкранном режиме, мышка не будет выходить за границы окна. Если нужно оставить его не свернутым и перейти к рабочему столу нажмите клавишу «Windows» на клавиатуре.
Настройки совместимости
Некоторые игры, написанные специально под непопулярные версии Виндовс: Millennium, Vista, Windows 8 и т.д., из-за конфликта совместимости могут работать не корректно на современных ОС. Например, перед запуском самой игры, должны появится настройки, где можно расширить окно на весь экран. Но этого не происходит ввиду отсутствия набора команд в используемой версии ОС.
Решить эту проблему поможет режим совместимости, который есть в самых популярных на сегодня ОС Window 7 и 10. Чтобы его активировать выполните следующие действия:
- Щелкните правой клавишей мыши по ярлыку игры и перейдите в свойства.
- В открывшемся окне выберите вкладку «Совместимость».

- Поставьте галочку напротив параметра «Запустить программу в режиме совместимости» и выберите актуальную версию ОС на момент релиза игры.

Чаще всего старые игры, отлично запускаются в режиме совместимости с Windows XP (Пакет обновлений 3). Более современные, такие как «Танки» и «Андертейл» пойдут на Window 7.
Изменение разрешения экрана монитора
Старинная народная мудрость гласит: «Если гора не идет к Магомеду, то Магомед идет к горе». И она как нельзя лучше описывает этот способ. Смысл его заключается в том, чтобы понизить разрешение монитора, до установленного в окне игры. Это все еще будет оконный режим, зато на весь экран.
Как и в случае с масштабированием, результат, скорее всего, вас разочарует. Снова «мыло и искаженные соотношения сторон или черные полосы по бокам. С другой стороны, это единственный шанс увеличить экран в игре и хоть что-нибудь разглядеть в случае старых игр с максимальным разрешением 640х480р на 4К мониторе.
Все что вам нужно сделать – это понизить разрешение монитора с помощью настроек экрана в меню Виндовс. Для этого сделайте следующие:
- Кликните правой клавишей мыши по пустому месту на рабочем столе.
- Выберите пункт «Параметры экрана» в Виндовс 10 и «Разрешение экрана» в Виндовс 7.
- Понизьте разрешение монитора так, чтобы окно игры оказалось развернуто на весь экран.

Обложка: Marco Verch/Flickr
Источник: compconfig.ru

