Современные мониторы часто имеют настройку «резкость». . то есть ОС может запрашивать у монитора каждый кадр для отображения определенного растрового изображения 1920 × 1080 × 32.
Как настроить резкость экрана монитора?
- Найдите клавиши «Меню» и управления. Они находятся обычно на нижней панели монитора либо слева снизу. .
- Нажмите собственно «Меню» и пролистайте его в поисках пункта «Чёткость». .
- В этих же параметрах можно «поиграть» с другими настройками отображения.
Что такое высокая резкость в мониторе?
Чёткость описывает степень размытия границ, так что высокая чёткость подразумевает резкие, чётко видимые границы. Разрешение описывает способность камеры отделить близко расположенные элементы друг от друга, на примере близко расположенных вертикальных линий, показанных выше.
Что такое резкость экрана?
Резкость монитора — важный параметр общей картинки, который влияет как на здоровье глаз, так и на качество финального изображения.
Что такое sharpness в мониторе?
Уровень резкости (sharpness) на разных мониторах.
Как настроить резкость экрана Windows 10?
- Проведите пальцем от правого края экрана и нажмите кнопку Параметры, а затем выберите пункт Изменение параметров компьютера. .
- Нажмите Компьютер и устройства, а затем — Экран.
- Убедитесь, что ползунок автояркости экрана установлен в положение автоматически. .
- Нажмите кнопку Применить.
Почему нет четкости на мониторе?
Чаще всего у рядового пользователя встречаются следующие причины и неисправности: Аппаратная «несогласованность» между монитором и видеокартой компьютера; поврежденный кабель; неподходящий драйвер, причем не обязательно дисплея – чаще всего видеокарты.
Какая должна быть четкость на мониторе?
Если у тебя старый ЭЛТ-монитор, то нужна частота не менее 85 Гц, в противном случае глаза устанут из-за частого мерцания изображения. Оптимальное расстояние между экраном и пользователем — 50-60 см (расстояние вытянутой руки).
Как улучшить качество изображения на мониторе?
- Уменьшите количество открытых программ и окон Чем больше программ открыто, тем больше системных ресурсов требуется системе Windows. .
- Избегайте одновременного запуска программ .
- Уменьшите разрешение монитора .
- Обновите видеокарту на более производительную
Что значит резкость?
Резкость (sharpness) — это субъективная характеристика изображения, определяемая степенью различимости деталей на фотографии. Резкость может по-разному восприниматься разными людьми и даже одним и тем же зрителем, но в разных условиях просмотра.
Что такое резкость в видео?
Для восстановления размытого видео надо использовать эффект Резкость. Он помогает сфокусировать размытое изображение, увеличивая контраст между соседними пикселами.
Что означает резкий человек?
Если у кого-либо резкий характер, то это означает, что у этого человека неучтивый, немягкий характер. Неожиданно он переменился, став резким и грубым. . Если кто-либо в общении с кем-либо резок, то это означает, что этот человек не вежлив, не дипломатичен, говорит с кем-либо категоричным тоном и т.
Как повысить четкость шрифта?
Сначала перейдите в Параметрах — Персонализация — Шрифты. В правой части в самом низу открытого окна найдите и нажмите на пункт Настройка текста ClearType. В открывшемся окне поставьте галочку у пункта Включить ClearType. Нажимайте кнопку Далее, а во всех окнах выбирайте наиболее чёткий текст.
Что такое глубина резкости в игре?
Глубина резкости – это расстояние между ближней и дальней границей пространства, в пределах которого все объекты будут в фокусе, в то время как остальная сцена окажется размытой. . В играх с использованием Depth of field геймер обычно сильнее ощущает эффект присутствия.
Как настроить четкость монитора HP?
- В Windows 8 нажмите сочетание клавиш Windows + X, откройте Панель управления, найдите раздел Оформление и персонализация, затем выберите Настройка разрешения экрана. .
- Переместите ползунок на базовое разрешение монитора и нажмите OK.
Как увеличить резкость на фото?
- На панели слоев выберите слой изображения и выделите область для обработки.
- Выберите «Фильтр» > «Резкость» > «Контурная резкость». Настройте параметры и нажмите кнопку ОК. Резкость увеличивается только в выделенной области, а оставшаяся часть изображения остается без изменений.
Источник: uchetovod.ru
Как настроить экран компьютера, чтобы глазам было комфортно
Смазанное, размытое изображение на мониторе не только ухудшает рабочий процесс, но и негативно влияет на зрение. Поэтому от таких «дефектов картинки» нужно избавляться, причём чем быстрее – тем лучше. Благо настроить чёткость монитора несложно – достаточно просто установить подходящее разрешение и запустить ClearType в настройках операционной системы Windows.
Под «чёткостью монитора» понимается в первую очередь резкость и детализация изображения. Кроме того, важное значение имеет качество отображения шрифтов, ведь работающим за компьютером людям приходится очень много читать и писать.
Поэтому «настроить чёткость монитора» означает выставить адекватные резкость, контрастность, уровень детализации, а также улучшить отображение шрифтов. Стоит отметить, что старые ЭЛТ-дисплеи (если они ещё где-то остались) отрегулировать крайне сложно – и делается это в параметрах самого «кинескопа».
Разберёмся, как настроить чёткость монитора буквально в несколько кликов.
Как исправить размытый экран Android?
Как вернуть телефон в нормальное состояние, когда экран размыт
- Шаг 1. Осмотрите повреждения. Осмотрите устройство на предмет повреждений, вызванных водой / жидкостью. …
- Шаг 2: Высушите. Высушите мобильный телефон, если он был поврежден водой. …
- Шаг 3: Сбросьте систему. Выполните «мягкий сброс» на вашем устройстве. …
- Шаг 4. Инструкции по аппаратному сбросу. Выполните «полный сброс», чтобы восстановить заводское состояние телефона.
Установка оптимального разрешения экрана

Каждый ЖК-монитор имеет своё фактическое разрешение – его матрица оснащается определённым количеством пикселей. И при несоответствии фактического и установленного числа пикселей в картинке по горизонтали и вертикали качество изображения может страдать.
Узнать фактическое разрешение монитора можно из технических характеристик устройства – из инструкции, с коробки, или просто погуглив модель. Под него нужно подогнать установленное. Только в этом случае каждая программная точка будет соответствовать физическому пикселю – и изображение станет достаточно резким и чётким.
- Узнайте фактическое разрешение вашего дисплея
. Эти сведения можно получить из инструкции, с коробки или поискав в интернете характеристики используемой модели. В некоторых случаях эта справочная характеристика указывается в настроечном меню самого экрана; - Кликните правой кнопкой мыши
в любом свободном месте рабочего стола и в появившемся меню выберите пункт «Параметры экрана».
Или наберите в меню «Пуск»
«разрешения дисплея». - Выберите рекомендуемое разрешение
или установите значение которое соответствует фактическому.
Если какой-либо пункт в списке доступных соотношений количества пикселей будет о — стоит выбрать его. Windows способа самостоятельно подбирать оптимальные параметры отображения.
Также стоит отметить, что данная инструкция написана для операционной системы Windows 10. В более старых версиях, впрочем, необходимые параметры находятся в тех же местах, разве что могут называться немного по-другому.
Если после установки оптимального разрешения изображение стало слишком уж мелким, то в этом же «окошке» «Дисплей», которое открылось после выполнения второго пункта вышеприведённой инструкции стоит пролистать до раздела «Масштабирование» и выбрать 125%.
Встроенный инструмент Калибровка цветов экрана
Запускается утилита через командный интерпретатор, Параметры и Панель управления, в Пуске ее ярлык отсутствует.
Для старта утилиты нужны права администратора.
Первый вариант значительно быстрее второго.
- Одновременно зажмите Win + R.
- В текстовую строку введите « dccw » и кликните «OK».
Если любите все делать через графический интерфейс, выполните следующие действия.
1. Откройте Панель управления, и посетите апплет «Управление цветом».
2. Во вновь открывшемся окне перейдите на вкладку «Подробно», и кликните «Откалибровать…».
2. В открывшемся окне опуститесь вниз и активируйте ссылку «Дополнительные параметры дисплея».
3. Выберите, тот дисплей, который хотите откалибровать, если их несколько.
4. Нажмите на «Свойства видеоадаптера…».
5. Во вкладке «Управление цветом» кликните по одноименной кнопке.
6. Посетите вкладку «Подробно», где внизу выполните клик по элементу «Откалибровать экран».
1. Откройте контекстное меню Рабочего стола и выберите «Параметры экрана».
2. Щелкните «Дополнительные параметры…».
3. Перейдите к пункту 3 описанного выше метода.
Причины перевертывания изображения
- Случайное нажатие «горячих клавиш» — случается, если их случайно нажмет домашнее животное, ребенок или вы совершите то, что иногда называют «мисс-клик», то есть непреднамеренная промашка при нажатии кнопки. Такой переворот также можно исправить нажатием специальной комбинации. После этого «горячие клавиши» лучше отключить.
- Проблемы с ПО или аппаратным обеспечением – так же бывает, что аппаратные компоненты или их драйвера начинают друг с другом конфликтовать. В этом случае лучшим будет провести диагностику, дабы определить, что явилось виной поворота изображения
- Вирус – еще одной причиной может являться заражение системы.
Причины, из-за которых изображение на экране становится перевернутым и их решение
В случае с вирусом есть три способа решения:
- проверка антивирусом и помещение подозрительных файлов в карантин;
- откат до последнего изменения системы;
- если заражены уже системные файлы – переустановка всей ОС.
Настройка параметров изображения ТВ
Теперь можно вплотную перейти к доводке изображения. Чтобы обеспечить максимальное качество картинки у нового телевизора, не пожалейте времени на настройку.
Большинство ТВ имеют неплохие заводские параметры изображения, но несколько продуманных корректировок способны сделать его действительно впечатляющим.
Помните о том, что обычно настройки действуют только на видео с выбранного HDMI-входа. Часть производителей позволяет применять одни и те же ко всем входам, однако раздельное программирование для каждого источника может оказаться более правильным. Некоторые пользователи даже устанавливают разные параметры для дневного и ночного просмотра. Кроме того, установки для сигналов в HDR и в стандартном разрешении, скорее всего, тоже придется делать раздельно.
И, наконец, ваши настройки изменятся при просмотре любого потокового контента (с Netflix, BBC iPlayer или YouTube) — и, что самое печальное, не всегда можно доводить картинку прямо в ходе просмотра.
Настройка ClearType
ClearType – специальная система сглаживания шрифтов, которая позволяет установить наиболее оптимальное отображение текста на дисплеях с высокой плотностью пикселей. Впрочем, на экранах со средней или даже низкой плотностью она также может оказаться весьма полезной. Во всяком случае, она способна значительно повысить чёткость – а именно этого мы и добиваемся в данной инструкции.
- Откройте «Пуск» и начинайте набирать на клавиатуре «ClearType». Скорее всего, уже после нескольких первых букв будет предложен нужный вариант – «Настройка текста ClearType». Смело кликайте по нему левой кнопкой мыши;
- В появившемся окне поставьте галочку около пункта «Включить ClearType» и нажмите «Далее»;
- Если для выбранного экрана установлено неподходящее разрешение, Windows уведомит об этом на следующем этапе настройки. Если подходящее – тоже сообщит, но изменить не разрешит. Смело нажимайте «Далее» – и делайте так после каждого этапа;
- Далее будет пять этапов настройки качества отображения текста. Выбирайте наилучший, на ваш взгляд, вариант;
- Нажмите «Готово». Отображение текста на мониторе немного изменится в соответствии с выбранными вами пунктами.
Как использовать экранную лупу
С помощью этой функции можно лучше рассмотреть весь экран или его часть.
Как включить экранную лупу для всего экрана
Чтобы быстро увеличить весь экран, нажмите Ctrl + Поиск + M или Ctrl + Панель запуска + M.
- Выберите время в правом нижнем углу экрана или нажмите клавиши Alt + Shift + S.
- Выберите Настройки .
- Внизу экрана нажмите Дополнительные.
- В разделе «Специальные возможности» выберите Настроить специальные возможности.
- В разделе «Экран» нажмите Включить полноэкранную лупу.
- Чтобы изменить масштаб, рядом с параметром «Масштаб полноэкранной лупы» нажмите на стрелку вниз .
Советы:
- Для перемещения по экрану нажимайте Ctrl + Alt + Стрелка вверх , Стрелка вниз , Стрелка влево или Стрелка вправо.
- Если сенсорный экран увеличен целиком, проведите по нему двумя пальцами, чтобы перейти в другую область.
Как включить экранную лупу для части экрана
Увеличенное изображение будет располагаться в верхней части экрана, а стандартное – внизу. Чтобы быстро увеличить верхнюю часть экрана, нажмите Ctrl + Поиск + D или Ctrl + Панель запуска + D.
- Выберите время в правом нижнем углу экранаили нажмите клавиши Alt + Shift + S.
- Нажмите на значок настроек .
- Внизу экрана нажмите Дополнительные.
- В разделе «Специальные возможности» выберите Настроить специальные возможности.
- В разделе «Экран» нажмите Включить закрепленную лупу.
- Чтобы увеличить или уменьшить изображение, рядом с параметром «Масштаб закрепленной лупы» нажмите на стрелку вниз .
- В верхней части экрана будет располагаться увеличенное изображение. Чтобы изменить область для увеличения, переместите курсор.
Настройка цветопередачи для ЖК-монитора
Чтобы получить лучшую цветопередачу ЖК-монитора, убедитесь, что режим отображения установлен на 32-бита цвета. Это измерение означает глубину цвета: количество значений цвета, которые можно назначить одному пикселю на изображении. Значение глубины цвета может колебаться от 1 (черно-белое изображение) до 32 бит (более 16,7 млн. цветов).
- Откройте окно «Разрешение экрана».
- Щелкните Дополнительные параметры и перейдите на вкладку Монитор.
- В разделе Цвета выберите True Color (32 бита) и нажмите кнопку ОК .
Управление цветом
Windows также содержит дополнительные элементы управления цветом. Системы управления цветом обеспечивают максимально точную цветопередачу на любых устройствах, в частности на мониторах и принтерах.
Калибровка дисплея
Программное обеспечение для калибровки дисплея позволяет получить точную цветопередачу на экране. Если на компьютере установлено программное обеспечение для калибровки дисплея от другого поставщика, калибруйте дисплей с помощью него.
Устройства для калибровки дисплея часто поставляются вместе с необходимым программным обеспечением. Используя устройство для калибровки с программным обеспечением, с которым он поставлялся, можно достичь лучших результатов цветопередачи.
Windows также имеет функцию калибровки дисплея.
Настройка яркости и контрастности
На внешних дисплеях яркость и контраст настраиваются с помощью элементов управления монитора, а не средствами Windows. Большинство ЭЛТ- и ЖК-мониторов имеют на передней панели кнопки или другие элементы управления, с помощью которых можно управлять яркостью и контрастом.
В некоторых мониторах на экране открывается меню, в котором выполняется соответствующую настройку. Чтобы узнать, как пользоваться этими элементами управления, обратитесь к руководству к монитору или на веб-сайте производителя.
Яркость экранов большинства ноутбуков настраивается средствами Windows. Если вы пользуетесь ноутбуком, яркость можно настроить в окне «Электропитание».
Улучшение отображения текста
В Windows используется технология ClearType, которая включена по умолчанию. С помощью этой технологии шрифты на мониторе отображаются максимально четко и плавно. Это облегчает длительное чтение текста, не утомляя глаза. Наибольшей эффективности можно достичь при работе с ЖК-дисплеями, плоскими мониторами, ноутбуками и портативными устройствами.
Убедитесь, что технология ClearType не отключена, особенно когда текст на экране выглядит нечетким. Технология ClearType можно настроить для работы с конкретным монитором.
Почему так важна калибровка монитора на ПК с Windows 11?
Нет ничего хуже в мире, чем часами работать над редактированием фотографий, чтобы потом понять, что цвета блеклые, когда вы их напечатаете. Калибровка монитора и цветов дисплея избавит вас от этого ада.
Даже если вы не являетесь профессиональным фотографом или игроком, вы все равно можете откалибровать свой монитор, хотя бы для того, чтобы то, что вы видите на экране, было не слишком далеко от того, что ваши друзья будут видеть на своих устройствах, когда вы поделитесь им. .
В Windows 11 также есть возможность включать HDR-видео, но это тоже необходимо предварительно откалибровать. Если вы действительно хотите почувствовать разницу между настройками без HDR и HDR и оценить влияние последнего на игры, откалибруйте свой монитор для того же.
Калибровка монитора — это тоже не разовое дело. Вам следует регулярно калибровать монитор. В противном случае цвета, которые вы видите на экране, могут немного измениться или уменьшиться в яркости со временем. Если цвета на вашем мониторе кажутся немного размытыми, скорее всего, вам нужно откалибровать его, чтобы восстановить баланс и сохранить цвета в соответствии с общими стандартами.
Связанный: Ярлыки Windows 11: наш полный список
Как настроить резкость на мониторе компьютера?
После того как была осуществлена оптимизация, можно приступать к самой настройке через операционную систему. Рассмотрим на примере операционной системы Виндовс — алгоритм действий таков:
- Пуск.
- Панель управления.
- Экран.
- Резкость.
ВАЖНО. Порядок действий может отличаться в некоторых версиях операционной системы Виндовс. Связанно это с высокой частотой обновлений, однако — вы всегда можете уточнить информацию о настройке на официальной сайте Майкрософт или в сети интернет.
Перед пользователем откроется контекстное окно с возможностью изменять резкость. Просто меняя положение ползунка, можно изменить характеристики изображения.
На выбор пользователя будет доступно три стандартных режима, с возможностью дополнительной настройки резкости — это значения:
Выбрав оптимальное значение, активируйте вкладку «дополнительная настройка», можно будет внести желаемые изменения, сделав картинку чётче или размытее. После этого, необходимо сохранить внесённые изменения и монитор готов к использованию.
Настройка чёткости через меню самого монитора
Некоторые модели дисплеев позволяют настроить чёткость непосредственно через меню самого устройства. Но далеко не все, что стоит учесть перед тем, как начать искать соответствующие кнопки.
- Найдите клавиши «Меню»
и управления. Они находятся обычно на нижней панели монитора либо слева снизу. Эта панель потребуется при дальнейшей установке параметров работы; - Нажмите собственно «Меню» и пролистайте его в поисках пункта «Чёткость».
Затем кнопками «Вверх-вниз» либо «Вперёд-назад» установите желаемое либо наиболее комфортное значение. - В этих же параметрах можно «поиграть» с другими настройками отображения. Установить контрастность, гамму, яркость, насыщенность и сдвиг при необходимости. Повысить или понизить чёткость можно и посредством установки иных характеристик – так что можете смело пробовать, пока работа с дисплеем не станет наиболее комфортной.
Резкость монитора — важный параметр общей картинки, который влияет как на здоровье глаз, так и на качество финального изображения. Современные мониторы, на ноутбуках или персональных компьютерах, предлагают различные вариации настройки (опции) этого параметра, что позволяет каждому пользователю настроить данный параметр по своим личным предпочтениями, или в зависимости от поставленной задачи. В любом случае, вариативность настройки — расширяет возможности применения стандартного экрана и важно выполнить настройку правильно! Как правильно настроить резкость монитора? Поговорим об этом подробнее!
Источник: aleksmix.ru
Как увеличить резкость на мониторе компьютера
Как увеличить яркость экрана монитора на компьютере с ОС Windows 7

Расход электроэнергии экрана ноутбука выше относительно остальных его комплектующих, поэтому оптимальная величина яркости монитора сэкономит энергию аккумулятора, а при использовании стационарного компьютера регулировка этого параметра позволит исключить дискомфорт для зрения.
Как настроить для комфортной работы яркость экрана на ноутбуке в Windows 7?
Так как имеется значительное разнообразие лэптопов, регулировка яркости, возможно, будет различаться с информацией приведенной ниже.
С использованием клавиатуры

В ноутбуках предусмотрена возможность увеличить или уменьшить этот параметр с помощью кнопок на клавиатуре. Требуется, нажав «Fn» одновременно нажимать кнопки «Вверх» или «Вниз» (обозначены на клавиатуре стрелками). Иногда встречаются модели ноутбуков, где требуется нажатие кнопок «Влево» и «Вправо» . А также в некоторых моделях клавиша «Fn» функционирует в сочетании с клавишами от «F1» до «F12» . Здесь представлены самые популярные комбинации. Данные сочетания различаются на разных ноутбуках.
Как изменить яркость экрана с помощью настроек электропитания?
В случае если в компьютере не предусмотрены комбинации кнопок, чтобы уменьшить или увеличить яркость монитора, то возможно воспользоваться опцией электропитания в Windows 7. Требуется нажать на панели задач в зоне систем-трей иконку батареи и потом на «Настройка яркости экрана».

В случае отсутствия иконки батареи требуется войти в «Панель управления» , где найти функцию отображения мелких значков. Кликнуть на «электропитание» .

Далее с помощью ползунка отрегулировать параметр.

Чтобы поэтапно изменить требуется нажать «настройка плана электропитания» . В появившемся окне установить все ползунки в оптимальное для пользователя положение, а также рекомендуется выполнить настройки спящего режима. Завершив все манипуляции необходимо нажать на «сохранить изменения» .
 Существует еще один способ настройки. Для этого надо кликнуть «дополнительные параметры питания» . Открыть закладку «экран» и далее «яркость экрана» . Выбрать «от сети» , «от батареи» и прописать значение в процентах. По завершению регулировки кликнуть «OK» .
Существует еще один способ настройки. Для этого надо кликнуть «дополнительные параметры питания» . Открыть закладку «экран» и далее «яркость экрана» . Выбрать «от сети» , «от батареи» и прописать значение в процентах. По завершению регулировки кликнуть «OK» . 
Вспомогательный метод настройки
Войти в панель управления, активировать «крупные значки» и в «центре мобильности Windows» с помощью ползунка увеличить или уменьшить яркость экрана. В Windows 7 имеется возможность его быстрого вызова комбинацией кнопок  и «X» .
и «X» . 
Применение специальных программ
Имеется большое число программ для Windows 7. Они годятся и для стационарных компьютеров, и для ноутбуков. Некоторые из них могут помочь настроить разрешение, цвета фона, контрастность и т.п.
Пример программ для настройки параметров экрана:
- Display Resolution Manager
- iBrightnessTray
- Display-Tuner

Например, легкое в использовании приложение «iBrightnessTray», его не надо даже инсталлировать. Следует просто кликнуть на значке программы, находящейся на рабочем столе, и ползунком настроить яркость. Если нажать на «Screen Saver» на мониторе, включится заставка, нажав на изображение монитора, можно отключить экран – для экономии электроэнергии.
Проблемы и варианты решения
Если выполненные настройки не сохранились после повторного включения ПК, то требуется войти в настройки плана питания и установить требуемые параметры. В случае самопроизвольного изменения яркости, требуется проверить функцию автоматической настройки. Выключите ее, войдя в дополнительные параметры питания.

Иногда сложности возникают из-за обновления драйверов видеокарты. С целью устранения проблемы надо сделать следующее:
- Запустить диспетчер устройств;
- Открыть «монитор»;
- Удалить все мониторы.
- Нажать «Обновить» для определения монитора;
- Установить драйвера.
Желательно установить актуальную версию драйверов видеоустройства.
Как увеличить яркость на ноутбуке?
Регулирование при помощи горячих клавиш
Многие модели ноутбуков снабжены функциональными клавишами на клавиатуре, созданными для регулировки яркости. Зачастую, на таких кнопках можно увидеть значок лампочки или солнца.
Чтобы регулировать цветопередачу, нажмите несколько раз по одной из данных кнопок (аналогично изменению громкости динамиков).
Нередко производители HP, Lenovo, Acer, Samsung, Asus, Dell, Sony Vaio встраивают опции уменьшения и увеличения яркости, посредством одновременного нажатия клавиши Fn и F1, F2, F3, F5, F6, F8, F12 и т.д. Также по умолчанию это могут быть сочетания кнопки FN и одной из клавиш со стрелкой.
Как изменить яркость монитора ноутбука системными средствами?
Автоматические настройки электропитания работают так, что после отключения ПК от питания, уровень яркости становится ниже. Когда показатели оставшейся энергии будут минимальными, ОС попытается сэкономить батарею при помощи режима затемнения.
- Откройте «Пуск» и перейдите в «Панель управления»;
- Вверху справа можете сменить режим просмотра с категорий на крупные значки (либо выберите один из пунктов «Оборудование и звук» или «Система и безопасность»);
- Независимо от выбранного варианта, зайдите в раздел «Электропитание»;
- Внизу открывшего окна увидите ползунок, позволяющий изменить настройки яркости вашего ноутбука.
Также вы можете зайти в меню «Н астроек схемы электропитания » (для старых версий ОС — «Настройка отключения дисплея»).
- Щёлкните по используемой схеме («Сбалансированный», «Энергосберегающий» или «Высокая производительность»);
- Далее можно отрегулировать время выключения монитора, перевод компьютера или ноутбука в спящий режим и выбрать, насколько ярким будет отображение картинки;
- При этом, каждый критерий указывается отдельно для схемы «от сети» либо «от батареи». Не забудьте применить внесенные изменения.
Как прибавить яркость на ноутбуке при помощи специальных программ?
Как добавить яркость с помощью центра мобильности Windows?
Очень простой и удобный метод, позволяющий быстро настраивать требуемые конфигурации.
- Кликаем правой кнопкой мышки по значку индикатора батарейки в нижнем углу трея;
- Выбираем вкладку «Центр мобильности»;
- В открывшемся окне можете увеличить или уменьшить яркость по собственному желанию, изменяя положение ползунка.
Инструкция по открытию графических настроек
- Кликните правой кнопкой мыши в пустом месте на рабочем столе;
- В появившемся контекстном меню открываем «Конфигурации графики»;
- Ждём завершения процедуры запуска софта;
- Нажимаем раздел «Дисплей»;
- Переходим в подраздел «Настройки цветности»;
- В окошке справа регулируется нужный нам показатель, также здесь предусмотрены стрелочки, позволяющие уменьшать и увеличивать контрастность, насыщенность и оттенки. Доступно управление подключением второго монитора, регулирование разрешения, калибровка отображения, цветовая коррекция и так далее. Любые изменения можно предварительно посмотреть, а уже затем сохранить.
Способы увеличивать яркость для операционной системы Виндовс 10
Помимо центра мобильности, стоит отметить очень простой вариант быстрого управления яркостью для владельцев «десятки».
- Наведите курсор в область панели уведомлений и щёлкните левой клавишей мыши по значку батарейки;
- Появится окошко, в котором можно увидеть уровень зарядки и снизить либо повысить яркость, интенсивность которой меняется кликом мыши на 0, 25, 50, 75 и 100%.
Есть ещё один способ регулировать яркость и делать дисплей более светлым либо тусклым, подходящий как для ноута, так и для настольного ПК.
- Воспользовавшись тачпадом или курсором найдите и остановитесь на незанятом месте рабочего стола, затем нужно щёлкнуть правой кнопкой мыши;
- Перед вами откроется окно, в котором следует нажать «Параметры экрана» (к слову, в версиях Виндовс от XP до 7, этот раздел называется «Разрешение экрана»);
- Ищите пункт «Настройка уровня яркости»;
- Последний шаг — зажмите левой клавишей мышки ползунок и сможете поменять подсветку до комфортного для ваших глаз уровня (посредством простого управления бегунком влево или вправо);
- Тут же присутствуют стандартные инструменты для смены размера текста и иконок приложений.
Возможные проблемы и как их устранить?
Довольно часто, несмотря на выставленные конфигурации оптимального для вас освещения, система всё-равно попытается убавить либо повысить показатель. Дело кроется в активной авторегулировке. Достаточно посетить настройки плана электропитания и отключить функцию.
Нередко проблемы связаны с отсутствием актуальных драйверов для видеоадаптера. Рекомендуется открыть «Диспетчер устройств» и проверить исправность оборудования. В случае чего, понадобится загрузить или обновить драйверы для вашей графической карты.
Дополнительно можно проверить работоспособность функциональной кнопки Fn, попробуйте выполнить с её помощью какое-либо другое действие. Некоторые из вышеописанных клавиш могут быть выключены в BIOS. В таком случае, потребуется войти в интерфейс БИОСа и добавить недостающую опцию.
В более редких ситуациях сбой кроется в вирусных объектах. Проверьте жёсткий диск хорошим антивирусом.
Худший случай — внутренние поломки. К примеру, выход из строя аккумуляторной батареи, шлейфа матрицы или неисправность лампы подсветки экрана. В таких ситуациях, лучшим решением станет обращение в сервисный центр.
Как настроить резкость монитора
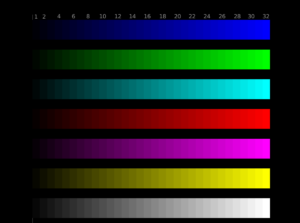
Резкость монитора — важный параметр общей картинки, который влияет как на здоровье глаз, так и на качество финального изображения. Современные мониторы, на ноутбуках или персональных компьютерах, предлагают различные вариации настройки (опции) этого параметра, что позволяет каждому пользователю настроить данный параметр по своим личным предпочтениями, или в зависимости от поставленной задачи. В любом случае, вариативность настройки — расширяет возможности применения стандартного экрана и важно выполнить настройку правильно! Как правильно настроить резкость монитора? Поговорим об этом подробнее!
Оптимизация изображения
Внутренняя оптимизация изображения способствует повышению резкости, без применения дополнительных, механических ухищрений. Под оптимизацией принято понимать настройку:
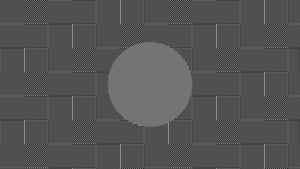
- Яркости. Яркость сможет спрятать естественную размытость, позволяет фокусировать внимание на общих планах. Также, грамотная (корректная) оптимизация яркости сможет подчеркнуть положительное действие от контрастности и цветопередачи.
- Контрастности. Контрастность может компенсировать некую зубчатость и размытость картинки, путём засвета или затемнения переходов между объектами на изображении. В основе этого эффекта лежит природное явление, которое принято называть рефлексией — способность лучей света (огибать предметы) рассеиваться в воздухе. Повышение или понижение контрастности сможет оптимизировать изображение и сделает его чётче и приятнее взору.
- Цветопередачи. Цветопередача — один из самых важных параметров оптимизации. С её помощь можно насытить внутреннюю составляющую предметов в кадре и визуально уменьшить переход между ними, что сможет повысить чёткость картинки.
На современных мониторах могут присутствовать и другие параметры, которые помогут общей оптимизации. Используя их, вы сможете снизить нагрузку на глаза, а также — улучшить изображение, без внутри программных способов. При работе с ними, рекомендуется строго следовать правилам от компании — производителя. Такая рекомендация поможет вам достичь быстрой настройки и станет оптимальной для любого пользователя и типа монитора.
Как настроить резкость на мониторе компьютера?
После того как была осуществлена оптимизация, можно приступать к самой настройке через операционную систему. Рассмотрим на примере операционной системы Виндовс — алгоритм действий таков:
- Пуск.
- Панель управления.
- Экран.
- Резкость.
ВАЖНО. Порядок действий может отличаться в некоторых версиях операционной системы Виндовс . Связанно это с высокой частотой обновлений, однако — вы всегда можете уточнить информацию о настройке на официальной сайте Майкрософт или в сети интернет.
Перед пользователем откроется контекстное окно с возможностью изменять резкость. Просто меняя положение ползунка, можно изменить характеристики изображения.
На выбор пользователя будет доступно три стандартных режима, с возможностью дополнительной настройки резкости — это значения:
Выбрав оптимальное значение, активируйте вкладку дополнительная настройка, можно будет внести желаемые изменения, сделав картинку чётче или размытее. После этого, необходимо сохранить внесённые изменения и монитор готов к использованию.
Не лишним будет общая перезагрузка системы, что позволит системе произвести некоторые внутренние изменения алгоритмов построения графики и изображения.
Related posts:
- Как поменять заставку на мониторе компьютера
- Как поставить 144 гц на мониторе
- Как проверить лампы подсветки монитора в домашних условиях
- Как разблокировать меню монитора acer
Источник: www.kak-zarabotat-v-internete.ru