Используете внешний монитор, но хотите уменьшить его яркость? Вот как вы это делаете.

Использование внешнего монитора — отличный способ повысить производительность или добавить удовольствия во время видеоигр. Что бы вы ни делали, яркость внешнего монитора должна совпадать. Итак, читайте дальше, чтобы узнать, как настроить яркость второго экрана в соответствии с вашими предпочтениями.
1. Используйте кнопки монитора для регулировки яркости
Это, безусловно, самый простой метод.
Программы для Windows, мобильные приложения, игры — ВСЁ БЕСПЛАТНО, в нашем закрытом телеграмм канале — Подписывайтесь:)
Никаких приложений для установки, никаких настроек Windows 10, которые нужно изменить, просто нажмите кнопку. Способ доступа к меню настроек и регулировки яркости зависит от производителя монитора. Некоторые производители предпочитают использовать небольшой джойстик, расположенный в нижней части монитора, в то время как другие производители предпочитают использовать несколько кнопок.
Как увеличить яркость на ноутбуке Windows 10.Подсветка экрана
Чтобы не вносить нежелательные изменения и не тратить время на попытки самостоятельно выяснить, как вручную изменить настройки монитора, прочтите руководство по эксплуатации монитора.
Использование кнопок монитора для регулировки яркости — простой и эффективный метод. Но иногда этот метод недостаточно хорош. Если в вашей установке есть два или три внешних монитора, вам придется изменить настройки для каждого из них вручную.
Установка одинакового уровня яркости для каждого монитора может быть затруднена. Вам придется запомнить или записать настройки для каждого монитора. Кроме того, если вы хотите регулировать яркость несколько раз в течение дня, вы можете попробовать одно из следующих решений.
2. Включите ночник
Ночной свет — это функция Windows 10, которая позволяет регулировать яркость экрана. Вот как вы можете включить ночной свет на своем устройстве
- Кликните правой кнопкой мыши меню «Пуск» и выберите «Настройка».
- Кликните Система. В левом меню выберите «Дисплей».
- Включите переключатель под ночником. Если хотите, используйте ползунок для регулировки яркости.
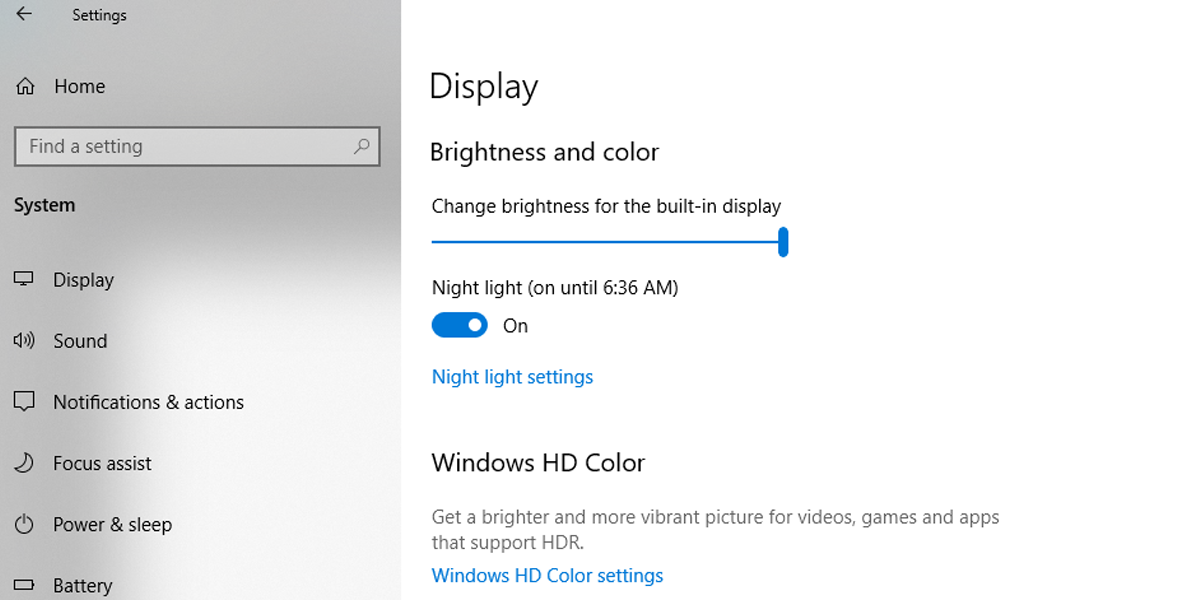
Если вы хотите настроить расписание ночного освещения, кликните Настройки ночного освещения . Вы можете настроить ночное освещение Windows 10 на включение между закатом и восходом солнца или установить часы самостоятельно, чтобы они лучше соответствовали вашим потребностям.
3. Как настроить яркость монитора с помощью Monitorian
Monitorian — отличный инструмент, если вы хотите снизить нагрузку на глаза . Это бесплатное приложение от Microsoft предназначено для регулировки яркости нескольких мониторов. Что делает Monitorian эффективным, так это то, что вы можете регулировать яркость мониторов по отдельности или всех одновременно.
Вы можете скачать Monitorian из Магазина Microsoft. Обычно Windows 10 устанавливает приложение автоматически после завершения загрузки. Если этого не произошло, откройте « Загрузки» и установите приложение вручную.
Скачать: Monitorian (доступны бесплатные покупки в приложении)
- Откройте Монитор . Вы можете сделать это, открыв меню «Пуск» и перейдя к значку Monitorian . Если хотите, можете закрепить его на панели задач.
- Кликните значок Monitorian, чтобы увидеть, какие мониторы подключены к вашему устройству.
- Для регулировки яркости каждого монитора используйте ползунок.
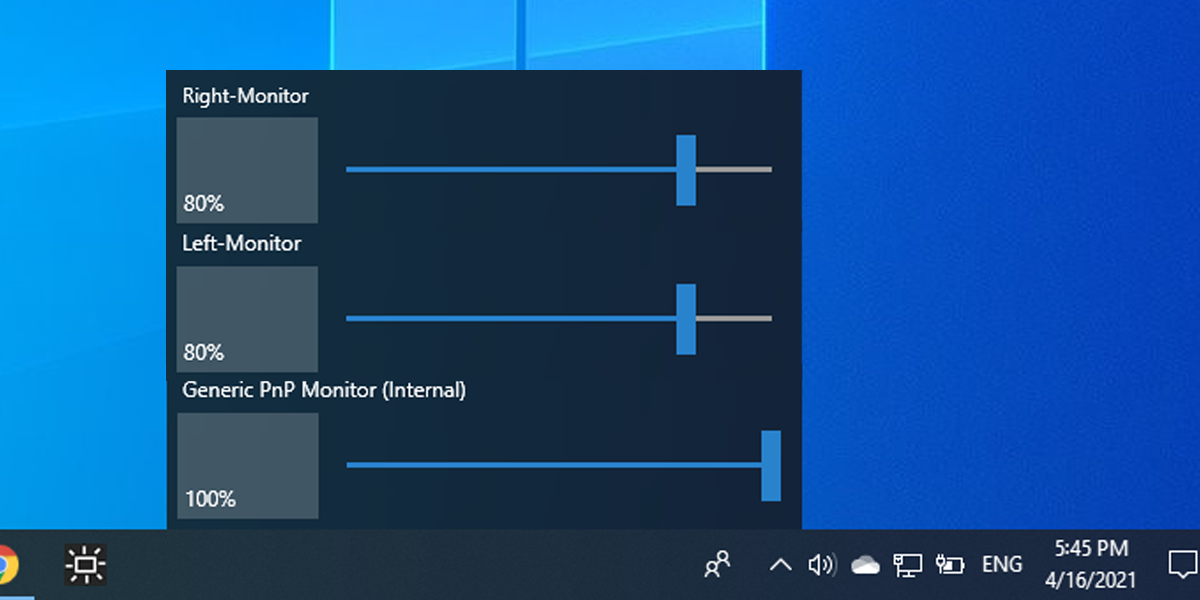
Вы можете получить доступ к дополнительным настройкам, таким как Включить перемещение в унисон или Изменить регулируемый диапазон, если кликнуть правой кнопкой мыши значок Monitorian. Кроме того, вы можете изменить имя монитора, кликнув и удерживая его, пока имя не станет редактируемым.
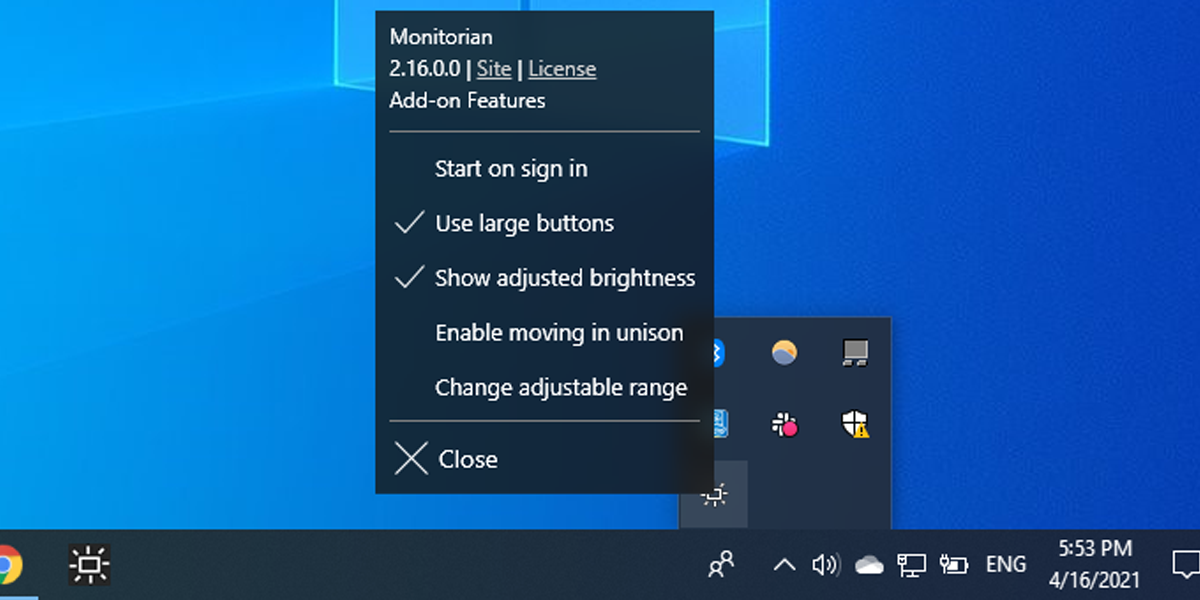
Как исправить ситуацию, когда Monitorian не распознает ваши мониторы
Даже если вы попытаетесь настроить идеально совпадающие дисплеи , Monitorian может не обнаружить ваши внешние мониторы. В этом случае проверьте, включена ли поддержка DDC/CI.
Включение DDC/CI может отличаться в зависимости от производителя монитора. Обычно приходится использовать физические кнопки монитора. Каждый монитор отличается, но процесс обычно похож на выбор меню , открытие вкладки « Система » и включение DDC/CI .
Кроме того, вы должны отключить функцию Bright Intelligence монитора. Поскольку Bright Intelligence автоматически регулирует яркость монитора в зависимости от окружающего освещения, это препятствует правильной работе Monitorian.
3 простых способа настроить яркость внешних мониторов
Если вы все еще не знаете, что делать с внешними мониторами, вы можете попробовать несколько вариантов. Как уже говорилось, вы можете регулировать яркость внешнего монитора с помощью его физических кнопок, функции Windows 10 или бесплатного приложения от Microsoft.
Источник: okdk.ru
Отсутствует регулятор яркости; невозможно настроить яркость в Windows 10
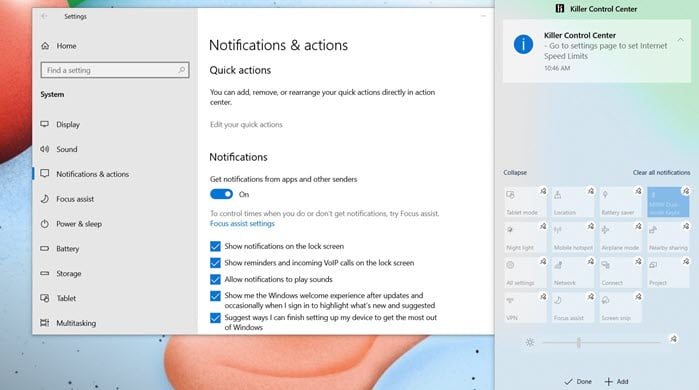
Регулятор яркости — это важный инструмент, который позволяет отрегулировать яркость для наилучшего просмотра. Он доступен в виде ползунка в Центре действий, но если он отсутствует, то вы не сможете настроить яркость в Windows 10. В этом посте мы расскажем о мерах, которые можно предпринять для устранения проблемы с регулятором яркости.
Исправить пропажу регулятора яркости; невозможность регулировки яркости в Windows 10
Ползунок яркости в Windows 10 может пропасть или стать серым по разным причинам, либо из-за проблем с графическим драйвером, либо из-за ошибки в последней версии Windows. Вот список методов, которым мы будем следовать, чтобы починить ползунок яркости:
- Включить драйвер монитора
- Переустановить драйверы дисплея
- Обновить драйверы графики
- Редактировать быстрые действия Связанное чтение: Как автоматически настроить яркость в Windows
1] Включить драйверы мониторов с помощью диспетчера устройств
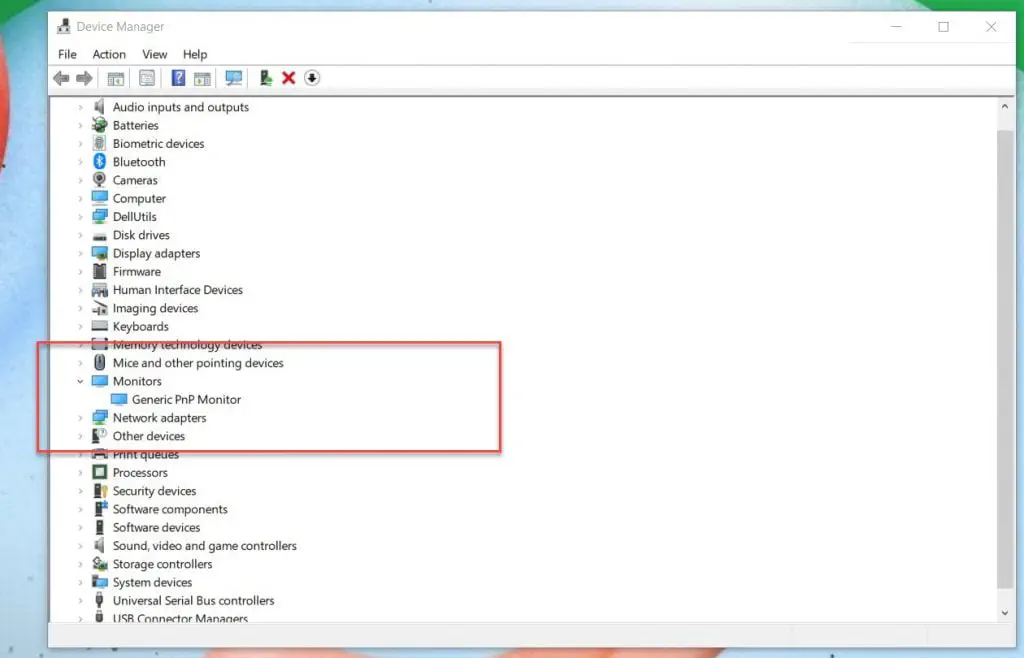
Отключенный драйвер монитора может быть основной причиной того, что Windows не отображает ползунок яркости. Вот как включить его обратно:
- Откройте Диспетчер устройств, найдя его в поисковой строке Пуск и выбрав главный результат в списке.
- В диспетчере устройств найдите и разверните Мониторы и в списке доступных мониторов выберите свой основной монитор, щелкните правой кнопкой мыши и выберите Включить устройство. После этого перезагрузите ПК один раз и проверьте, не пропал ли недостающий монитор.слайдер яркости вернется, в противном случае продолжайте следовать другим методам, указанным ниже.
2] Переустановите драйверы адаптера дисплея
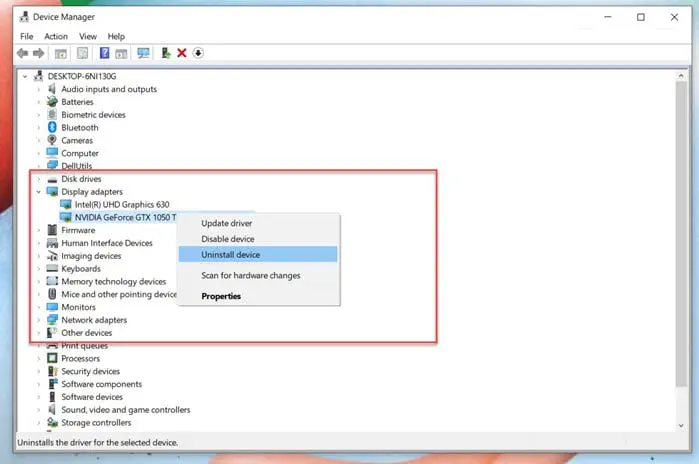
Иногда бренды ни с того ни с сего выпускают обновление для монитора или видеокарты. В этом случае поможет переустановка драйверов или возврат к более старой версии. Вот как это сделать:
- Откройте Диспетчер устройств, найдя его в поисковой строке Пуск и выбрав главный результат в списке.
- В разделе Display Adapter выберите основной адаптер дисплея, щелкните правой кнопкой мыши и выберите Uninstall Device.
- На панели инструментов в верхней части выберите опцию Scan for Hardware Changes, чтобы обнаружить и установить необходимые драйверы автоматически. После этого перезагрузите компьютер и, следуя тому же методу, зайдите в Диспетчер устройств и проверьте, вернулись ли драйверы и удалось ли найти отсутствующий ползунок яркости.
3] Обновление графических драйверов
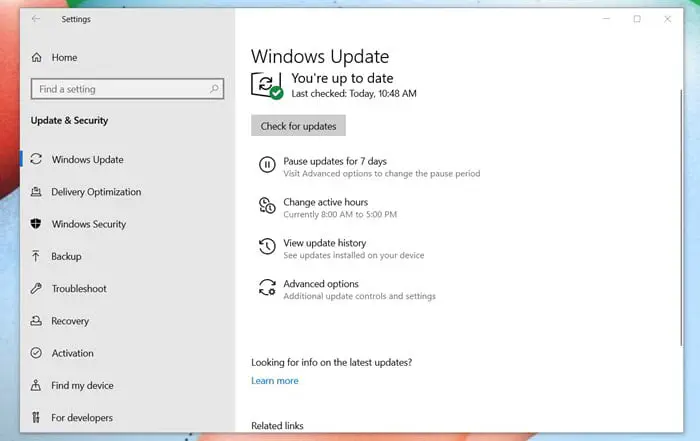
Как сообщают многочисленные пользователи в Интернете, пропавший ползунок яркости на Windows 10 может быть следствием устаревших графических драйверов. Обновление драйверов либо непосредственно через «Настройки», так как многие производители продвигают обновление, либо через веб-сайт производителя может решить проблему. Вот как обновить:
- Перейдите в Панель настроек Windows 10 (Win + I)
- Перейдите в раздел Обновление и безопасность -> Windows Update и нажмите на кнопку Проверить наличие обновлений.
- Подождите, пока Windows автоматически найдет лучшие и последние драйверы и установит их. Перезагрузка после обновления также может помочь.
4] Редактирование быстрых действий
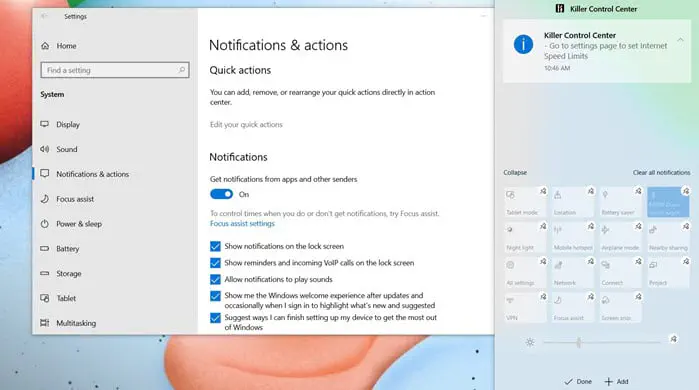
Интересно, как вдруг ваш ползунок яркости пропал из переключателей быстрых настроек? Это может быть обновление Windows, которое могло отключить его, или вы могли сделать это с умыслом или без него. Вот как его вернуть:
- Перейдите в Панель настроек в Windows 10 (Win + I)
- Перейдите в раздел Система -> Уведомления и действия.
- В разделе Быстрые действия выберите кнопку Редактировать быстрые действия. Здесь в разделе Быстрые действия найдите кнопку Добавить и выберите Ползунок яркости. После этого ползунок яркости должен вернуться на страницу быстрых действий. Итак, как часто вы используете слайдер яркости в Windows 10? Оставьте комментарий ниже и дайте нам знать.
YouTube видео: Отсутствует регулятор яркости; невозможно настроить яркость в Windows 10
Вопросы и ответы по теме: “Отсутствует регулятор яркости; невозможно настроить яркость в Windows 10”
Почему пропала настройка яркости экрана Windows 10?
Возможно проблема с яркостью связана с текущим драйвером видеоадаптера. В первую очередь проверьте, что ваша видеокарта включена в диспетчере устройств (по аналогии со способом выше). Если предыдущий метод не помог, попробуйте выполнить автоматическое обновление драйвера видеоадаптера (если оно не отключено).Сохраненная копия
Какой драйвер отвечает за регулировку яркости?
При этом в Диспетчере устройств неопределенного устройства может и не быть! Драйвер, необходимый для работы регулировок яркости, громкости, переключения режимов экрана может называться power manager, keyboard driver, hot keys driver или quick launch buttons.
Как включить адаптивную регулировку яркости?
Выберите кнопку Пуск, а затем войдите впараметры. Выберите Параметры > системный >дисплей. В окне Параметры дисплея выберите Яркость, а затем с помощью этого параметра с помощью оптимизируемой работы с содержимым и яркостью разберем. Вы можете в любой момент снова включить его.
Как сделать ярче Экран на компьютере Windows 10?
Windows 10: Начните ,выберите Параметры, а затем — Системный > Дисплей. В области Яркость и цвет переместитеползунок Изменить яркость, чтобы настроить яркость.
Как отключить адаптивную регулировку яркости Windows 10 через реестр?
Откройте “Изменить дополнительные параметры питания”; 4. Откройте “Экран” (нажав левой клавишей мыши на плюс рядом) => откройте “Включить адаптивную регулировку яркости”. Включите или выключите адаптивную яркость возле “От батареи” и “От сети”.
Как отключить адаптивную регулировку яркости Windows 10 Dell?
Содержание статьи1. Нажмите и удерживайте клавишу Windows ( 2. В поле поиска введите параметры. 3. В списке результатов поиска нажмите Настройки (приложение). 4. Выберите пункт Система. 5. В разделе «Экран» найдите функцию Автоматически настраивать яркость экрана.
6. Нажмите на ползунок для включения или отключения этой функции.
Источник: gud-pc.com
Как повысить яркость монитора на Windows 10: 7 способов
Всем привет! Сегодня мы обсуждаем очередной вопрос, как увеличить или уменьшить яркость монитора на ПК (или экрана ноутбука) в Windows 10. В первую очередь нужно понять, что именно представляет собой ваше устройство – компьютер или ноутбук. Это очень важно, потому что это в корне изменит сами действия. Если у вас настольный компьютер с подключенным монитором, см последнюю главу этой статьи или способ №7.
Если у вас есть ноутбук, вы можете увидеть все представленные варианты. На самом деле первоначальные способы работают для некоторых ПК, но не во всех случаях. Поэтому проще все сделать через прямую настройку монитора или панели видеокарты. Если что-то не работает, или есть вопросы, пишите в комментариях.
Способ 1: Через параметры

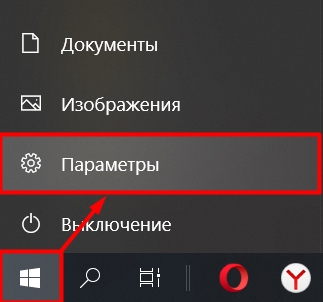

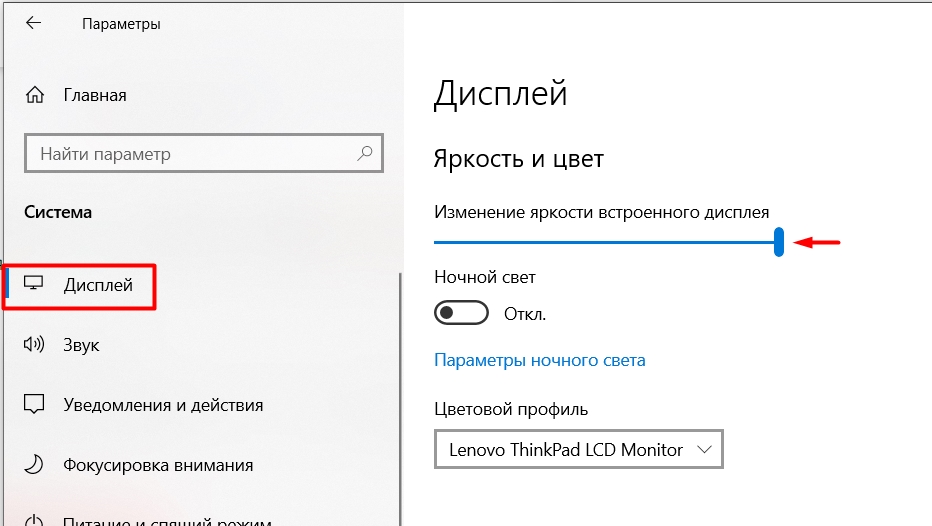
Способ 2: Через панель у трее
Посмотрите в правый нижний угол экрана — там в трее будет кнопка, работающая со всеми уведомлениями, а также с панелью быстрого доступа к функциям Windows 10. Нажмите на этот значок. Далее вы увидите ползунок; просто переместите его, чтобы изменить настройку яркости.
ПРИМЕЧАНИЕ! В более старых версиях Windows 10 ползунок отсутствует, но вы можете заметить отдельную плитку со значком солнца и процентами; просто выберите этот пункт.
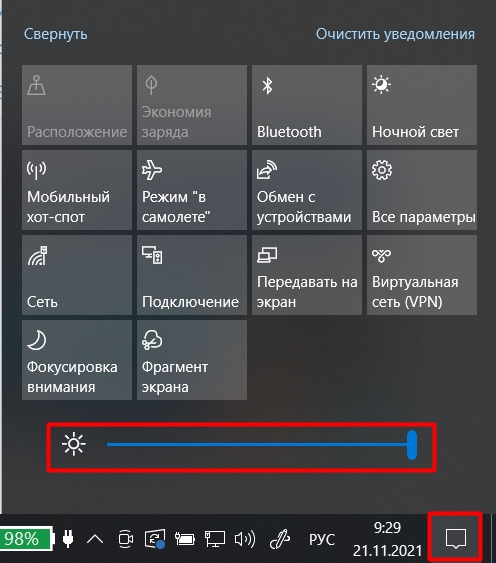
Способ 3: Центр мобильности
ПРИМЕЧАНИЕ! Раньше этот способ был доступен только на ноутбуках, теперь ситуация может измениться, но я пока не могу это проверить, так как у меня есть только один рабочий ноутбук. Владельцы настольных ПК: напишите в комментариях, работает ли этот способ и у вас.
Чтобы попасть в «Центр мобильности», нажмите правой кнопкой мыши на кнопку «Пуск». Вы также можете вызвать дополнительное меню с помощью горячих клавиш:
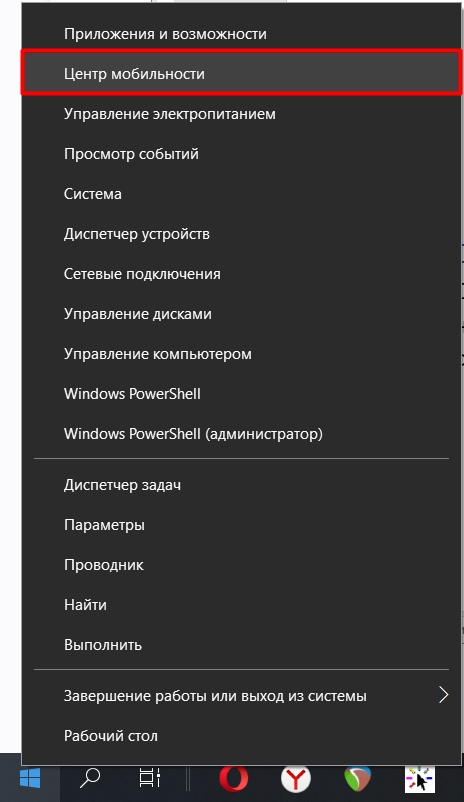
Откроется окно, где сразу в первом блоке вы увидите надпись «Яркость». Теперь вы знаете, что делать: просто перетащите ползунок вправо или влево, чтобы изменить яркость экрана.
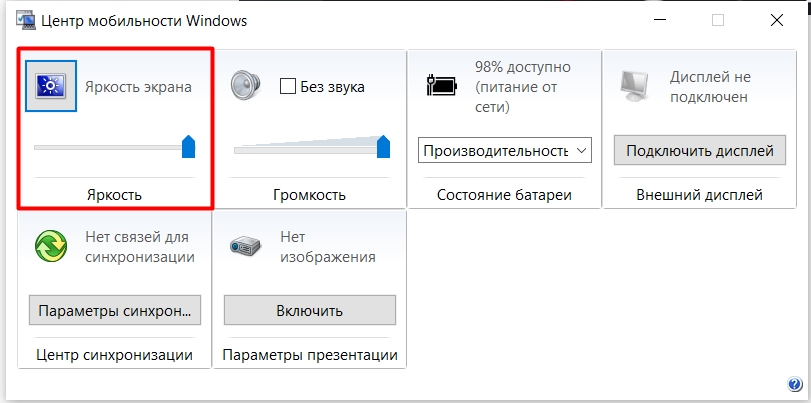
Способ 4: Горячие клавиши
Большинство ноутбуков имеют на клавиатуре вспомогательные кнопки, с помощью которых можно быстро изменить яркость экрана. Вам нужно найти маленький и большой значок солнца. Обычно они находятся в ряду клавиш F вверху. В более редких случаях они могут быть на левой или правой кнопках».
Для их использования нужна еще одна вспомогательная кнопка: Fn. Сначала зажимаем, и только потом (не отпуская) используем кнопку увеличения или уменьшения яркости со значком солнца.

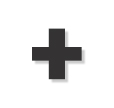
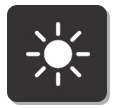


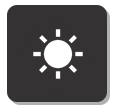
ПРИМЕЧАНИЕ! На большинстве моделей это кнопки F2 и F3. Есть еще один небольшой недостаток этого метода: увеличение яркости происходит не плавно.
Способ 5: Через панель NVIDIA и AMD
Яркость изображения также можно изменить в панели настроек видеокарты. Выберите подраздел в зависимости от установленного видеоадаптера. Чтобы это понять, щелкните правой кнопкой мыши по пустой области рабочего стола. Смотрите ниже скриншоты ниже.
NVIDIA
Выберите панель управления NVIDIA».
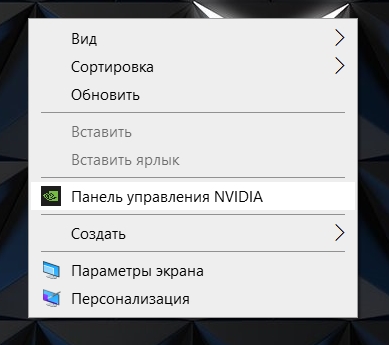
Слева откройте раздел «Дисплей» и найдите там «Настройки цвета рабочего стола», затем просто измените настройки.
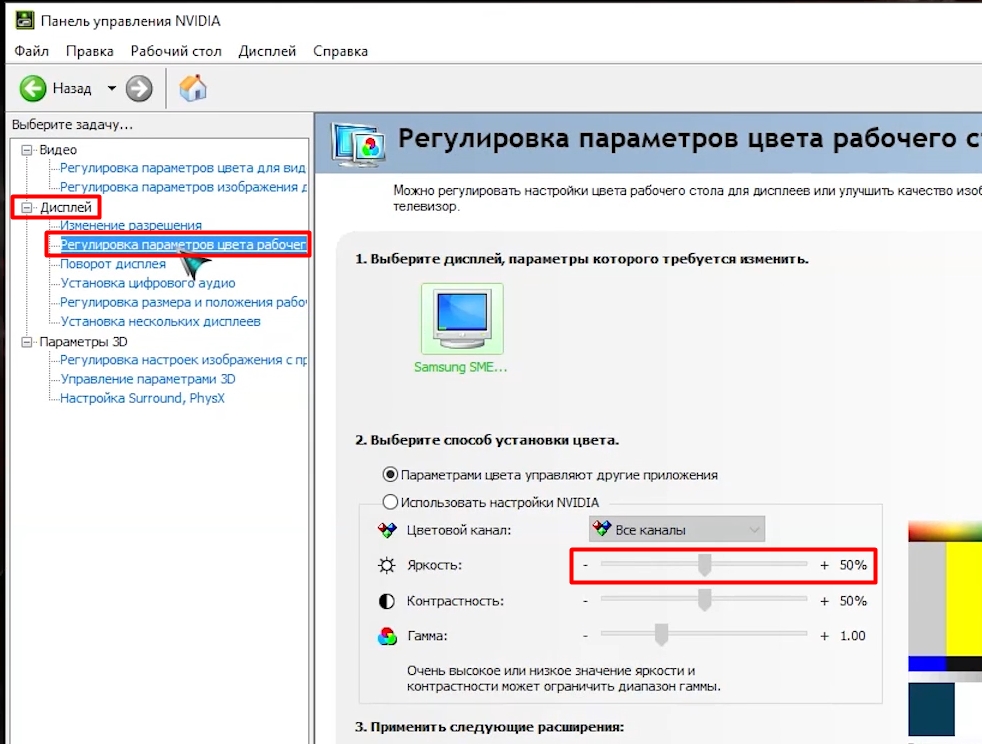
AMD
Пункт называется — «AMD Catalyst Control Center» или «Настройки Radeon».
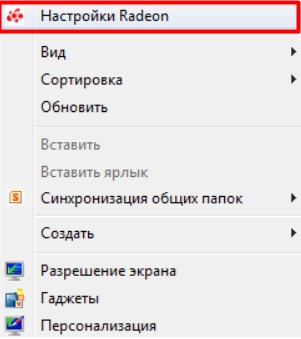
Перейдите в «Управление рабочим столом» — «Цвет рабочего стола» — измените настройку яркости.
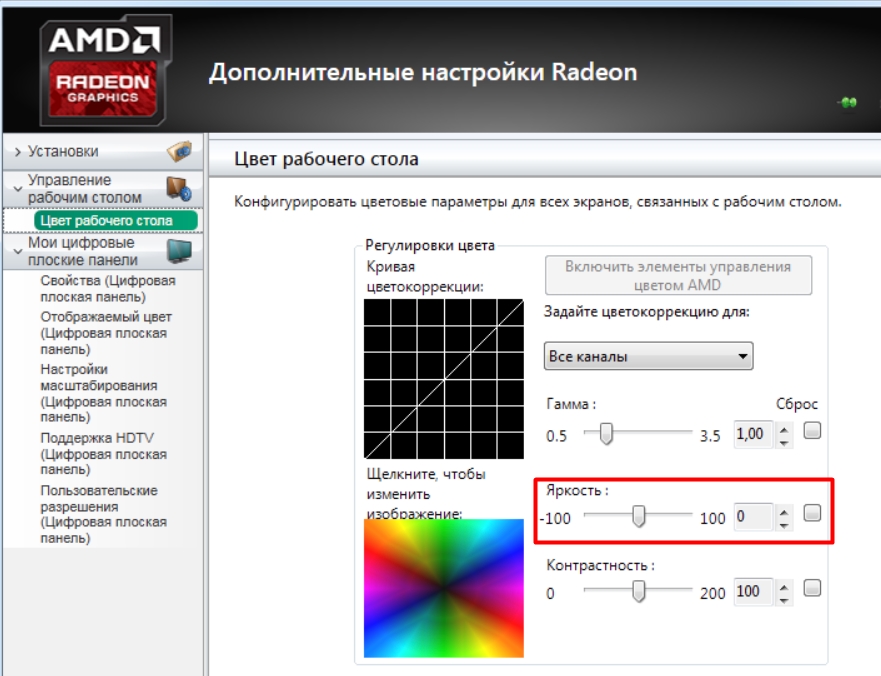
Intel Grtaphic
В этом случае нужно выбрать «Графические особенности».

Перейдите в «Дисплей» — «Улучшение цвета». Не забудьте после изменения настроек нажать «Применить».
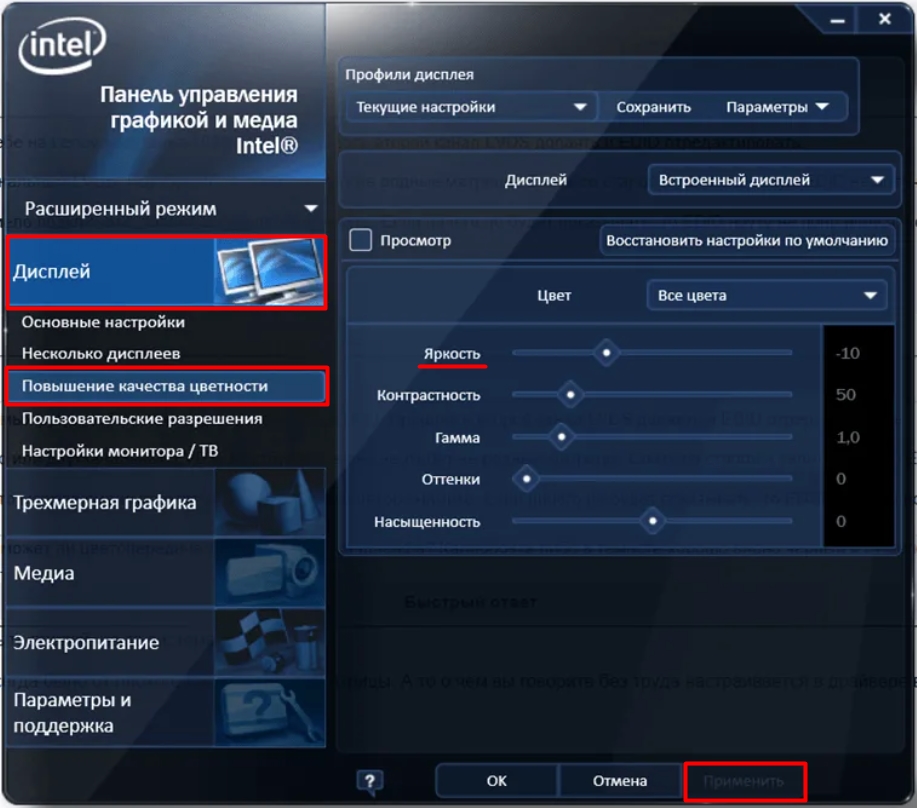
Способ 6: Консольная команда
Итак, прежде всего, давайте откроем командную строку PowerShell. Это можно сделать через наше любимое вторичное меню (+X). Обязательно запускайте с правами администратора. Также консоль можно найти через поиск.
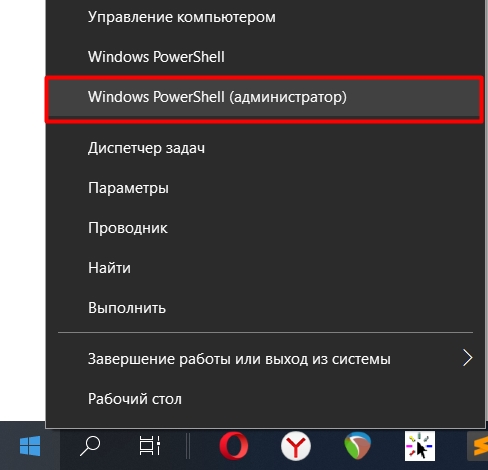
Теперь введите команду:
(Get-WmiObject -корень пространства имен/WMI -класс WmiMonitorBrightnessMethods).WmiSetBrightness(1,BRIGHTNESS)
Вместо «BRIGHT_LEVEL» установите значение от 1 до 100 — это будет уровень яркости в процентах. Чтобы использовать команду, нажмите Enter.
Способ 7: Настройка электропитания
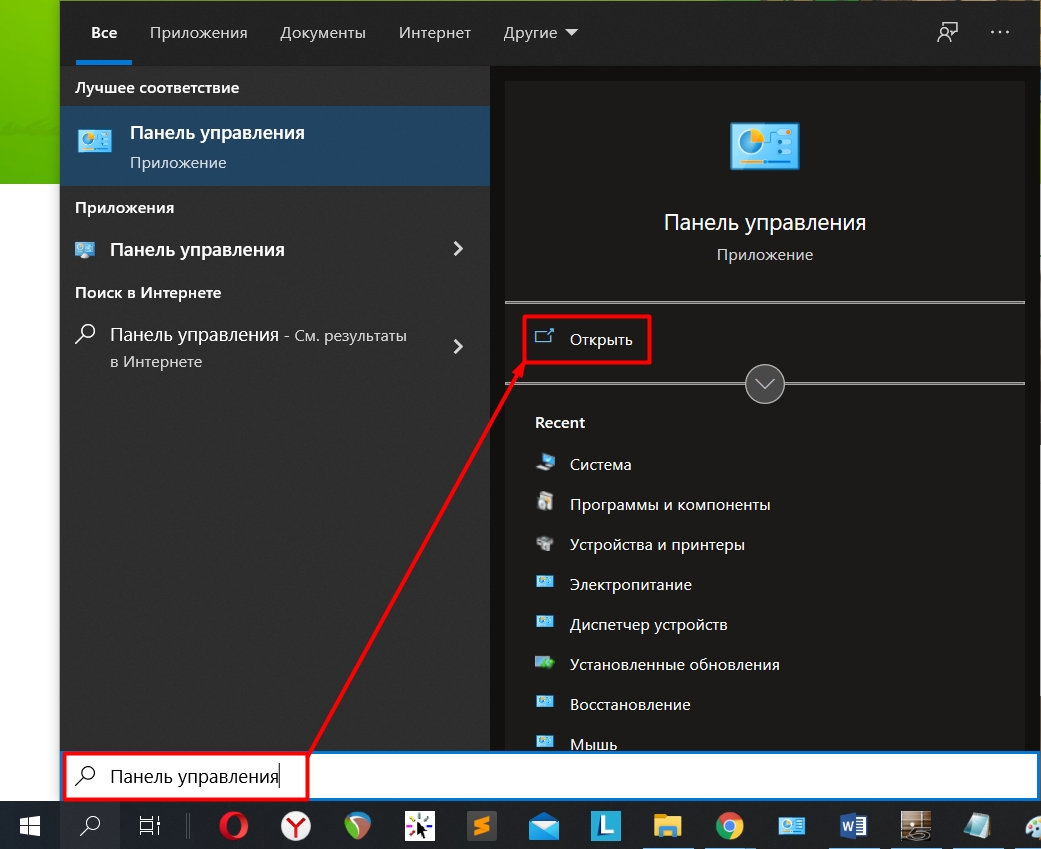
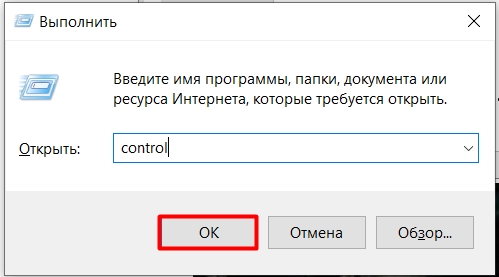
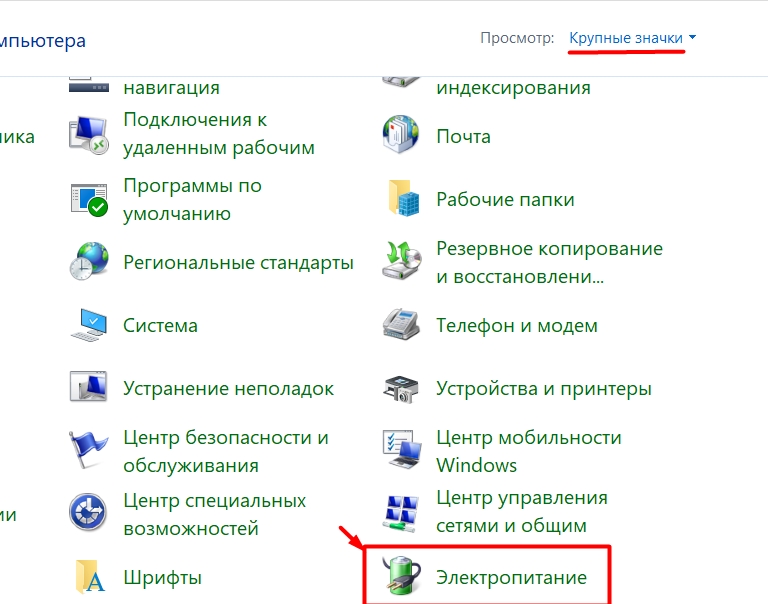
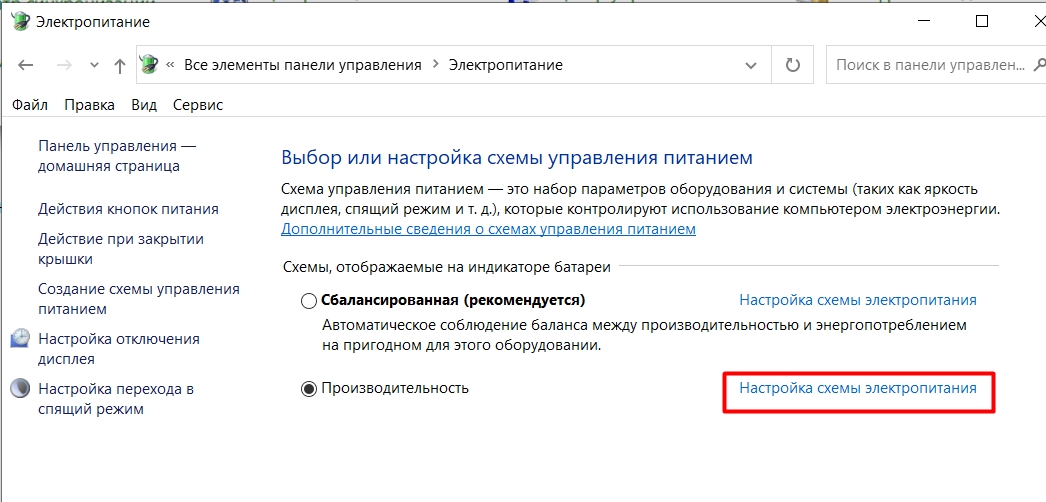
ПРИМЕЧАНИЕ! Microsoft недавно удалила этот параметр из некоторых сборок.
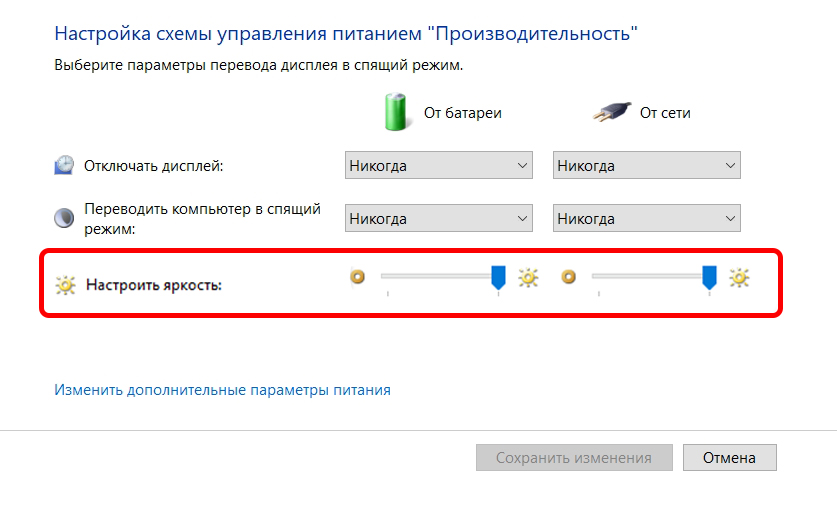
У меня монитор
Если у вас стационарный компьютер и монитор, вышеперечисленные способы могут не сработать. Поэтому увеличить яркость можно только на мониторе, а не на компьютере. Для этого нужно найти кнопку со значком солнца — нажать на нее. На экране появится окно регулировки яркости. Для увеличения яркости нужно нажать на кнопку с изображением или +. Чтобы скачать — нажмите или –.
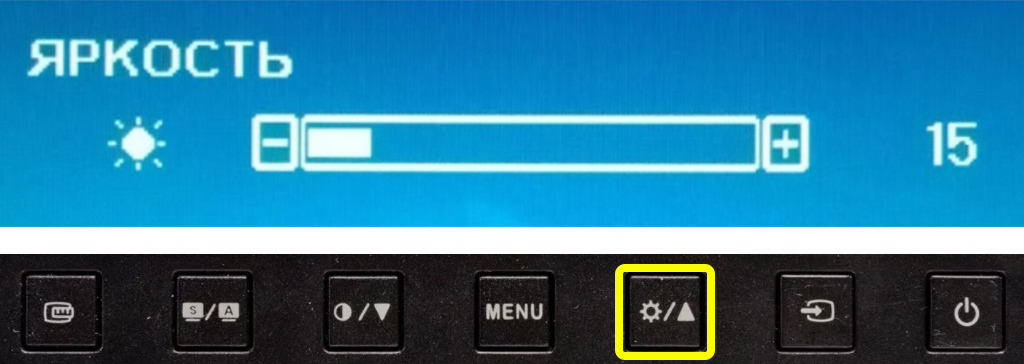
В конце, чтобы применить настройки или закрыть это окно, нажмите кнопку «Меню». Второй вариант — перейти в главное меню (кнопка «Меню»). Там вы увидите гораздо более обширные настройки, но там же можно изменить настройки яркости.
Не могу изменить яркость – что делать?
Скорее всего какие-то проблемы с драйверами видеокарты; поэтому в первую очередь дуем сюда и устанавливаем дрова с официального сайта. Если это не поможет, сделайте полную очистку системы; это подробно описано здесь. Вы также можете задать свои вопросы в комментариях.
Источник: wifielek.ru