Никогда не пренебрегайте настройкой яркости и контрастности вашего монитора, если хотите видеть изображение (в том числе и его цвета) узнаваемым на других устройствах. Просматривая эту тему в интернете, я, наряду с полезной информацией, нашел много всякого, посвященного калибровке мониторов. Если что-то и находилось пригодное для гуманитария, то очень разобщено.
Забавный факт. На одном из очень известных «профессиональных» ресурсов, где в бескрайних форумах сидят днями и ночами тысячи «профессиональных» фотографов, я наткнулся на тему «На каком уровне яркости вы делаете обработку?» И там люди, делятся друг с другом предпочтительными для них показателями яркости их мониторов в процентах (один использует 25% яркости, другой — 50%, а третий на все 100%) и каждый стремится посоветовать друг другу такую же настройку. То есть, эти люди не в курсе, что светимость их мониторов от модели к модели разная (например, 250, 280 или 350 Кандел на квадратный метр (Кд/м2 или Cd/m2 ) и т.д. ) и каждое из этих значений максимальной светимости можно принять за 100%. Кстати, в Яндексе запрос «Яркость монитора для обработки фотографий» довольно популярный. Значит у нас в стране все еще хуже с «профессиональными профессионалами», которые хотят вам обработать фото за деньги. 😉
:
Часть 1.
Два основных метода калибровки.
• Рабочее значение светимости монитора
• Значение гаммы
• Значение цветовой температуры (точка белого)
Часть 2.
Разновидности ЖК матриц.
Часть 1. Два основных метода калибровки.
Для пользователей существует два метода калибровки мониторов: аппаратный — нужно покупать спец. прибор — колориметр (я лично, всегда считал только одну фирму серьезной в этом вопросе — GretagMacbeth, ее со всеми патентами купил X-Rite, но сейчас есть и масса других) и перцептивный или ручной (бесплатный) — с помощью встроенных утилит для Windows или Mac .
Для начала, на всякий случай после установки драйвера видеокарты, установите драйвер монитора. В нем чаще всего содержится заводской цветовой профиль. Он очень важен, если не использовать колориметр. Думаю, эта заметка ни к чему для пользователей Mac и мониторов Apple.
Какой бы вы не решили использовать метод калибровки (аппаратный или неаппаратный), вам необходимо знать следующее:
• Рабочее значение светимости монитора
Не путать с яркостью 30-50 или 100%! Для ЖК панелей должно находиться возле отметки в 120 Кд/м2 (Cd/m2). Если у вас есть колориметр, то для вас не составит труда «втянуть» яркость экрана в это значение светимости, колориметр сам высчитает его. А вот если приходится делать это вручную, то мой совет один — использовать таблицы и шкалы для калибровки светимости на глаз.
Я много лет использую вот такую (см. фото). Это профессиональная шкала для контроля яркости и контрастности.
Могу скинуть оригинал Lab, 8 bit, TIFF — пишите на почту.
Если лень, то можете скопировать это изображение и воспользоваться им (RGB, 8 bit, JPEG 80%)
Поскольку данная таблица создана в цветовом пространстве Lab, правильно будет открыть ее в Photoshop . Вам нужно сделать:
1. Настройте контрастность экрана на 50%; подберите яркость так, чтобы деления в светах и тенях на всех четырех горизонтальных уровнях на глаз были хорошо различимы.
2. Середина таблицы после калибровки цвета (об этом читайте ниже), опять же на глаз, равномерно серая без различимых оттенков.
Если после калибровки цвета оба пункта выполнены, можете расслабиться — любое изображение будет близко к стандартной цвето-, светопередаче.
Также вы можете использовать любую другую градиентную таблицу — их полно в интернете. Но все же, этот метод больше для контроля. Для начинающих понятнее будут встроенные утилиты для Mac или Windows.
О встроенных утилитах Windows и Mac для ручной настройки яркости: Windows 7 , 8 и 10 это «Панель управления > Управление цветом», во вкладке «Подробно» нажать кнопку «Откалибровать экран» (см. фото ниже). Далее следовать инструкции. Перед калибровкой установите драйвер монитора с заводским цветовым профилем. Подробные инструкции вы найдете в интернете.
OSX — «Системные настройки > Мониторы», во вкладке » Цвет » нажать кнопку «Калибровать. » (см. фото ниже). После этого запустится «Ассистент Калибратора монитора». Там есть инструкции. На таком продукте Apple как iMac , лично мне, ничего настроить не удалось, там все уже настроено. Подробные инструкции вы найдете в интернете.
• Значение гаммы (Гамма-коррекция — Википедия, если интересно) для всех современных мониторов, независимо от платформы, должно быть равно 2,2. Теперь и на Mac! Если столкнетесь с этим параметром, не задумывайтесь. • Значение цветовой температуры (точка белого) — 6500°K (градусов Кельвина) или стандарт светимости D65 (CIE).
Такой стандарт цветовой температуры приблизительно соответствует полуденному солнцу в Западной и Северной Европе, поэтому его также называют источником дневного света. Но! Совершенно на всякий случай ознакомьтесь с инструкцией к вашему монитору. Дело в том, что подсветка мониторов используется разная, и цветовая температура подсветки тоже может быть разная. Поэтому, если вы выберете неаппаратный метод калибровки, вам нужно знать особенность его подсветки и скомпенсировать ее, используя заводские рекомендации или настройки по умолчанию.
Заметка для тех у кого монитор поддерживает цветовое пространство AdobeRGB. Нужно знать, что в Mac управление цветом поддерживается везде, даже на рабочем столе. Но вплоть до 2017 года Apple не поставляет мониторы, поддерживающими Adobe RGB. В Windows управление цветом поддерживается только в приложениях поддерживающих Color Managment.
Поэтому, если у вас Windows, используйте специализированные среды. Например, бесплатный просмотрщик фото Fast Stone Veawer, при включенном управлении цветом в настройках, использует цветовые профили фотографий. Кстати, на Macintosh такой удобной программы для просмотра фото просто не существует, зато управление цветом во всех приложениях и папках по умолчанию.
Нужно учитывать, также, что не все браузеры способны использовать управление цветом. На сегодняшний день мне известны 3: Safari и Microsoft Edge (по умолчанию), FireFox (включается в настройках, но я не справился с задачей).
Часть 2. (необязательная) Разновидности ЖК матриц.
Невозможно калибровать монитор, не учитывая технологию, которой принадлежит матрица. TN+film (Twisted Nematic + film) самая простая и дешевая в производстве. Используется почти во всех бюджетных моделях ноутбуков и офисных мониторов. При всем этом, цвет аппаратно калибруется на ура. Правда, чтобы увидеть правильный цвет, смотреть нужно с 1 сантиметра :-).
Углы обзора этих матриц невероятно малы и 100% искажают цвета на привычном для всех расстоянии от глаз. Контрастность низкая, цветопередача очень плохая. Абсолютно не подходит для работы с цветом и не дает представления об истинности цветов при просмотре фотографий.
IPS (реже SFT) самый серьезный тип матриц и самый дорогой. Разработка принадлежит Hitachi и NEC. Помнится, для мониторов экстра-класса Eizo с технологией ЭЛТ , использовались ЭЛТ трубки Hitachi, всего 2 из 100! Сегодня существует много усовершенствованных IPS-матриц. С этим типом матриц поставляются самые лучшие мониторы для профессиональной работы с цветом.
Эти матрицы отличаются хорошей/отличной цветопередачей (свыше 1 млрд цветов), высокой контрастностью, самыми широкими углами обзора.
*VA (Vertical Alignment) — это нечто среднее между TN+film и IPS. Наиболее популярная среди таких матриц панель MVA (Multi-domain Vertical Alignment). Разработчик — Fujitsu . Существуют варианты Super PVA от Sony-Samsung ( S-LCD ), Super MVA от CMO. Эти мониторы полюбили геймеры за их высокую скорость отклика, большие углы обзора и невысокую цену.
Глубокий черный цвет является как плюсом, так и минусом, поскольку теряются детали в тенях. И не смотря на хорошую цветопередачу (но не лучше IPS), эти матрицы едва ли подходят для работы с цветом. Технологии развиваются и, я слышал, что новые матрицы от Samsung PVA (Patterned Vertical Alignment) стали лучше. Думаю, для домашнего мультимедийного использования — это отличный выбор.
PLS (Plane-to-Line Switching) тип матриц, разработанный компанией Samsung как альтернатива дорогим IPS матрицам. Ничего и не скажешь об этой технологии. Из плюсов — высокая яркость, хорошая цветопередача, приличные углы обзора, низкое потребление энергии, из минусов — высокое время отклика, низкая контрастность и неравномерная подсветка матрицы. портят все. Не подходит для работы с цветом.
Источник: wowphoto.ru
Настройка яркости и контрастности мониторов

Смотрим в картинку ниже.
1) Кнопками на мониторе регулируем яркость таким образом, чтобы уверенно различать на рисунке полукруги черного цвета. Особенно выпуклыми их делать не нужно, если вы отличаете самый черный круг «на уровне ощущений» то это то, что нужно. Чем меньший уровень яркости вам для этого пришлось выставить, тем лучше ваш монитор.
2) Следующим шагом настраиваем контрастность. Крутя ручку на мониторе добиваетесь отчетливой видимости всех белых кругов. Чем меньший уровень контрастности вам для этого пришлось выставить, тем лучше ваш монитор.
Для грубой проверки проведенных настроек разглядываем следующий рисунок.
11 декабря 2006, понедельник 02:11
blog_user_GI [ ] для раздела Блоги
реклама
Смотрим в картинку ниже.

1) Кнопками на мониторе регулируем яркость таким образом, чтобы уверенно различать на рисунке полукруги черного цвета. Особенно выпуклыми их делать не нужно, если вы отличаете самый черный круг «на уровне ощущений» то это то, что нужно. Чем меньший уровень яркости вам для этого пришлось выставить, тем лучше ваш монитор.
2) Следующим шагом настраиваем контрастность. Крутя ручку на мониторе добиваетесь отчетливой видимости всех белых кругов. Чем меньший уровень контрастности вам для этого пришлось выставить, тем лучше ваш монитор.

Для грубой проверки проведенных настроек разглядываем следующий рисунок.
Вы должны отчетливо видеть все квадратики.
ps: Настройте по предлагаемой методике яркость вашего рабочего дектопа (веб-браузер, word, etc).
В играх подкручивайте яркость побольше(контрастность не трогайте).
В фильмах воспользуйтесь настройками оверлея (сделанные там настройки не отражаются на дектопе).
В том случае если яркость вашего монитора все равно кажется вам чрезмерной, или же вам не хватает настроек для того чтобы правильно выставить «круги» на рисунке 1, воспользуйтесь одним из двух способов.
Во первых в меню монитора (вызываемом кнопками на его морде) найдите раздел Color. Обычно это меню помечается иконкой «с тремя кружками»
В современных недорогих мониторах там обычно имеется пара предустановок, типа «Warm»(6500) и «Cool»(9300), а также возможность настроить цвета более точно отдельно по каждой цветовой составляющей. (красной(R), зеленой(G) и синей(B)) Более продвинутые мониторы как правила содержат более хитрые настройки, но общий их смысл сводится к тому же самому.
Перейдите «в ручной режим» и попробуйте равномерно уменьшить все три ползунка(скажем до 20%), а затем снова проделать все вышеуказанные настройки по рисунку «с кружками».
ps: В качестве примера, заводские настройки режимов WARM и COOL моего LCD монитора ACER AL1721 были похоже выставлены совершенно от балды. Если воспользоваться ими то изображение принимает дикий по яркости «кислотный» вид. Перейдя в режим ручных настроек я выставил ему уровень RGB как 20-20-25% и в результате получил вполне приятную и не чрезмерно яркую картинку.
В том случае если вы не сможете найти этот пункт в меню монитора, воспользуйтесь настройками предлагаемыми вашей видеокартой. так к примеру закладка с настройками цвета у карт Radeon выглядит вот так
Источник: overclockers.ru
Повышаем мастерство • Калибровка монитора для фотографии
В этом уроке я хочу рассказать о проверке калибровки монитора для фотографа и порекомендовать программу для его настройки в домашних условиях. Написать статью про калибровку меня подтолкнул собственный опыт и куча материалов в сети на эту тематику, которые понятны только профессиональным полиграфистам. Цель урока — не загрузить читателя умными словами, а рассказать простым языком о калибровке монитора, чтобы было понятно даже начинающему фотолюбителю.
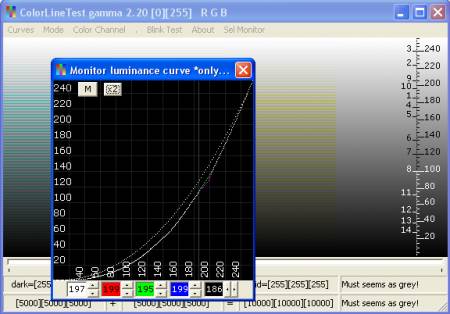
Зачем нужна калибровка монитора?
Калибровать монитор нужно, что бы добиться «естественной» или «правильной» передачи цветов. Давайте рассмотрим цепочку «ваш крутой монитор -> хороший PRO-лаб» (это там, где дорого и с пафосом печатают ваши фото). Абсолютного соответствия картинки на мониторе и на отпечатке вы НИКОГДА не добьётесь по двум причинам:
Первая причина: бумага не светится как монитор, она отражает свет (а он бывает разный). В зависимости от света, при котором вы рассматриваете отпечатки, оттенок на них будет меняться. Попробуйте посмотреть фотографию при свете ламп, а потом подойдя к окну. Обратите внимание, как изменились оттенки.
Вторая причина: в фотолабе могли сменить воду, зарядили новый рулон бумаги, и цвет чуть ушёл. И если вы верите, что в лабе каждый день калибруют печатную машину, то вы святой человек!
Зачем тогда калибровать монитор, если все равно будет плохо? Калибровать монитор нужно для того, чтобы верить, что у вас все будет хорошо!
Если вы понятия не имеете, на какой матрице сделан ваш монитор, но покупали его исходя из требований «что бы был не дорогой» то, скорее всего у вас монитор на TN матрице. На мой взгляд, калибровать монитор на TN матрице бессмысленно, но владельцы дешевых мониторов тоже верят в чудо, и я не буду разрушать их иллюзии. Если вы осознанно купили дорогой монитор с IPS или чуть более дешевый с PVA(MVA) матрицей, то калибровать монитор необходимо для того, что бы убедиться, что вы не зря потратили деньги.
Как калибровать монитор?
При проверке своего монитора помните: даже если обои отображаются идеально, это не означает что он правильно откалиброван. Тест, который я вам хочу предложить, позволяет определить только правильность установки яркости, контраста и гаммы. Точность настройки цветовой температуры на них не проверить, как и цветовые координаты первичных цветов. Для полной настройки монитора требуется специальное оборудование и программное обеспечение.
При хорошей настройке монитора с расстояния 60-70 см вы должны увидеть на картинках ниже равномерный серый градиент, без посторонних цветовых оттенков. Если вы видите цветные полосы, значит ваш монитор не откалиброван.
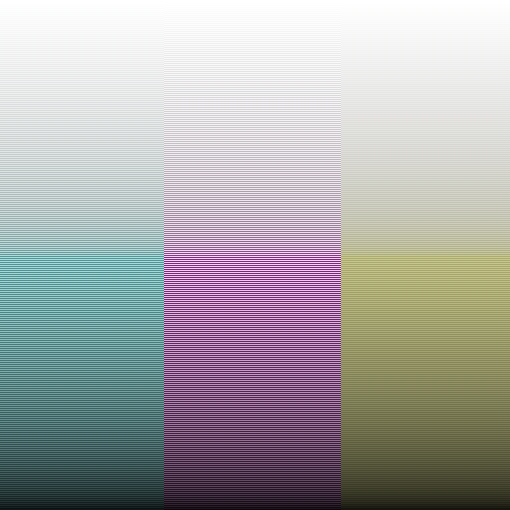
В идеале вы должны увидеть равномерно серый экран
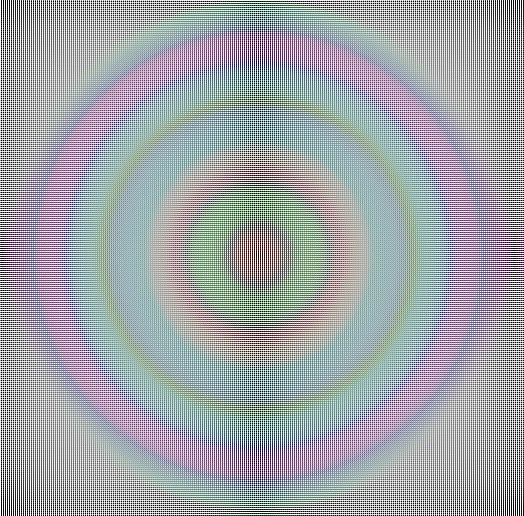
Теперь, когда вы немного расстроились, увидев разноцветные полосы и кружки, предлагаю исправить положение с помощью самостоятельной калибровки. За 30 секунд сможете проверить правильность гамма-кривых, а потратив порядка 5-10 минут, можно привести гамма-кривые в порядок. Ничего сложного, поверьте!
В нашем уроке мы воспользуемся бесплатной программой CLTest. Скачайте ее, найдя в интернете в свободном доступе. Приступаем!
1. ПРОВЕРКА ГАММА-КРИВЫХ
Прогреваем монитор, желательно не меньше часа. Ставим профиль на мониторе «Стандартный» (если такой есть), sRGB, либо, если монитор новый – тот, что стоял по умолчанию («Native»). Помните — яркое освещение комнаты, запыленность поверхности монитора сильно затрудняет настройку.
Magic-Color(ры) и прочие «улучшайзеры» только мешают калибровке, их необходимо полностью отключить. Особенно страдает качество тестирования, если монитор добавляет резкость (например, NEC 1970NX) либо размытие.
Запускаем CLTest.exe.
Если картинка в окне запущенной программы выглядит сплошным серым вертикальным градиентом — поздравляю, монитор обладает правильной настройкой гамма-кривых, и все дальнейшее не имеет смысла проделывать. Если нет (видны обширные цветные «области»), то переходим к настройке.

Монитор не требует калибровки
2. НАСТРОЙКА УРОВНЯ ЧЕРНОГО
Приложение CLTest.exe запущено и находится в режиме по умолчанию: в меню гамма 2.2, Result, All, ползунок – по центру)
Для ЖК-монитора:
Проходим в меню Mode->Calibtate fast и оказываемся на шаге (Step -1). При этом на экране отображаются прямоугольники 3-х основных цветов и уровни серого 10..1 на черном фоне.
Если на черном фоне различимы 7-9 прямоугольников в каждом столбце, то никаких корректировок в этом пункте не требуется.
Если же различимо меньше 7 прямоугольника, то требуется поднимать уровень черного (кнопка «Вверх»), только делать это надо аккуратно – видимость прямоугольников требуется на грани различимости, иначе, перебрав со значением черного, можно ухудшить сам черный, а как следствие — контраст.
Если при настройке в одном или двух каналах различаются все 10 прямоугольников, а остальных меньше 7 – то в таком случае необходима поканальная настройка монитора (пункт 5 урока, см. ниже).
Для ЭЛТ-монитора:
Проходим в меню Mode->Calibtate fast и оказываемся на шаге (Step -1). Дальше пытаемся настроить яркость монитора, добиваясь различимости 8-10 прямоугольников в каждом столбце.
Если при настройке в одном или двух каналах различаются все 10 прямоугольников, а остальных меньше 7 – то в таком случае необходима поканальная настройка монитора (пункт 5 урока, см. ниже).
3. НАСТРОЙКА ТОЧКИ БЕЛОГО
Находясь на шаге (Step -1), переходим на шаг (Step 0) нажатием кнопки «вправо”, либо выбором меню Mode-> Set White. При этом на экране отображаются прямоугольники Гол-Пурп-Жел-Сер на белом фоне.
Если различимы 7-9 прямоугольников в каждом столбце, то никаких корректировок в этом пункте не требуется, разве что подправить баланс белого.
Если же различимо меньше 7 прямоугольника, то требуется убавить уровень белого. Можно попробовать убавить контрастность на мониторе – если контраст был завышен, это помогает. Если же различимость появляется только при очень сильном понижении контрастности, в результате чего картинка на мониторе становится тусклой, лучше использовать корректировку CLTest (кнопка «Вниз», колесико мыши).
Если при настройке в одном или двух каналах различаются все 10 прямоугольников, а остальных меньше 7 – то в таком случае необходима поканальная настройка монитора (пункт 5 урока, см. ниже).
Теперь надо проверить баланс белого – белый должен быть действительно белым (или серым, если яркость/контрастность занижены), без цветовых оттенков.
Если белый уходит в какой-то цвет (или сумму двух цветов), этот цвет (эти цвета) надо снизить. Лучше всего это сделать из меню монитора, подменю «Цвет». Но можно сделать и в CLTest. Для этого в меню «Color Channel” выберите соответствующий цвет и снижайте его, покуда белый не придет в норму.
4. НАСТРОЙКА ГАММА-КРИВЫХ
Переходим на 1й шаг (Step 1) нажатием кнопки «вправо», либо выбором меню Mode-> Step (1)
Step 1: кнопками на клавиатуре «Вверх-Вниз» (или колесо прокрутки) добиваемся серой картинки. Если изображение выглядит красно-зелено-синим (К-З-С) RGB — значение Out надо увеличить, если (Г-П-Ж) CMY — уменьшить.
Когда добились нейтрально серого, жмем на кнопку «Вправо» (либо CLTest «NextStep» ) и оказываемся на следующем шаге (Step 2). Step 2…14: повторяем все, как в шаге 1.
Проверяем результат на CLTest Mode ->Result (gradient). Если все получилось — сохраняем цветовой профиль CLTest ->Curve->Save. На этом все! Поканальную методику (следующий пункт 5) при этом пропускаем.
5. ПОКАНАЛЬНАЯ НАСТРОЙКА МОНИТОРА
Если изначально градиент у монитора не чисто серый, то придется настраивать поканально: в меню Mode->Calibtate slow RGB
и оказываемся на шаге -1.1 (Red). Если различимо меньше 7 прямоугольника, то требуется поднимать уровень 0 для данного канала (кнопка «Вверх», колесико мыши).
Аналогично -1.2 (Green), -1.3 (Blue). Аналогично настраиваем белый (Step 0.1…0.3 ) – должны различаться 9-7 прямоугольников. Плюс по завершению контролируем баланс белого.
Далее настраиваем точки гамма-кривой (Step 1.1…1.3). Кнопками Up-Down подгоняем цвета на цветной полосе к цвету остального фона.
Далее Step 2.1 … ~14.3. Проверяем результат на Mode ->Result (gradient).
Если все получилось — не забываем сохранить цветовой профиль CLTest ->Curve->Save, чтобы пользоваться им в дальнейшем (имя сами придумаете, «RivaCLTest» по умолчанию) + добавлена загрузка профиля по старту системы.
Если не получилось, то нужно установить в меню «CLTest->Curve->Set default». И повторить настройку.
Проверьте изменения, cохранив и загрузив результат преобразований гамма-кривой в реестр CLTest->Curve->Save and set startup и перезагрузив компьютер.
Источник: dphotoworld.net