Многие пользователи хотят подключить два монитора к своему компьютеру, но опасаются, что это сделать слишком трудно. На самом деле подключить два монитора к одному компьютеру очень просто и в данной статье мы расскажем о том, как это делается.
Если вы не знаете, как подключить два монитора к одному компьютеру, то в первую очередь нужно убедиться, что у вас есть нужная техника. Это дискретная видеокарта с двумя (или больше) видеовыходами ну и собственно два монитора.
Подойдет практически любая дискретная видеокарта. Единственное ограничение это два видеовыхода. Лучше, чтобы это было два DVI видеовыхода, в этом случае вы сможете получить идеальную картинку, как на первом, так и на втором мониторе. Но, если видеокарта будет оснащена DVI и VGA видеовыходами, то ничего страшного. Такой вариант тоже подойдет.
Если у вас вообще нет дискретной видеокарты (используется интегрированная графика) или на вашей видеокарте только один видеовыход (что маловероятно), то вам придется покупать новую видеокарту.
Как переключаться между видеокартами на ноутбуке.Как включить мощную видеокарту в BIOS
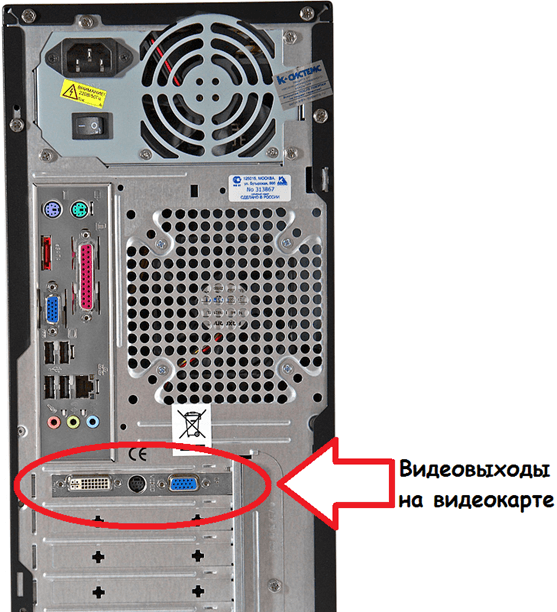
Что касается мониторов, если вы планируете использовать два монитора постоянно, то лучше чтобы они были одинакового размера и с одинаковым разрешением. В этом случае пользоваться системой из двух мониторов будет максимально удобно. Но, никаких жестких ограничений на это нет, компьютер будет отлично работать и с двумя совершенно разными мониторами.
Итак, для того, чтобы подключить два монитора к одному компьютеру, вам необходимо подключить видеовыходы на видеокарте к видеовходам на мониторе. Если на видеокарте два DVI выхода, то для этого вам понадобиться два DVI кабеля, если на видеокарте DVI и VGA выходы, то соответственно для подключения мониторов вам понадобится один DVI и один VGA кабель.




Подключение двух мониторов к одному компьютеру очень простой процесс и не должен вызвать трудностей. Все что нужно сделать, это соединить кабелем 2 видеовыхода на вашей видеокарте с двумя мониторами.
После подключения мониторов и включения компьютера (если он был выключен) вы должны увидеть свой рабочий стол, как на первом, так и на втором мониторе. Поскольку по умолчанию используется режим дублирования экранов, то на обоих мониторах будет одинаковая картинка.
Если вам нужно, чтобы мониторы дополняли друг друга, и вы могли перемещать окна между двумя мониторами, то вам нужно открыть контекстное меню на рабочем столе (правый клик мышкой) и выбрать пункт «Разрешение экрана».
Переключение встроеннойдискретной видеокарты в BIOS на Asus B250M-a
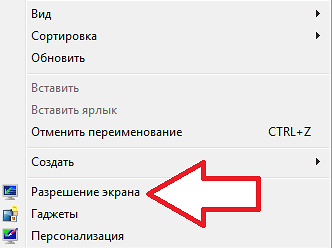
После этого перед вами откроется окно, в котором можно настроить изображение на подключенных к компьютеру мониторах. Для того чтобы вы могли использовать второй монитор как дополнительное пространство, вам необходимо сменить режим работы мониторов с «Дублировать эти экраны» на «Расширить эти экраны».

Выберите режим «Расширить эти экраны» и нажмите на кнопку «Применить». После этого монитор, подключенный ко второму видеовыходу, начнет работать как дополнительный. Теперь вы можете перемещать окна и программы между мониторами. Это делается простым движением мышки.
Кроме этого вы можете поменять и другие настройки. Например, по умолчанию первый монитор расположен слева от второго. При необходимости вы можете поменять расположение экранов относительно друг друга. Для этого в верхней части окна с настройками изображено два монитора. Вы можете перемещать их с помощью мышки, так как вам это удобно.
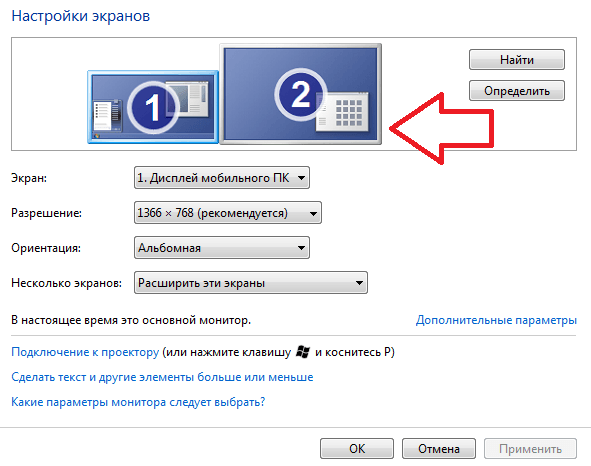
После внесения изменений в настройки мониторов не забудьте нажать на кнопку «Применить».
- Как подключить монитор к компьютеру
- Как подключить второй монитор к компьютеру
- Что такое IPS
- Как изменить разрешение экрана в Windows 10
- Как подключить телевизор как монитор
Источник: comp-security.net
Как добавить дополнительный монитор к компьютеру через BIOS
Подключение второго монитора к компьютеру может значительно улучшить вашу работу или игровой опыт, позволяя одновременно отображать больше информации на двух экранах. Вместо того чтобы использовать программное обеспечение для настройки второго монитора, вы также можете воспользоваться функцией BIOS для его подключения.
BIOS (Basic Input/Output System) – это набор инструкций, который запускается во время загрузки компьютера и отвечает за его базовые настройки и управление оборудованием. В некоторых компьютерах есть возможность настроить подключение второго монитора через BIOS, что может быть полезно, если у вас возникли проблемы с программным обеспечением или вы просто предпочитаете более прямой и контролируемый подход к подключению.
Подключение второго монитора через биос — важный шаг для расширенного рабочего пространства
В наше время все больше и больше людей используют компьютеры для работы и развлечений. Иногда одного монитора для удовлетворения потребностей не хватает, и в этом случае можно подключить второй монитор. Однако, прежде чем начать эту операцию, необходимо настроить BIOS, чтобы он поддерживал расширенное рабочее пространство.
BIOS (Basic Input/Output System) — это небольшая чиповая плата на материнской плате компьютера, которая отвечает за инициализацию системы и контроль базовых функций. Для подключения второго монитора через биос понадобятся следующие шаги:
- Включите компьютер и нажмите нужную клавишу (обычно это DEL или F2), чтобы войти в BIOS.
- В появившемся меню BIOS найдите раздел «Advanced» или «Video Configuration».
- Откройте настройки, связанные с графическим адаптером или видеокартой. Это может быть пункт «Primary Display» или что-то подобное.
- Выберите опцию «Multi-Monitor» или «Enable Multi-Display».
- Сохраните изменения и выйдите из BIOS.
После выполнения этих шагов, компьютер будет готов к подключению второго монитора. Подключите его к свободному видеовыходу вашего компьютера с помощью кабеля VGA, DVI или HDMI в зависимости от доступных портов.
Однако, важно знать, что не все компьютеры поддерживают подключение двух или более мониторов одновременно через биос. Проверьте комплектацию вашего компьютера и возможности вашей видеокарты перед попыткой подключения второго монитора. В некоторых случаях может потребоваться установка дополнительной видеокарты для расширенного рабочего пространства.
Подключение второго монитора через биос — важный шаг для создания эффективного рабочего пространства или улучшения опыта использования компьютера для игр и развлечений. Будьте внимательны при настройке BIOS и следуйте указанным выше шагам, чтобы наслаждаться расширенным рабочим пространством на своем компьютере.
Зачем нужен второй монитор и как он может улучшить вашу работу
В наше время все чаще требуется работа с различными приложениями и окнами одновременно. Однако, полноценно справиться с этой задачей на одном мониторе бывает довольно трудно. Вот почему второй монитор может стать незаменимым помощником в улучшении вашей работы.
Вот некоторые способы, которыми второй монитор может улучшить вашу работу:
- Увеличение рабочей площади: с двумя мониторами вы получаете в два раза больше рабочего пространства, что позволяет размещать окна приложений и документы более удобно, не переключаясь между ними.
- Увеличение продуктивности: наличие двух мониторов позволяет одновременно работать с несколькими приложениями или веб-страницами, что значительно повышает эффективность работы и сокращает время, затрачиваемое на переключение между ними.
- Удобство при многозадачности: второй монитор может быть использован для отображения дополнительных окон, таких как чаты, электронная почта или мультимедийные файлы, что позволяет легко контролировать все свои задачи одновременно.
- Лучшая организация рабочего пространства: на одном мониторе вы можете держать основные приложения, а на втором открывать дополнительные окна или приложения, что помогает иметь лучший обзор и более гибко управлять своей работой.
Как видно из вышеизложенного, наличие второго монитора может серьезно повысить вашу работоспособность и удобство работы. Поэтому, если у вас есть возможность подключить второй монитор через BIOS, мы настоятельно рекомендуем вам воспользоваться этой возможностью и насладиться всеми ее преимуществами.
Проверка совместимости вашего компьютера с подключением второго монитора
Перед тем, как приступить к подключению второго монитора через BIOS, необходимо убедиться в совместимости вашего компьютера с этой функцией. Для этого можно выполнить следующие шаги:
- Проверьте наличие дополнительного разъема для подключения второго монитора. Обычно это разъем HDMI, VGA или DisplayPort. Убедитесь, что ваш компьютер имеет нужные порты.
- Узнайте у производителя компьютера поддерживает ли ваша модель подключение второго монитора через BIOS. Информацию можно найти в руководстве пользователя или на официальном сайте производителя.
Если ваш компьютер поддерживает подключение второго монитора через BIOS, можно приступать к настройке.
Как настроить BIOS для подключения второго монитора
Прежде чем начать настройку в BIOS, убедитесь, что второй монитор физически подключен к компьютеру и включен. Для подключения второго монитора вы можете использовать различные порты, такие как HDMI, DVI или VGA. После этого можно приступать к настройке.
- Перезагрузите компьютер и нажмите определенную клавишу, чтобы войти в BIOS. Обычно это клавиша Del, F2 или F12, но может отличаться в зависимости от производителя компьютера.
- Как только вы вошли в BIOS, используйте стрелочные клавиши на клавиатуре, чтобы переместиться по меню. Ищите раздел, связанный с настройками видеокарты или дисплея. Обычно это может быть раздел «Advanced» или «Integrated Peripherals».
- В разделе настройки видеокарты или дисплея найдите опцию, связанную с поддержкой множества мониторов или множественными портами вывода видео. Эта опция может называться «Multi-Monitor Support» или «Primary Display».
- Включите опцию поддержки множества мониторов. Обычно это делается путем выбора значения «Enabled» или «On». Сохраните изменения и выйдите из BIOS.
После того, как вы завершили настройку в BIOS, перезагрузите компьютер. Когда компьютер загрузится, подключенный второй монитор должен быть обнаружен и будет использоваться в качестве дополнительного экрана. Вы также можете настроить разрешение и расположение двух мониторов в операционной системе.
Не забудьте, что процесс настройки BIOS может различаться в зависимости от производителя вашего компьютера и версии BIOS. Всегда читайте документацию или обратитесь к руководству пользователя для получения точной информации о настройке BIOS на вашей системе.
Выбор правильного кабеля для подключения второго монитора через биос
Подключение второго монитора к компьютеру может быть полезным для расширения рабочего пространства и увеличения эффективности работы. Однако, чтобы успешно подключить второй монитор через биос, необходимо выбрать правильный кабель.
В зависимости от портов, которые доступны на вашем компьютере и мониторе, вы можете приобрести один из следующих типов кабелей:
- VGA (аналоговый видеокабель) — это один из наиболее распространенных кабелей для подключения мониторов. Он имеет синий разъем с 15 контактами и используется для передачи аналогового видеосигнала. Однако, этот тип кабеля имеет меньшую пропускную способность и может ограничить качество изображения на вашем мониторе.
- DVI (цифровой видеокабель) — это более современный тип кабеля, который обеспечивает более высокое качество изображения по сравнению с VGA. Он может использоваться для передачи как аналогового, так и цифрового видеосигнала. Существуют различные типы разъемов DVI, включая DVI-D (цифровой), DVI-I (аналоговый и цифровой) и DVI-A (аналоговый).
- HDMI (интерфейс мультимедиа высокой четкости) — это кабель, который широко используется для подключения мониторов, телевизоров и других устройств к компьютеру. Он поддерживает передачу аудио и видео высокой четкости и является цифровым кабелем. HDMI-кабели имеют разъемы типа A (стандартный размер), типа C (мини) и типа D (микро).
- DisplayPort — это еще один цифровой видеокабель, который обеспечивает высокое качество изображения и звука. Он может передавать как аналоговый, так и цифровой сигнал, и поддерживает разрешение до 8K. DisplayPort-кабели могут быть подключены через стандартный разъем DisplayPort или через USB Type-C с помощью адаптера.
Перед покупкой кабеля для подключения второго монитора, убедитесь, что ваш компьютер и монитор поддерживают соответствующие разъемы. Также рекомендуется учитывать разрешение вашего монитора и максимальное разрешение, которое поддерживает выбранный кабель, чтобы обеспечить наилучшее качество изображения.
Подключение второго монитора к компьютеру через биос — шаг за шагом
Добавление второго монитора к компьютеру может быть полезным и позволяет увеличить рабочую площадь, улучшить производительность и продуктивность. Если вы хотите подключить второй монитор к компьютеру через биос, следуйте этим простым шагам:
- Подготовка: Перед тем, как начать, убедитесь, что ваш компьютер оборудован двумя видеовыходами, которые поддерживают подключение второго монитора. Обычно это HDMI или DisplayPort. Также у вас должен быть кабель, подходящий для подключения второго монитора к видеовыходу компьютера.
- Выключение компьютера: Перед подключением второго монитора через биос, убедитесь, что ваш компьютер выключен и не подключен к источнику питания. Это важно, чтобы избежать возможных повреждений оборудования.
- Подключение монитора к видеовыходу: Подключите один конец кабеля в видеовыход вашего компьютера (HDMI или DisplayPort), а другой конец к входу выбранного вами монитора. Убедитесь, что кабель надежно подключен с обеих сторон.
- Включение компьютера: После того, как вы подключили монитор, включите компьютер.
- Вход в биос: Когда компьютер загрузится, вам может потребоваться нажать определенную клавишу, чтобы войти в биос. Обычно это клавиша Delete, F2 или F10, но конкретная клавиша может различаться в зависимости от производителя вашего компьютера. При включении компьютера следите за сообщением на экране, которое указывает, какая клавиша нужна для входа в биос. Быстро нажмите эту клавишу, чтобы войти в биос.
- Настройка видеовыходов: В биосе найдите раздел, относящийся к видеовыходам или мониторам. В этом разделе вы сможете настроить подключение второго монитора. Возможно, вам потребуется включить опцию «Мультиэкранное подключение» или выбрать нужные настройки для подключения второго монитора.
- Сохранение изменений: После того, как вы настроили видеовыходы в биосе, сохраните изменения и выйдите из биоса. Обычно это можно сделать, нажав клавишу F10 и подтвердив сохранение настроек. После сохранения настроек компьютер перезагрузится.
- Проверка подключения: После перезагрузки компьютера подключите второй монитор к видеовыходу, который вы выбрали в биосе. Если все настроено правильно, второй монитор должен отображать рабочий стол или расширение рабочей площади по вашему выбору.
Вопрос-ответ:
Как подключить второй монитор через биос?
Для того чтобы подключить второй монитор через биос, необходимо вначале убедиться, что ваша материнская плата поддерживает подключение нескольких мониторов. После этого вам нужно перезагрузить компьютер и зайти в биос (обычно для этого нужно нажать клавишу Delete или F2 при старте компьютера).
Что делать, если в биосе нет опции для подключения второго монитора?
Если в биосе нет опции для подключения второго монитора, то, скорее всего, ваша материнская плата не поддерживает такую функцию. В данном случае вам придется использовать дополнительные устройства, такие как видеокарта или док-станция, чтобы подключить второй монитор.
Что делать, если после подключения второго монитора через биос он не работает?
Если после подключения второго монитора через биос он не работает, то стоит проверить правильность подключения кабелей и убедиться, что монитор включен и находится в рабочем состоянии. Также может потребоваться обновление драйверов для видеокарты, чтобы обеспечить совместимость с вторым монитором.
Как выбрать правильные настройки для подключения второго монитора через биос?
Для выбора правильных настроек подключения второго монитора через биос, вам нужно зайти в раздел «Настройки дисплея» или «Настройки видео», в зависимости от версии вашего биоса. Там вы сможете выбрать режим работы двух мониторов, например, «Расширить» (Extend), чтобы использовать второй монитор в качестве расширенного рабочего пространства.
Можно ли подключить второй монитор через биос на ноутбуке?
В большинстве случаев на ноутбуках нет опции для подключения второго монитора через биос, так как встроенная видеокарта не поддерживает такую функцию. Однако, вы всегда можете воспользоваться внешней видеокартой или док-станцией, чтобы подключить второй монитор к ноутбуку.
Как подключить второй монитор через биос?
Для подключения второго монитора через биос вам необходимо сначала установить две видеокарты в ваш компьютер. Затем, при включении компьютера, нажмите определенную клавишу (обычно Del или F2), чтобы войти в биос-настройки. В разделе «Настройка видео» выберите опцию, которая разрешает использование двух мониторов. После этого сохраните изменения, выйдите из биоса, перезагрузите компьютер и подключите второй монитор к разъему видеокарты.
Источник: lada193.ru
Как включить встроенную видеокарту

Здравствуйте админ, такой вопрос. Как включить встроенную видеокарту при наличии в системном блоке мощной дескретной (ставящейся отдельно). Я просто хочу проверить, на всякий случай, работает встроенная или нет. Короче расскажу всю свою историю.
Купил новый системный блок, в материнской плате ASUS есть встроенная видеокарта, но я ни разу не подключал к ней монитор, так как есть ещё и мощная дискретная видеокарта NVIDIA GeForce, которую я использую постоянно. И вот в определённый момент, изображение на мониторе пошло полосами и стало периодически пропадать, я решил проверить, работает ли у меня встроенная в материнскую плату видеокарта. На выключенном компьютере отсоединяю кабель DVI от дискретной видеокарты и подсоединяю к встроенной, затем включаю компьютер и на мониторе ничего нет, просто чёрный экран, а системный блок в это время работает. В результате этого я пришёл к выводу, что мало того, что дискретная видеокарта бракованная, так и встроенная в материнку тоже не работает. Прав я или нет?
Как включить встроенную видеокарту
Вы правы наполовину, может быть дискретная видеокарта у вас и неисправная, но если вы захотели использовать встроенную видеокарту, то её в первую очередь нужно включить в БИОС. Или другой способ — нужно просто вынуть из разъёма вашу отдельно ставящуюся видеокарту (естественно на выключенном компьютере) и тогда автоматически подключится для работы встроенная видеокарта. Более полная информация должна быть в инструкции к вашей материнской плате.
Как демонтировать видеокарту из системного блока вы можете узнать из нашей статьи – Как установить видеокарту. А вот как включить встроенную видеокарту в БИОС я сейчас расскажу.
Перезагружаем компьютер и входим в БИОС, кто не знает как попасть в BIOS, читаем в этой статье. Почти на всех современных компьютерах имеется БИОС UEFI, нажимаем Дополнительно.  Войти в расширенный режим. ОК. Можете выбрать Язык системы Русский.
Войти в расширенный режим. ОК. Можете выбрать Язык системы Русский. 
И всё в вашем БИОС UEFI будет на русском, но так мало кто работает, учитесь работать в английском интерфейсе. Сначала я покажу как сделать всё на русском, а затем на английском.
Вкладка Дополнительно. Конфигурация системного агента.  Параметры графики.
Параметры графики.  Опцию Основной дисплей выставляем в положение iGPU – интегрированная графика.
Опцию Основной дисплей выставляем в положение iGPU – интегрированная графика.  Для сохранения внесённых нами в БИОС изменений жмём на клавишу F10,
Для сохранения внесённых нами в БИОС изменений жмём на клавишу F10, 
затем Yes и перезагружаемся.  Выключайте компьютер, соединяйте кабелем DVI или VGA вашу встроенную видеокарту и монитор, затем включайте компьютер. И устанавливайте драйвера на подключенную встроенную видеокарту. Идём в диспетчер устройств, щёлкаем правой мышью на встроенном видеоадаптере и выбираем в меню Обновить драйверы.
Выключайте компьютер, соединяйте кабелем DVI или VGA вашу встроенную видеокарту и монитор, затем включайте компьютер. И устанавливайте драйвера на подключенную встроенную видеокарту. Идём в диспетчер устройств, щёлкаем правой мышью на встроенном видеоадаптере и выбираем в меню Обновить драйверы.

 Автоматический поиск обновленных драйверов. Если драйвер автоматически не установится, значит скачиваем драйвер на встроенную видеокарту на официальном сайте нашей материнской платы.
Автоматический поиск обновленных драйверов. Если драйвер автоматически не установится, значит скачиваем драйвер на встроенную видеокарту на официальном сайте нашей материнской платы.
Если язык интерфейса вашего БИОСа UEFI английский.
Вкладка Advanced , System Agent Configuratio n ,  затем Graphics Configuration .
затем Graphics Configuration .  Опцию Primary Display выставляем в параметр iGPU – интегрированная графика,
Опцию Primary Display выставляем в параметр iGPU – интегрированная графика,  сохраняем изменения — жмём на клавишу F10, затем Yes, перезагрузка.
сохраняем изменения — жмём на клавишу F10, затем Yes, перезагрузка.  Выключаем компьютер, соединяем кабелем DVI или VGA вашу встроенную видеокарту и монитор, включаем компьютер, устанавливаем драйвера.
Выключаем компьютер, соединяем кабелем DVI или VGA вашу встроенную видеокарту и монитор, включаем компьютер, устанавливаем драйвера.
Источник: remontcompa.ru