Правильным считается такое расположение монитора, когда его центр расположен на 15-20 ° (или на 10-12 см) ниже уровня глаз. Большинство людей считают именно такое положение наиболее удобным.
По требованию СанПиН 2.2.2/2.4.1340-03 расстояние от верхней части монитора до глаз должно быть от 40 до 75 см. Но чем дальше монитор, тем меньше будут уставать глаза, поэтому оптимальное расстояние начинается от 60 см, а заканчивается там где вам удобно.
Угол наклона монитора относительно глаз должен обеспечивать наибольшую чёткость изображения и минимум бликов.
Как измеряется
Текущие стандарты предполагают, что производители определяют угол обзора как угол отклонения, относительно перпендикулярной поверхности матрицы оси, при взгляде с которого, контрастность по центру экрана падает до 10:1. Однако такая методика имеет несколько недостатков.
Становится заметным даже снижение контрастности в несколько раз, то есть даже при 100:1 получить удовольствие от просмотра фильма сложно. На практике вы увидите, что изображение отличается от заявленного и при меньших значениях.
Как настроить монитор безопасно для глаз
Кроме того, некоторые производители указывают снижение контрастности не 10:1, а 5:1, то есть по сути искусственно «увеличивают» значение параметра, без каких либо, изменений в конструкции матрицы.
Маркетологи вопят о революционном прорыве и колоссальном увеличении угла обзора, а на самом-то деле все, что изменилось – методика его измерения. Таким образом из не самой качественной TN матрицы с углом обзора 90/65 легко получается инновационный дисплей с результатом в 170/160.
Кроме того, измерения всегда ведутся по центру экрана. Но человек, сидящий близко перед большим монитором (вот хотя бы 23 дюйма), боковые кромки, а тем более углы, сам уже видит несколько под иным углом, нежели центр. При небольших углах экрана, даже заливка одним цветом будет выглядеть окрашенной неравномерно.
Обычно производитель указывает максимальный угол как суммарный в обе стороны, при отклонении от норм, то есть перпендикуляра, падающего строго в центр экрана. При этом изображение при отклонении вниз или вверх искажается по-разному.

При взгляде сверху, угол обзора обычно больше, да и искажения цвета не столь явно выражены. Это неудобно хотя бы тем, что в случае с отклонением от вертикали, пользователь смотрит на матрицу обычно немного снизу: например, во время просмотра фильма, удобно раскинувшись на любимом диване.
И еще. Внимательные читатели, думаю, обратили внимание, что измерение обзора отталкивается от контрастности, но совершенно не учитывает цветопередачу.
Некачественная матрица может соответствовать заявленному углу, не теряя яркости, но при этом делая невоспринимаемым изображение из-за катастрофического искажения цвета. Например, экран будет выглядеть как сплошной белый фон, при тех же показателях контрастности.
Исходя из вышесказанного, можно сделать вывод, что заявленные в паспорте параметры – очередная маркетинговая уловка, которой не следует слепо доверять.
Наиболее рациональное решение – при покупке монитора лично убедиться, как сильно искажается картинка при изменении угла обзора и сравнить интересующий вас монитор с аналогами.
С некоторыми соглашусь – не всегда охота мотаться по магазинам в поисках определенной модели выставленной на витрине. Еще просто напросто, сомневаюсь что, где-то будут представлены все модели которые вас могут потенциально интересовать.
Огромный выбор в более чем 400 моделей, найти можно здесь, а вот в выставленном и распакованном виде, увы точно нигде не найти.)
Оптимальные настройки монитора
Оптимальные настройки яркости, контрастности и цветопередачи монитора должны быть ориентированы на индивидуальный комфортный для глаз уровень. Эти параметры можно менять в течение суток в зависимости от освещенности и характера работы. Современные мониторы и операционные системы позволяют настроить все параметры вручную или выбрать подходящий для вас готовый режим (например, ночной, яркий или автоматический). Дизайнерам, художникам и фотографам вряд ли подойдёт что-то нестандартное — чтобы не искажать цвета слишком сильно можно уменьшать яркость в тёмное время суток и увеличивать в светлое.
Частота мерцания и разрешение монитора должны быть на максимально возможном уровне. Это обеспечит высокое качество изображения и снизит раздражение от мерцающей и размытой картинки.
Под каким ракурсом необходимо держать монитор
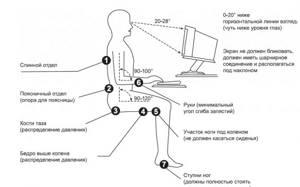
Немаловажным моментом является угол, под которым находится ваш взгляд и непосредственно само устройство. При этом также есть смысл иметь в виду следующие рекомендации:
- Дисплей должен быть установлен таким образом, чтобы его верхняя граница располагалась прямо перед глазами пользователя.
- Само же изобретение следует ставить под небольшим наклоном в пять-пятнадцать градусов. В такой ситуации человек будет сидеть и смотреть на него сверху вниз. Это необходимо для того, чтобы орган был слегка прикрыт веками. Следовательно, не возникнет пересыхание. Кроме этого, голова окажется несколько наклонена, что будет препятствовать развитию шейного остеохондроза. А также вы не заметите усталость мышц в области шеи и непосредственно спины.
- Достичь вышеописанные показатели возможно при помощи регулируемой подставки.
В мире технологий уже выявлены и усовершенствованы определенные характеристики, за счет которых не так сильно портится зрение. Рассмотрим подробнее:
- Распространено мнение, что светодиодная подсветка способна вызывать большую усталость. А ведь данная разновидность очень популярна на рынке и широко используется, в отличие от механизма с флуоресцентными лампами. Однако негативную сторону вызывает высокая интенсивность свечения в области спектра с длинной волной. Соответственно, производители уже изобрели наилучший вариант — на основе двух (GB-LED) или трех (RGB-LED) оттенков.
- Для любителей игр лучше всего обращать внимание на время отклика. Поскольку значимо, чтобы пиксели успевали переключаться. Так что представители, основанные на матрице TN, считаются наиболее надежными и безопасными в этом плане.
- Расширенные настройки яркости. Зачастую человек пользуется оборудованием с повышенной яркостью в тусклом помещении или же наоборот. Это, так или иначе, сказывается на работе. Важно, чтобы изобретение обладало широким диапазоном данного значения и могло автоматически подстраиваться под окружающую среду.
Гигиена воздуха
Воздух вокруг компьютера отличается низкой влажностью, а отопительные приборы и кондиционеры могут высушивать его ещё сильнее. Во время интенсивных зрительных нагрузок рефлекторно снижается частота мигательных движений. В сухом воздухе слёзная плёнка быстро испаряется, возникает сухость и покраснение глаз. Чтобы глаза оставались достаточно увлажнёнными поддерживайте оптимальную влажность в помещении, используя увлажнители, проветривания и частые влажные уборки, пейте больше жидкости и старайтесь моргать чаще.
Капли от усталости глаз
Если вы ищете «капли от усталости глаз при работе с компьютером»
, то увлажнение это все что вам нужно. Капли, БАДы и витамины «для зрения», которые кроме увлажнения обещают еще и питание, скорее всего не принесут вам пользы.
Эффективность этих средств не была доказана в качественных исследованиях, кроме того, многие из них имеют массу побочных эффектов и поэтому не должны использоваться (например, «капли от красных глаз», подобно каплям от заложенности носа вызывают привыкание). Можно использовать любые увлажняющие капли, гели или даже обычный физиологический раствор хлорида натрия (он, конечно, не содержит гидрофильных макромолекул и хватит его ненадолго, но он тоже мокрый и без консервантов). Однако, следует помнить, что увлажняющие капли не являются ни лекарством, ни защитой, а лишь на время устраняют дискомфорт. Если ваши капли содержат консерванты, то при использовании больше 3 раз в день возрастает вероятность побочных эффектов. Если в таком частом использовании есть необходимость, переходите на капли без консервантов и проконсультируйтесь с врачом.
Понятие термина
С ЭЛТ-мониторами было существенно проще: там даже не было такого понятия, так как изображение воспринималось зрителем неискаженным, независимо от того, где именно относительно монитора он располагался.
В ЖК матрицах же, даже небольшое отклонение от перпендикулярной экрану точки, приводит к искажению картинки: нарушению цветопередачи, снижению контрастности, а иногда и инверсии цветов.
Угол обзора – это величина отклонения от перпендикулярной оси, при обзоре с которой, пользователь будет видеть изображение без каких-либо искажений. Измеряется он как по вертикали, так и по горизонтали.
Хороший монитор, особенно для домашнего мультимедийного центра, должен иметь широкий диапазон – не исключено, что владелец будет часто смотреть фильмы в большой компании друзей. Те, кто сядут по центру комнаты, как раз напротив экрана, увидят неискаженную картинку.
Рассевшиеся же на периферии гости, будут видеть изображение искаженным, что никаким образом не способствует увеличению получаемого от просмотра удовольствия. Для игрового же компа, который предполагается использовать в одиночку, сидя строго перед монитором, можно подобрать экран с меньшим показателем.

На что еще влияет этот параметр? Больше ни на что, но и этого, я полагаю, вполне достаточно.
Нужны ли очки для работы на компьютере?
Не всегда. Если ваша работа не требует точной цветопередачи, вы можете использовать «защитные очки»
, предназначенные специально для профилактики усталости глаз во время длительной работы на компьютере. Линзы в таких очках могут иметь антибликовое покрытие, блокирующее синий свет или легкую тонировку (зеленую или коричневую). Даже если у вас хорошее зрение, перед покупкой очков обратитесь к офтальмологу — он определит нужны ли вам очки с диоптриями.
Правильная поза оператора компьютера
Спина наклонена на несколько градусов назад. Такая поза позволяет разгрузить позвоночник, улучшить кровообращение в зоне между туловищем и бедрами, что особенно важно для мужчин в расцвете сил (см. разделы про простатит и геморрой). Руки свободно опущены на подлокотники кресла. Локти и запястья расслаблены. Кисти имеют общую ось с предплечьями: не сгибаются и не разгибаются.
Работают только пальцы. Бедра находятся под прямым углом к туловищу, колени — под прямым углом к бедрам. Ноги твердо стоят на полу или на специальной подставке.
Приобретите удобное рабочее кресло, которое позволит без усилий сохранять правильную позу за компьютером. Желательно, чтобы можно было регулировать высоту сиденья и наклон спинки, перемещаться на роликах. Идеальная спинка кресла повторяет изгибы позвоночника и служит опорой для нижнего отдела спины.
Сиденье слегка наклонено вперед, что несколько переносит давление с позвоночника на бедра и ноги. Край сиденья чуть загнут — это уменьшает давление на бедра. Кресло (стул) должно быть жесткое или полужесткое, это улучшит кровообращение в малом тазу.
Режим труда и отдыха при работе на компьютере
И наконец главное — ни одна из перечисленных рекомендаций не спасёт вас от усталости глаз, если вы не соблюдаете режим труда и отдыха. Для профилактики компьютерного зрительного синдрома после 2 часов непрерывной работы обязательно нужно делать 15 минутные перерывы. Общее время перерывов должно составлять 50-90 минут на 8-часовой рабочий день и 80-140 минут на 12-часовой. Кроме того, каждые 20 минут необходимо отрываться от работы на 20 секунд и смотреть вдаль на расстояние не менее 6 метров. В свободное время старайтесь сокращать нагрузку на близком расстоянии и заменять её прогулками или спортом.
Источник: vrn03.ru
Калибровка монитора
Написать статью про калибровку монитора меня подтолкнуло наличие многочисленных материалов в сети на эту тему. Материалов много, но зачастую понятны они только профессиональным полиграфистам. Цель этой статьи — не загрузить читателя умными словами, а рассказать простым языком о калибровке монитора так, чтобы было понятно даже новичку.

Калибратор вам в помощь!
Зачем нужна калибровка монитора?
Калибровать монитор нужно, чтобы добиться «естественной» или «правильной» передачи цветов. Подчеркну, что этот термин имеет смысл только в связке «монитор-отпечаток», в любых других случаях говорить о нем бессмысленно. Давайте рассмотрим цепочку «ваш крутой монитор -> хороший пролаб» (подчеркну, что пролаб печатает на фотобумаге, на той самой, которую можно «засветить», а не той, что продается в отделе рядом со струйными принтерами). Надеюсь, вы до сих пор печатаете фото. Ну хотя бы изредка?
Абсолютного соответствия картинки на мониторе и на отпечатке вы НИКОГДА не добьётесь по двум причинам:
Первая причина: бумага не светится как монитор, она отражает свет (а он бывает разный). В зависимости от света, при котором вы рассматриваете отпечатки, восприятие оттенка на них будет меняться. Попробуйте посмотреть фотографию при свете ламп, а потом подойдя к окну. Обратите внимание, как изменились оттенки.
Вторая причина: в пролабе сменили воду, зарядили новый рулон бумаги, и цвет чуть ушёл. И если вы верите, что в пролабе каждый день калибруют печатную машину (по-настоящему, а не прогоняют стандартный тест), то вы святой человек!
Рассмотрим цепочку «ваш крутой монитор -> монитор девочки Маши, который она купила 5 лет назад, выбирая по принципу «этот симпатичный, недорогой и продавец посоветовал». Не сомневайтесь, у девочки Маши на мониторе все будет совсем не так, как у вас. А скорее всего, у нее вовсе нет монитора и компьютера, а ваши фотографии она смотрит через китайский смартфон.
Зачем тогда калибровать монитор, если все равно будет плохо? Калибровать монитор нужно для того, чтобы верить, что у вас всё хорошо!
Если вы понятия не имеете, на какой матрице сделан ваш монитор, но покупали его исходя из требований «чтобы был не дорогой» то, скорее всего, у вас монитор на TN матрице. На мой взгляд, калибровать монитор на TN матрице бессмысленно, но владельцы дешевых мониторов тоже верят в чудо, и я не буду разрушать их иллюзии. Если вы осознанно купили дорогой монитор с IPS или чуть более дешевый с PVA(MVA) матрицей и при случае цитируете Маргулиса (признанный гуру цветокоррекции), то калибровать монитор необходимо для того, чтобы убедиться, что вы не зря потратили деньги.
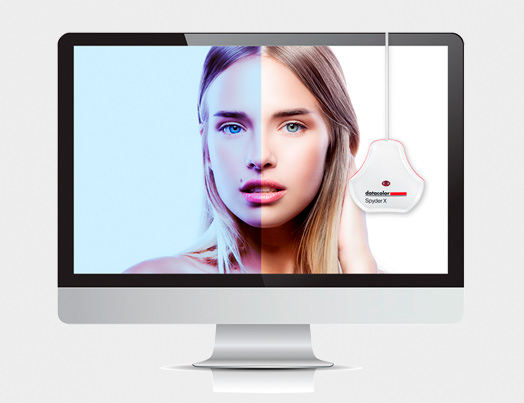
Как калибровать монитор?
В любом случае вам понадобится специальный прибор – калибратор монитора. На глазок откалибровать монитор практически невозможно.
У вас есть 3 пути калибровки монитора.
а) пригласить умного дядю с калибратором за 2-3 тыс. руб. Главное верить, что дядя хороший и правильно откалибровал монитор, иначе вас ждут пункты б) и в)
б) взять калибратор в аренду за 500-700 руб./сутки и быстро и неправильно откалибровать, не вникая в настройки программ. Важно потом не сомневаться, что вы правильно откалибровали монитор!
в) купить калибратор (цены на приличные калибраторы начинаются от 15 тыс.) и откалибровать самостоятельно. Потом засомневаться, еще раз откалибровать, потом опять и опять, и опять. Затем прочитать мою статью и убедиться, что все сделали неправильно и снова откалибровать монитор. На радостях продать калибратор, а потом прочитать другую статью от более авторитетного эксперта и снова купить калибратор.
Но я надеюсь, что в какой-то момент вы осознаете, что калибровка монитора вам не так уж и нужна и заживете полноценной жизнью.
Задача этой статьи сделать так, чтобы это произошло как можно быстрее. Поделюсь секретом: в большинстве случаев достаточно настроить основные параметры вашего монитора.
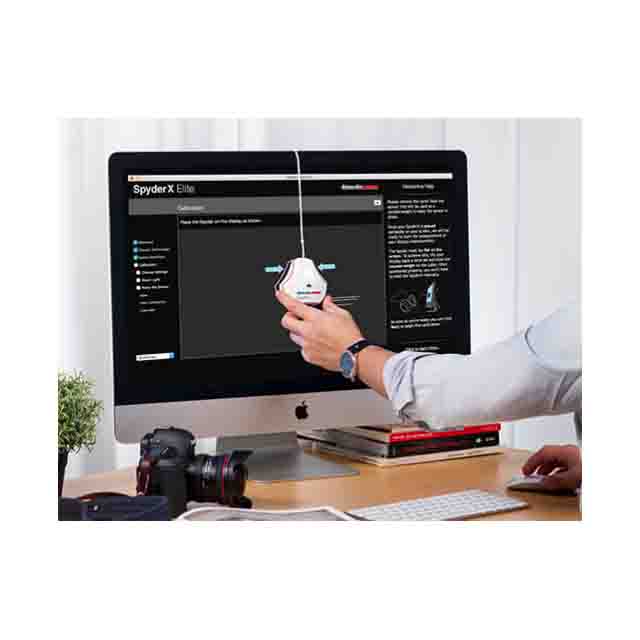
Термины необходимые для понимания процесса калибровки монитора.
Цветовая температура.
Если говорить простым языком, то цветовая температура это «цвет света». Физики придумали «абсолютно черное тело» и стали нагревать его, измеряя температуру в «кельвинах».
Нас же интересует вопрос, какую цветовую температуру монитора ставить. Основных стандартов всего два: 5000к (кельвинов) и 6500к.
5000к считается более крутым стандартом и обозначается в программах калибровки еще как D50. Дает тепловатый оттенок изображению на мониторе.
6500к тоже крутой стандарт и обозначается часто как D65, а также даёт холодный оттенок изображению на мониторе.
Какой стандарт выбирать — решайте сами. Если вы рассматриваете отпечатанные фото при свете ламп, то лучше D50 — будет более точная цветопередача на отпечатке.
Если вы смотрите на фото исключительно в дневном свете, то ставьте D65. Наш глаз адаптируется к цветовой температуре, и ни теплый, ни холодный оттенки не будут заметны до тех пор, пока вы не начнёте сравнивать изображения.
Особенно дотошные читатели могут замерить цветовую температуру рабочего места с помощью того же калибратора и поставить при калибровке монитора температуру на 1500К выше, чем температура рабочего места. В сети встречаются советы настройки цветовой температуры по белому листу бумаги. Для этого нужно где-то найти действительно белый лист бумаги и смотреть на него и на монитор поочередно и с перерывами, сравнивая цветовые ощущения и подстраивая цветовую температуру монитора (не во всех моделях это возможно). Довольно глупое занятие, на мой взгляд.
Гамма.
Бывает 1.8 или 2.2. Последнее значение считается стандартом, но, по секрету, гамма влияет на элементы интерфейса программ и операционной системы. Изображения будут выглядеть одинаково при разной гамме.
Яркость и контрастность.
Существует два способа настройки яркости и контрастности. На глазок и с помощью калибратора.
На глазок с помощью специальных мишеней.
Смотрим на квадрат, крутим яркость и контраст, пока не увидим чудо-чудесное.
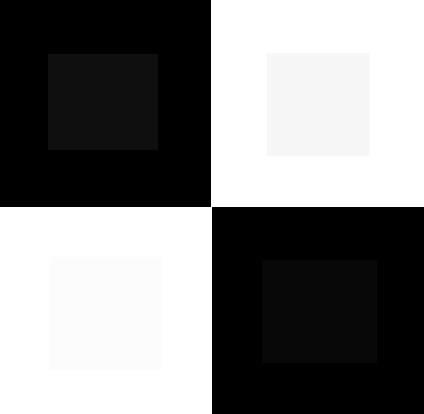
настройка яркости и контраста монитора тестовая мишень
Вы должны видеть на этом рисунке 8 квадратов (внутри каждого из больших квадратов спрятался чуть меньшего размера)
С помощью замеров калибратором яркости белой точки.
Процедура довольно простая: цепляете на присоску калибратор, крутите яркость и следите за показаниями калибратора. Он будет показывать яркость в канделах на метр квадратный — cd/m2 Я рекомендую ставить яркость не менее 80 cd/m2, но не более, чем 120cd/m2 . Чем меньше яркость, тем меньше устают ваши глаза и тем дольше проработает ваш монитор. Если сделать изображение слишком ярким на мониторе, то при печати оно будет тёмным.
Упаси боже вас настраивать яркость-контраст с помощью утилиты Adobe Gamma, она безнадёжно устарела, предназначалась для CRT мониторов и 15 лет назад её даже убрали из программы Adobe Photoshop.
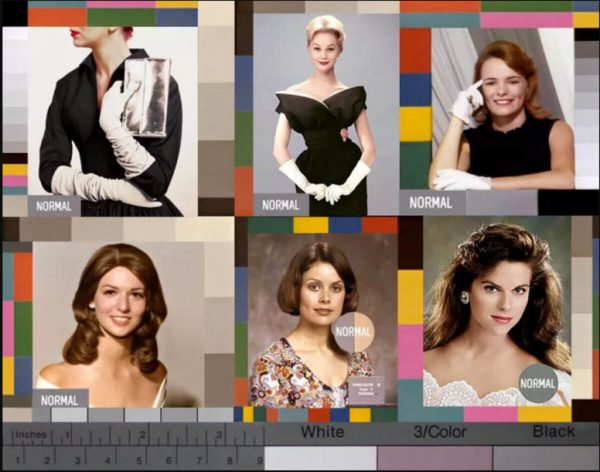
О калибраторах.
На период 2022 года на рынке присутствуют две компании, производящие калибраторы для мониторов: X-Rite с линейкой продуктов i1 Display и Datacolor с устройствами семейства Spider. Однозначно утверждать, какой калибратор лучше, я не берусь, обе компании производят качественные продукты. Например, калибратор Datacolor SpyderX Pro в магазине Фотогора стоит всего 14 тыс. руб.

Калибратор Datacolor SpyderX Pro
Также имеет смысл рассмотреть варианты калибраторов, снятых с производства, это неплохой и достаточно бюджетный вариант, но будьте готовы повозиться с программным обеспечением.
О программах для калибровки.
Программы бывают родные, что идут с калибратором и сторонних производителей. Причем более дорогие комплекты калибраторов не отличаются от младших моделей самими сенсорами, отличие кроется в функциональности программного обеспечения. Поэтому актуальным становится использование программ сторонних производителей.
Например, я категорически рекомендую BasiCColor Display от компании Color Solution. Кстати, программа NEC SpectraView Display — это брендированный NEC-ом BasiCColor Display с лицензией, требующей проверки модели монитора. Для мониторов NEC ещё есть программа NEC SpectraView II (проверка происходит по серийному номеру, но работает с некоторыми моделями, не принадлежащими к дорогой линейке мониторов NEC SpectraView).
Повторная калибровка
Настройки откалиброванного монитора не должны изменяться! Если вы изменили яркость, контрастность, температуру, необходимо установить прежнее значение, либо заново калибровать монитор. У мониторов Apple есть одна неприятная особенность: в настройках яркости нет цифровых значений, и изменение яркости приводит к необходимости повторной калибровки.
Заново калибровать монитор следует и при замене видеокарты. Производители рекомендуют калибровать монитор с периодичностью раз в две недели, но, на мой взгляд, это уже перебор. Характеристики ЖК монитора могут поменяться со временем (за счёт изменения цветовой температуры ламп подсветки), но современные светодиоды достаточно стабильны, по крайней мере в течении нескольких лет.
И напоследок. Отключайте на мониторе любые режимы автоматической яркости! Они придуманы для тех, кто сидит в офисе, играет в Lines и экономит электричество.
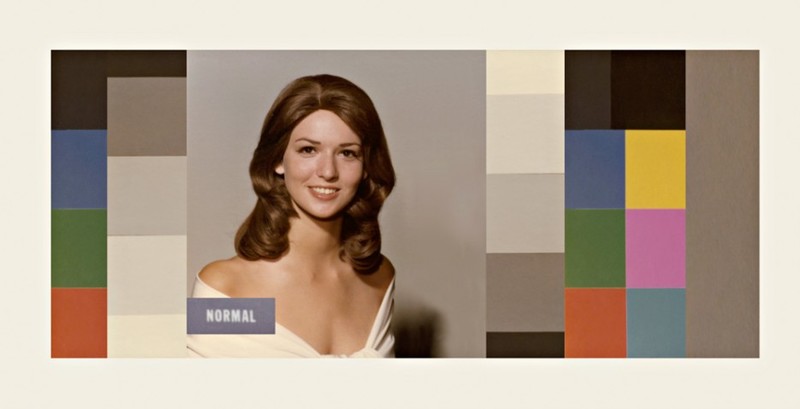
Рабочее место фотографа.
К световым условиям рабочего места предъявляются очень жесткие требования, но ими можно до какой-то степени пренебречь, если вы не занимаетесь критичными к цвету работами. Просто старайтесь избегать прямого света, смешанного света (окно-лампа) и уберите с десктопа изображения красоток в ярких купальниках или экзотические виды — отвлекает и приводит к искажению восприятия цвета.
Если серьезно подходить к освещению рабочего места, то цветовая температура на рабочем месте должна быть постоянна, иначе цветовые ощущения будут меняться. Естественный свет из окна меняет свою цветовую температуру в течение дня, также происходит непредсказуемое смешение света ламп и света из окна, поэтому в идеале комната должна быть свето-изолированной.

Fotokvant Hood-M1 антибликовая бленда для монитора 15-32 дюйма
Применение козырька-бленды на монитор спасает от засветки, но не оказывает влияния на цветовую температуру окружения. Любителям перфекционизма посоветую выкрасить стены в нейтрально серый цвет, убрать все цветные объекты из помещения и использовать верхнее рассеянное освещение лампами с постоянной цветовой температурой и высоким индексом цветопередачи CRI.

ВИДЕОКАНАЛ ФОТОГОРА
Источник: fotogora.ru
Как настроить экран монитора компьютера размер виндовс 7
Резкость монитора — важный параметр общей картинки, который влияет как на здоровье глаз, так и на качество финального изображения. Современные мониторы, на ноутбуках или персональных компьютерах, предлагают различные вариации настройки (опции) этого параметра, что позволяет каждому пользователю настроить данный параметр по своим личным предпочтениями, или в зависимости от поставленной задачи. В любом случае, вариативность настройки — расширяет возможности применения стандартного экрана и важно выполнить настройку правильно! Как правильно настроить резкость монитора? Поговорим об этом подробнее!
Правильная калибровка
Кратко рассмотрим, как откалибровать дисплей на компьютере и ноутбуке, также разберём каждый из этапов процесса.
Гамма
Показывает соотношение между уровнями трех основных цветов цветового пространства RGB и силу излучаемого монитором светового потока.

При помощи вертикального ползунка добейтесь того, чтобы картинка на экране соответствовала образцу «Нормальная гамма», когда в центре находится едва различимое пятно сероватого оттенка, а не белое или черное.
Если запутались или не можете поймать нормальный уровень, сбросьте настройки соответствующей кнопкой возле ползунка. Также можете вернуться назад, чтобы взглянуть на образец — жмите по иконке со стрелочкой в левом верхнем углу.

Яркость и контрастность
Измените уровень яркости до такого, чтобы он соответствовал показанному на центральной картинке или был приятен для глаз. Для этого воспользуйтесь кнопками изменения яркости на мониторе.

С контрастностью поступите аналогичным образом. Изображение не должно затуманиваться, но и заметного перехода между светлыми и темными цветами стоит избежать, так-как лишняя резкость не к чему.
Оптимизация изображения
Внутренняя оптимизация изображения способствует повышению резкости, без применения дополнительных, механических ухищрений. Под оптимизацией принято понимать настройку:
- Яркости. Яркость сможет спрятать естественную размытость, позволяет фокусировать внимание на общих планах. Также, грамотная (корректная) оптимизация яркости сможет подчеркнуть положительное действие от контрастности и цветопередачи.
- Контрастности. Контрастность может компенсировать некую «зубчатость и размытость» картинки, путём засвета или затемнения переходов между объектами на изображении. В основе этого эффекта лежит природное явление, которое принято называть «рефлексией» — способность лучей света (огибать предметы) рассеиваться в воздухе. Повышение или понижение контрастности сможет «оптимизировать» изображение и сделает его чётче и приятнее взору.
- Цветопередачи. Цветопередача — один из самых важных параметров оптимизации. С её помощь можно «насытить» внутреннюю составляющую предметов в кадре и визуально уменьшить переход между ними, что сможет повысить чёткость картинки.
На современных мониторах могут присутствовать и другие параметры, которые помогут общей оптимизации. Используя их, вы сможете снизить «нагрузку» на глаза, а также — улучшить изображение, без внутри программных способов. При работе с ними, рекомендуется строго следовать правилам от компании — производителя. Такая рекомендация поможет вам достичь быстрой настройки и станет оптимальной для любого пользователя и типа монитора.





Как увеличить или уменьшить масштаб экрана на компьютере с Windows 7/10
Для современных операционных систем очень важно, чтобы их интерфейс был как можно более простым, понятным и удобным. А еще он должен быть настраиваемым. Настройка интерфейса включает множество аспектов, например, масштабирование и изменение разрешения экрана. Зачем это нужно, объяснять излишне.
Всем известно, насколько утомительным может быть чтение мелкого шрифта, то же самое касается мелких элементов интерфейса – кнопок, значков, панелей, меню и так далее. Противоположная ситуация, когда неудобства доставляют слишком большие элементы интерфейса. Вот почему в Windows разработчиками Microsoft была предусмотрена возможность изменять масштаб экрана и отдельных компонентов.
Настроить размер содержимого рабочего пространства в Windows не составляет особого труда. Для этого не понадобятся ни специальные программы, хотя таковые существуют, ни дополнительные графические драйвера. В данном руководстве мы подробно расскажем, как изменить масштаб экрана на компьютере, но перед тем как приступать к демонстрации, уточним разницу между масштабированием и разрешением. Смена разрешения подразумевает изменение количества отображаемых пикселей, при этом совсем необязательно элементы рабочего стола должны становиться больше или меньше. Под масштабированием же более правильно понимать изменение размера именно элементов интерфейса – пиктограмм, текста, меню, панелей и так далее.
Как правило, при установке Windows сама выбирает наилучшее разрешение экрана, и менять его без необходимости нет особого смысла, так как это может только ухудшить зрительное восприятие интерфейса. Если вы, например, уменьшите разрешение дисплея, рабочее пространство сожмется, размер же значков текста и прочих элементов не изменится, они станут более скученными, а в интерфейс в случае необходимости будут добавлены полосы скроллинга.
Настройка ClearType

ClearType – специальная система сглаживания шрифтов, которая позволяет установить наиболее оптимальное отображение текста на дисплеях с высокой плотностью пикселей. Впрочем, на экранах со средней или даже низкой плотностью она также может оказаться весьма полезной. Во всяком случае, она способна значительно повысить чёткость – а именно этого мы и добиваемся в данной инструкции.
Этот этап позволяет быстро и аккуратно настроить чёткость монитора, поскольку затрагивает не только тексты, но и некоторые элементы системного интерфейса.
Настройка экрана
Персонализация параметров экрана помогает настроить любой экран так, чтобы пользователю было максимально удобно им пользоваться. Запоминайте настройки, которые были указаны до вашего вмешательства, чтобы в случае внесения неудачных изменений иметь возможность всё быстро восстановить.
Регулирование яркости
Существует несколько способов, позволяющих изменить яркость: через изменение системных настроек или при помощи функций самого экрана.
Через возможности экрана
Поищите на своём мониторе кнопки регулирования яркости и используйте их, чтобы увеличить или уменьшить свет. Но учтите, эти кнопки присутствуют не на всех моделях мониторов. Если их нет, используйте нижеописанные способы.

Используйте кнопки монитора для регулирования яркости
Через кнопки клавиатуры
Изучив клавиши быстрого доступа, то есть с F1 до F12, вы сможете найти кнопку, отвечающую за регулирование яркости. Нажмите или зажмите её, чтобы получить результат.
Эта кнопка иногда может отсутствовать или не работать. В этом случае воспользуйтесь нижеописанными способами.

Используйте клавиши быстрого доступа для регулирования яркости
Быстрый способ
Нажав на значок батареи или иконку в виде сообщения, вы увидите блок «Яркость». Используйте его, чтобы подобрать нужный вам уровень яркости.

Нажмите на иконку батареи и измените яркость
Через параметры системы

Откройте параметры системы

Нажмите на блок «Система»

Перегоните ползунок для изменения яркости
Видео: как настроить яркость и остальные параметры экрана
Через настройки электропитания

Откройте вкладку «Электропитание»

Нажмите на кнопку «Настройка схемы электропитания»

Отрегулируйте яркость в параметрах питания
Что делать, если параметры яркости недоступны
Возможно, ваш экран не поддерживает изменение яркости, но эта проблема встречается только на старых устройствах. Чаще всего причина кроется в отсутствии нужного драйвера:

Откройте «Диспетчер устройств»

Выделите монитор и используйте функцию «Задействовать»

Скачайте и обновите драйверы монитора

Выберите ручной поиск и укажите путь до драйверов
Видео: как обновить драйверы в Windows 10
Настройки контрастности
Изменить соотношение цветов легче всего с помощью автоматического регулирования, запустить которое можно следующими действиями:
Как избавиться от размытого изображения на мониторе в Windows 7 или другой ОС?
Что же касается системных настроек, проверить их можно совершенно просто. На пустом пространстве «Рабочего стола» произведите ПКМ и выберите пункт параметров экрана. В настройках первым делом обратите внимание на выставленное разрешение.

Практически для всех мониторов устанавливается рекомендуемое системой значение. Если оно по каким-либо причинам изменено, установите нужное. Устаревшие мониторы абсолютно корректно могут работать только в одном режиме, но некоторые поддерживают и несколько возможных. Также проверьте настройки частоты обновления экрана. Для начала установите показатель в 60 Гц.
Однако если устройство поддерживает использование более высокой частоты, лучше применять именно ее (считается, что, чем выше такой показатель, тем качественнее картинка).
Как правильно настроить четкость
Если изменение разрешения не помогло, возможно, необходимо отрегулировать параметр четкости вручную. Сделать это можно на ОС Windows 7 и Vista. Чтобы осуществить это нужно выйти в «Панель управления» — «Экран» и кликнуть на вкладке Clear Type. Далее начнется ручная регулировка, где пользователю необходимо выбрать комфортные изображения среди предложенных.
Также настроить четкость можно при помощи настроек на самом мониторе. Для этого нужно выйти в соответствующее меню и выбрать необходимый подпункт при помощи кнопок на панели устройства..




Калибровка сторонними программами
Не всех может удовлетворить как удобство встроенного в Виндовс 10 инструмента, так и результат его работы, поэтому рассмотрим несколько сторонних решений.
Adobe Gamma
Лучший инструмент для калибровки монитора для пользователей, работающих с продукцией от Adobe.
1. Запустите приложение и выберите «Шаг за шагом».

2. Назовите создаваемый профиль.

3. При помощи регулировок монитора добейтесь оптимального уровня яркости и контрастности. В этом поможет образец.

4. Выберите профиль свечения дисплея.

5. Отрегулируйте гамму, чтобы установить приемлемую для глаз яркость средних тонов (серого цвета). Значение будет в пределах 2,20 ± 0,2.

6. Определитесь с цветовой температурой, чего не позволяет Windows 10. Параметр зависит от внешнего освещения. При подсветке люминесцентными лампами стоит выбрать 9500 0 K, при естественном свете – 6500 0 K.

7. Для визуального подбора цветовой температуры кликните «Измерить» и выберите удовлетворяющий вариант.

8. Финальный шаг — установление значения белой точки, но он не обязателен.
Для переключения профилей запускайте утилиту в виде панели управления.
Аналогичных программ много: Cltest, TFT Test, Atrise Software LUTCurve, QuickGamma. Они имеют больший набор инструментов и возможностей, делают калибровку точнее, но и сложнее. Рядовому пользователю их функционал понадобится вряд ли.
Веб-приложение Monteon

Для точной калибровки дисплея геймерам и любителям яркого кино следует настраивать мониторы, используя динамические сцены (есть у веб-сервиса Monteon), но их интенсивность рассчитана на устройства 10-летней давности.
Настройки системного шрифта Windows 7
В открывшемся окне, в правой части, прежде всего, обращаем внимание на настройки размеров шрифта.

Здесь можно видеть три стандартных значения. Это:
Допустим, выбрали средний. Для того, чтобы увидеть изменения, которые будут внесены на компьютер, нажимаем Применить.
Далее надо выйти из системы и снова войти в Windows 7 через учетную запись. После этого можно наблюдать в системе более крупные шрифты.
Если этих стандартных размеров шрифта недостаточно, то в левой колонке нажимаем на ссылку — Другой размер шрифта.

Открывается окно Выбор масштаба. В нем можно воспользоваться выпадающим списком и выбрать более приемлемые размеры.
А можно также левой кнопкой мыши продвигать шкалу выбора и задать любой масштаб от обычного размера.
В самом низу окна есть еще галочка, при установке которой будут доступны масштабы в стиле Windows XP.
Таким образом, есть возможность задать практически любые настройки, увеличивая, либо уменьшая системный шрифт в Windows 7.
Источник: ninjat.ru