Подключить второй монитор к компьютеру или ноутбуку под управлением Виндовс 7, 8, 10, 11 можно двумя способами: без проводов – по радиоканалу и при помощи кабеля. Рассмотрим варианты реализации расширения рабочего пространства на компьютере, моноблоке и ноутбуке.
Проводное подключение
Второй экран к компьютеру подключается через различные интерфейсы, если его видеокарта оснащена минимум двумя видеовыходами.

- HDMI – распространённый разъём, передающий картинку в высоком разрешении со звуком. Существует несколько версий HDMI.
- Thunderbolt – видеоинтерфейс для устройств от Apple: iPad, MacBook.
- DisplayPort – встречается на новых видеокартах и мониторах.
- VGA или D-SUB – устаревший аналоговый интерфейс, поддерживает разрешение до QXGA, применяется для коммутации старого оборудования, на ноутбуках.
- DVI – устаревающий цифровой разъём.
- USB – позволяет подключать внешний дисплей через материнскую плату. Им может быть мобильное устройство или монитор, для которого нужен соответствующий переходник.

Иногда к видеокарте подключают пару устройств вывода (монитор, телевизор) через разные интерфейсы, если разъём один – спасёт соответствующий разветвитель. К сожалению, использование хабов часто вызывает проблемы с разрешением, качеством цветопередачи, соотношением сторон и т. д.
Если используете интегрированную в процессор видеокарту, интерфейс будет расположен на материнской плате. На ПК с дискретной и встроенной видеокартами подключать мониторы нужно к одной из них, ведь одновременно два графических ускорителя работать не могут.
Компьютер Windows 7, 10, 11 распознаёт второй дисплей автоматически, после чего нужно выбрать способ вывода изображения. Для этого зажмите Win + P – появится панель проецирования с вариантами:
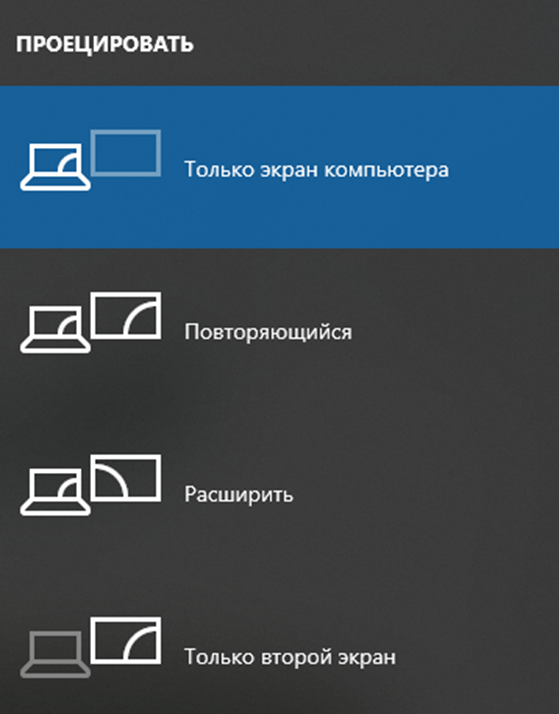
- Только экран компьютера – второй дисплей ничего не показывает, для его задействования выберите иной способ.
- Повторяющийся – изображение дублируется.
- Расширить – картинка продолжается на втором мониторе.
- Только второй экран – первый дисплей отключается.
На некоторых материнских платах поддержку многомониторных систем нужно активировать в БИОС. Часто опция называется iGPU Multi-Monitor или Dual / Multi Monitor Support, находится в разделе с дополнительными или настройками периферийных устройств.
Беспроводное подключение
Рабочий стол ПК можно транслировать на два экрана по беспроводной (Wi-Fi) или проводной сети (Ethernet). Кроме основного монитора или дисплея ноутбука вторым экраном может стать телевизор, планшет, телефон.
Принцип подключения: оба устройства работают в одной локальной (домашней) сети, на них установлена программа для трансляции изображения. Рекомендуем программу
Картинка на втором дисплее в Windows 10 и 11 иногда тормозит, для избавления от проблемы перезапустите компьютер с отключенным быстрым запуском: нажмите «Перезагрузка» с зажатой клавишей Shift.
Источник: spacedesk.su
Как настроить два монитора на одном компьютере с Windows 10
У некоторых пользователей компьютера появляется возможность подключить два или более монитора к одному компьютеру. Использование второго монитора чаще всего необходимо для расширения рабочего пространства для выполнения нескольких задач. Это очень удобно, если вы занимаетесь графикой или вам приходится работать с пакетом документов. Сегодня мы поговорим о том, как настроить два монитора в Windows 10.
Что необходимо для подключения нескольких мониторов

В операционной системе Windows 10 имеется возможность настроить все подключенные мониторы без установки дополнительных программ. Главное, чтобы на видеокарте были подходящие разъемы (порты) для подключения нескольких мониторов.
Современные видеокарты имеют по несколько разъемов различной конфигурации. Если какого-то их разъемов нет, то можно воспользоваться специальными переходниками и кабелями.
К моей видеокарте ( NVidia GeForce GTX 1050 Ti) можно подключить три монитора, т.к. у неё имеется три разъема для подключения монитора.

Первым (слева направо) идет разъем DisplayPort, вторым разъем HDMI, а третьим порт DVI-D.

Один монитор у меня нового образца. У него имеются два разъема для подключения к видеокарте. Это разъем DVI-D и разъем HDMI. Второй монитор старого образца с разъемом VGA. Для подключения первого монитора я использую кабель HDMI,

а для второго кабель-переходник ORIENT DVI-D — VGA.

Таким же образом к компьютеру можно подключить и телевизор при помощи кабеля HDMI, если у него нет своего интернета.
Настройка режимов мониторов
После подключения мониторов необходимо настроить режимы отображения. Для этого нам необходимо попасть в настройки экрана Windows 10.
Жмем на кнопку «Пуск», находим внизу слева кнопочку «Параметры» (в виде шестеренки), и жмем её.

В оке параметров открываем блок «Система».

На вкладке «Дисплей» в правой части окна будут показаны ваши мониторы. Если второй монитор не определился, то жмем кнопки «Обнаружить».

Если все правильно подключено, то мониторы сами обнаружатся и отобразятся в том виде, в котором вы их расположили. Если они находятся на столе горизонтально, то и в параметрах они будут расположены горизонтально. А если они у вас на стойке один над другим, то и картинке они будут показаны, как один над другим.
Чтобы узнать какой из мониторов будет основным (под номером 1) необходимо нажать кнопку «Определить». И на ваших мониторах будет показана цифра один или два на черном фоне.

Если необходимо изменить их порядок, то захватите мышкой нужный экран и не отпуская, перетащите его в другое место (ниже, выше, вправо, влево). После этого нажмите ниже на появившуюся кнопку «Применить».

Размещайте мониторы на картинке согласно размещения их на столе или стойке (горизонтально или вертикально), иначе во время работы вы запутаетесь с указателем мыши.
Теперь там же ниже находим блок «Несколько дисплеев» и устанавливаем режим отображения.
В Windows 10 доступны четыре режима отображения:

- Дублировать эти экраны – на втором мониторе будет все дублироваться. Этот вариант хорош для презентаций.

- Расширить эти экраны – два монитора превращаются в один большой экран. На одном экране можно смотреть фильм, а на втором просматривать документы или фотографии.

- Показать только на 1 – изображение будет только на мониторе под номером 1.

- Показать только на 2 — изображение будет только на мониторе под номером 2. Этот вариант хорош при выводе изображения с ноутбука на большой экран во время презентации.

Обычно при подключении устройства режим отображения выставляется автоматически.
- Если вы подключаете к ноутбуку второй монитор или телевизор к компьютеру, то по умолчанию выставляется режим «Дублировать эти экраны».
- А при подключении второго монитора к стационарному компьютеру по умолчанию устанавливается режим «Расширить эти экраны».
Чтобы быстро переключаться между режимами, не заходя в «Параметры», нажмите одновременно на клавиатуре клавиши Win + P.

В боковой панели новых уведомлений появятся варианты режимов.

Еще один способ быстро добраться до настроек режимов. Щелкаем правой кнопкой мыши по свободному месту на рабочем столе, и выбираем в выпадающем контекстном меню пункт «Параметры экрана».

Откроется окно параметров на уже знакомой нам вкладке «Дисплей».

Выбираем из списка «Несколько дисплеев» необходимый режим. Сохраняем выбранный режим.

Здесь же можно изменить масштаб каждого монитора по отдельности. Для этого в блоке «Дисплей» выбираем (щелкаем по картинке) нужный дисплей и ниже выставляем необходимый масштаб, разрешение экрана и ориентацию дисплея.


Вот так выглядит книжная ориентация.

В дополнительных параметрах дисплея можно ознакомится с общими сведениями каждого дисплея.


Настройка отображения Панели задач на всех мониторах
Панель задач можно настроить для каждого монитора. Для этого щелкаем правой кнопкой мыши по свободному месту на панели задач, и выбираем в открывшемся контекстном меню самый последний пункт «Параметры Панели задач».

Здесь можно оставить панель задач на одном из мониторов, а можно на обоих. Или оставить только запущенные задачи на одном из мониторов, или на двух.

- Все панели задач
- Предлагаемый по умолчанию режим, при котором одна и та же панель присутствует на обоих мониторах.
- Главная панель задач и панель задач, в которой открыто окно
Поиграйте с настройками и посмотрите, что вам больше нравится.
Настройка фона для каждого монитора
Можно настроить два монитора так, что на них будут разные фоны (обои рабочего стола).
Чтобы это осуществить, жмем правой кнопкой мыши по свободному месту рабочего стола и выбираем в выпадающем меню пункт «Персонализация».

Заранее по кнопке «Обзор», загружаем несколько фотографий или картинок для рабочего стола. Потом щелкаем правой кнопкой мыши по любой картинке и выбираем:
- Задать для всех мониторов
- Задать для монитора 1
- Задать для монитора 2

Таким образом у вас на каждом мониторе может быть свой фон.


Если что-то не понятно, то посмотрите видео ниже.
Видео «Как настроить два монитора в Windows 10»
Источник: moydrygpk.ru