
По умолчанию, мобильные устройства типа «ноутбук» (он же «лэптоп»), настроены таким образом, что, при закрытии крышки, аппарат уходит в сон. Для большинства пользователей — это удобно.
Но, в некоторых случаях, сон при закрытии крышки может мешать. Например, когда лэптоп требуется много перемещать в рабочем состоянии, тогда, при каждом открытии, тратить время на вывод ноутбука из сна может быть не совсем удобно.
Причины, когда может понадобится, чтобы лэптоп не засыпал, в случае закрытия крышки, могут быть разные. Так или иначе, в Windows 10 есть возможность это изменить.
Итак, для того, чтобы отключить функцию выключение дисплея и включение режима «сон», при закрытии крышки ноутбука:
- Нажимаем комбинацию клавиш Win + I (то есть — зажимаете клавишу «win», и, не отпуская ее, один раз нажимаете клавишу «I»)

- В появившемся окне, выбираем пункт «система»

- В результате, перед вами откроются настройки экрана, однако, нам нужна другая вкладка — «питание и спящий режим«. Нажимаем на нее левой кнопкой мыши.

- Теперь, нас интересует строка «Дополнительные параметры питания» в правой части экрана- кликаем по ней.

- Появится новое окно настроек, в котором нужно нажать на запись «Действия при закрытии крышки» в левой части экрана.
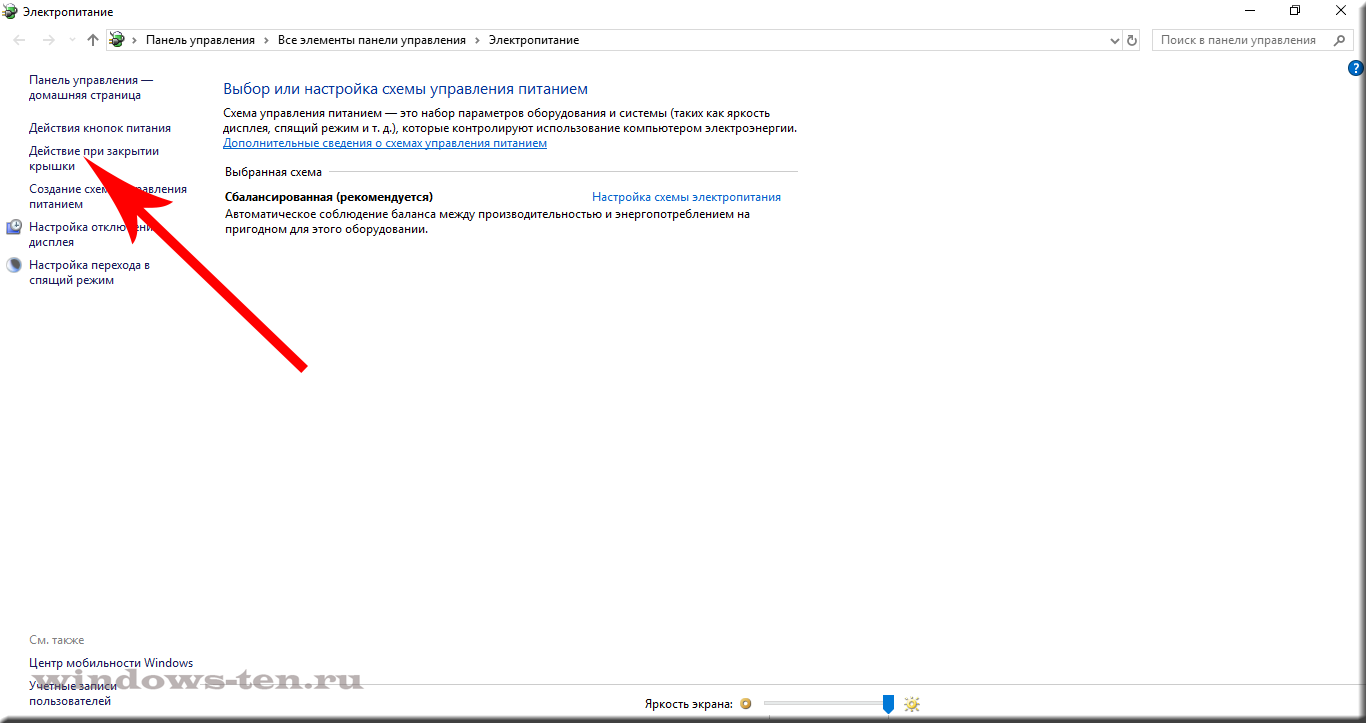
- После чего, нужно выставить интересующие параметры в строке «При закрытии крышки». Для этого — нажимаем левой кнопкой мыши на соответствующий блок, для вывода на экран всех возможных вариантов
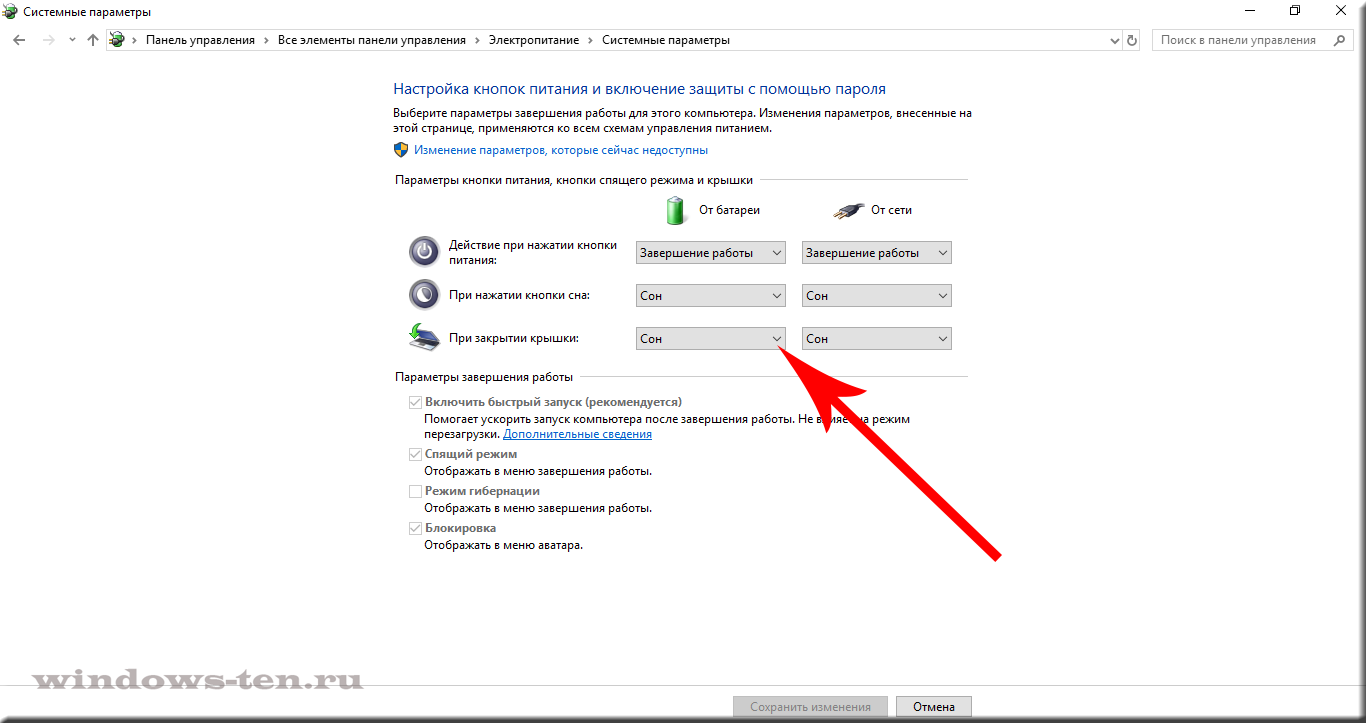
- И кликаем по пункту «действие не требуется»
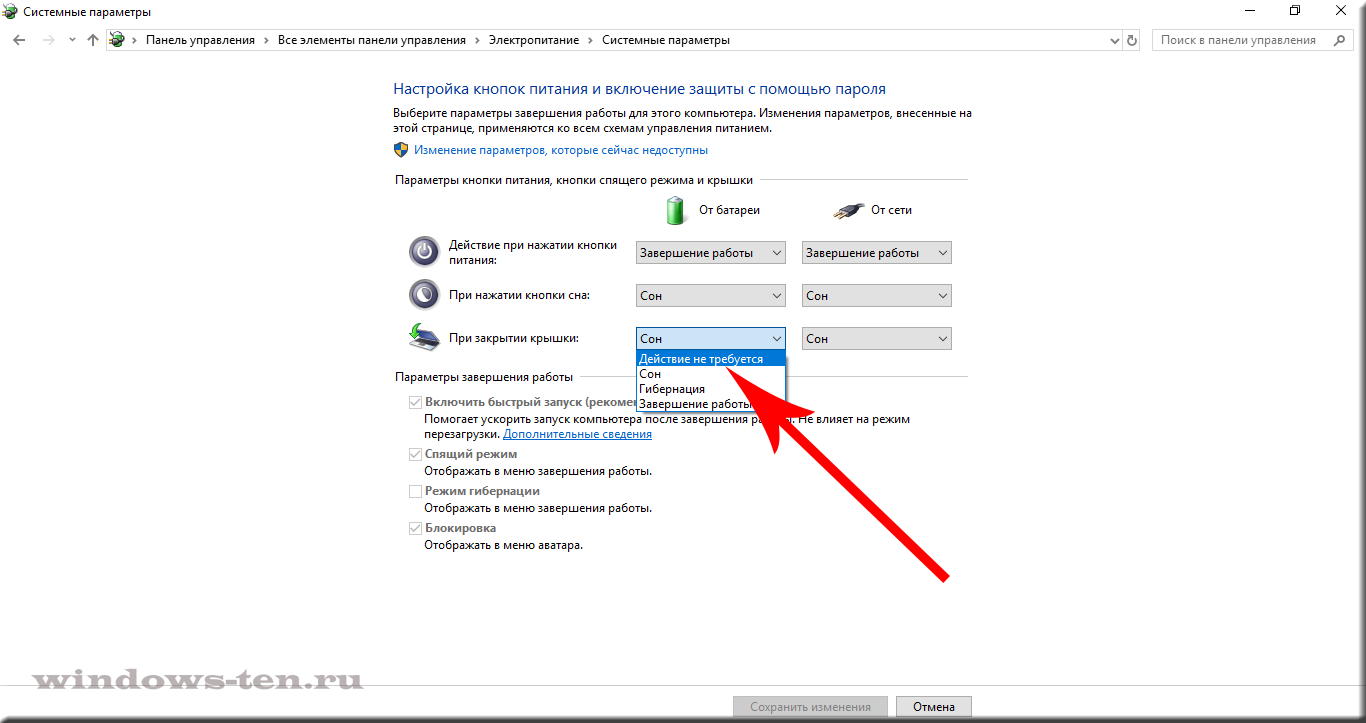
- Далее, проделываем то же самое в соседнем столбце
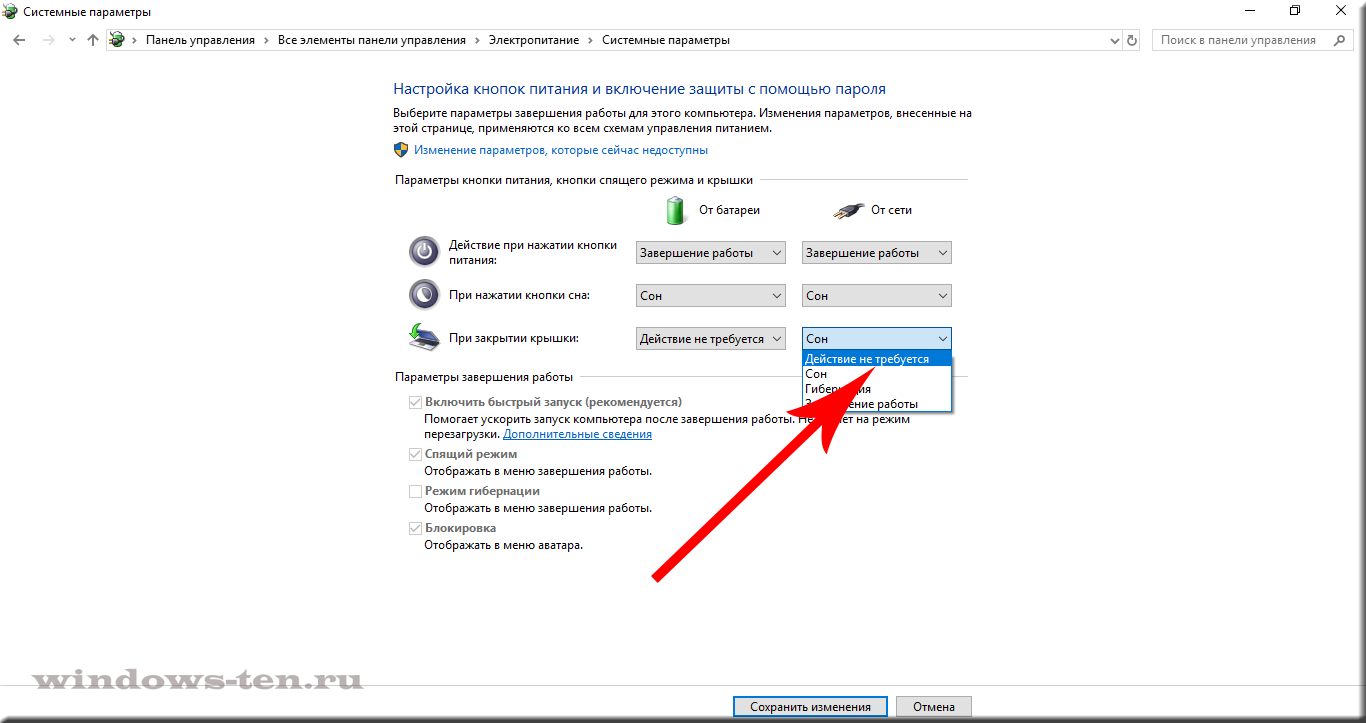
- И нажимаем «Сохранить изменения», для подтверждения настроек
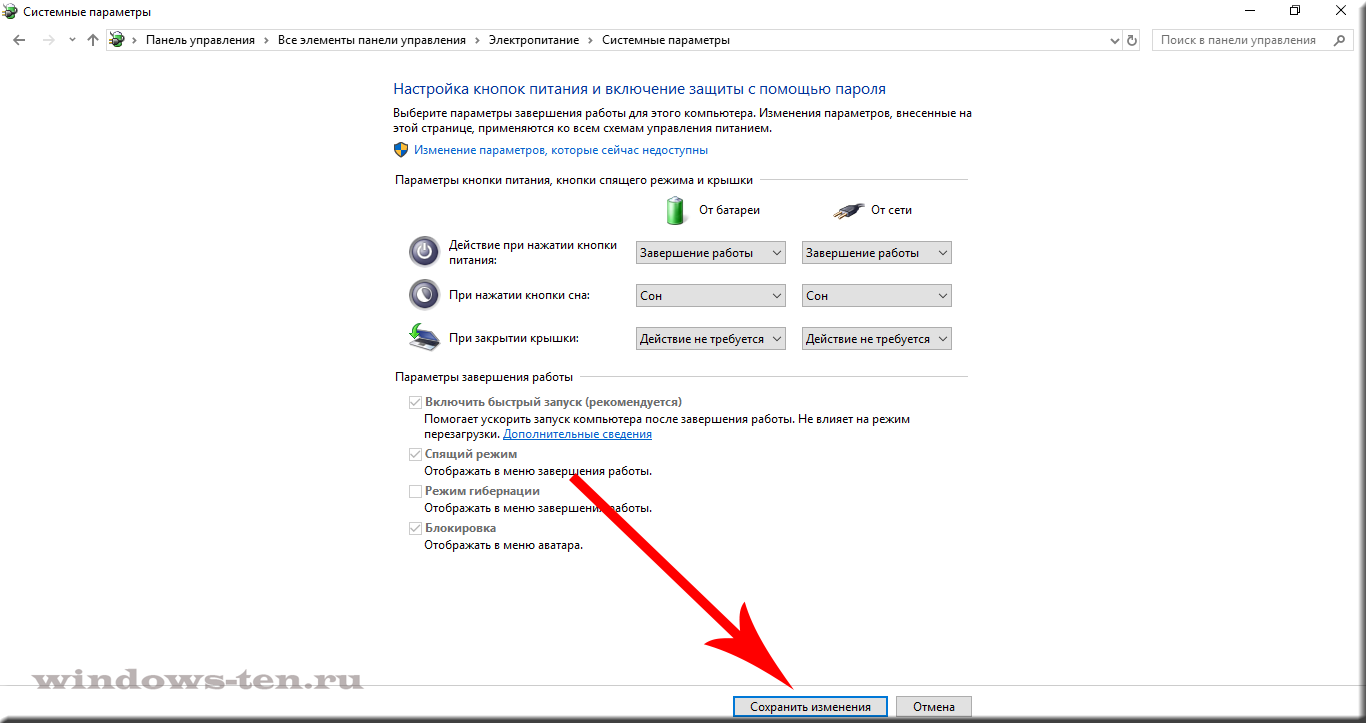
- Готово!Теперь, в вашем ноутбуке не будет отключаться экран при закрытии крышки, и он перестанет уходить, после этого действия, в спящий режим.
Как настроить действие при закрытии крышки ноутбука Windows 10
Источник: windows-ten.ru
Как подключить монитор к ноутбуку





Пользователи часто интересуются, можно ли подключить монитор к ноутбуку. Большой экран может как заменить маленький дисплей ноутбука, так и расширить рабочее пространство. Это актуально для видеомонтажников, дизайнеров, верстальщиков, программистов, тестеров и прочих профессий, где удобнее работать на большом дисплее. Геймеры и любители кино могут выводить картинку на дисплей побольше, также на нём удобнее демонстрировать презентации.
- 1 Подключение
- 1.1 HDMI
- 1.2 DP
- 1.3 VGA
- 1.4 DVI
- 1.5 USB-C
- 1.6 Переходник
- 3.1 Windows 10
- 3.2 Windows 7
- 3.3 Подключить монитор к ноутбуку и закрыть ноутбук
- 3.4 Отключение перевода ноутбука в спящий режим:
- 3.5 Как настроить разрешение монитора, подключенного к ноутбуку
- 3.6 Как сделать подключенный монитор к ноутбуку основным
- 4.1 Подключил монитор к ноутбуку – изображение нечеткое
- 4.2 Ноутбук не видит подключенный монитор
- 4.3 Подключенный монитор к ноутбуку мерцает
- 5.1 Подключить телефон к ноутбуку как монитор
- 5.2 Как подключить к ноутбуку телевизор вместо монитора
- 5.3 Как подключить монитор к ноутбуку, если на нём разбит экран
Подключение
Способов подключить ноутбук к монитору компьютера существует несколько. Отличаются они используемым интерфейсом. Современные мониторы оснащаются цифровым HDMI-портом, реже – устаревшим DVI и набирающим популярность Display Port, на старых мониторах используется VGA (D-SUB). Старые ноутбуки оснащаются только устаревшими интерфейсами – DVI и VGA, на новых есть как HDMI, так и DVI-разъёмы.
HDMI
HDMI – наиболее распространённый интерфейс для передачи видео и аудио на устройства вывода.

Есть 3 вида разъемов HDMI — Full Size, Mini и Micro


DP
DisplayPort – инновационный цифровой интерфейс, на ноутбуках встречается редко, зато на новых телевизорах и мониторах применяется с каждым годом все чаще.

DisplayPort также бывает полноразмерный и mini.

VGA
VGA (D-SUB) – старый аналоговый разъём, поддерживает картинку с разрешением до 2048 × 1536 пикселей.


DVI
DVI – цифровой разъём, им оснащаются многие ноутбуки и мониторы.


USB-C
Универсальный компьютерный интерфейс, позволяющий подключить внешний монитор к ноутбуку. Обойдётся это недёшево – нужно приобретать соответствующий адаптер: переходник DVI-USB, VGA-USB, HDMI-USB. Также продаются универсальные решения.

Протокол USB 2.0 ограничивает максимальное разрешение Full HD, USB 3.0 передаёт картинку с разделительной способностью до 4K
Переходник
При несовместимости выходов на мониторе и ноутбуке нужен соответствующий переходник: VGA-DVI, DVI-HDMI или универсальное решение. VGA-HDMI позволит подключить старый VGA монитор к HDMI-разъёму ноутбука.

Помните о накладываемых интерфейсами ограничениях:
- максимальное разрешение для VGA – 2048 × 1536 px, для DVI – 2560х1600 px;
- максимальное разрешение для USB зависит от адаптера;
- глубина цвета для VGA – 16 бит, для DVI – 24;
- звук передаётся только через цифровые интерфейсы (кроме VGA).
Перед подключием монитора к ноутбуку необходимо определить, какие порты пристутствуют на обоих, в соответствии с этим подобрать необходимый кабель или переходник и соединить устройства физически.
Обычно сразу после подключения монитора к ноутбуку кабелем изображение автоматически дублируется на внешний монитор. Чтобы узнать о тонких настройках или возможных проблемах, читайте далее.
Как подключить 2 монитора к ноутбуку
Пара мониторов сможет превратить экран ноутбука в многомониторную систему с расширенным рабочим или игровым пространством. Ноутбук поддерживает мультимониторную конфигурацию при наличии на нём двух и более видеовыходов (их роль также выполняют разъёмы USB-C). Например, HDMI и DVI или USB-С и HDMI указывает, что к ноутбуку можно подключить основной и дополнительный мониторы. Позаботьтесь о совместимости интерфейсов ноутбука и подключаемых мониторов: купите необходимые провода и переходники.
Есть энтузиасты, которые хотят знать, можно ли подключить три монитора к ноутбуку. Для этого существуют способы:
- задействовать дискретную и встроенную видеокарты, если это позволяет BIOS;
- подключать мониторы ко всем видеовыходам;
- воспользоваться сплиттерами – делителями сигнала – картинка будет дублироваться на устройствах, подсоединённых к одному порту ноута. Разрешение на всех устройствах будет одинаковым, изменить значение можно только через панель управления самого монитора.

Не забывайте о мощности видеокарты ноутбука: вывод картинки на два дисплея с высоким разрешением – ресурсоёмкая задача. Чтобы подключить монитор 144 Гц к ноутбуку без потери фреймрейта нужен интерфейс HDMI, DisplayPort или двухканальный DVI.
Настройки
В Windows предусмотрено несколько вариантов вывода изображения на многомониторную систему. Варианты настроек: повторение, расширить, только 1 экран.
Рассмотрим, как настроить изображение на мониторе, подключенному к ноутбуку. Для этого воспользуемся панелью с дополнительными опциями дисплея.
На клавиатуре некоторых моделей ноутбуков есть специальная функциональная клавиша для вызова меню настроек внешнего монитора. Это может быть сочетание клавш Fn + F7 , F8 или другое. Если таких клавиш на клавиатуре вашего ноутбука нет — воспользуйтесь средствами ОС Windows.
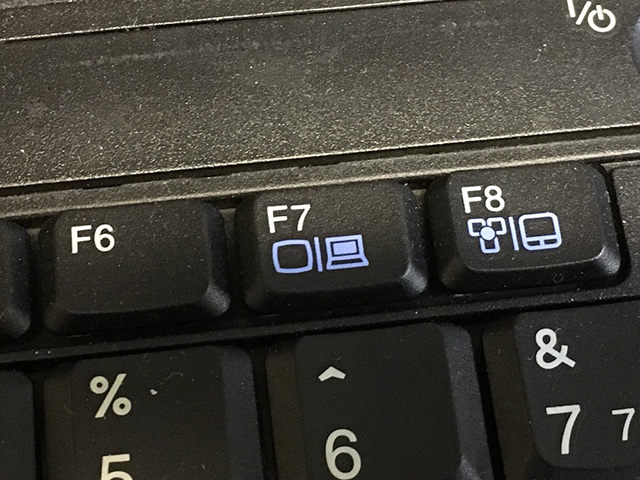
Windows 10
В Windows 10 панель настроек вызывается сочетанием клавиш Win + P , появляется в виде всплывающей справа панели.
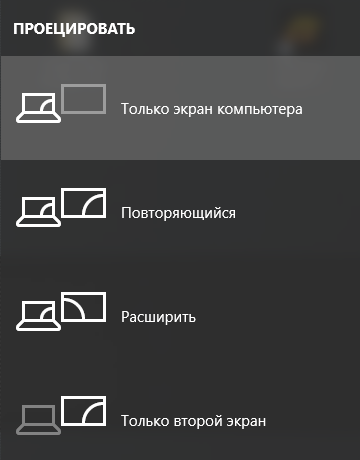
- Только экран компьютера – на второй дисплей картинка не выводится.
- Повторяющийся – изображение ноутбука дублируется на мониторе.
- Расширить – монитор – продолжение экрана ноута, актуально при одинаковом размере дисплеев.
- Только второй экран – дисплей ноутбука отключается, картинка выводится на внешнее устройство.
Windows 7
В Windows 7 процесс ничем не отличается, за исключением интерфейса панели управления – это появляющееся в центре дисплея окно с теми же вариантами.
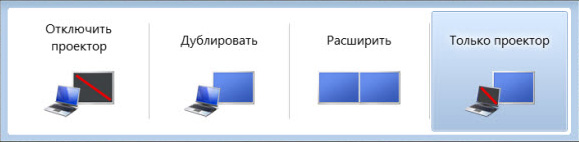
Подключить монитор к ноутбуку и закрыть ноутбук
Если хотите использовать ноутбук в качестве системного блока:
- подключите к нему внешнюю клавиатуру с мышью (или геймпадом);
- подсоедините монитор или телевизор;
- зажмите клавиши Win + P и выберите «Только второй экран»;
- отключите переход в режим энергосбережения (см. ниже);
- закройте крышку ноутбука.
Отключение перевода ноутбука в спящий режим:
- Зажмите Win + R , введите и выполните команду powercfg.cpl .
- Слева кликните «Действие при закрытии крышки».
- В последнем выпадающем списке «При закрытии крышки» выберите вариант «Действие не требуется» при работе от сети.
- Сохраните изменения.
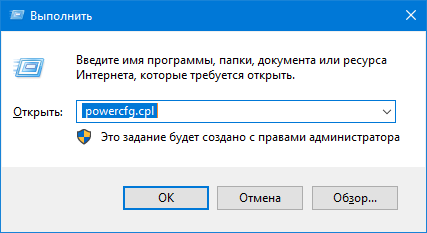
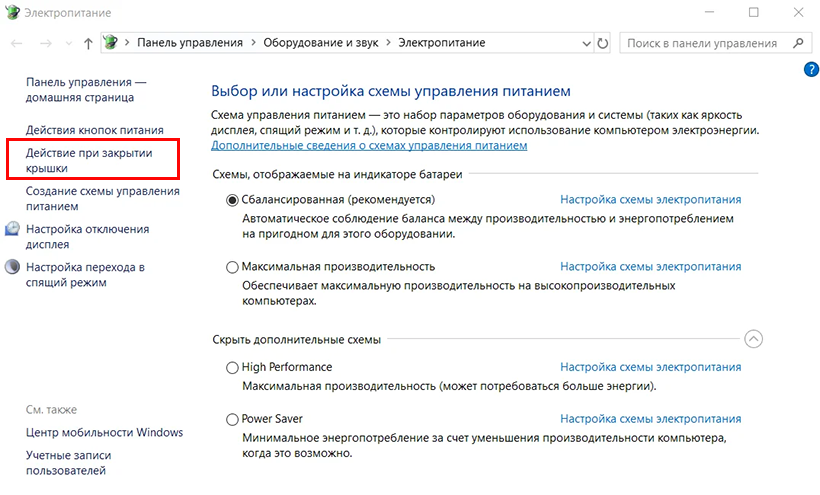
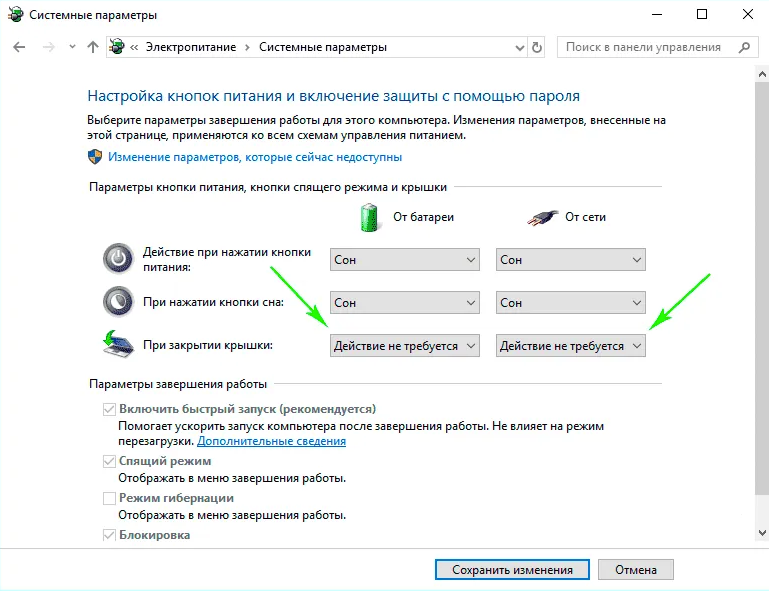
Как настроить разрешение монитора, подключенного к ноутбуку
Для изменения разрешения картинки на втором экране:
- Кликните правой клавишей на Рабочем столе и выберите «Параметры экрана».
- Укажите целевое устройство – щёлкните по цифре 1 или 2 соответственно. Опция «Определить» поможет выбрать нужный дисплей.
- Укажите разрешение.
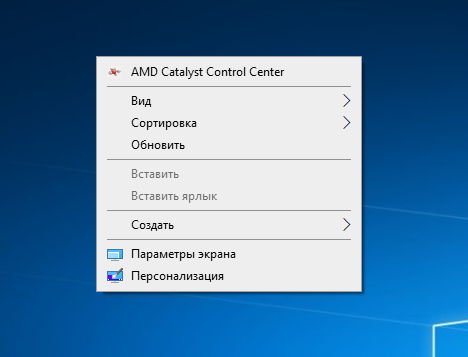
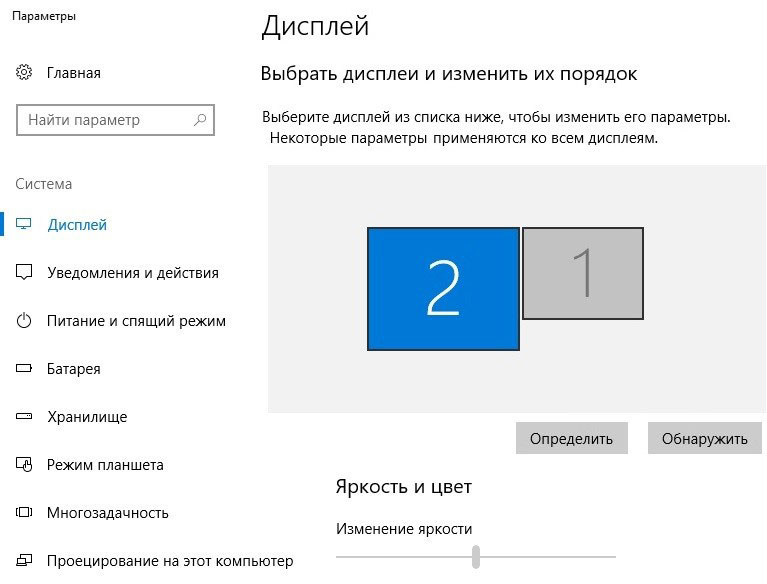
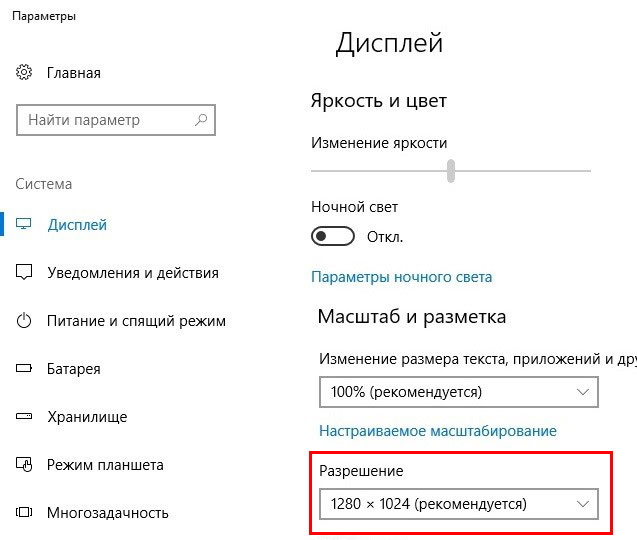
Также управлять разрешением позволяют программы, поставляемые с графическими ускорителями.
Как сделать подключенный монитор к ноутбуку основным
Зажмите Win + P , выберите вариант «Только второй экран».
Проблемы
Подключение внешних дисплеев к ноутбуку может сопровождаться рядом проблем.
Подключил монитор к ноутбуку – изображение нечеткое
Измените разрешение на родное для экрана. Если к одному кабелю подключено два монитора – придётся смириться.
Ноутбук не видит подключенный монитор
Правый клик по рабочему столу – выберите «Параметры экрана» и кликните «Обнаружить».
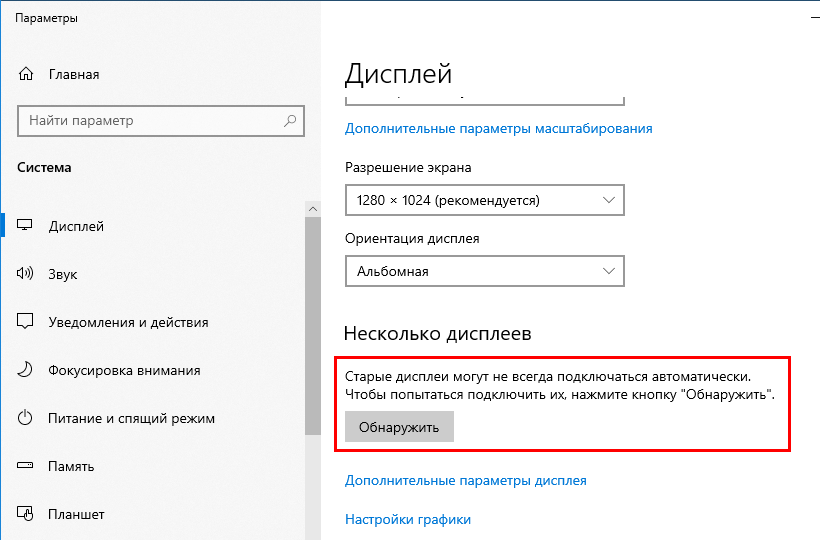
Если изображение на мониторе отстутствует, проверьте следующее:
- Возможно, куплен дешёвый китайский кабель или переходник, замените его на качественный.
- Монитор подключили к неработающей ныне дискретной (интегрированной) видеокарте.
Подключенный монитор к ноутбуку мерцает
Убедитесь, что кабель для подключения монитора оснащён ферритовыми кольцами. Если нет, замените его на помехозащищённый. Возможно, рядом работает прибор, создающий электромагнитные помехи: микроволновка, электродвигатель, мощный блок питания. В настройках старых мониторов переключите режим работы на «VGA».

Частные случаи
К компьютеру и ноутбуку можно подключать и другие устройства вывода информации, в том числе Android-смартфон, телевизор.
Подключить телефон к ноутбуку как монитор
При помощи сторонних приложений (Splashtop Wired XDisplay, SpaceDesk) можно подключить телефон или планшет к ноутбуку по Wi-Fi и использовать его как второй монитор.

Как подключить к ноутбуку телевизор вместо монитора
Телевизор, как и монитор, подключается к ПК посредством описанных выше кабелей, а также через интерфейс SCART, по Wi-Fi или тюльпан с применением специального адаптера. Последний нужен для конвертирования сигнала в соответствующую форму.
Как подключить монитор к ноутбуку, если на нём разбит экран
Если при подключении дополнительного монитора к ноутбуку с разбитым экраном изображение автоматически не дублируется на нем, то настроить вывод будет несколько сложнее. Можно дождаться полной загрузки операционной системы, интуитивно ввести пароль, если он установлен, зажать Win + P и также интуитивно кликнуть по любому варианту, кроме первого. Подведите курсор в правый верхний угол экрана, затем сдвиньте его немножко влево и опускайте вниз ориентировочно до кнопки «Расширить» или «Только второй экран». Именно последний режим нам нужен в итоге. После нескольких попыток должно получиться.
Другой вариант — отключить матрицу дисплея, разобрав корпус ноутбука, а потом сбросить настройки BIOS. В итоге устройство обнаружит дисплей и выведет картинку на него. На некоторых моделях после физического подключения через VGA BIOS будет виден на всех дисплеях при открытой крышке, на других придётся вытаскивать батарейку CMOS.
Итак, существует несколько способов подключить второе устройство вывода графической информации к ноутбуку. Почти все они реализуются без значительных затрат, если не считать приобретение кабелей и переходников.
Источник: spravkapc.ru
Как отключить монитор на ноутбуке, и зачем это нужно?

Некоторые пользователи ноутбуков предпочитают работать за экранами с большой диагональю, подключая для этого к устройству внешний монитор. В некоторых случаях такой экран может понадобиться, если вышла из строя матрица (чтобы не тратить деньги на ее замену).
Также важно знать, что дисплей мобильного компьютера значительно расходует заряд аккумулятора. Если вы используете устройство просто для прослушивания музыки, то можете выключить дисплей, чтобы увеличить продолжительность работы от батареи. Разберемся, как отключить монитор на ноутбуке.
Как деактивировать дисплей

Отключить монитор ноутбука можно несколькими способами:
- Используя комбинацию клавиш на клавиатуре.
- Настроив параметры электропитания для деактивации дисплея через определенный промежуток времени.
- Физически отключив дисплей от ноутбука.
- Закрыв или прикрыв крышку портативного компьютера.
- Настроив режим отображения в параметрах экрана.
Первые два метода подойдут вам, если вы хотите сэкономить заряд аккумулятора ноутбука. Три других метода действенны при подключении внешнего дисплея к устройству. Рассмотрим подробнее, как отключить монитор на ноутбуке, используя сочетание клавиш и другими способами.
Сохраняем заряд аккумулятора
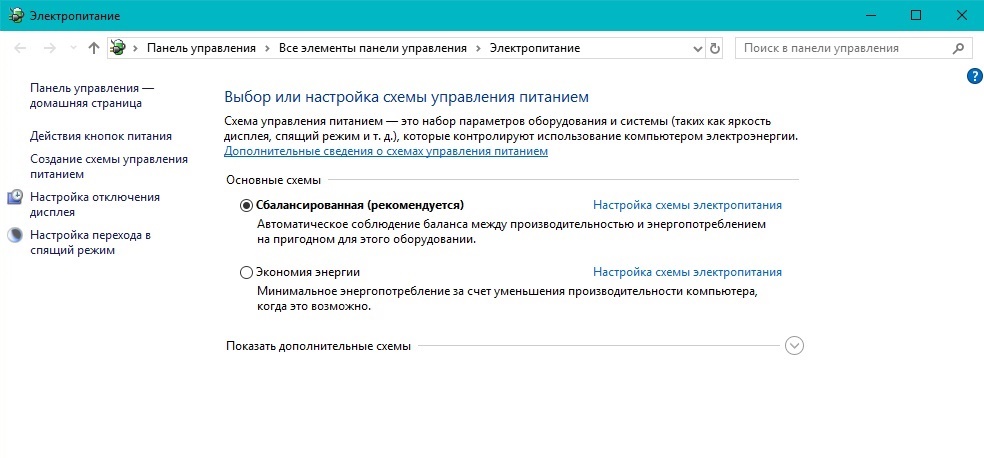
Если вы включили громко музыку на ноутбуке и отошли от него, то дисплею совсем необязательно расходовать заряд батареи. С помощью сочетания клавиши Fn и соответствующей кнопки экрана на ноутбуке можно потушить монитор, тем самым увеличив продолжительность работы без аккумулятора. Обычно клавиша, отвечающая за дисплей, находится в верхнем ряду вспомогательных кнопок F1-F12.
Кстати, с помощью сочетания кнопок вы можете увеличивать и уменьшать громкость, яркость и даже переворачивать экран ноутбука, то есть изображение на нем. Последнее используют чаще на персональных компьютерах, чем на портативных устройствах.
Также вы можете настроить отключение дисплея на ноутбуке в параметрах электропитания. Через заданный вами определенный интервал времени операционная система может самостоятельно как отключить монитор на ноутбуке, так и отправить его в спящий режим, если это необходимо.
Выключаем экран мобильного ПК при применении дополнительного девайса
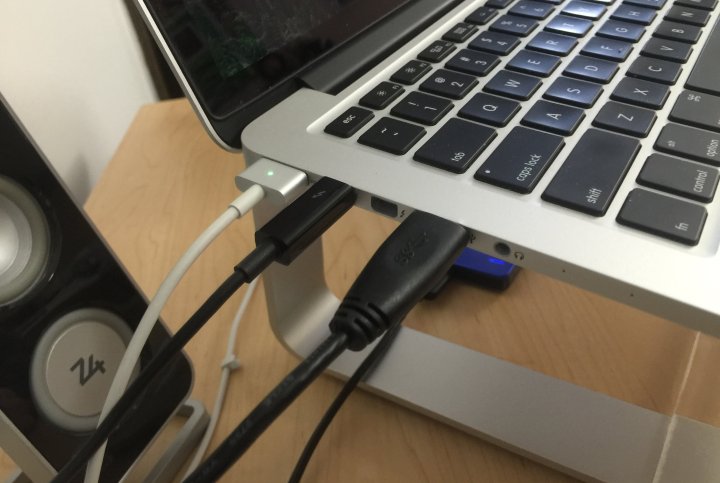
Если вы собрались пользоваться внешним монитором большего размера и разрешения, а дисплей ноутбука вас только отвлекает, то вы можете:
- В параметрах экрана настроить отображения только на внешний дисплей.
- Прикрыть крышку ноутбука или закрыть ее полностью, после чего экран погаснет. Правда, в этом случае вам будут недоступны клавиатура и тачпад ноутбука и придется подключать дополнительные манипуляторы.
Если вы повредили или разбили матрицу портативного компьютера и используете теперь только внешний дисплей, то специалисты советуют отключить шлейф матрицы от материнской платы. Если вы не знаете, как отключить монитор ноутбука физически, как его разобрать, то мы не советуем вам пытаться сделать это самостоятельно. Обратитесь в специализированный сервисный центр. Неисправная матрица может привести к выходу из строя всей материнской платы ноутбука по электропитанию.
Источник: fb.ru