Те пользователи, которые прежде работали исключительно на настольном ПК, могут быть несколько удивлены, начав работать на ноутбуке. Одной из основных особенностей экран ноутбука заключается в том, что регулировать яркость на нем так же, как на обычным мониторе, попросту не получится — отдельной кнопки или колесика для этого не предусмотрено.
При этом по-умолчанию обычно яркость экрана такова, что может доставлять значительное неудобство глазам пользователя — она находится на относительно невысоком уровне, как правило, что бы экономить энергию, поскольку именно экран является одним из основных потребителей энергии.
Сегодня я расскажу вам о том, как уменьшить или увеличить яркость на вашем устройстве. Пример я буду показывать на Windows 7, хотя разницы между другими ОС, включая все еще популярную XP, нет. Кроме того, данная инструкция подходит для большинства современных ноутбуков производства таких фирм, как Lenovo, Acer, Sasmung, Asus, Dell, Sony и т.д.
Первый способ
Начать лучше всего с самого простого способа. Для того, что бы им воспользоваться, вам понадобится 5 секунд времени.
Увеличить яркость монитора в Виндовс 7 на ПК
В нижней части рабочего стола в области уведомлений (трее) находится энное количество значков. Найдите значок в виде аккумулятора и нажмите на него правой кнопкой мышки, после чего появится меню, в котором нужно выбрать пункт «Центр мобильности Windows».
Перед вами откроется окно с большим количеством настроек, включая, например, регулировку звука и, конечно, регулировку уровня яркости экрана ноутбука. Просто переместите ползунок в одну или в другую сторону, тем самым отрегулировав яркость по своему вкусу или желанию.
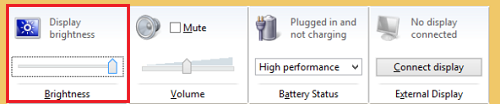
Второй способ
Если по каким-либо причинам у вас не получается воспользоваться способом, указанным чуть выше (например, функция «Центр мобильности Windows» отсутствует), вы можете попробовать использовать другой вариант.
На клавиатуре ноутбука существует специальная клавиша Fn — она используется для набора альтернативных команд. Одной из этих команд является регулировка яркости экрана. Как правило, яркость обозначается значком солнышка (заполненным и пустым). Соответственно, что бы отрегулировать яркость, вам необходимо зажать кнопку Fn, а затем нажать либо на заполненное солнышко для увеличения яркости, либо на пустое солнышко для затемнения. Больше ничего нажимать не нужно.
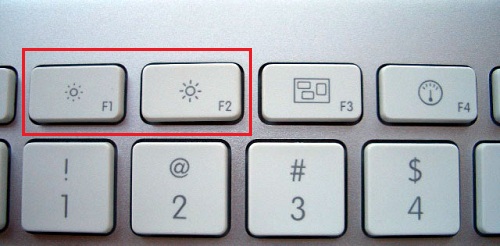
Как правило, значки на клавиатуре находятся среди клавиш F1-F12, реже они располагаются в других местах.
Третий способ
Если вы не ищите легких путей, можете воспользоваться третьим, чуть более сложным способом.
Зайдите в панель управления, выберите пункт «Система» — «Электропитание» — «Настройка электропитания» (в некоторых случаях пункт называется «Настройка отключения дисплея» или «Настройка плана электропитания»). Таким образом вы попадете в меню, с помощью которого сможете применить особые настройки для своего устройства. В том числе: яркость экрана при использовании от сети или батареи, затемнение дисплея через определенное время, перевод компьютера в спящий режим и т.д.
Как увеличить или уменьшить яркость экрана ноутбука.Пропала яркость на ноутбуке.Экран стал тусклым
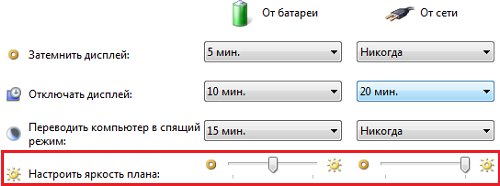
Стоит помнить, что в некоторых моделях ноутбуков, как правило, дорогих, встречается функция автоматической регулировки яркости, которая в свою очередь зависит от внешнего освещения. Эту функцию можно отключить.
В тех случаях, если яркость не меняется, не спешите нести ноутбук в сервис. Дело в том, что если он работает не от сети, а от аккумулятора, то яркость экрана может не превышать определенного уровня в целях экономии энергии. Этот параметр обычно можно изменить.
А вот если яркость не повышается ни в одном из режимов, это может быть действительно связано с работоспособностью экрана.
Комментарии к записи “ Как увеличить яркость экрана на ноутбуке? ”
- Василь26 января 2015 в 13:28 На 8 винде у меня нет никакого центра мобильности. отключил с помощью второго способа.
- Plo6 августа 2015 в 16:20 вообще-то есть, не знаю, почему вы не нашли…
- горец26 января 2015 в 13:29 если ты с помощью кнопок яркость регулируешь, то это нормально е явление. шаг диапазона видимо большой.
Источник: fulltienich.com
Как прибавить (изменить) яркость экрана на ноутбуке
Зачем пользователям знать, как прибавить яркость на ноутбуке? Есть сразу несколько причин, среди которых как личный комфорт при работе с ноутом, так и необходимость увеличения продолжительности автономной работы путем снижения потребления энергии дисплеем.
Способы изменения яркости:
- Использование «горячих клавиш».
- Настройка в «Центре мобильности Windows».
- Параметры электропитания.
Рассмотрим каждый способ подробно, чтобы вы смогли оценить, какой метод применять будет удобнее.
Изменяем яркость экрана при помощи горячих клавиш
На всех ноутбуках есть клавиши, которые в сочетании с кнопкой Fn позволяют управлять некоторыми функциями системы. Обычно это кнопки из ряда F1-F12, однако за изменение уровня яркости могут отвечать и стрелки.
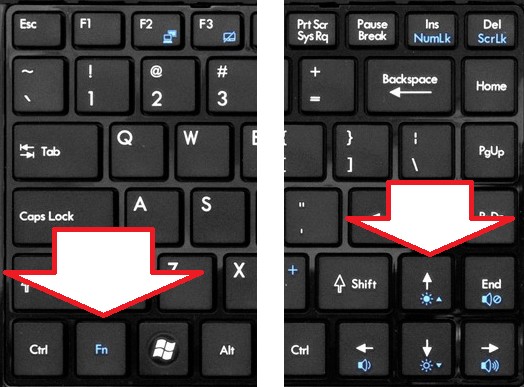
Внимательно посмотрите на клавиатуру: ищите кнопки, на которых изображено солнце. Таких кнопки должно быть две – уменьшения и увеличения яркости. Нажмите одну из найденных клавиш в сочетании с Fn (например, Fn+F5), чтобы проверить, что функция изменения уровня яркости работает.
Центр мобильности Windows
Если горячие клавиши не работают или вы не можете их обнаружить на клавиатуре, то можно пойти другим путем:
- Кликните правой кнопкой по значку батареи в системном трее.
- Перейдите в «Центр мобильности Windows».

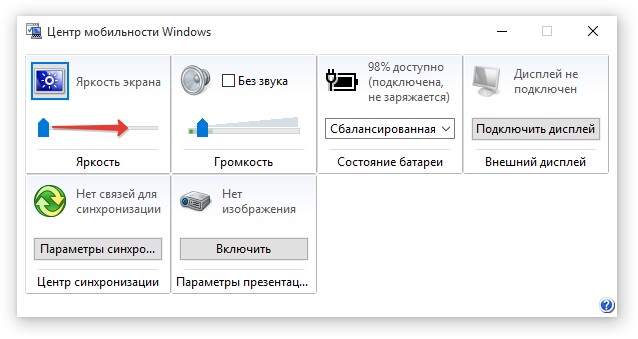
«Центр мобильности» создан для управления компонентами ноутбука, которые влияют на продолжительность автономной работы. Здесь можно настраивать яркость, громкость, отключать модули – в общем, делать всё, чтобы лэптоп проработал как можно дольше без зарядного устройства.
Параметры электропитания
Если вам не нравится, что ноутбук самостоятельно меняет уровень яркости в зависимости от того, подключен адаптер или лэптоп работает от батареи, то можно исправить эту ситуацию через «Панель управления».
- Найдите раздел «Электропитание».
- Перейдите на вкладку «Настройка отключения дисплея».
- С помощью ползунков настройте яркость при работе от батареи и сети.
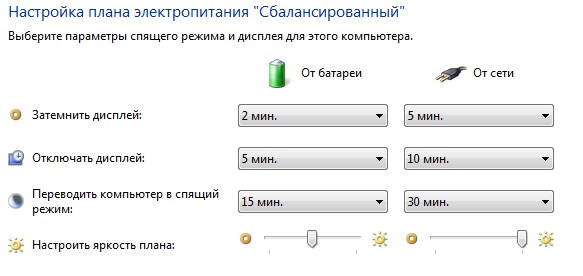
Внесенные вами изменения будут применены к текущему плану электропитания. Если вы укажите затем другую схему питания, то настраивать яркость придется заново.
Яркость не регулируется
Если указанные методы не работают, и у вас не регулируется яркость, то причина возникновения подобной проблемы, вероятнее всего, кроется в нестабильной работе драйверов видеокарты. Но можно выделить и другие причины:
- Не работают функциональные клавиши.
- Действие программы TeamViewer.
- Проблемы с физическими элементами дисплея (сгорела лампочка, просел экран).
Пользователи, задаваясь вопросом, почему не меняется яркость, не догадываются, что причиной этого иногда становится работа программы TeamViewer (утилита для удаленного управления компьютером). Точную причину возникновения проблемы найти не получается, но если судить по форумам (в т.ч. техподдержки Microsoft), то деинсталляция TeamViewer часто помогает устранить неполадку.
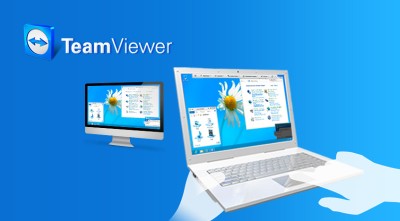
Самая неприятная ситуация – физические неполадки. Если вы уронили ноутбук (или просто пользуетесь им длительное время), то вполне могли появиться проблемы аппаратного характера. Диагностировать их и устранить самостоятельно вряд ли получится, поэтому придется подумать о походе в сервисный центр.
Что касается горячих клавиш и видеокарты, то здесь решение простое – попробуйте зайти на сайт производителя ноутбука и загрузить для своей модели актуальное программное обеспечение. Например, для работы функциональных клавиш ноутбука ASUS нужно установить утилиту ATKACPI driver and hotkey-related utilities; у лэптопов от других производителей подобные системные утилиты тоже должны быть.
Источник: remont-telephonov.ru
Совет 1: Как повысить яркость монитора
Порой изображение на мониторе компьютера становится темнее и тусклее. Просматривая фотографии, доводится использовать фильтр, корректирующий цвета, а в видеоплеерах – вручную увеличить яркость картинки. Но чем непрерывно менять настройки цветов, проще повысить яркость монитора . Для этого существуют программные и аппаратные средства.

Инструкция
1. Повысить яркость монитора дозволено с подмогой кнопок настроек изображения, расположенных на его передней панели. Помимо управления яркость ю изображения через меню и выбор соответствующего параметра изготовители обыкновенно программируют стремительный доступ к этой функции. Дабы повысить яркость монитора , нажмите на кнопку, расположенную на передней панели, на которой схематично изображено светило. Именно этим общепризнанным символом обыкновенно обозначают яркость .
2. Если это не помогло, и картинка на мониторе по-бывшему темнее, чем вам хочется, воспользуйтесь программными средствами настройки изображения видеокарты. Для этого зайдите через «Панель управления» в «Параметры дисплея» и нажмите кнопку «Добавочно». Если у вас установлены драйверы видеокарты от изготовителя либо схожие им, то в открывшемся новом окне настроек вы увидите вкладку с наименованием модели карты. Если же у вас такой нет, то установите формальные драйверы, от того что средствами стандартных программ Windows повысить яркость монитора не получится.
3. Зайдя на вкладку настроек видеокарты, выберите «Графические колляции» либо подобный параметр, связанный с регулировкой цветов. Вы увидите «бегунки», с подмогой которых сумеете изменить яркость и контрастность изображения. Для этого примитивно передвиньте их в новое расположение. Как водится, повысить яркость монитора получается сразу же.
4. На ветхих ЭЛТ-монитора х тусклость – это его 1-й знак наступающей поломки. Сегодня смысла чинить такой монитор, как это делалось прежде в неимение альтернатив и при высоких ценах на технику, обыкновенно нет, от того что значительно дешевле дозволено приобрести его аналог с рук. Да и современные «тонкие» мониторы стоят не дюже дорого. Следственно если ваш ветхий монитор стал меркнуть, отменнее присмотритесь к новым моделям в магазинах компьютерной техники.
Совет 2: Как увеличить яркость дисплея
Изредка случается, что краски на дисплее становятся бледнее, оттенки цветов менее различимы. Либо вам не нравится яркость монитора, текст понимается нехорошо. Тогда надобно произвести настройки яркости дисплея.

Вам понадобится
Инструкция
1. Настройки производятся при помощи особых программ калибровки, которые устанавливаются на персональный компьютер с установочного диска либо скачиваются из интернета. Данные программы активизируют изображение на экране. Они связаны со особым устройством, временно закрепленным спереди на монитор. Данный прибор разрешает определить ярус яркости.
После этого механически меняет настройки. Особых драйверов на персональный компьютер для этого не необходимо.
2. Настроить яркость монитора дозволено вручную. Для этой цели на его передней панели предусмотрен ряд кнопок. Включая их, вы можете настроить яркость и контрастность дисплея. Кнопки обозначены стандартными значками.
Они могут быть расположены на боковой панели монитора. Также стоит подметить, что на новых моделях мониторов кнопки могут быть сенсорными, следственно наблюдательно глядите, дабы нечаянно пальцами не нажать какую-нибудь кнопку.
3. Щелкните кнопку настройки контрастности. Откроется окно настройки. Щелкая на плюс либо минус, выберите комфортную для вас контрастность. Сбережете настройки и отключите это окно. Вы можете несколько раз подряд произвести данные настройки, дабы сравнить расположение яркости на экране во всех случаях.
Как водится, всякий пользователь подбирает для себя особенно наилучший вариант.
4. Сейчас приступаете к настройке яркости. Так же, как и в предыдущем случае, щелкаете по кнопке настройки яркости дисплея. В появившемся окне, вновь же, двигаясь к плюсу либо минусу, устанавливаете нужную для вас яркость. Вновь сбережете настройки и закройте окно.
Яркость дисплея настроена. Стоит подметить, что настройки, сделанные при помощи особой программы калибровки, добротнее, чем настройка вручную.
Совет 3: Как повысить яркость
Довольно зачастую изображение на экране монитора бывает затемнено в силу различных причин. При этом нереально с поддержкой одной настройки откорректировать картинку и в видеофайле, и на фотографии, и на обыкновенном рабочем столе. Но во всех перечисленных обстановках достаточно легко дозволено повысить яркость изображения по отдельности.

Инструкция
1. Дабы повысить яркость в неподвижном изображении, скажем, фотографии, откройте ее программой-просмотрщиком. Типовые программы Windows для этого не подойдут: в них нет функций даже по такому простому редактированию изображений.
Впрочем других программ сходственного рода в Интернете при желании вы обнаружите не немного: ACDSee, FastStone Image, IrfanView – самые распространенные и вдалеке не исключительные в своем классе. В зависимости от выбранной программы пункты и наименования меню будут отличаться, но в совокупности порядок ваших действий, дабы повысить яркость , будет соответствовать дальнейшей схеме. На примере программы IrfanView: предпочтете в меню Image пункт Color corrections и в появившемся окне передвиньте насколько надобно бегунок параметра Brightness. Позже чего нажмите ОК и при желании пересохраните изображение.
2. Дабы повысить яркость при произведении фильма, изучите доступные настройки итога изображения в вашем плеере. Пункты меню и настройки видео различаются во всех плеерах. В всеобщем случае, вам надобно обнаружить настройки видео-итога, которые могут располагаться как в меню «Настройки/Инструменты», так и в подпункте «Видео». На примере VLC-player, дабы повысить яркость , зайдите в меню «Инструменты» и выберите пункт Extended Settings… В появившемся окне перейдите на вкладку «Видео результаты», поставьте галочку в поле «Настройки изображения» и с подмогой ползунка яркости установите новые параметры показа.
3. Если же вас не устраивает всеобщее изображение на экране компьютера, а не качество отдельных файлов, и настройки картинки на мониторе не помогают, то вы сумеете повысить яркость с поддержкой настроек самой видеокарты. Для этого через Панель управления зайдите в Параметры дисплея и нажмите кнопку «Добавочно».
Дальше (на примере видеокарты Intel Graphics) перейдите на вкладку настроек параметров видеокарты от изготовителя. После этого выберите «Графические колляции» – «Настройки цвета». Вы увидите теснее приятель по предыдущим шагам ползунок параметра яркости. Передвиньте его и нажмите на «ОК».
Совет 4: Как повысить контрастность
Грамотно настроенные параметры монитора ПК, такие как яркость, контрастность и другие, разрешают значительно усовершенствовать воспринятие графической информации. И если с настройкой, скажем, контрастности с мониторами настольных ПК все внятно (кнопки регулировки параметров монитора расположены на нем самом), с ноутбуками и нетбуками дела обстоят труднее.

Инструкция
1. На клавиатурах большинства ноутбуков присутствуют кнопки настройки параметров дисплея, но касаются они только яркости. Контрастность изменить дозволено в настройках драйвера установленной на вашем компьютере видеокарты.
2. В случае с видеокартой от изготовителя Nvidia контрастность регулируется при помощи панели управления видеодрайвером. Кликните правой кнопкой мыши либо тачпада на рабочем столе, а после этого выберите пункт под наименованием «Панель управления Nvidia».
3. Переходите в пункт меню «Регулировка параметров цвета рабочего стола» при помощи ссылки в левой части окошка. После этого выберите «Применять настройки Nvidia» и повысьте контрастность в соответствующем пункте с подмогой ползунка до нужного яруса.
4. В случае с картой от изготовителя ATI первым делом скачайте в интернете последнюю версию видеодрайвера Catalyst. Функции в данном случае аналогичны функциям панели управления Nvidia. Переходите на вкладку Color, расположенную в левой части окна программы. Сейчас вы можете настраивать контрастность в соответствующем пункте (Contrast) при помощи ползунка.
Закончив настройку контрастности, сбережете метаморфозы.
5. Если ваш нетбук оборудован встроенной видеокартой Intel Graphics, в настройках видеодрайвера выберите пункт под наименованием «Графические колляции», позже чего «Настройки цвета». Тут (вновь же, с подмогой ползунка) настройке контрастность по своему усмотрению.
6. Если вам нужно повысить контрастность непринужденно во время просмотра презентаций, отдельных картинок либо видеороликов и фильмов, воспользуйтесь функциями того приложения, с поддержкой которого вы просматриваете тот либо другой файл. К примеру, в плеере VLC доступ к настройкам контрастности осуществляется дальнейшим образом: кликните левой кнопкой мыши либо тачпада по пункту меня «Инструменты» и выберите подпункт Extended Settings. Во многих программах контрастность дозволено корректировать, пройдя по цепочке пунктов меню: «Опции» -> «Настройка изображения» (либо «Настройка отображения»).
Совет 5: Как увеличить яркость монитора Acer
Увеличение яркости монитора на ноутбуке порой может оказаться подлинно трудной задачей, чай в различие от мониторов, они не имеют механических кнопок настройки изображения. Тут все происходит на аппаратном ярусе.

Инструкция
1. Если вам надобно увеличить яркость монитора на ноутбуке Acer, нажмите сочетание клавиши Fn и клавиши со стрелкой вправо. Эта функция доступна только для тех моделей ноутбуков, в которых установлен скан-код для клавиши Fn.
2. Также воспользуйтесь функцией метаморфозы яркости экрана через меню режимов электропитания. Для этого щелкните правой кнопкой мыши на рабочем столе, выберите пункт «Свойства». У вас на экране появится окно с несколькими вкладками, выберите ту, которая отвечает за настройки заставки.
3. Откройте раздел «Электропитание» и настройте метаморфоза яркости экрана при разных режимах, сбережете и примените метаморфозы. Также обратите внимание, что зачастую бывает при смене рабочей схемы электропитания с экономной на обыкновенную не происходит метаморфозы яркости подсветки экрана, в этом случае отменнее каждого настройте идентичный ярус подсветки для обоих режимов, дабы не изменять параметры в будущем.
4. Если вам надобно изменить не яркость подсветки, а параметры самого изображения, перейдите на вкладку «Параметры», нажмите на кнопку «Добавочно» в левом нижнем углу окна. У вас появится меню настройки модуля подключения монитора . Откройте вкладку, на которой написано наименование вашей видеокарты.
5. Нажмите на кнопку «Графические колляции». У вас появится новое окно настроек видеокарты. Выберите в них те, которые отвечают за настройку яркости монитора и цвет. Подстройте параметры по своему выбору, сбережете и примените метаморфозы.
6. Скачайте и установите на компьютер программу для назначения функций некоторым сочетаниям клавиш, скажем MediaKey. Откройте её и установите действия метаморфозы яркости монитора при нажатии клавиши Fn с всякими другими, отличнее каждого с клавишами стрелок налево и вправо, примените и сбережете метаморфозы.
Источник: jprosto.ru