Лучшие онлайн-сервисы, позволяющие осуществить проверку экрана монитора
Программ, чтобы проверить состояние матрицы монитора в режиме онлайн или осуществить тест герцовки, в Сети достаточно. Мы предлагаем ознакомиться с лучшими сервисами подобного типа:
Online Monitor Test
Англоязычный вариант. Но разобраться в нем достаточно просто. Изначально сайт предлагает ознакомиться со способом проведения тестирования дисплея. Есть возможность осуществить запуск в небольшом окошке (HTML FS), перенос инструмента непосредственно на жесткий диск (Executable Mode), активация непосредственно в браузере (HTML Window).
Важно сразу отменить, что, какой бы вариант не выбрал бы пользователь, все они будут работать по одному и тому же алгоритму. В итоге, человек получает пять инструментов:
- Проверка качества цветопередачи;
- Тест на битые пиксели, известный как «Homogenuity»;
- Время отклика матрицы используемого монитора, размытие текстовой информации на экране и наличие разводов.
Еще один важный функционал, присутствующий на сайте – «Input Lag Html». Он предназначен для оценки скорости отображения информации на дополнительных мониторах, если юзер использует систему из нескольких подобных устройств.
Переводим LED монитор на технологию Flicker-Free (без мерцания)
Monteon

Русскоязычный интернет-сервис, который также подходит для обследования состояния экранов мобильных устройств.
Работает очень просто:
- После перехода на сайт, кликнуть по «Начать»;
- Осуществляется переход в полноэкранный режим, где можно выбрать один из вариантов тестирования;
- Переключение осуществляется с помощью специального меню, расположенного в нижней части экрана. Для каждого инструмента доступно несколько режимов.
Что можно запустить: тест на мерцание монитора, его цветопередачу, герцовку резкость и контрастность. Легко позволяет обнаружить битые пиксели. Также присутствует несколько динамических проверок. Есть очень полезный вариант, предназначенный для калибровки мониторов, работающих в формате «16:9».

Адрес проверки https://catlair.ru/?body=TestMonitorWhite
Еще один очень простой и удобный интернет-ресурс с нужным функционалом:
- На экране предлагается множество вариантов для проведения тестирования;
- Очень удобно, что каждый из них, при включении, выдает в нижней части экрана подсказку на русском языке, позволяющую узнать, для чего предназначен тот или иной вариант;
- Запускается в окошке интернет-браузера. Можно перейти в полноэкранный режим.
В итоге можно: найти битые пиксели, проанализировать равномерность заполнения экрана, проверить качество отображения для глаз человека, балансировку цветов и «плаванье» картинки.

Что такое карандашный тест экрана
Очередная альтернатива, выполненная в англоязычном интерфейсе. Для запуска тестирования необходимо нажать на ссылку «Clock/phasing test screen».

Фактически, повторяет все инструменты, предложенные аналогами, описанными выше. Главная особенность этого ресурса – большой объем текстовой информации о мониторах, которая может оказаться очень полезной. Естественно, нужно обладать, для ее понимания, достаточными лингвистическими знаниями или воспользоваться услугами одного из онлайн-переводчиков.
Битые пиксели иногда встречаются даже на новых экранах, особенно на китайских аналогов. В этой статье я объясню, что такое пиксели и по каким причинам они могут выйти из строя, как можно определить битые пиксели на ЖК экране
и что вы можете сделать, чтобы попытаться исправить эту проблему самостоятельно.
Причина выходят из строя пиксилей
Если вам никогда не приходилось иметь дело с застрявшими пикселями, вы должны знать, что эти небольшие дефекты экрана обычно вызваны неисправными транзисторами или неравномерным распределением жидкокристаллической жидкости внутри дисплея. К счастью, эта проблема обычно может быть исправлена.
Темными точками обычно они вызваны мертвыми транзисторами. Невозможно исправить. Порты пикселей являются неправильным цветом или иным образом отображаются неправильно: неполный дефект субпиксели от слоя пленки RGB, который неправильно разрезан, не может быть исправлен.
Яркие точки: это вызвано неустойчивым транзистором, который пропускает свет через все вспомогательные пиксели или ни один из них.
Основная страница и тест Color Range
После запуска теста открывается его основная страница (Main page):

На ней вы увидите прямоугольники в градациях серого. Шаг изменения оттенка — 1%. Данный тест позволит вам оценить способность монитора отображать близки оттенки. Хороший монитор позволяет различать 2-х процентную разницу на темных тонах. На очень хороших мониторах 2% процентная разница видна и на самых светлых оттенках.
Справедливости ради, отмечу что смотреть это удобнее в режиме «Color Range» — «Black/White %» (если вы приблизитесь указателем мыши к верхнему краю экрана, то увидите меню
теста, там же вы можете отключить подсказки):

Раз уж мы дошли до меню Color Range, продолжим его изучать. Помимо режима «Black/White %» в данном меню вы найдете аналогичные таблицы красного, зеленого и синего, а так же их градиенты. Принцип тот же — на хорошем мониторе должны быть видны различия между оттенками. Градиенты должны быть ровными.
Тест монитора с помощью программы
Кроме теста онлайн существует огромное количество программ для проверки мониторов. В большинстве своем эти программы содержат одинаковый набор тестов. Зачастую различия только в интерфейсе.
Такую программу для тестов предоставляет вышеописанный сервис тестирования. Скачать её можно у них на сайте — http://tft.vanity.dk
Возможности и интерфейс данной программы полностью совпадают с описанными выше функциями онлайн проверки.
Возможности программы:
- тест равномерности подсветки матрицы и отсутствия «битых точек»;
- градиент цвета для проверки линейности матрицы;
- окружности для проверки «неродных» разрешений;
- кольцевой градиент для проверки линейности и дискретности матрицы;
- узоры для проверки интерполяции «неродных» разрешений;
- проверка читаемости шрифтов;
- сетка для проверки разборчивости деталей;
- движущийся квадрат;
- движущийся квадрат с масштабной сеткой.
На этом я заканчиваю свою статью и желаю вам легкой работы за компьютером
.
P.S. Лучший отдых после напряженной работы — это прогулка на свежем воздухе. Не забывайте делать перерывы, берегите свое зрение и здоровье.
Привет всем! Сегодня я покажу как протестировать монитор на битые пиксели и неисправности
. Это полезно будет вам не только для того чтобы посмотреть как работает ваш монитор, но и при покупке монитора, почему? Читаем далее!
Нам понабиться программа для тестирования, качаем:
Программа не требует установки, открываем.

Вверху программа показывает информацию о мониторе.
А внизу слева вы можете указать определенное разрешение и частоту.
Справа уже идут тесты.
Например тест номер 3 монитора, который покажет как равномерно монитор работает с цветами.

В тесте вы можете управлять стрелками на клавиатуре или мышкой.
Если вы нажмете на клавишу вправо или влево, то вы можете посмотреть равномерность цвета не только по горизонтали, но и по вертикали.
Так же смотрите чтобы цвета были насыщенные, чтобы белый соответствовал белому.
Чтобы не было ряби на мониторе.
А так же самое главное чтобы не было битых пикселей. Цвет должен быть равномерный по всему экрану.
В программе имеется ещё и тест читаемости букв. Буквы должны быть четкими и читаемыми.

Так же полезно посмотреть последний и предпоследние тесты. Благодаря им можно посмотреть как будет вести себя монитор в играх. Никаких мерцаний не должно быть. А так же при увеличении скорости на клавише вверх, не должно быть больших шлейфов. Т.е. следы за двигающимся квадратом… Чем меньше тем лучше.

Вот так можно посмотреть исправен ли монитор. Или же проверить на битые пиксели свой монитор. Ну или в момент покупки.
Допустимое количество дефектных пикселей на мониторе
Допустимое количество дефектных пикселей зависит от класса дисплея (pixel fault class). Стандарт ISO 13406-2 выделяет четыре класса: первый не допускает наличия дефектных пикселей. Как правило, все современные ЖК-мониторы относятся ко второму классу. Ниже можно рассчитать допустимое число дефектных пикселей в соответствии со стандартом ISO 13406-2 для мониторов второго класса:
тип I(постоянно горящие белые пиксели)
тип II(постоянно негорящие черные пиксели)
тип III(дефекты субпикселей,показан кластер 5 x 5)
Примечание. В расчете дробное количество дефектных пикселей округляется до целого путем отбрасывания дробной части.
Стандарт ISO 13406-2 выделяет следующие дефекты: постоянно горящие белые пиксели (тип I), постоянно негорящие черные пиксели (тип II), дефекты субпикселей (тип III), которые проявляются в виде цветных постоянно горящих/негорящих пикселей основных цветов (красный, зеленый, синий, голубой, пурпурный, желтый).
Кроме того, для разрешения от 1 млн. и выше допускается скопление цветных дефектных пикселей (типа III) рядом в квадрате 5 x 5 пикселей. Такой дефект носит название кластера. Второй класс мониторов не допускает наличия кластеров 5 x 5 с дефектными пикселями типа I или II. Более подробно см. здесь.
На практике такое большое количество дефектных пикселей как указано в ISO 13406-2 встречается крайне редко. Широкий допуск можно объяснить тем, что стандарт был разработан в 2000-м году. С тех пор технологии производства жидкокристаллических панелей претерпели улучшения.
Как убрать битые пиксесли
Важно: ни один из этих методов не гарантированно работает, поэтому вы используете их на свой страх и риск.
Два метода, которые помогут вам вернуть эти застревающие пиксели в рабочий режим.
Существует несколько программных решений, которые будут пытаться повторно активировать застрявшие пиксели. Вот несколько бесплатных:
1.UDPixel: бесплатное приложение, которое быстро меняет все пиксели, расположенные вокруг застрявшего. Просто продолжайте работать в течение нескольких часов и убедитесь, что это устраняет вашу проблему.
2.JScreenFix: веб-приложение, которое включает и выключает все пиксели примерно 60 раз в секунду.
Метод массажа экрану.
Сначала отобразите на экране полностью черное изображение. Дисплей должен быть включен, чтобы это работало
Используйте небольшой остроконечный объект(Можно использовать ушную палочку) с тусклым закругленным концом и осторожно нажмите на застрявший пиксель, пока он не начнет работать снова. Обычно времени для исправления этой проблемы, вам понадобится от 10 до 30 минут
Если пиксель упорно не хочет работать после 30 минут массажа можно попробовать комбинацию массажа со включением программ для проверки битых пикселей, описанных выше.
Видео для восстановления битых пикселей
Многие ошибочно считают что тестирование монитора, это что-то неимоверно сложные, сравнимое с настойкой рояля и под силу это только экспертам. На самом деле все намного проще, сегодня я вам это докажу на примере сервиса . Но вначале несколько слов о том зачем этот тест нужен?
Самая очевидная сфера применения — тестирование того монитора который вы собираетесь приобрести (если у вас есть такая возможность) или только что купленного монитора. Собственно, у меня такая ситуация и получилась — нужно было проверить новый монитор на наличие битых пикселей, да и вообще посмотреть как ведет себе в разных ситуациях и тестах. Десктопную программу, видимо, случайно удалил, а на скачивание и поиск ее среди множество варезников, время тратить не хотелось. К счастью, получилось найти сервис тестирования монитора онлайн.
Кроме того, некоторые мониторы, особенно новые могут быть не откалиброваны (заводские настройки не всегда оптимальны). Соглашусь — даже очень хороший монитор может продемонстрировать самый посредственный результат если он не настроен, тем не менее набор тестов сервиса Online Monitor Test в любом случае позволит сделать кое-какие выводы о качестве (и качествах) испытуемого монитора. Перейдем непосредственно к сервису. Начнем с того что на Online Monitor Test доступно 3 варианта (режима) теста:
- HTML FS
— тест монитора запускается в отдельном окне 1280х1024 пикселей. Необходимо чтобы в браузере был установлен плагин Adobe Flash 8+; - HTML Window
— тест запускается в той же закладке браузера (а не в отдельном окне). Так же как в предыдущем варианте требуется чтобы в браузере был установлен плагин Flash 8+; - Executable mode
— пользователи Windows имеют возможность скачать тест в виде приложения (exe-файл). В этом случае наличие флеш-плагина не обязательно.
Какой бы вариант вы не выбрали, результат будет один, я же для примера выберу режим HTML FS.
Источник: sksmonitoring.ru
Как проверить монитор на мерцание
Будь в курсе последних новостей из мира гаджетов и технологий
iGuides для смартфонов Apple

Как исправить мерцание дисплея компьютера на Windows 11

Олег Воронин — 2 июня 2023, 22:30
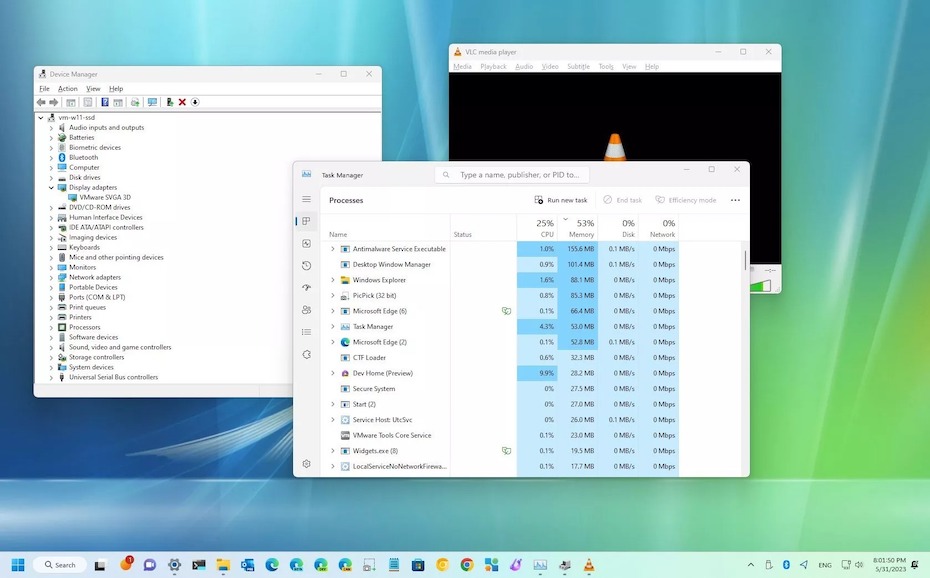
Если на вашем компьютере или ноутбуке с Windows 11 мерцает изображение, не торопитесь расстраиваться и нести его в ремонт. Скорее всего это программный сбой, который можно исправить самому.
Чаще всего проблема состоит в драйверах: либо на компьютере установлены неверные драйвера, либо обновленные пришли с багом. Ранее мы рассказывали, что ошибка в апдейте Windows 11 откатывает драйвер видеокарты. Всё это решается довольно просто и быстро. Но сначала стоит кое-что проверить.
- Откройте «Диспетчер задач»: для этого введите название в поисковую строку или нажмите сочетания клавиш Ctrl + Shift + Esc
- Если окно «Диспетчера» статично, а остальные приложения мерцают — проблема состоит в одном из приложений; нужно по очереди завершить их придудительно и понаблюдать, после какого действия мерцание пропадет.
- Если окно «Диспетчера» мерцает вместе со всеми остальными окнами, то проблема, скорее всего, кроется в видеодрайвере.
- Откройте «Пуск» → «Центр обновления Windows» → «Дополнительные параметры»
- Щелкните пункт «Необязательные обновления» → «Обновления драйверов»
- Проверьте наличие обновления для драйвера дисплея; если оно есть, загрузите и установите патч.
- Откройте «Пуск» → «Диспетчер устройств» → «Видеоадаптеры»
- Щелкните правой кнопкой мыши по видеокарте и выберите «Свойства»
- Перейдите на вкладку «Драйвер» и выберите «Откатить», выбрав любую причину из предложенных
- Перезагрузите компьютер.
- Откройте «Пуск» → «Диспетчер устройств» → «Видеоадаптеры»
- Щелкните правой кнопкой мыши по видеокарте и выберите «Удалить устройство», установив флажок «Удалить драйвер для устройства»
- Перезагрузите компьютер.
Источник: www.iguides.ru
Как исправить мерцание монитора компьютера? (6 ПРОСТЫХ способов)
Монитор вашего компьютера внезапно постоянно мигает или выключается? Мерцающий монитор компьютера может быть очень неприятным. Это может вызвать утомление глаз и затруднить работу за компьютером.
В этом сообщении блога мы обсудим причины мерцания монитора и способы его устранения. Мы также дадим несколько советов, которые помогут предотвратить мерцание монитора.
Легко исправить мерцание монитора
Если монитор вашего компьютера мерцает, это может быть связано с плохим соединением, плохим кабелем или проблемой с самим монитором.
Чтобы исправить мерцание экрана монитора:
- Выключите компьютер и отсоедините шнур питания от задней панели монитора.
- Проверьте все соединения между монитором и компьютером. Убедитесь, что каждый из них в безопасности.
- Если вы используете кабель VGA, попробуйте заменить его кабелем DVI или HDMI.
- Если вы используете ноутбук, убедитесь, что шнур питания надежно подключен к ноутбуку.
- Проверьте настройки вашего монитора. Некоторые мониторы имеют настройку «Автоматическая настройка», которая может вызвать мерцание.
- Если у вас по-прежнему возникают проблемы, вероятно, проблема связана с монитором или с системой. Вам необходимо связаться с производителем для получения гарантии или вариантов ремонта.
Почему мой монитор мерцает?
Помимо вышеперечисленных причин, монитор может мерцать и по другим причинам. Вот они:
- Аппаратный сбой: первое, что вам нужно проверить, это мерцание, вызванное аппаратным сбоем. Если это неплотное соединение, то просто затяните винты. Если что-то не так со шнуром питания или любым другим кабелем, замените их.
- Проблемы с драйверами. Иногда драйверы, установленные на вашем компьютере, также могут приводить к мерцанию экрана. В таких случаях необходимо обновить или переустановить драйверы.
- Разгон. Если вы разогнали компоненты ПК, это также может вызвать мерцание экрана. Итак, если вы разогнали свой процессор или графический процессор, вам необходимо сбросить его до настроек по умолчанию.
- Старые версии Windows. Если вы используете более старую версию Windows, это также может вызвать мерцание экрана. Итак, вам следует обновить Windows до последней версии.
- Условия окружающей среды: Если вы живете в районе с высокой влажностью или пылью, это также может привести к мерцанию экрана. Таким образом, вы должны содержать свой компьютер в чистоте и без пыли.
- Неправильно подключенная видеокарта. Если видеокарта неправильно подключена к материнской плате, это также может привести к мерцанию экрана. Откройте панель процессора и проверьте, правильно ли подключена видеокарта. Если нет, то подключите его правильно и перезагрузите компьютер.
- Несовместимые приложения: иногда мерцание может быть вызвано некоторыми несовместимыми приложениями. Если вы недавно установили приложение, мерцание может быть из-за этого. Итак, вы должны удалить несовместимые приложения.
- Неисправный монитор: если вы попробовали все вышеперечисленные решения, но мерцание все еще существует, это может быть связано с неисправным монитором. В таких случаях вам необходимо связаться с производителем для получения гарантии или вариантов ремонта.
Лучшие способы исправить мерцание монитора компьютера
Если монитор вашего компьютера мигает и выключается, вы можете попробовать решить эту проблему несколькими способами:
1. Выполните основные действия по устранению неполадок
Прежде чем опробовать приведенные ниже решения, мы рекомендуем сначала выполнить некоторые основные действия по устранению неполадок. Это поможет исключить любые простые проблемы, которые могут быть причиной проблемы.
- Проверьте все соединения. Сначала проверьте все соединения между вашим монитором и компьютером. Убедитесь, что каждый из них в безопасности. Если вы используете кабель VGA, попробуйте заменить его кабелем DVI или HDMI.
- Проверьте настройки монитора. Некоторые мониторы имеют параметр «Автоматическая настройка», который может вызывать мерцание. Поэтому обязательно проверьте настройки вашего монитора и отключите все функции, которые могут вызывать проблему.
- Проверьте питание: проверьте оба конца кабеля питания на предмет затяжки. Плохой кабель питания может вызвать мерцание экрана и жужжание, хотя это не всегда так.
- Проверьте монитор: если у вас все еще возникают проблемы, вероятно, проблема связана с самим монитором. Убедитесь, что ваш монитор не перегрет, так как это может привести к его мерцанию. Вам необходимо связаться с производителем для получения гарантии или вариантов ремонта.
2. Обновите драйвер дисплея, чтобы исправить мерцание монитора.
Если вы используете устаревший драйвер дисплея, это может привести к мерцанию монитора. Чтобы обновить драйвер дисплея:
- Щелкните правой кнопкой мыши на Windows Начинать кнопку и выберите Диспетчер устройств из меню.
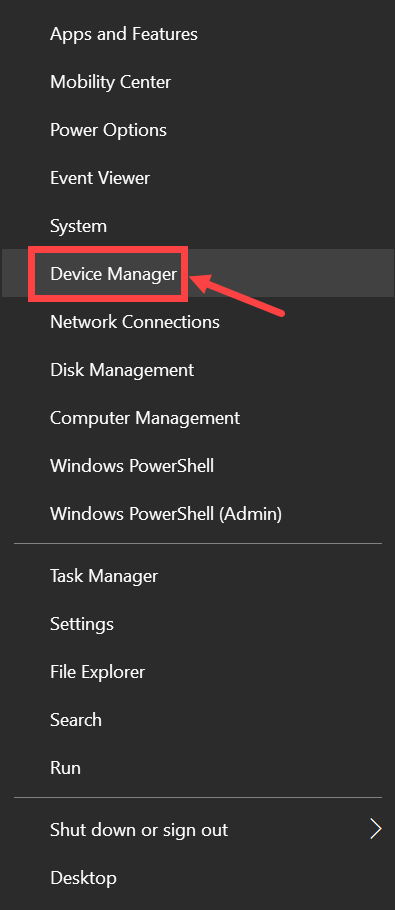
- В диспетчере устройств разверните Видеоадаптеры раздел.
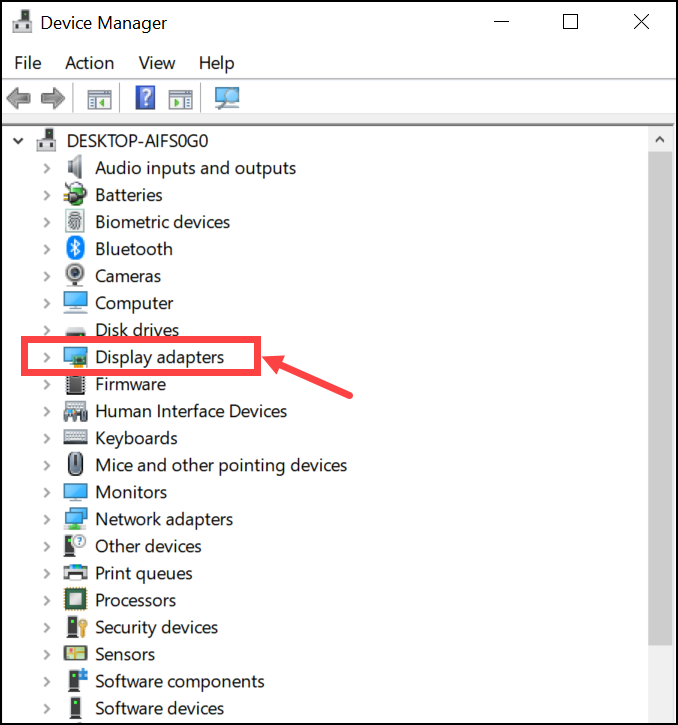
- Затем щелкните правой кнопкой мыши компонент драйвера дисплея и выберите Обновить драйвер.
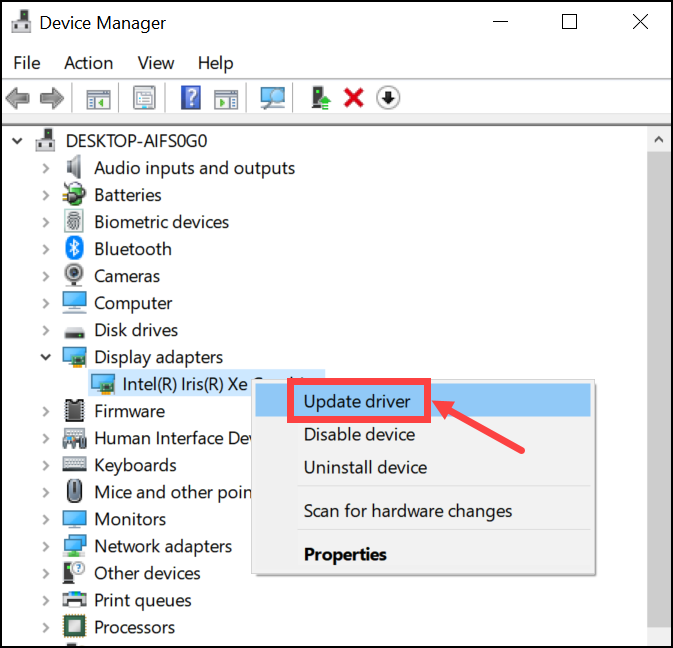
- На следующем экране вам будет предложено обновить драйверы автоматически или вручную. Если на вашем ПК нет загруженных драйверов, выберите Автоматический поиск драйверов. С другой стороны, если вы загрузили последние версии драйверов с веб-сайта производителя в своей системе, выберите Поиск драйверов на моем компьютере.
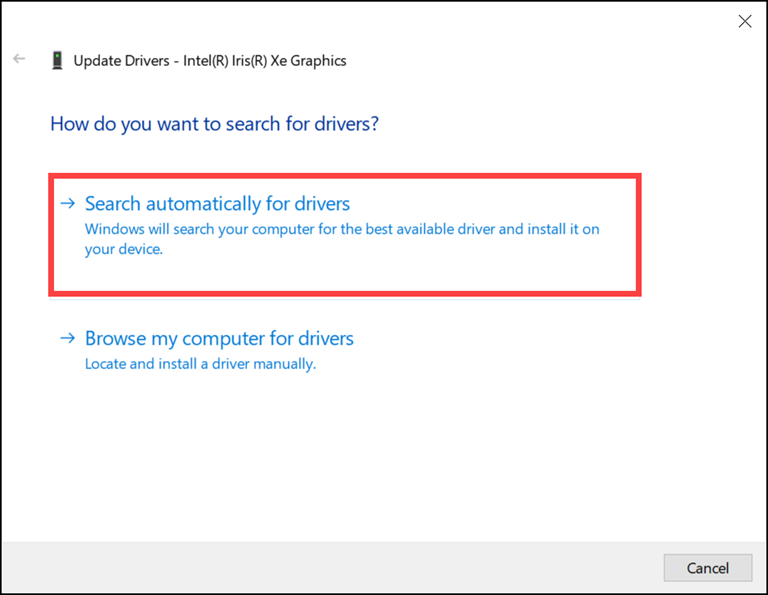
- Следуйте инструкциям на экране в зависимости от выбранного вами варианта.
- Перезагрузите систему после обновления драйвера.
3. Измените частоту обновления монитора
Если ваш системный монитор мерцает во время игр, вы можете попробовать изменить частоту обновления вашего монитора. Более высокая частота обновления может помочь уменьшить мерцание экрана.
Чтобы изменить частоту обновления вашего монитора в ОС Windows, выполните следующие действия:
- Откройте настройки Windows и переключитесь на Система настройки.
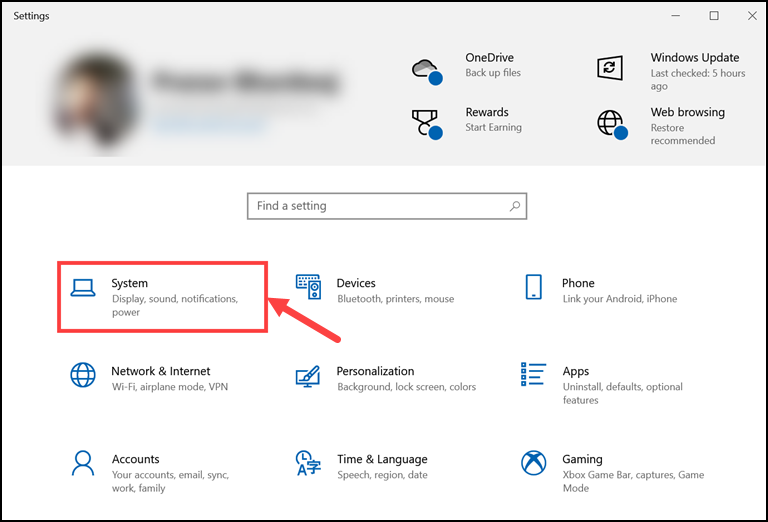
- В настройках системы оставайтесь на Отображать вкладку на левой панели, прокрутите вниз справа и нажмите кнопку Расширенные настройки дисплея вариант в разделе «Несколько дисплеев».
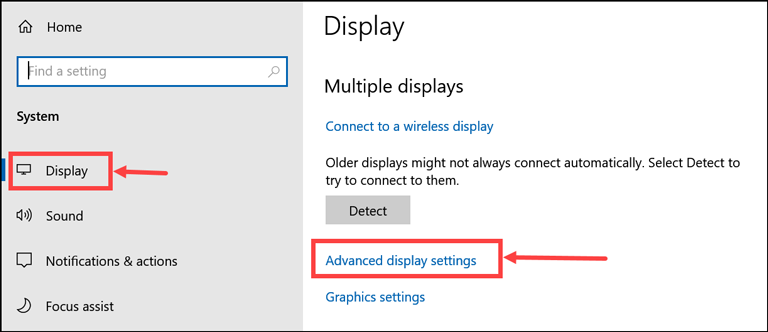
- Прокрутите вниз и разверните раскрывающееся меню под Частота обновления и установите, который лучше всего подходит для вашего монитора.
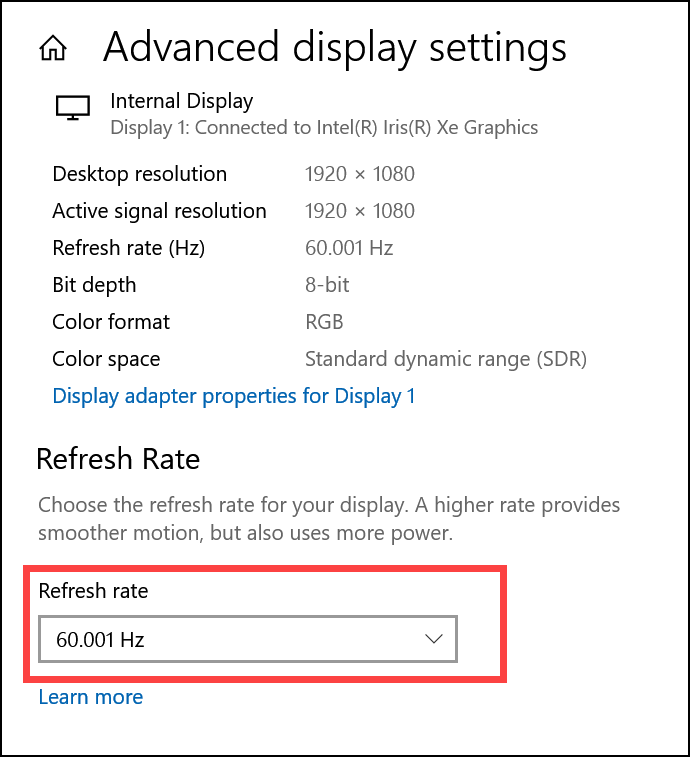
4. Убедитесь, что видеокарта правильно подключена
В некоторых случаях проблема мерцания может быть вызвана неправильным подключением видеокарты к материнской плате. Если вы используете настольный ПК, откройте корпус процессора и проверьте, правильно ли установлена видеокарта в слоте.
Вот как это сделать:
- Полностью выключите компьютер.
- Откройте свой корпус процессора и искать материнку.
- На материнской плате найдите Графическая карта и удалите его.
- Тщательно очистите графическую карту, а также место, где она закреплена.
- Повторно прикрепите карту к материнской плате и убедитесь, что он надежно закреплен на отведенном для него месте.
- Теперь снова закройте процессор и загрузите свою систему.
- Проверьте, мерцает ли монитор.
5. Обновите свою ОС
Если вы все еще сталкиваетесь с проблемой, это может быть связано с вашей операционной системой. Рекомендуется поддерживать вашу ОС в актуальном состоянии, поскольку разработчики выпускают обновления для исправления ошибок и сбоев.
Чтобы обновить ОС Windows:
- Откройте меню «Пуск» и нажмите Настройки (значок шестеренки).
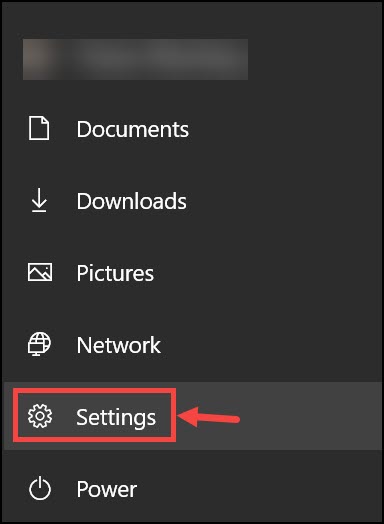
- В окне настроек нажмите на Обновление и безопасность.
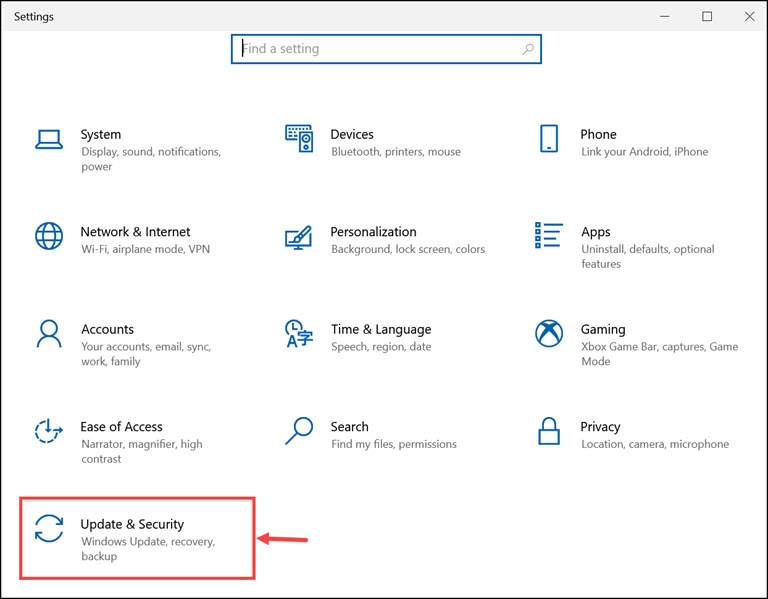
- В окне «Обновление и безопасность» нажмите Центр обновления Windows на левой панели, а затем нажмите Проверить наличие обновлений с правой панели.
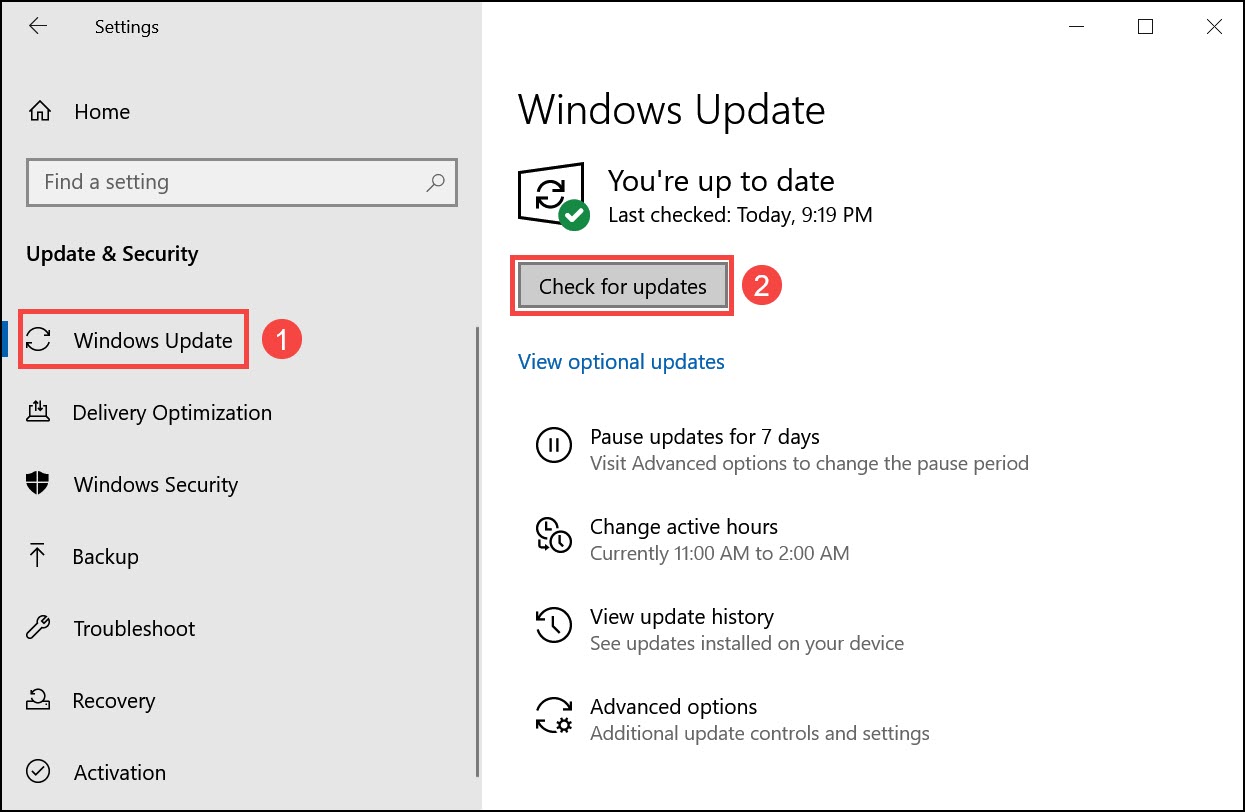
- Если есть доступные обновления, они будут загружены и установлены автоматически.
- Перезагрузите систему после завершения установки.
6. Смените монитор
Если вы выполнили все шаги по устранению неполадок, но ваш монитор все еще мерцает, вероятно, возникла аппаратная проблема с вашим монитором. В этом случае потребуется замена монитора. Ищите монитор с антибликовым покрытием и высокой частотой обновления. Эти функции помогут уменьшить вероятность мерцания вашего монитора в будущем. Кроме того, убедитесь, что на монитор, который вы покупаете, распространяется гарантия производителя.
Часто задаваемый вопрос

Почему мой монитор постоянно мигает и выключается?
Есть несколько причин, по которым ваш монитор может мерцать. Это может быть проблема с драйвером дисплея, частотой обновления или видеокартой. Также возможно, что есть аппаратная проблема с самим монитором.
Как исправить мерцающий монитор?
Есть несколько вещей, которые вы можете попробовать исправить мерцающим монитором. Один из них — обновить драйвер дисплея. Другой — изменить частоту обновления монитора. Вы также можете попытаться убедиться, что графическая карта правильно установлена в слот и что она чистая. Наконец, убедитесь, что ваша ОС обновлена.
Почему мерцает монитор компьютера?
Монитор компьютера может мерцать по разным причинам, перечисленным в этом посте. Если вы столкнулись с этой проблемой, попробуйте одно из решений, перечисленных в этой статье.
Вывод
В статье дается несколько советов о том, как исправить мерцающий монитор компьютера. Начиная с некоторых основных способов устранения неполадок, мы обсудили некоторые другие быстрые решения:
- Одним из возможных решений является обновление драйвера дисплея.
- Другое решение — изменить частоту обновления монитора.
- Затем вам нужно убедиться, что ваша графическая карта правильно установлена в слоте и она чистая.
- Устаревшая ОС также может вызывать мерцание монитора, поэтому убедитесь, что ваша ОС обновлена.
Вполне возможно, что одно или несколько из вышеперечисленных решений помогут вам решить проблему с мерцанием монитора компьютера. Если вы выполнили все шаги и по-прежнему испытываете проблемы, возможно, пришло время приобрести новый монитор. Убедитесь, что вы выбрали модель с антибликовым покрытием и высокой частотой обновления, чтобы уменьшить вероятность возникновения проблем с мерцанием в будущем.