
На оптовый склад поступает товар от поставщика. Оплата за полученный товар производиться не позднее чем за три дня после поступления товаров. Если есть необходимость контролировать закупки товаров в разрезе каждого поставщика, а также сравнивать валовую прибыль при продаже товаров поставщикам, включаем возможность обособленного учета по поставщикам в разделе НСИ → Финансовый результат и контроллинг. (Рис.1).
Рис.1

Регистрируем информацию о поставщике в разделе Закупки → НСИ закупок. При вводе информации о поставщике удобно пользоваться помощником регистрации нового контрагента. Заполняем все реквизиты контрагента. При завершении работы помощника будет сформирована карточка Поставщика. (Рис.2).
Рис.2
В конфигурации УТ 11.2 есть возможность использовать договора и соглашения. Мы рекомендуем включить эти функции НСИ → Закупки. Из формы поставщика можно ввести на основании договор и заполнить его условия.
КАК ПРОВЕСТИ ПОСТУПЛЕНИЕ АВТОМОБИЛЯ В 1С БУХГАЛТЕРИЯ 8.3

Хотелось бы обратить ваше внимание на документ Соглашение, который значительно облегчает в дальнейшем работу с документами по данному контрагенту. Значения указанные в Соглашении буду подставляться автоматически в документы поставки. Соглашение – это условия закупок, которые используются при закупках товаров. В каждом соглашении указываются условия закупок: виды цен, график оплаты, склад и т.п. Нам удобно отразить в соглашении еще наши условия оплаты Кредит → отсрочка 3 дня → 100%. (Рис.3).
Рис.3

Наша организация использует документ Заказ Поставщику для удобства планирования товародвижения. Документ становиться доступным после установки соответствующего флажка НСИ и администрирование → Закупки. (Рис.4).
Рис.4

Открываем журнал Заказы поставщикам, в разделе Закупки и создаем новый документ (Insert). Выбираем Поставщика, соглашение и часть информации заполняется из него автоматически. Мы заполняем Товар, Количество, Цену и Статью расходов. После нажимаем Провести и закрыть. Статус нашего Заказа Ожидается поступление. (Рис.5).
Рис.5

При поступлении товара на склад создаем на основании Заказа поставщику документ Поступление товаров и услуг (ПТУ). Данные в этом документе будут заполнены автоматически, мы их сверяем, а при необходимости корректируем. На закладке Дополнительно заполняем номер входящего документа и дата. После проведения ПТУ статус Заказа поставщику устанавливается Закрыт. (Рис.6).
Рис.6

Далее у нас есть обязательства данные товар оплатить. Создаем на основании документ Списание безналичных денежных средств (для оплаты по безналу) или Расходный кассовый ордер (для наличного расчета). Все данные у нас заполнились из документа ПТУ, при необходимости можем их откорректировать. (Рис.7).

После проведения документов формировались записи в регистрах, на основании которых в базе формируются отчеты. Нам будут интересны отчеты по взаиморасчетам и по движению товаров.
В конфигурации Управление торговлей 11.2 все отчеты по приобретению товаров находятся в разделе Закупки подраздел Отчеты по закупкам. Например, отчет Ведомость расчетов с поставщиками отразил Увеличение, а затем и Уменьшение нашего долга перед контрагентом Техника по договору Быт. Техника. (Рис.8).
Рис.8
В отчет Ведомость по товарам на складах отражается информация по поступления Телевизора Samsung на Оптовый склад. (Рис.9).
Источник: 5cplucom.com
Как оформить поступление товаров в 1С Розница 2.3
Взаимодействие с различными поставщиками и наполнение склада товаром — это одна из основных задач любого магазина. Сегодня же мы с вами рассмотрим, как пошагово оформить новое поступление товаров в программе 1С Розница 2.3, а также зафиксируем оплату за полученный нами товар из операционной кассы организации для наглядности и контроля за движением всех денежных средств.
Как создать поставщика
Для начала, нужно создать контрагента в качестве поставщика, от которого мы с вами будем оформлять в дальнейшем поступление товаров. Для этого, заходим в раздел Закупки и открываем Поставщики.

Нажимаем Создать и переходим сразу же к пункту График оплаты.

Нажимаем Создать, вводим удобное наименование и через кнопку Добавить мы составляем график платежей за товары, согласно ранее заключенному договору с поставщиком, будь то нал/безнал., предоплата либо отсрочка платежа и т.д. Вот например, так будет выглядеть график оплаты с отсрочкой платежа на 14 дней и оплатой по 50% от суммы за наличные на 7 и 14 день с момента поставки товара.

Вернемся к форме создания контрагента и заполним её, следующим образом.

- Выбираем Правовой статус ;
- Оставляем галочку Поставщик ;
- Вводим короткое Наименование ;
- И Полное наименование поставщика ;
- Можно указать в какую он Входит вгруппу ;
- Указываем реквизиты ИНН, КПП, ОГРН и ОКПО ;
- Добавляем созданный нами ранее График оплаты ;
- Внимательно проверим и нажмем Записать и закрыть.
Итак, новый контрагент в качестве поставщика у нас готов.

Вот в целом и все.
Как оформить поступление товара
После создания поставщика в программе и фактическому принятию товаров от него в магазине, можно уже приступать к созданию документа для оформления поступления товаров. Зайдем в раздел Закупки и откроем Поступления товаров.

Нажимаем Создать, а затем находим в нижней части вкладку Дополнительно и открываем ее. Выбираем здесь учитывать или не учитывать НДС в зависимости от налогообложения нашей организации, вводим номер входящей накладной от поставщика и счет-фактуры по необходимости.

Затем, выбираем в шапке документа Поставщика, проверяем указанные рядом магазин и склад на который поступает товар, а затем уже на вкладке Товары по факту мы добавляем нужные товары с ценами, согласно товарной накладной от поставщика. Если какой-то товар вы получаете впервые и его нет в справочнике Номенклатура, тогда, соответственно, его нужно будет предварительно Создать. Итак, добавим товар, установим закупочные цены и сверяем итоговую сумму в программе с приходной накладной от поставщика.

Дальше на вкладке Этапы оплат нажимаем Заполнить по графику поставщика, чтобы добавить тот график, который мы указывали при создании поставщика, а затем в поле Сумма мы указываем ту часть от суммы, которую, соответственно, планируем отдать согласно выбранному графику и ориентировочной в колонке Дате платежа. Например, сумма накладной у меня вышла на 6600 с отсрочкой платежа на 14 дней, соответственно, платежи планируются через каждые 7 дней по 50% от суммы, тобишь по 3300 рублей.

Затем, проводим документ поступления, нажимаем на пиктограмму с зеленой стрелкой и выбираем Установка цен номенклатуры.

Проверяем розничную цену на новый товар и нажимаем Провести и закрыть.

Теперь можно распечатать ценники на новый товар. Для этого мы нажимаем на пиктограмму с изображением принтера и выбираем Ценники.

Выделяем весь товар Ctrl+A, нажмем Установить и выбираем Шаблон ценников.


Затем, снова нажимаем Установить и выбираем Количество ценников.

Вводим 1 для печати по одному ценнику на каждый товар и нажимаем ОК.

После выбора шаблона и указания количества, нажимаем Печать.

И, собственно, печатаем ценники на новый товар.

Итак, новый документ с поступлением товаров готов. И если мы сейчас выделим документ, нажмем на отчеты и выберем Движения документа.

Тогда сможем увидеть из основных разделов, образование задолженности перед поставщиком в разделе Расчеты с поставщиком, а также приход товаров к нам на склад в разделе Товары на складах.

Вот в целом и все.
Как провести оплату за товар поставщику
Когда же придет время для оплаты поставщику за накладную, необходимо будет создать расходный кассовый ордер на выдачу денежных средств поставщику из операционной кассы нашей организации. Для этого нам необходимо будет зайти в раздел Финансы и открыть Расходные кассовые ордера.

Нажать Создать и выбрать из списка Оплата поставщику.

В «расходнике» мы сразу же выделяем пункт Статья ДДС и нажимаем Создать.

Выбираем операцию Оплата поставщику, вводим аналогичное название и жмем Записать и закрыть.

Далее мы заполняем форму расходного кассового ордера, следующим образом.

- Касса: Операционная касса организации ;
- Кассир: Ответственный пользователь за выдачу денег ;
- Контрагент: Выбираем поставщика, которому будем платить ;
- Сумма документа: Вводим сумму, которую мы будем оплачивать ;
- Документ расчетов: Указываем оформленный документ поступления ;
- Статья ДДС: Соответственно, будет созданная нами Оплата поставщику ;
- Реквизиты печатной формы: можно ввести данные из доверенности от торг. представителя, которому мы будем оплачивать деньги ;
- Внимательно перепроверяем все поля и нажимаем Провести и закрыть.
Итак, расходный кассовый ордер для оплаты части от общей суммы у нас готов.

Если мы теперь вернемся к ранее оформленному документу с поступлением для которого мы сейчас оформляли «расходник» то увидим в разделе Этапы оплат, что часть суммы за данную накладную у нас корректно Оплачена.

Также, можно сформировать «расходник» сразу же и с документа поступления. Для этого, жмем в документе на пиктограмму с изображением зеленой стрелки и выбираем Расходный кассовый ордер.

Заполняем форму «расходника» аналогичным образом, проводим документ…

И видим, что вторая часть от суммы и накладная в целом у нас теперь оплачены.

Если у вас остались вопросы, оставляйте их в комментариях ниже. А пока… пока.
Источник: shvetscomp.ru
Поступление товара или услуги в 1С 8.3 — пошаговая инструкция
На поступление товаров или услуг в 1С 8.3 необходимо создавать соответствующий документ. В данной пошаговой инструкции мы рассмотрим подробную пошаговую инструкцию, как это сделать и какими данными заполнять. Так же рассмотрим на примере создаваемые программой 1С проводки.
Создание нового документа
В меню «Покупки» выберите пункт «Поступление (акты, накладные)». Перед вами откроется форма списка данного документа.
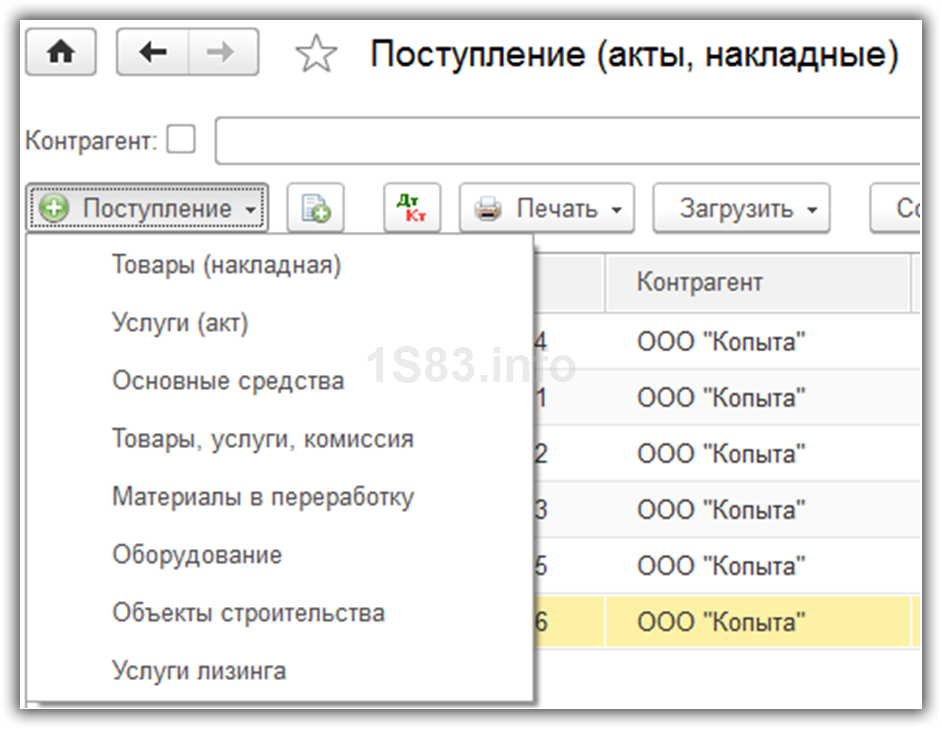
Из появившейся формы списка можно создать несколько различных видов документов. Рассмотрим их вкратце.
- Товары (накладная). Вам будет доступна для прихода только табличная часть для добавления товаров.
- Услуги (акт). Аналог предыдущего, но только для услуг.
- Основные средства. Данный документ формирует проводки поступлению и по принятию к учету основных средств, не требующих монтажа. Дополнительно принимать к учету не нужно.
- Товары, услуги, комиссия. Совмещение товаров, услуг и ведение комиссионной торговли.
- Материалы в переработку. Тут название говорит само за себя.
- Оборудование.Поступление ОС – оборудования. Принятие к учету формируется отдельно.
- Объекты строительства. Поступление ОС – объектов строительства.
- Услуги лизинга. Для начисления очередного лизингового платежа, при учете имущества на балансе лизингополучателя.
Рассмотрим первые два вида операций, т.к. они самые популярные.
Как поставить товар на приход
Наша команда предоставляет услуги по консультированию, настройке и внедрению 1С.
Связаться с нами можно по телефону +7 499 350 29 00.
Услуги и цены можно увидеть по ссылке.
Будем рады помочь Вам!
При создании нового документа выберите вид операции «Товары (накладная)».
В шапке укажите контрагента, договор и подразделение, куда будут оприходованы товары. Так же дополнительно можно настроить НДС (включается в стоимость и способ начисления), грузополучателя, грузоотправителя и счета учета.
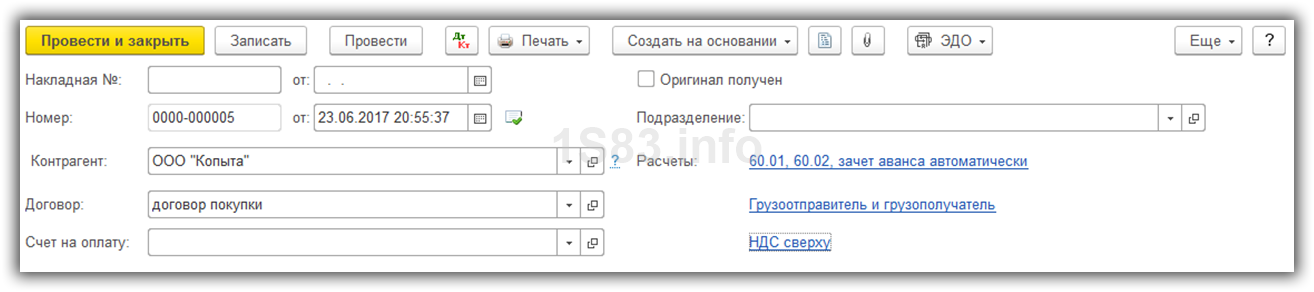
Далее добавьте все нужные товары в таблице ниже. Если цены уже заведены в программе на данные номенклатурные позиции, они подставятся автоматически. Так же вы можете откорректировать их вручную.
Счет учета в данном случае 41.01 – товары на складах. Его тоже можно изменить. Далее откорректируйте при необходимости ставку НДС.
Получите понятные самоучители по 1С бесплатно:
- Самоучитель по 1С Бухгалтерии 8.3;
- Самоучитель по 1С ЗУП 8.3.

Внизу формы укажите номер и дату счета-фактуры, после чего нажмите на кнопку «Зарегистрировать». Документ сразу же создастся автоматически и отобразится ссылка на него.

Как мы видим, документ сделал две проводки: по самому поступлению и по НДС (счет 10.03).

Смотрите также видео по оприходованию товара в 1С Бухгалтерия:
Поступление услуг
На этот раз при создании документа выберите вид операции «Услуги (акт)». Подробно рассматривать заполнение данного документа мы не будем в связи с тем, что тут все схоже с предыдущим способом. Только здесь добавляются номенклатурные позиции с видом «Услуга».
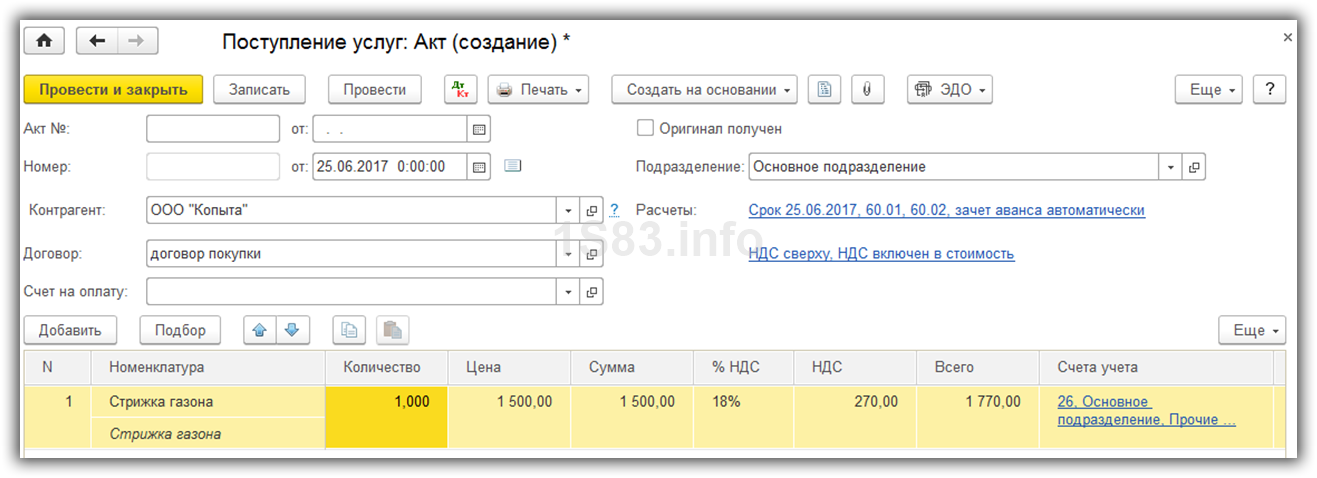
Нашу услугу по стрижке газона мы отнесли на 26 счет и указали статью затрат «Прочие затраты».
Далее проведем документ и оформим счет-фактуру способом, описанным в предыдущем примере. На этот раз сформировалась одна проводка, так как НДС был включен в стоимость.

В том случае, когда вам необходимо сразу отразить поступление и товаров и услуг, воспользуйтесь видом операции «Товары, услуги, комиссия».
Источник: 1s83.info