
По умолчанию Windows выбирает оптимальные настройки отображение экрана для вашего ПК. Если вы хотите, вы сами можете изменить разрешение экрана для каждого дисплея на вашем ПК. В сегодняшней статье рассмотрим как изменить разрешение экрана в Windows 10.
Изменить разрешение экрана в параметрах.
1. Нажмите правой клавишей мыши в пустом месте рабочего стола и выберите «Параметры экрана» (также вы можете зайти в меню «Пуск» => Параметры => Система => с левой стороны выберите «Экран»).
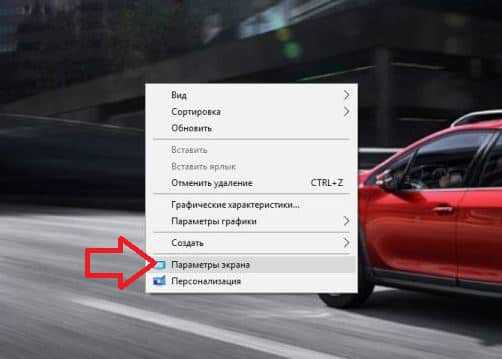
2. В правой колонке возле «Разрешение» выберите из списка нужное разрешение (если к компьютеру подключено несколько мониторов — сначала выше выберите монитор для которого меняете разрешение).
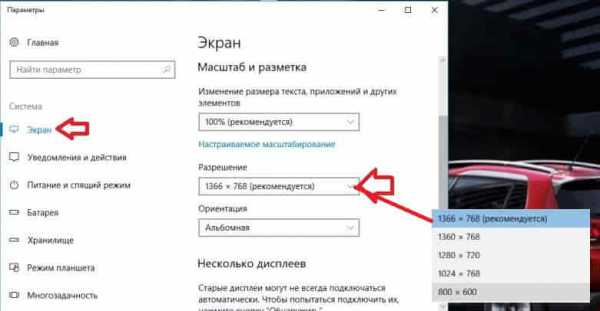
Как расширить экран монитора.Рабочий стол не на весь экран Windows 11.Черные полосы по краям экрана
Разрешение экрана сразу будет изменено и если оно вас устраивает — нажмите левой клавишей мыши на «Сохранить», если нет — нажмите левой клавишей на «Отменить изменения», после чего выберите другое разрешение.
Изменить разрешение экрана в свойствах графического адаптера.
1. Нажмите правой клавишей мыши в пустом месте рабочего стола и выберите «Параметры экрана» (также вы можете зайти в меню «Пуск» => Параметры => Система => с левой стороны выберите «Экран»).
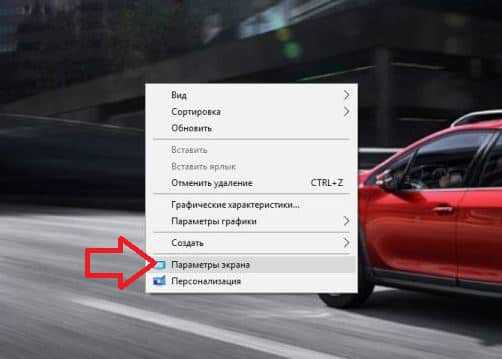
2. В правой колонке выберите «Свойства графического адаптера».
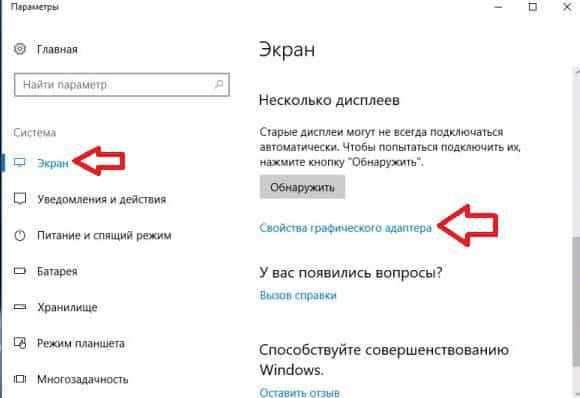
3. Во вкладке «Адаптер» откройте «Список всех режимов».
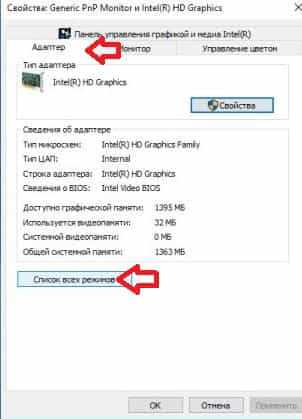
4. Выберите нужное разрешение и нажмите «ОК».
Разрешение экрана сразу будет изменено, если выбранное разрешение вас устраивает — нажмите левой клавишей мыши на «Сохранить изменения», остальные окна закройте.
Также вы можете изменить разрешение экрана в программе, которая идет с драйверами к вашему графическому адаптеру. Есть различные графические адаптеры и программы идут к ним разные, мы рассмотрим «Панель управления графикой и медиа Intel». Нажмите на значок программы в панели задач правой клавишей мыши и выберите «Параметры графики».
Точку поставьте напротив «Основной режим» и нажмите «ОК».

В левой колонке выберите «Дисплей» => Основные настройки => с правой стороны возле «Разрешение» выберите из списка нужное разрешение экрана и нажмите левой клавишей мыши на «Применить».
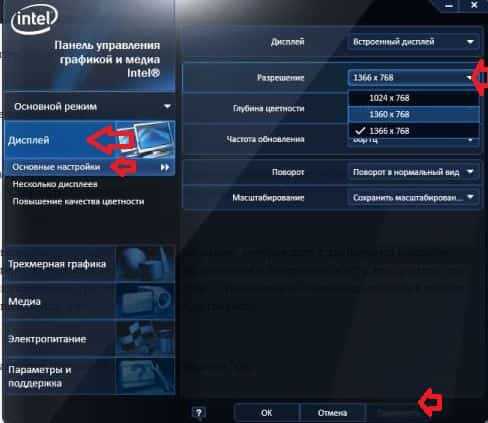
Если выбранное разрешение экрана вас устраивает — нажмите левой клавишей мыши на «ОК».

На сегодня всё, если вы знаете другие способы или просто у вас есть дополнения — пишите комментарии! Удачи Вам
Как в Windows 10 настроить разрешение экрана
Разработчики новой Виндовс 10 некоторые функции, легкодоступные в более ранних версиях ОС, спрятали так, что без специальной инструкции пользователи их даже найти не в состоянии. К примеру, многие владельцы компьютеров, перешедших на новую систему, сразу сталкиваются с проблемой, как поменять разрешение экрана в Windows 10, ведь здесь уже отсутствует обычное меню, позволяющее устанавливать разрешение дисплея. В «Десятке» его можно установить совершенно другим измененным методом. Ниже приведены конкретные действия, которые необходимо выполнить, чтобы в компьютере с Windows 10 изменить разрешение экрана, и изложены рекомендации по устранению сопутствующих сложностей при корректировке настроек.
Через настройки системы
Сначала рассмотрим наиболее быстрый и легкий метод решения вопроса: «Как можно настроить параметры разрешения отображения изображений с экрана компьютера на операционной системе Windows 10?».
Требуется осуществить следующие последовательные действия:
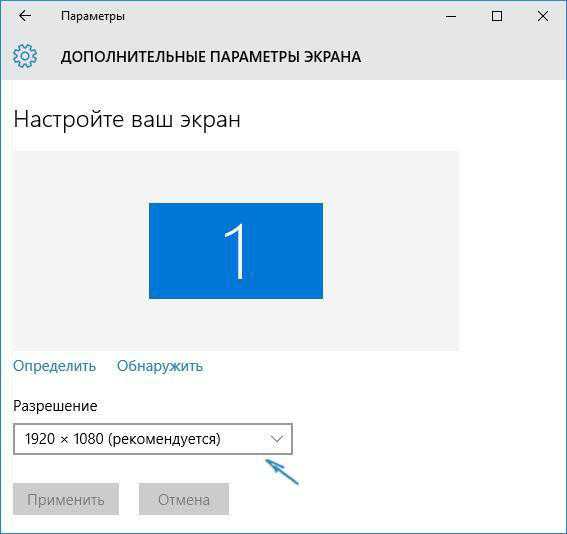
- Вызвать контекстное меню на рабочем столе и далее щелкнуть по строчке «Параметры экрана»;
- Затем кликнуть «Дополнительные параметры»;
- В пункте «Разрешение» установить необходимые значения и нажать «Применить»;
- После этого посмотреть, как изменился дисплей и если пользователя результат удовлетворил, то кликнуть «Сохранить».
Примечание: нередко случается, что после корректировки полостью пропадает картинка на мониторе ПК (пустой черный дисплей). В этом случае рекомендуется просто подождать около 20 секунд, как правило, при условии отсутствия каких-либо предпринимаемых действий со стороны владельца ПК, система автоматически восстанавливает исходное состояние монитора.
С применением инструментов панели управления
Ниже описаны шаги, как изменить разрешение экрана через панель управления:
- Открыть панель управления;
- Перейти в раздел «Экран»;
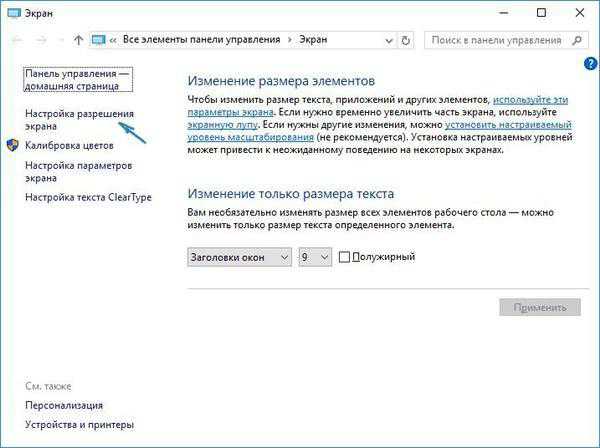
- Затем войти во вкладку «Настройка разрешения экрана»;
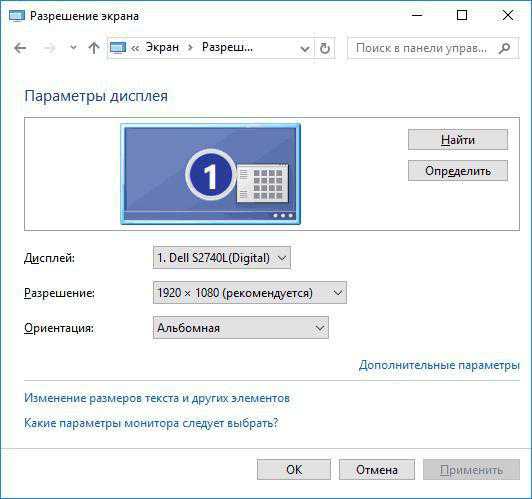
- Установить необходимые значения параметров;
- Кликнуть последовательно «Применить» и «Ok»;
Сопутствующие сложности во время корректировки параметров
Виндовс 10 поддерживает качество изображения 4K, 8K. ОС в автоматическом режиме производит подбор подходящего параметра, который соответствует характеристикам конкретного монитора. Но иногда «Десятка» самостоятельно не справляется с этой задачей и при этом в перечне доступных значений числа пикселей дисплея отсутствуют оптимальные показатели.
Если пользователь столкнулся с такой проблемой, то, как изменить разрешение экрана в этом случае?
Существуют следующие способы решения проблемы:
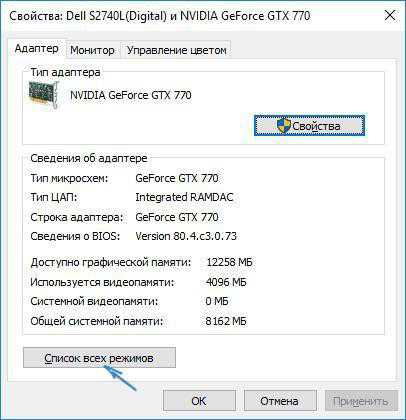
- Войти в меню «Дополнительные параметры экрана». Кликнуть «Свойства графического адаптера». Открыть «Список всех режимов». Выбрать оптимальные значения показателя.
- Произвести переустановку драйверов видеокарты.
- В настоящее время существуют мониторы, которым необходимы свои драйвера. Требуется открыть официальный ресурс в интернете производителя оборудования и, скачав, установить программное обеспечение для конкретной модели монитора в компьютер.
- Часто причиной возникновения сложностей является применение различных сторонних переходников, адаптеров и проводов при соединении дисплея к компьютеру. Рекомендуется использовать родные комплектующие оборудования.
Инструкции: Как изменить разрешение экрана в Windows 10 средствами операционной системы и сторонними утилитами

Интерфейс Windows 10 имеет ряд серьезных отличий, по сравнению с прошлыми версиями системы, и разобраться в нем новичку не так просто. Даже наиболее часто используемые параметры стало непривычно искать, и процесс изменения разрешения экрана в Windows 10 может превратиться в настоящее мучение, если не знать, где располагаются необходимые настройки. В рамках материала мы расскажем, как изменить разрешение экрана в Windows 10 при помощи встроенных возможностей операционной системы и программного обеспечения видеокарты.
Зачем менять разрешение экрана в Windows
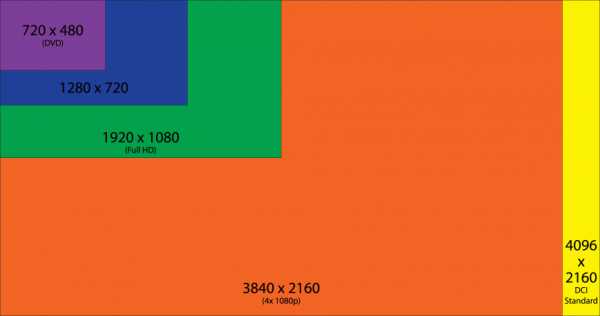
К монитору стационарного компьютера или экрану ноутбука важно подобрать верное разрешение, выводимое с компьютера, чтобы с максимальным комфортом пользоваться возможностями «железа». Чаще всего пользователи привыкли устанавливать максимальное разрешение сразу после инсталляции Windows и всех необходимых драйверов. В большинстве случаев данное решение можно назвать верным, но имеются ситуации, когда необходимо намерено занизить разрешение выводимого на экран изображения. Например, это актуально если:
- Компьютерное «железо» не может справиться с высоким максимальным разрешением подключенного монитора;
- Необходимо развернуть на весь экран приложение, которое запускается в фиксированном разрешении, заметно ниже установленного;
- Текст на экране слишком маленький, и пользоваться максимальным разрешением неудобно.
В перечисленных ситуациях и некоторых других специфических задачах может потребоваться понизить разрешение выводимого на экран операционной системой Windows 10 изображения. Сделать это можно двумя способами.
Как изменить разрешение экрана в Windows 10 средствами операционной системы
Самый удобный способ изменить разрешение выводимого изображения – это воспользоваться базовыми настройками операционной системы Windows. Для этого необходимо:
- Нажать в левом нижнем углу на кнопку «Пуск» и выбрать меню «Параметры»;
- Далее в открывшемся окне перейти в графу «Система», и сразу откроется страница настройки экрана;

- Под пунктом с указанием ориентации изображения имеется кнопка «Дополнительные параметры экрана», на которую необходимо нажать;
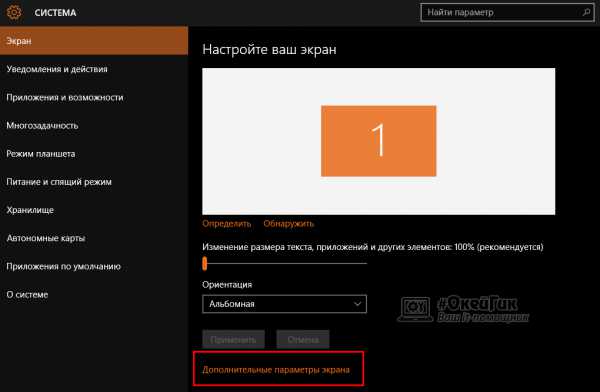
- Оказавшись в меню настройки экрана, можно выбрать не только разрешение выводимого изображения, но и настроить различные сопутствующие параметры. Стоит отметить, что при подобной настройке разрешения экрана, операционная система Windows указывает рекомендуемый параметр, основываясь на максимальном физическом разрешении матрицы монитора.
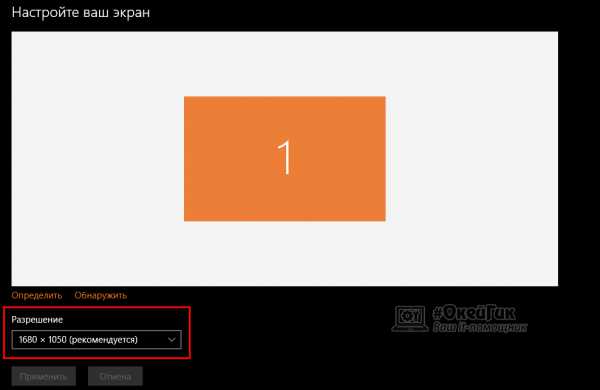
Отметим, что если разрешение экрана в Windows выставлено ниже рекомендуемого значения, и при этом не соблюдены пропорции, изображение будет «мыльным». Читать текст на нем станет практически невозможно, и перед установкой заведомо более низкого разрешения, чем максимальное, необходимо подобрать верный вариант.
Как изменить разрешение экрана в Windows 10 с помощью ПО видеокарты
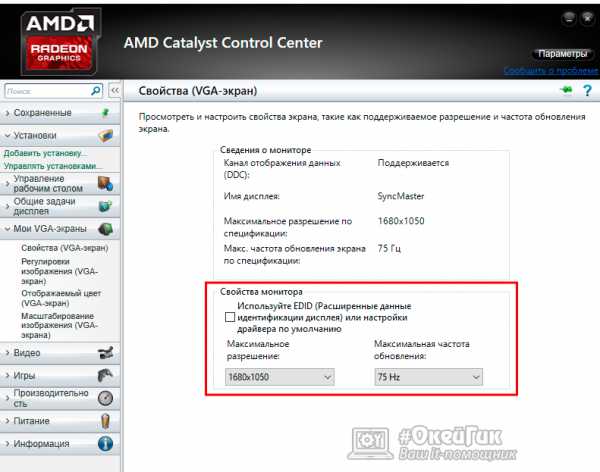
Все современные видеокарты имеют свои собственные утилиты, через которые можно «тонко» настроить параметры выводимого на монитор изображения. Чаще всего они содержат массу опций, полезных для профессионалов, а рядовой пользователь через данные приложения может изменить разрешение экрана.
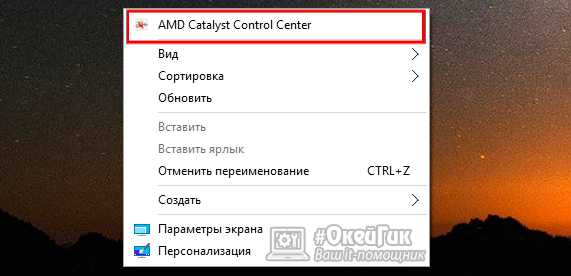
Для настройки изображения крупнейшие производители графических видеочипов AMD и Nvidia используют разные утилиты, которые могут иметь дополнительные надстройки со стороны компаний, выпускающих видеокарты. Именно поэтому нет единого способа, который позволил бы объяснить, как изменить разрешение экрана в Windows 10 с помощью программы от производителя «железа». В большинстве случаев, чтобы получить доступ к настройкам утилиты, необходимо найти ее значок в области уведомлений или нажать правой кнопкой мыши на рабочем столе и перебраться в соответствующий пункт меню.
Настраивая разрешение экрана через сторонний софт, в нем нельзя обнаружить рекомендуемое значение для монитора, подключенного к компьютеру. Именно поэтому настройка с помощью утилиты рекомендуется профессионалам.
(53 голос., средний: 4,70 из 5) Загрузка.
Источник: htfi.ru
Как можно изменить разрешение экрана в Windows 10?
От разрешения экрана ноутбука или компьютера зависит чёткость изображение шрифтов и значков. Также оно влияет на удобство использования различных программ и приложений. Если работать не комфортно, стоит поменять разрешение. Давайте разберёмся, как это сделать.
Использование диалога настроек операционной системы
Под разрешением экрана понимают определённое количество точек, которые влияют на размер изображения, находящегося на мониторе. При этом первая цифра – это ширина картинки, а вторая – её высота.
Используя настройки операционной системы, измените разрешение, выполняя такие действия:
-
нажмите правой кнопкой мышки на пустом месте экрана устройства и выберите из появившегося списка «Параметры экрана»:



- снова зайдите в «Параметры окна» и перейдите к дополнительным параметрам монитора;
- выберите «Свойства видеоадаптера для дисплея»:


Если вы выбрали разрешение не из рекомендованных и картинка вас не устраивает, всё можно отменить, пока истекают 15 секунд. Если же после совершённых действий появился чёрный экран или пропал сигнал – ничего не делайте. За 15 секунд вернутся все предыдущие настройки.
Смена настроек через Панель управления
Поставьте удобное разрешение, используя панель управления:
- через меню Пуск войдите в Панель управления;
- найдите «Параметры экрана» или найдите этот пункт по поиску;
- перейдите к настройкам размеров дисплея:


Изменение разрешения с помощью настроек видеокарты
Поменять параметры экрана можно, используя настройки видеокарты. Плюсы такого способа заключаются в возможности изменить разрешение, не заходя в игру, что особенно важно для геймеров.
AMD
Как изменить настройки, если используется видеокарта AMD:
-
используя выпадающее меню на Рабочем столе, выберите настройки видеокарты – в данном случае это «AMD Catalyst Control Center»:

Nvidia
Для видеокарты Nvidia все действия аналогичны, что и для AMD. Вызовите параметры и следуйте вышеописанной инструкции. Как правило, настройки написаны на русском языке, поэтому в них просто разобраться.

Возможные трудности с разрешением в операционной системе Windows 10
Десятая Windows способна сама распознавать необходимое разрешение и рекомендовать его пользователю. Но иногда в предлагаемых перечнях нет подходящего разрешения. Как поступить:
- войдите в «Дополнительные параметры экрана»;
- нажмите курсором на «Свойства графического адаптера»:


В некоторых случаях достаточно бывает просто обновить программное обеспечение для вашей видеокарты и всё станет на свои места. Чтобы это сделать, посетите официальный сайт поддержки разработчика вашего устройства и найдите там свежие драйвера. Будьте готовы к тому, что возможно для их корректной работы придётся выполнить установку с ноля.
Иногда неполадки могут возникнуть из-за применения дешёвой некачественной продукции (кабелей, переходников). В этом случае замените детали на более качественные или попробуйте другой способ подключения.
Если же после всех изменений, изображение становится расплывчатым и нечётким, значит, оно не соответствует вашему экрану. Для исправления ситуации верните прежнее разрешение и увеличьте масштаб, после чего перезагрузите компьютер.
Почему нет возможности поменять разрешение и что с этим делать?
Наиболее распространённые причины отсутствия возможности поменять разрешение кроются в:
- отсутствии нужного видеодрайвера – при этом может выводиться сообщение, что все драйвера уже имеются на устройстве;
- сбой в работе устройства;
- использовани некачественных или поврежденных адаптеров, кабелей и иных деталей для подключения.
- установите рекомендованный видеодрайвер – в случаях с ПК скачайте обновления с портала производителя видеокарты, а для ноутбука – с сайта его производителя;
- если не получается совершить установку драйвера – удалите все имеющиеся видеодрайвера и повторите установку нового программного обеспечения (после этого проблема должна исчезнуть);
- попробуйте иные способы подключения монитора – проблема может заключаться в повреждённых кабелях или адаптерах;
- совершите перезагрузку операционной системы – если это не помогает, тогда отключите быстрый запуск операционной системы.
Если проблема возникает после включения какого-либо приложения или игры – перезапустите драйвера, нажав сочетание клавиш Win + Ctrl + Shift + B. Но помните, что в результате таких действий можно увидеть чёрный экран до принудительной перезагрузки.

Что делать, если из-за неподходящего разрешения появился чёрный экран:
- перезагрузите устройство и нажмите F8;
- зайдите через безопасный режим;
- перейдите к диспетчеру устройств и выключите видеоадаптер;
- сохраните все изменения;
- войдите в систему в нормальном режиме;
- измените разрешение на то, что рекомендуется, и сохраните его.
Менять разрешение экрана можно несколькими способами. Выбирайте самый удобный для себя и действуйте, согласно предложенным инструкциям. В случае возникновения проблем – обновляйте драйвера и используйте перезагрузку операционной системы.
Источник: masterservis24.ru