Вопрос изменения разрешения дисплея и подбор его оптимального значения стоит достаточно остро перед начинающими пользователями Windows. Сегодня коснемся его решения, рассмотрев несколько разнообразных вариантов выхода из ситуации.
Что такое разрешение
Обычно, разрешением экрана называют размер образуемого на дисплее изображения в пикселях. Оно подразумевает собой значение относительно физических размеров матрицы: количество пикселей делим на физический размер дисплея в дюймах. То есть, количество пикселей не увеличивается пропорционально физическому размеру дисплея, что сразу же развеивает миф: чем больше экран, тем больше его разрешение.
Изменение разрешения может потребоваться после переустановки Windows или драйверов на видеокарту, если его величина не выставилась автоматически. Также расширить экран необходимо при запуске игр – далеко не всегда подпрограммы правильно определяют настройки разрешения в Windows, чтобы применить их к игре.
Решение проблемы в Виндовс 7
Изменить значение разрешения (количества пикселей по вертикали и горизонтали) на компьютере можно несколькими методами.
Интегрированная в Виндовс функция
Чтобы расширить экран в Windows 7 выполняем перечень простых действий, с которыми справится любой новичок, желающий выбрать оптимальной значение количества пикселей, используемых для вывода картинки на дисплей.
- Вызываем контекстное меню свободной от иконок области рабочего стола и выбираем «Разрешение экрана».

Вторым методом открыть то же самое окно является элемент панели управления под названием «Экран». Кликаем по его пиктограмме и выбираем «Настройка разрешения экрана».

- В одноименной строке выбираем нужное значение из списка предложенных.
- Жмем «Применить», чтобы оценить выбранные настройки.

Последуйте совету разработчиков монитора и выберите рекомендуемое ими оптимальное значение параметра. Возле него всегда красуется надпись «Рекомендуется». Если же в списке присутствует два-три пункта, проверьте, установлены ли драйверы на вашу видеокарту. Без них не получится изменить разрешение на более высокое, чем 1024х768.
Драйвер видеокарты
При наличии инсталлированного драйвера для видеоадаптера можно выполнить изменение расширения с помощью идущего вместе с драйвером программного обеспечения. Причем у разных производителей видечипов эти программы будут отличаться, но принцип останется одинаковым, а алгоритм изменения значения расширения – практически идентичным.
Посмотрите ещё: Почему во время установки Windows 7 выдает ошибку
nVidia
При использовании более распиаренных и, как следствие, дорогих при одинаковой производительности, видеокарт от nVidia, изменить разрешение поможет панель управления режимами работы устройства.
- Вызываем контекстное меню свободного пространства рабочего стола.
- Выбираем пункт, выделенный на скриншоте, для запуска окна настройки всевозможных параметров видеокарты.

- Разворачиваем пункт меню «Дисплей», где жмем по показанной ниже ссылке.

- При использовании нескольких мониторов выбираем целевой, для которого хотим изменить настройки, и определяемся со значением разрешения.
Как уже говорилось, следует выбрать собственное, закрепленное на первой позиции разрешение.
- Применяем новые параметры и закрываем окно.
Radeon
При наличии видеокарты, разработанной на графическом чипе ATI от Radeon, в Windows 7 выполняем такие действия.
- Вызываем контекстное меню рабочего стола и кликаем по первому пункту выпавшего меню или же открываем приложение посредством его пиктограммы в трее.

- Кликаем по кнопке «Дисплей», затем жмем «Дополнительные настройки».

- Выбираем нужный параметр или вводим его вручную (что тоже позволено) и сохраняем внесенные изменения.
Сторонние приложения
Помимо предложенных вариантов, которые принято считать классическими, существует возможность изменения разрешения посредством специальных программ. Это утилиты для настройки монитора, разгона и конфигурирования видеокарты. Холодный и суровый климат российского севера заставляет искать знакомства для секса цивилизованным способом, через интернет. Ведь действительно красивую и сексуальную девчонку так просто на улице не подцепишь Проститутки Барнаул Здесь все создано для удобства поиска дешевых и сексуальных девчонок. Каталог наполнен откровенными фотографиями реальных шалав.
Рассмотрим, как это сделать в приложении для разгона видеоадаптера под названием PowerStrip и программе, предназначенной для задания рабочих характеристик дисплея.
- Запускаем программу PowerStrip в Windows.
- Перетаскиваем ползунок, расположенный в фрейме «Разрешение».
- Кликаем «Сохранить» для применения параметров.
Посмотрите ещё: Установка Apache на Windows 7

На примере приложения SmartControl 2, приведем алгоритм замены разрешения экрана в Windows для вашего монитора.
- Запускаем приложение, если оно не функционирует.
- Открываем его окно через контекстное меню рабочего стола или иконку в трее.

- Кликаем «Настроить», в выпавшем меню выбираем «Разрешение».

К сожалению, в этой программе можно установить только рекомендуемое разработчиком разрешение экрана для четкого отображения текста и цветов. Возможно, в фирменной утилите к вашему дисплею будет присутствовать список стандартных разрешений на выбор.
Также можно почитать:
- Как ускорить работу компьютера Windows 7
- Программы для установки драйверов на Windows 7
- Нужные программы для установки драйверов на Windows 7 и 10
- Как почистить КЭШ компьютера Windows 7
- Восстановление загрузчика Windows 7 после установки Ubuntu
Источник: windowsprofi.ru
Разрешение экрана стало маленьким после переустановки Windows 7. Что делать?
Доброго времени суток!
Опишу довольно распространенную ситуацию, по которой частенько получаю вопросы. Итак …
На обычный «средний» по современным меркам ноутбук, с видеокартой IntelHD (возможно плюс еще какая-то дискретная Nvidia), устанавливают Windows 7. После того, как система будет установлена, и появится впервые рабочий стол — пользователь замечает, что экран стал какой-то маленький, по сравнению с тем, что было (прим.: т.е. у экрана стало низкое разрешение). В свойствах экрана — разрешение установлено на 800×600 (как правило) и другое выставить нельзя. И что делать в этом случае?
В этой статье приведу решение подобной проблемы (дабы ничего здесь хитрого нет :)).
РЕШЕНИЕ
Такая проблема, чаще всего, возникает именно с Windows 7 (или XP). Дело в том, что в их комплекте нет (точнее их намного меньше) встроенных универсальных видео-драйверов (которые, кстати, есть в Windows 8, 10 — именно поэтому, при установке этих ОС проблем с видео-драйверами существенно меньше). Причем, это касается драйверов и на другие компоненты, не только видеокарты.
Чтобы посмотреть, с какими драйверами есть проблемы, рекомендую открыть диспетчер устройств . Проще всего это сделать, воспользовавшись панелью управления Windows (на всякий случай — скрин ниже, как ее открыть в Windows 7).

ПУСК — панель управления
В панели управления откройте адрес: Панель управленияСистема и безопасностьСистема . Слева в меню есть ссылка на диспетчер устройств — открываем ее (скрин ниже)!

Как открыть «Диспетчер устройств» — Windows 7
Далее, обратите внимание на вкладку « Видеоадаптеры «: если в ней присутствует « Стандартный VGA графический адаптер » — то это подтверждает, что драйверов в системе у вас нет (из-за этого и низкое разрешение, и на экран ничего не помещается :)).

Стандартный VGA графический адаптер.
Важно! Обратите внимание, что значок показывает, что для устройства нет драйвера совсем — и оно не работает! Например, на скриншоте выше показано, что, например, нет драйвера даже для Ethernet-контроллера (т.е. для сетевой карты). А это значит, что драйвер для видеокарты будет не скачать, т.к. нет сетевого драйвера, а сетевой драйвер не скачаешь, т.к. нет сети… В общем, тот еще узел!
Кстати, на скрине ниже показано, как выглядит вкладка « Видеоадаптеры «, если драйвер установлен (будет видно название видеокарты — Intel HD Graphics Family).

Драйвер на видеокарту есть!
Самый простой способ решить это проблему — это достать диск с драйвера, который шел в комплекте к вашему ПК (к ноутбукам, правда, такие диски не дают :)). И с помощью него — все быстро восстановить. Ниже же я рассмотрю вариант, что можно сделать и как все восстановить даже в тех случаях, когда у вас не работает сетевая карта и нет интернета, чтобы скачать даже сетевой драйвер.
1) Как восстановить сеть.
Совсем без помощи друга (соседа) — будет не обойтись. На крайний случай можно воспользоваться обычным телефоном (если у вас на нем есть интернет).
Суть решения в том, что есть специальная программа 3DP Net (размер которой около 30 МБ), которая содержит в себе универсальные драйвера практически для всех типов сетевых адаптеров. Т.е. грубо говоря, скачав эту программу, установив ее, она подберет драйвер и у вас заработает сетевая карта. Вы сможете скачивать все остальное уже со своего ПК.
2) Авто-установка драйверов — полезно/вредно?
Если у вас работает интернет на ПК — то хорошим решением может стать авто-установка драйверов. В своей практике я, конечно, встречался, как с корректной работой таких утилит, так и с тем, что иногда они обновляли драйвера так, что лучше бы вообще ничего не делали…
Но в подавляющем большинстве случаев, обновление драйверов проходит, все же, корректно и все работает. А плюсов от их использования целый ряд:
- экономят кучу времени на определение и поиск драйверов под конкретное оборудование;
- автоматически могут находить и обновлять драйвера до последней версии;
- в случае неудачного обновления — подобная утилита может откатить систему до старого драйвера.
В общем, тем, кто хочет сэкономить время, рекомендую следующее:
- Создать точку восстановления в ручном режиме — как это делается см. в этой статье: https://pcpro100.info/kak-sozdat-tochku-vosstanovleniya/
- Установить один из менеджеров драйверов, рекомендую вот эти: https://pcpro100.info/obnovleniya-drayverov/.
- Произвести с помощью одной из программ приведенных выше, поиск и обновление «дров» на ПК!
- В случае форс-мажора — просто откатите систему с помощью точки восстановления (см. чуть выше пункт-1).

Driver Booster — одна из программ для обновления драйверов. Все делается с помощью 1-го клика мышкой! Программа приведена по ссылке выше.
3) Определяемся с моделью видеокарты.
Если решили действовать в ручную — то прежде чем, скачивать и устанавливать видео-драйвера, нужно определиться, что за модель видеокарты у вас установлена в ПК (ноутбуке). Самый простой способ это сделать — воспользоваться специальными утилитами. Одна из лучших, на мой скромный взгляд (к тому же бесплатная) — это HWiNFO (скриншот ниже).

Определение модели видеокарты — HWinfo
Будем считать, что модель видеокарты определена, сеть функционирует :)…
Кстати, если у вас ноутбук — то видео-драйвера для него можно найти на сайте производителя ноутбука. Для этого нужно знать точную модель устройства. Об этом можете узнать в статье про определение модели ноутбука: https://pcpro100.info/kak-uznat-model-noutbuka/
3) Официальный сайты
Здесь, как бы уже и комментировать нечего. Зная свою ОС (например, Windows 7, 8, 10), модель видеокарты или модель ноутбука — все, что вам нужно сделать — это зайти на сайт производителя и скачать требуемый видео-драйвер (кстати, не всегда самый новый драйвер — самый лучший. Иногда лучше поставить более старый — т.к. он более стабильный. Но здесь угадать довольно сложно, на всякий случай рекомендую вас скачивать пару версий драйверов и попробовать экспериментально…) .
Сайты производителей видеокарт:
- IntelHD — http://www.intel.ru/content/www/ru/ru/homepage.html
- Nvidia — http://www.nvidia.ru/page/home.html
- AMD — http://www.amd.com/ru-ru
Сайты производителей ноутбуков:
- ASUS — http://www.asus.com/RU/
- Lenovo — http://www.lenovo.com/ru/ru/
- Acer — http://www.acer.com/ac/ru/RU/content/home
- Dell — http://www.dell.ru/
- HP — http://www8.hp.com/ru/ru/home.html
- Dexp — http://dexp.club/
4) Установка драйвера и настройка «родного» разрешения экрана
Установка…
Как правило, не представляет из себя ничего сложного — только запустить исполняемый файл и дождаться конца установки. После перезагрузки компьютера — экран пару раз мигнет и все начнет работать, как и прежде. Единственное, так же рекомендую перед установкой сделать резервную копию Windows — https://pcpro100.info/kak-sozdat-tochku-vosstanovleniya/
Изменение разрешения…
Полное описание изменения разрешения можете найти в этой статье: https://pcpro100.info/razreshenie-ekrana-xp-7/
Здесь постараюсь быть кратким. В большинстве случаев достаточно щелкнуть правой кнопкой мышки в любом месте рабочего стола, а затем открыть ссылку на параметры видео-карты или разрешения экрана (что я и сделаю, см. скрин ниже :)).

Windows 7 — разрешение экрана (правой клик мышкой на рабочем столе).
Далее просто нужно выбрать оптимальное разрешение экрана (в большинстве случаев оно помечается, как рекомендуемое , см. скрин ниже).

Разрешение экрана в Windows 7 — выбор оптимального.
Кстати? изменить разрешение можно и в настройках видео-драйвера — обычно он всегда виден рядом с часами (если что — нажмите стрелку — « Отобразить скрытые значки «, как на скрине ниже).

Значок видео-драйвера IntelHD.
На этом миссия статьи завершена — разрешение экрана должно было стать оптимальным и рабочее пространство вырасти. Если есть, чем дополнить статью — заранее благодарю. Удачи!
Источник: pcpro100.info
Как настроить широкоэкранный монитор
Довольно часто пользователи операционной системы Windows сталкиваются с проблемой, когда изображение на мониторе сужается или отображается не на весь экран. Все это также может сопровождаться увеличением значков на рабочем столе и общей нечеткостью изображения.
В данной статье мы расскажем из — за чего может произойти подобная ситуация и как восстановить и расширить экран монитора, если он сузился.
Причины появления проблемы
Наиболее вероятными и самыми распространенными причинами сужения изображения на мониторе являются:
- Неправильно выставленное разрешение экрана;
- Отсутствие драйвера видеокарты;
- Подключение дополнительного монитора или телевизора;
- Неверные настройки монитора.
Теперь более подробно рассмотрим каждую из причин. И начнем с самой простой и очевидной.
Неправильное разрешение в настройках графики
Подобная ситуация может возникнуть сразу после установки или переустановки Windows. Реже причиной неправильно выставленного разрешения является игра или другое приложение, в котором можно менять разрешение экрана.
Проверяется и исправляется это очень просто. Нужно нажать на свободном месте рабочего стола и в открывшемся меню выбрать «Параметры экрана» либо «Разрешение экрана» либо «Персонализация».

Вход в настройки разрешения экрана в Windows 7

Вход в настройки разрешения экрана в Windows 10
В случае выбора двух первых пунктов вы сразу попадете в нужное окно изменения разрешения экрана. Если вы выбрали «Персонализация», то в открывшемся окне слева внизу выбираете «Экран» и далее слева вверху «Настройка разрешения экрана».
Здесь в пункте «Разрешение» нужно перебирать значения до тех пор, пока изображение на экране не расширится до нужных размеров. Чаще всего напротив нужного значения будет написано «(Рекомендуется)».

Изменение разрешения экрана в Windows 7

Изменение разрешения экрана в Windows 10
Отсутствие драйвера видеокарты
Причина также довольно распространенная. Чаще возникает после установки/переустановки операционной системы, либо после попытки обновить драйвера видеокарты.
Чтобы проверить данный вариант советуем ознакомиться со статьей о правильном поиске, обновлении и установке драйвера видеокарты.
Подключение к компьютеру/ноутбуку дополнительного монитора или телевизора
Данная ситуация менее распространена, чем две предыдущие, но также имеет место быть. Если вы подключали какие — либо дополнительные устройства вывода изображения к видеокарте компьютера или ноутбука, например такие как дополнительный монитора или телевизор, то попробуйте отключить их.
Если изображение исправилось и монитор расширился до нормальных значений, значит причина в подключенном устройстве и при его подключении к компьютеру требуется регулировка разрешения, которая описана выше. Разница лишь в том, что перед изменением значения в строке «Разрешение». нужно выбрать нужный монитор в строке «Экран».

Выбор монитора в настройках разрешения экрана
Настройки самого монитора
Если все из вышеперечисленного вам не походит или не относится к конкретной ситуации, то попробуйте запустить авто настройку монитора. Делается это нажатием одной кнопки на мониторе, которая обычно подписана «Auto» и находится возле кнопки включения монитора на его передней или боковой панели.
До начала века мониторы основывались на электронно-лучевой трубке, которая создавала изображение. Несмотря на низкую стоимость, их излучение весьма вредно. ЖК-дисплеи на основе жидких кристаллов – достойная альтернатива – появились тоже достаточно давно. И количество их преимуществ перед ЭЛТ огромно.
Компактность и легкость, экологическая безопасность, более низкое энергопотребление, качество изображения, которое зависит от разрешения монитора. Что же такое разрешение экрана?
Это величина, показывающая, какое количество минимальных частиц изображения – пикселей помещается на экране монитора. Описывается этот параметр двумя цифрами – количеством точек по вертикали и по горизонтали. Зависит он и от размеров диагонали монитора и пропорций экрана.
Первое измеряется в дюймах (1 дюйм около двух с половиной сантиметров). Десять лет назад стандартом были 15-дюймовые мониторы. Позже их заменили 17-дюймовые, а сейчас высокие продажи у 19-дюймовых мониторов и широкоформатных мониторов за 20 дюймов. У LCD (ЖК) и ЭЛТ-мониторов диагональ измеряется не одинаково.
Диагональ ЭЛТ-монитора включает в себя больших размеров пластиковую рамку, что скрадывает часть диагонали. У жидкокристаллических дисплеев таких рамок нет – поэтому там диагональ высчитывается чуть иначе.
Что касается пропорций экрана, то у ЭЛТ оно всегда едино – 4:3, а вот среди LCD-дисплеев разнообразие несколько большее. Широкоформатные мониторы сейчас весьма популярная вещь – соотношения сторон 16:9 и 16:10 встречаются очень часто. Смотреть на таких мониторах кинофильмы значительно удобнее. В случае же с офисными программами на экране монитора начинает помещаться несколько окон, с которыми можно работать одновременно.
Изменяется разрешение экрана не плавно, а ступенчато. ЭЛТ-мониторы позволяют пользователю переключать режимы изображения с легкостью, а вот жидкокристаллические дисплеи ведут себя несколько по иному – у них привязка к размеру пикселя на экране и разрешению, на которое их матрица рассчитана физическим образом.
Именно поэтому в документации к любому жидкокристаллическому монитору указывается его штатное, родное разрешение. И какой вариант выбрать – побольше или поменьше – вопрос достаточно сложный.
Более высокое разрешение экрана, разумеется, предоставит пользователю более четкую картинку, но работать с таким разрешением удобно будет не всем – экранные кнопки, текст, значки могут стать чересчур мелкими. Впрочем, панацея от этого есть – настройки Windows предусматривают увеличение размеров количества точек на дюйм экрана. Но, в любом случае, на этот фактор стоит обращать пристальное внимание. Перейдем к любопытному вопросу, как же изменить разрешение экрана. Как уже говорилось, оно зависит от разрешающих способностей видеоадаптера и монитора.
Если у Вас Windows XP, То на Рабочем столе следует щелкнуть правой клавишей мыши по области, свободной от ярлыков. Появится небольшое контекстное меню, где нужно будет нажать – «Свойства».
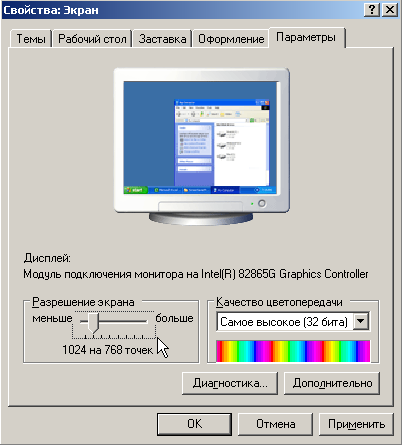
Откроется очередное окно небольших размеров, оно будет включать в себя различные настройки рабочего стола. Выбираем последнюю, которая носит название «Параметры». В поле изменения экранного разрешения следует переместить указатель на требуемую позицию, применить и сохранить настройку.
В Windows 7 достаточно щелкнуть правой кнопкой мыши на Рабочем столе и выбрать пункт меню «Разрешение экрана».

При выборе необходимого разрешения следует учитывать, что чем больше пикселей содержит один сантиметр вашего экрана, тем большее количество ресурсов будет расходовать видеоадаптер на обработку посылаемого на экран монитора изображения, то есть от выбранного разрешения вполне может пострадать быстродействие в таких требовательных приложениях, как современные компьютерные игры. Впрочем, существует возможность изменения разрешения монитора для работы в каком-то конкретном приложении, для этого всего лишь нужно воспользоваться настройками видеопараметров, заглянув в меню приложения. Также стоит воспользоваться функцией, которая присутствует в программном обеспечении большинства видеокарт. Она позволяет создавать профили для работы в тех или иных приложениях, в которые входит большое количество настроек, от параметров контрастности и яркости до разрешения монитора и настроек быстродействия.
Но если, все же, есть необходимость, можно скачать программное обеспечение, которое позволит создавать профили, изменяющие настройки системы соответственно запускаемому приложению, таким образом, высвобождая системные ресурсы для того, чтобы приложение работало так, как положено. По такому же принципу работают и настройки видеоадаптера – улучшается изображение в игре, повышается скорость смены кадров, даже если стоит высокое разрешение экрана монитора – по причине того, что программа ограничивает доступ к ресурсам системы программ, работающих в фоне, а также некоторых программ-оболочек ОС. Стоит обращать внимание на такие вещи, перед тем, как изменять разрешение, как установка драйвера видеокарты, выбор частоты обновления экрана (желательно ставить больше), глубину цветопередачи, количество цветов. Настройки монитора, выставленные неудачно, и разрешение, в частности, могут не только стать причиной дискомфорта, но послужить причиной заболевания глаз, оказать отрицательное воздействие на нервную систему, вызвать головные боли и напряжение.
Для того, чтобы изменить разрешение экрана на ноутбуке, следует проделать схожие операции. Необходимо помнить о том, что у всех ноутбуков ЖК-дисплеи, то есть количество пикселей фиксировано, и уменьшить разрешение программно возможно только с ощутимым падением качества изображения. Впрочем, упомянутая в начале статьи функция, имеющаяся в Windows, позволяющая изменить количество пикселей на дюйм может в некотором роде исправить ситуацию.
Чтобы поменять разрешение ноутбука, сначала нужно свернуть все открытые окна таким образом, чтобы перед владельцем ноутбука появился рабочий стол. В контекстном меню, вызываемом нажатием правой клавиши мыши, нужно будет выбрать пункт, называющийся «Разрешение экрана», возле которого располагается небольшая иконка в виде монитора.
Откроется окно, называющееся «Настройки экрана» и станет возможным выбрать необходимый дисплей. Необходимо выбрать «Дисплей мобильного ПК», и станет возможным произвести изменение разрешения выбранного пользователем экрана. Следующей операцией будет подбор требуемого разрешения экрана в выпадающем списке, который называется «Разрешение».
Чтобы это сделать, нужно двигать бегунок вниз либо вверх. Чем выше будет находиться бегунок, тем выше разрешение экрана. Соответственно, при передвижении бегунка ниже, разрешение экрана станет меньше. После всех проведенных операций следует кликнуть по кнопке «Применить» для сохранения разрешения экрана и начала эксплуатации ноутбука с обновленным разрешением.
Если вы читаете эти строки, то скорее всего столкнулись с проблемой, когда ваш монитор отображает не полную картинку, а суженную по краям. Иногда изменения затрагивают и иконки рабочего стола — они становятся больших размеров. Еще картинка может становиться нечеткой. В этой статье пойдет речь о том, как расширить программными и аппаратными средствами экран монитора, если он сузился, и как его восстановить.
Причины сбоя
Есть несколько причин тому, что ваш экран сузился до определенных размеров. Одна из них — в операционной системе нет соответствующего драйвера , который указывает ей, как работать с графической картинкой. Возможно к вашему компьютеру подключен дополнительный монитор , который принимает сигнал от видеокарты и не позволяет его получить другому устройству. Могут быть неправильно настроены определенные параметры монитора. Как устранить эти причины — давайте узнаем.
Как расширить экран с помощью настройки разрешения
Те, кто часто переустанавливал операционную систему знают, что при первом запуске монитор отображает стандартные настройки и разрешение экрана — 800×600 пикселей. Это происходит для всех версий ОС Windows. Таким образом разработчики предлагают нам самостоятельно настроить нужное разрешение экрана для комфортной дальнейшей работы. Устарелым компьютерам этого разрешения может быть вполне достаточно для работы преимущественно с текстовой информацией. Но для современных цифровых машин такое разрешение, конечно же, неприемлемо.
Инструкция, как изменить разрешение в ОС Windows.

Разрешение экрана

Настройка разрешения экрана
Система часто советует выбрать максимальное значение для вашего экрана. Можно последовать ее рекомендации. Другие настройки здесь желательно не трогать. Нажмите « Применить » и « Ок ».
Если картинка сузилась, восстанавливаем размер кнопками монитора
Если вас тревожит вопрос о том, как расширить экран монитора, если все изображение сузилось, как его восстановить, для этих целей трогать настройки самой системы бесполезно. Если по краям суженого изображения черные части экрана — нужно настроить картинку на самом мониторе. Как можно догадаться, здесь не играет роли какая у вас установлена версия Windows 7 или 10.
Кнопки для настроек на мониторах разных производителей могут отличаться расположением и названием.
Принцип действий один и тот же:
- В первую очередь нужно попасть в меню вашего монитора — обычно это самая большая кнопка на панели монитора и расположена посередине.
- Затем выбрать настройки изображения — этот пункт также может называться по-иному.
- Когда отобразятся настройки выберите ориентацию экрана и при помощи стрелочек (кнопок на панели монитора) выберите нужный размер , чтобы картинка расположилась правильно, не забегая за границы монитора и не оставляя черных полос.
- После этого подтвердите настройки и выйдите из меню.

Кнопки настройки монитора
Эти опции должны сохраниться и не сбиваться на протяжении всех последующих включений компьютера. Если после перезагрузки настройки монитора не сохранились — ваше устройство работает неправильно и нуждается в техническом осмотре специалистов.
Установка драйвера видеокарты
Настройки экрана могут сбрасываться из-за проблем с драйверами видеокарты. Драйвер — это программный комплекс, без которого не обходится ни одно устройство компьютера. Он указывает операционной системе как необходимо с ним работать, для чего он предназначен, какую функцию выполняет. Каждая операционная система Windows имеет стандартный графический драйвер VGA . После ее установки система будет отображать и работать с графическими объектами, но на низком уровне — текст, простая графика и другое.
Но на более современном и мощном оборудовании рабочий стол компьютера будет выглядеть скудно — иконки с низким разрешением, большие и нечеткие буквы и так далее.
Для решения этой проблемы необходимо переустановить или установить новые драйверы для видеокарты:
-
Для этого нажмите сочетание клавши WIN+PAUSE и в левом блоке выберите « Диспетчер устройств ».

Пункт «Диспетчер устройств»
Отобразится список устройств, которые установлены на вашем компьютере. Выберите « Видеоадаптеры ».

Обновление драйверов для видеоадаптера
После применения этих инструкций у вас не возникнет подобных вопросов — как расширить границы или восстановить разрешение экрана монитора, если он сузился.
Источник: hololenses.ru