В наше время использование двух или более мониторов стало обычной практикой. Однако, сочетание нескольких мониторов может иногда вызывать проблемы, такие как низкий FPS (количество кадров в секунду).
Что такое FPS?
FPS – это аббревиатура от «Frames Per Second» (кадров в секунду). Она отражает количество кадров, которые монитор способен отобразить за одну секунду. Чем выше FPS, тем более плавным и реалистичным будет отображение на экране.
Почему второй монитор может вызывать низкий FPS?
Несколько факторов могут привести к низкому FPS на втором мониторе:
1. Видеокарта недостаточно мощная.
Видеокарта отвечает за обработку графики и вывод изображений на монитор. Если ваша видеокарта имеет недостаточно ресурсов для обработки двух или более мониторов с высоким разрешением, это может вызвать тормоза и низкий FPS на втором мониторе.
2. Неправильные настройки.
Настройки видеодрайвера или операционной системы могут оказывать влияние на производительность. Некорректные настройки масштабирования, частоты обновления или разрешения могут вызвать проблемы с FPS на дополнительных мониторах.
3. Использование графически интенсивных приложений на другом мониторе.
Запуск графически интенсивных игр или программ на одном мониторе может затруднить работу видеокарты с другим монитором. Если ваша видеокарта не может одновременно обрабатывать два графически интенсивных приложения, то это может привести к понижению FPS на втором мониторе.
Как решить проблему с низким FPS на втором мониторе?
Вот несколько способов, которые могут помочь вам решить проблему с низким FPS на втором мониторе:
1. Обновите драйверы видеокарты.
Проверьте, установлены ли последние версии драйверов для вашей видеокарты. Устаревшие драйверы могут быть причиной низкой производительности. Посетите веб-сайт производителя вашей видеокарты и загрузите актуальные драйверы.
2. Проверьте настройки масштабирования и разрешение экрана.
Убедитесь, что настройки масштабирования и разрешения экрана на вашем втором мониторе соответствуют его возможностям. Измените настройки на оптимальные значения и проверьте, улучшится ли производительность.
3. Отключите графически интенсивные приложения на другом мониторе.
Если вы запустили графически интенсивные игры или программы на одном мониторе, попробуйте закрыть их или перенести на первый монитор. Это может разгрузить видеокарту и улучшить FPS на втором мониторе.
4. Обновите операционную систему.
Установка последних обновлений операционной системы может исправить проблемы совместимости или неправильные настройки, которые могут вызывать низкий FPS. Убедитесь, что в вашей системе установлены все доступные обновления.
Заключение
Низкий FPS на втором мониторе может быть вызван несколькими факторами, включая ограничения производительности видеокарты и некорректные настройки. Применение вышеперечисленных методов может помочь вам улучшить производительность и наслаждаться безупречным отображением на всех мониторах.
- Калужский губернатор предложил калужанам носить шапки, чтобы не болеть гриппом. Модернизация крепчает?
- Девочки, подскажите, кто ездил отдыхать на море с полуторагодовалым ребенком. Стоит ли ехать и в какую страну.
- Почему Вы назовёте человека душевным?
- Хочу возобновить отношения
- Хорошенько подумайте — стоит ли перебивать женщину, когда она молчит?
- Стоит ли сына отдавать на БОКС в 9-ти летнем возрасте?
- Нет информации когда Galaxy A50 поступит в продажу именно?
- Какие лекарства или спреи применяют от чесоточного клеща?
Источник: luvr-shop.ru
Двоится изображение на мониторе. Причины и способы устранения неполадок

Многие пользователи ПК часто сталкиваются с проблемой, когда изображение на мониторе двоится. Причины, почему такое случается, могут быть разные, начиная с банального плохого подключения и заканчивая аппаратными поломками. В сегодняшнем материале мы подробно рассмотрим все наиболее часто встречающиеся проблемы, из-за которых возникает двоение на мониторах, а также расскажем о том, как можно бороться с неисправностями.
Плохой контакт
Итак, первая и, пожалуй, самая распространенная причина, почему двоится изображение на мониторе, – это плохой контакт кабеля с разъемом для подключения. На самом деле это довольно распространенное явление, поскольку, так или иначе, периодически кабель цепляется, поэтому контакт нарушается. Как следствие, на мониторе могут появляться различные артефакты, искажение картинки, рябь, дерганья и двоение изображения.

Если вдруг на вашем мониторе изображение стало двоиться, первым делом нужно проверить, не нарушился ли контакт кабеля для подключения к компьютеру.
Сбой в работе драйверов
Если с контактом все в полном порядке, а изображение на мониторе двоится, то вполне возможно, что причиной неисправности является сбой в работе драйверов. Тут важно понимать, что речь идет не только о драйверах для видеокарт, которые, безусловно, тоже играют важную роль, но еще и о драйверах для самого монитора.
Очень многие современные мониторы в своем комплекте, как правило, имеют специальный диск, на котором находится программное обеспечение для его настройки, а также драйверы для более корректной работы в системе. И если программное обеспечение не всегда нужно устанавливать, то вот с драйверами такой номер не пройдет – они нужны 100 %, иначе могут возникнуть различные неполадки, например, дрожание изображения, рябь, цветовые артефакты и, конечно же, может двоиться изображение на мониторе.
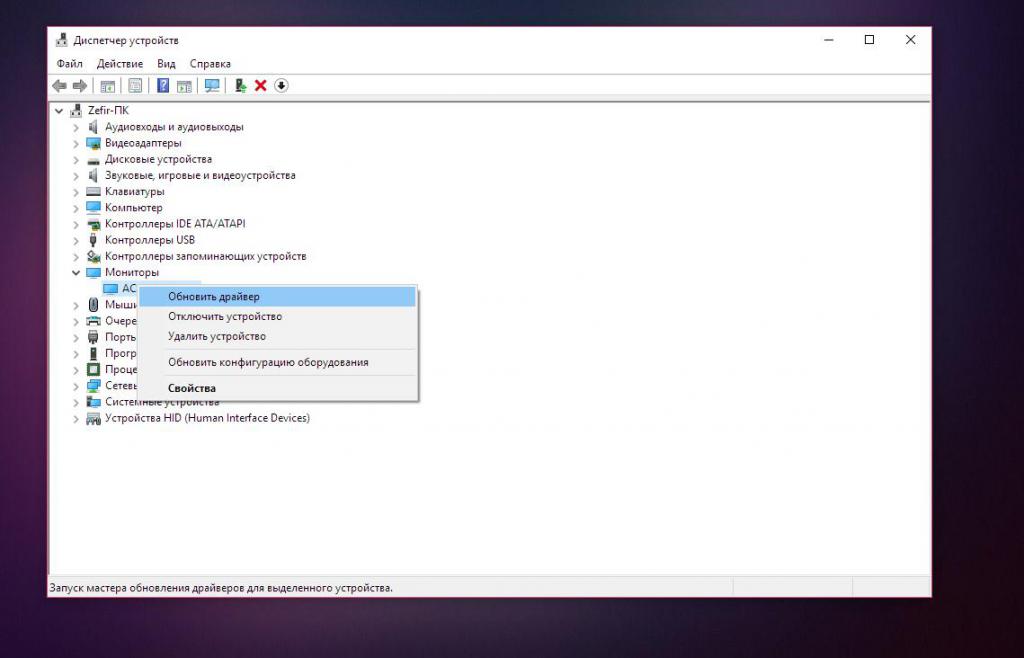
Что делать, если проблема связана с драйверами? Тут все достаточно просто: нужно всего лишь их переустановить с оригинального диска, идущего в комплекте с монитором. Если диск потерялся, то более свежую версию драйверов всегда можно найти на официальном сайте производителя.
Также крайне рекомендуется выполнить установку новых драйверов на видеокарту, поскольку они тоже могут быть причиной двоения изображения. Их также можно найти на официальных сайтах производителей чипов – Nvidia и ATI.
Настройки монитора
Следующая причина, почему двоится изображение на мониторе, – это его некорректные настройки в параметрах самого монитора. Многие пользователи в стремлении добиться хорошего качества изображения очень часто обращаются к настройкам и, как это всегда бывает, не обращают внимания на то, какие функции они включают и регулирование каких параметров производят.
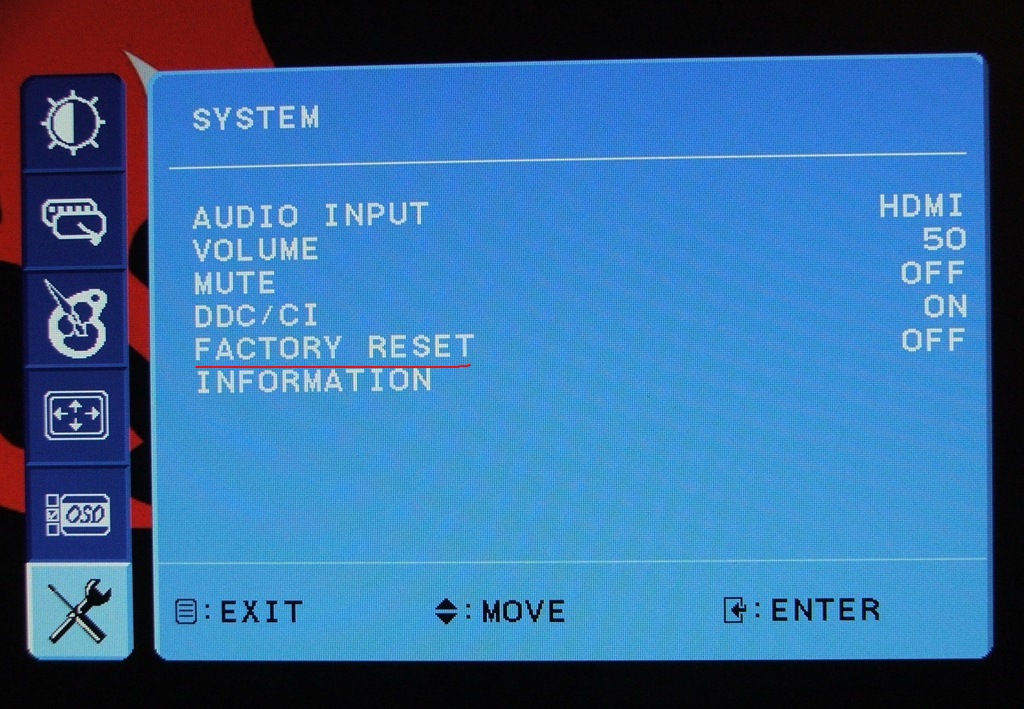
В результате подобных манипуляций изображение не только не улучшается, но даже, наоборот, становится хуже. Неопытный пользователь буквально за пару минут некорректных настроек может сделать изображение размытым, двойным, дрожащим, с неправильной цветопередачей и т. д.
Исправить проблему в данном случае также не составляет большого труда. Нужно зайти в настройки монитора через специальную кнопку, найти там пункт «Сброс» и выполнить весь сброс настроек до первоначального состояния. Все просто!
Разъем на видеокарте
Следующая причина, почему двоится изображение на мониторе, – это проблема с разъемом для подключения на самой видеокарте. В самом начале мы уже говорили о плохом контакте на разъемах, но, кроме этого, нужно помнить, что на самом разъеме с легкостью могут появиться дефекты, в результате чего картинка на монитор через кабель уже будет выводится с различными помехами, артефактами, рябью и т. д.

Чтобы узнать наверняка, является ли разъем виновником неисправности, нужно его проверить. Как правило, даже самые бюджетные видеокарты имеют хотя бы 2 разных разъема для подключения монитора, поэтому все, что нужно сделать, это подключить монитор в другой вход. Если проблема исчезла, значит, все дело в разъеме, если же нет, то стоит копать дальше.
Проблемы с видеокартой
Ну и последняя причина двоения изображения – это проблемы с самой видеокартой. Если кабель для подключения и разъемы абсолютно ни при чем, то вполне возможно, что причиной неисправности может быть видеокарта. Тут обязательно нужно выполнить проверку: вставить видеокарту в другой ПК.
Если по результатам проверки двоение изображения будет и на другом компьютере, то с вероятностью 99 % виновата видеокарта, если же нет, то, возможно, причина кроется в одном из пунктов, описанных ранее.
Источник: fb.ru
Как исправить размытое изображение на мониторе

Некоторые пользователи после установки Windows 10 сталкиваются с проблемами нечеткого изображения, когда картинка на мониторе отображается размытой. В нашей статье мы подробно расскажем, как это можно устранить при помощи нескольких способов. См. также: настройка Windows 10 после установки.
Данная проблема зачастую возникает из-за неверно установленного разрешения экрана, некорректных настроек монитора и проблем с его драйверами, а также программным обеспечением видеокарты. Рассмотрим далее, как устранить такие неполадки в каждом конкретном случае.
Установка правильного разрешения 
Самым распространенным способом устранения неполадок с размытым изображением является установка соответствующего разрешения монитора. Для этого потребуется выполнить следующие операции:
- Переходим на рабочий стол Windows и вызываем контекстное меню, кликнув правой кнопкой мыши по пустому месту экрана.
- Далее выбираем пункт «Параметры экрана».

Открываем настройки параметров экрана Windows 10

Устанавливаем рекомендуемое разрешение
Установка параметров масштабирования 
В том случае если предыдущий способ не помог, то можно прибегнуть к редактированию настроек масштабирования. Для этого проделаем следующие шаги:
- Открываем «Параметры экрана» как это было описано в предыдущем варианте.
- Ищем блок настроек «Масштаб и разметка» в правой части окна.
- Кликаем по выпадающему списку в пункте «Изменение размера текста…».
- Как и в случае изменения расширения, здесь следует выбрать рекомендуемый параметр.

Устанавливаем настройки масштабирования Windows 10

Выходим из системы
После повторного входа в Windows проблема должна будет устраниться.
Примечание: в том случае если рекомендуемый масштаб не приносит желаемых результатов, то в настройках изменения масштабирования можно выбрать вариант «100%», который может устранить проблему с замыленной картинкой и полностью отключить масштабирование.
Такой способ должен обязательно помочь, если причина некачественного изображения кроется в нём.
Кроме настроек масштабирования, в Windows 10 имеется возможность установить увеличение изображения. Такая настройка может понадобиться, если элементы на мониторе слишком мелкие. Потребуется выполнить следующие операции:
-
В разделе параметров монитора, в блоке «Масштаб и разметка», открываем дополнительные настройки.

Открываем дополнительные настройки масштабирования

Разрешаем системе исправлять размытость

Устанавливаем собственные настройки масштабирования
Обновление драйверов или их переустановка 
Еще одной из причин, по которой изображение на мониторе может быть размытым — это некорректное функционирование драйверов графического адаптера или монитора. В таком случае следует удалить старые драйверы, скачать и установить обновленное программное обеспечение с сайта производителя видеокарты и монитора.
Скачать драйверы для видеокарт Nvidia и AMD
Автоматическая настройка монитора 
Кроме вышеописанных способов разрешения проблемы, не стоит забывать и о возможности автоматической настройки монитора. Почти у всех моделей имеется специальная кнопка, при помощи которой устройство подбирает оптимальные настройки. Она может находиться как в меню параметров монитора, так и на передней панели.

Кнопка автонастройки на мониторе
Вот такими способами можно устранить проблему с расплывчатым изображением в Windows 10. Попробовав все варианты, описанные в нашей статье, вы обязательно сможете устранить возникшую неполадку.
Источник: tehnichka.pro